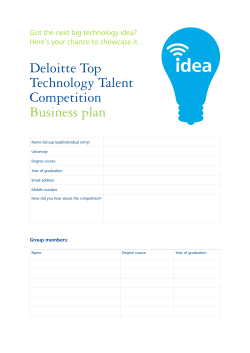Canvas Tips and Techniques
Corporate Flow Illustration Image Editing Text Effects Web Automation Canvas Tips and Techniques Creative Department Copyright © 1995-2003 ACD Systems of America, Inc. (Formerly Deneba Software) Protected by the copyright laws of United States and Canada and by international treaties. Working with CAD Files Need to work with a CAD (Computer Aided Design) files and not sure how to proceed? Well, don‘t sweat the small stuff. We will help you expand your technical knowledge (and build marketable job skills) and show you how to edit and enhance a complex CAD file. This tutorial demonstrates how easy it is to open, edit, and save some of the more common CAD file formats from within the Canvas design environment. Follow along and in no time you will become a CADsavvy Canvas user. Many scientific, engineering and architectural projects are completed within the highly specialized world of dedicated CAD programs. The resulting schematics, drawings, and blueprints provide specific and precise information to those who will interpret the highly technical information and transform these files into a finished product. However, these files are very complex and, to the layman, almost impossible to interpret without some sort of additional visual aid. When confronted with this problem, scientists, engineers, or architects will add images, charts, or other colorful enhancements to a CAD file to make it easier to understand. The following tutorial will show you how to use Canvas to open and edit a .DWG, .DXF, or .CGM CAD file. The .DWG file format is native to AutoCAD©™, while .DXF (Drawing Interchange Format) is a format developed by Autodesk Inc™. The .CGM (Computer Graphics Metafile) format is a standard for exchanging 2-D graphics and text. Canvas has the ability to open either .DWG, .DXF, or .CGM files that contain ASCII data; however, Canvas does not support .DXF files that contain data in a binary format. Preparing the Document We begin by starting Canvas and opening a new Canvas Illustration file. Choose File > New. When the New Document dialog box appears, choose Illustration as Type of Document. Note that from within this dialog box you also have the option to select a different document size and set the unit of measurement for your document. After you have made your selections, click OK. Note: You could use any type of document for this tutorial. Working with CAD Files (continued) Placing the CAD File Now, with the document ready, we will import our CAD file. In this example, we are going to import a .DXF file but the same steps are used when working with .DWG or .CGM files. To import a .DXF, .DWG, or .CGM file, choose File > Place. A directory dialog box will appear. In the directory dialog box, select the CAD file you want to import and click Place. When the place cursor appears, click on the part of the work area where you want to place the imported file. If the CAD File you are importing contains multiple layers, you will be presented with the Place Options dialog box seen on the right. In this dialog box, you have several choices at your disposal Place on Current Layer places all the imported documents as a new layer on the current Canvas page. Add New Layer(s) to Current Page places the document‘s layers as new, separate layers on the current Canvas sheet. Add New Pages(s) places the imported document’s layers as new sheets and layers in Canvas. Clicking the Select button in the dialog box will open a dialog box list of available items. From this list, you could choose the specific layers you want to import. Note: When opening a .DXF file, Canvas makes the following conversions from .DXF objects to Canvas objects: DXF Objects Canvas Objects Blocks Traces, Solids and Quadratic polylines B-spline Polyline ATTDEF and ATTRIB Groups Polygons Bézier curve paths Text Objects Working with CAD Files (continued) Your CAD generated image should now appear in the work area. For our example, we have imported the top view of an interplanetary star cruiser which was created by a member of the Deneba support team. However, you need to remember that this procedure can be used when working with any subject ranging from a blue print of a car engine to a rendered CAD image of a high-rise building. Making Changes to the Drawing Once you become familiar with this process and begin to work on other CAD / Canvas projects, you may find it necessary to make last minute changes to a drawing. An alteration of your work could entail simply adding text; however, the project specifics could also require you to modify a complex drawing. Resizing an object will probably be the most common change that you will need to make within your CAD project. Begin by selecting the image (actually it is a grouped collection of objects), then open the Object Specs palette (Object >Object Specs). When open, select the Keep Proportions checkbox to keep the selected image from warping out of proportion when the new size measurements are entered and applied. When you are ready, enter the new size of the object within the Height and Width windows and click Apply. Working with CAD Files (continued) Remember, if you wish, you may assign a new object name to the selected object. You merely need to enter the new name within the Object Name field prior to clicking Apply. If you‘re not familiar with the Object Specs palette, you might want to review the Canvas User’s Guide or the Canvas Online Help file for additional details surrounding this palette. Note: For this tutorial, we chose to use Pixels as the unit of measurement. You need to remember that you are free to use any measurement unit that may better fit your project needs. You may select a new Unit of Measurement from the Rulers dialog box (Layout > Rulers). Any change that you select will effect the unit of measurement for the entire Canvas document. If you are already familiar with the Canvas design process, you already know how to edit or change the drawing that should now be open. However, for the rest of us, a little refresher course is in order. With the star ship selected you will need to begin by ungrouping the complex objects that are included within the drawing. Begin by selecting the drawing and then choosing Object > Ungroup. The ungrouped drawing will automatically break up into individual objects or groups of objects; each of which will be within blue bounding boxes. You are on track if your image resembles the example on the right. Note: you may find that ungrouped objects are collections of smaller groups that may also be ungrouped, as is the case with our star cruiser. Working with CAD Files (continued) Isolating Objects Sometimes you may find it necessary to isolate objects on a separate layer. By moving objects to a separate layer, you could modify the view of your CAD drawing by effectively turning sections off (making them invisible). An example of this would be if you wanted a view of the spacecraft without the bridge. To move objects to a separate layer, first open the Document Layout palette (Layout > Document Layout). Then, click on the + sign next to the current Sheet to view the current available layers. Now, with the layers visible and Sheet selected, click the New layer button. Immediately Layer #2 will appear. Next double-click on the Layer #2 to rename it. We entered Bridge as the layer new name. Also note that you could deselect the Printable checkbox to make this layer (the bridge) not visible when the spaceship is printed. Click OK when you are done. The layer will now appear in your Document Layout palette as Bridge. Working with CAD Files (continued) To move the ship‘s bridge to the new (Bridge) layer, first choose Layer #1 from Document Layout palette and select the ship’s bridge using the selection tool. Note: You could only select objects if you have their corresponding layer selected. With the bridge selected, choose Object > Arrange > Send to Layers. When the Select Layers dialog box appears, click on the Bridge layer we just created and press Select. Now let‘s give it a try. First, go back to the Document Layout Palette and select Layer #1. To the right of the Bridge layer, click on the black circle beneath the eye icon to make the bridge invisible or hidden. Note: You cannot hide the layer that is currently selected. Working with CAD Files (continued) Resizing Specific Objects Our project specifications include the need to provide a bit more room for the crew and new astrometric scanning equipment and other hardware updates. Also, to provide instant visual identification of the more vital spaces within the ship, it has been decided that a color-code scheme needs to be implemented. Begin by lengthening the ship‘s main hull. We do this by first selecting the Bridge layer (see above). Then, we click on one of the top corner handles of the blue bounding box and drag it in an upward motion (see example at right). Now we need to change the color of the Bridge area so that it will conform to new Fleet regulations. With the Bridge still selected, we then open the Pen Inks palette by clicking on the Pen Ink icon in the Toolbox. (Note: You can also choose Window > Palettes > Inks). When open, click on the Color tab and, then, select a darker gray color. Working with CAD Files (continued) Our completed ship now has a longer bridge that will allow for astrometric upgrades and the color has been darkened to conform to the new Fleet regulations. Adding Text Adding or editing text-based information is another common task that routinely needs to be done when working with a CAD drawing. The ability to add mission-critical details or labels to a CAD object often arises during the final stages of a design project. The freedom to open a file and edit or add text outside of a CAD application is a very cost-effective Canvas benefit. Without this option, you would have little choice but to acquire additional copies of an expensive CAD application which may be used merely to incorporate a final project “tweak.” Begin by selecting the Text tool from the Toolbox (see right). You will notice that the pointer will automatically change to the Text I-beam. Next, click the I-beam on the area of the document where you want to insert your text and type away. Working with CAD Files (continued) Tip: Another popular way to place text is to first use an Easy Shape (see below) as a callout, then place the text inside. Easy Shapes allow you to draw all kinds of shapes including arrows, flowchart boxes, dialog balloons, symbols, and banners. Use the Polygon tool Shape to the object. to draw a line connecting the Easy After creating new text or editing existing information, you may find it necessary to make additional changes. This can be easily done by selecting the text that you wish to edit and then double-clicking on the Text tool in the Toolbox. This action will bring up the Type palette so you can access the complete range of Canvas text options. As you can see from the image on the right you may adjust the font size, font style, spacing, baseline, kerning, and much more. Working with CAD Files (continued) Saving Your Drawing When your project is complete, you will need to decide which option will provide results that best fit your needs. At first glance, these choices may appear confusing. But if you follow along, you will quickly discover just how easy this process can be. DXF One option at your command is to save your CAD drawing as a .DXF file. At the beginning of our tutorial, we mentioned that the .DXF format was specifically developed to promote a smooth “exchange” of your file so that it may be opened and edited within other drawing applications. Therefore, if your CAD project is destined to undergo additional changes, the .DXF file format would be your best option. To save a CAD drawing (or any vector Canvas drawing for that matter) as a .DXF file, choose File > Save As... Enter a name for your file, point Canvas to a folder, and select .DXF as the file type. Remember, you have the additional option of selection “Save Selection,” which means that you may choose to save only a selected object or area of the drawing. If you wish to do this, be certain to select the Save Selection checkbox in the Save dialog box before pressing the Save button. Also, you may also choose “Save Layer,” if you wish to save only a specific layer of the document. By default, the entire document will be saved if you do not choose either of these options. After clicking Save, you will be presented with the DXF Export Options dialog box. This dialog box allows you to target your file for use within a specific operating system. Note: Select “DOS,” if your file is to be opened within the Windows Environment. Additional choices allow you to select options for exporting lines and circles. After you have made your choices, click OK to save. Working with CAD Files (continued) Note: When saving a document in DXF format, Canvas converts the following Canvas objects and attributes to .DXF object and attributes. Canvas Objects / Attributes DXF Objects / Attributes Paint objects Not Converted Pen and fill objects Solid pens are exported, fills are not exported Arcs Polylines Calligraphic pen strokes Fixed-width pen strokes Continuos dashes Dashes start in each segment Layered names with spaces or nonuppercase characters Spaces removed and characters become uppercase Grayed layers Objects appear in original colors CGM .CGM is another popular way to save your CAD drawings. To save as a .CGM file, just choose File > Save As and choose CGM as the file type. You will then be presented with several export options from the CGM Export Options dialog box. In this dialog box, you could choose the CGM version, drawing precision, scaling mode, and other options (see dialog box on the right). If a CAD drawing is destined for print, the Web, or a presentation, you may find Save As file options such as >JPG, .EPS, or .PDF more useful. Take a look at our other tutorials as many of our How-To‘s directly address these specific areas. Print: To achieve optimum results, a print-related CAD project should be saved as either an .EPS or .PDF file format. Before continuing, you should check with your service bureau or project supervisor and verify which of these common file types and other settings are acceptable. This is done by simple saving the document as an Acrobat (*.PDF) or EPSF (*.EPS) from the Save As dialog box. Tip: One added benefit of using .PDF format is that it is also equally at home on the Web. Working with CAD Files (continued) Web: If you know that your CAD drawing will eventually end up on the Web or in someone‘s e-mail, then it is best to render the drawing and save it as a .GIF or .JPG. Begin by simply activating the Camera tool located within the Toolbox. When the Camera tool is activated, the pointer will automatically change to a crosshair. Click and drag the crosshair over the section of the drawing that you wish to render. You may adjust the size of the selection if needed by grabbing one of the bounding box anchors and adjusting it to the correct size. Then, click inside the selected box to activate the Render Image dialog box and enter the needed settings for your Web-destined graphic. Click OK when you are finished. Finally, with the rendered image selected, choose Image > Export > GIF/JPG. Note: The Camera tool is a very handy feature that you may want to examine more closely. Due to its wide use, you may wish to place this tool on the toolbar so that it will be readily accessible. To do do this, choose File > Customize or Canvas > Customize (OS X). Select “Tools” from the Category dropdown menu. Scroll through the list of Canvas tools until you locate the Camera Tool. Double-click the Camera Tool icon to automatically place it inside the Canvas Tool bar. Presentations: For use as a presentation in programs like MS PowerPoint, CAD drawings could also be exported using the integrated PowerPoint export filter. You may also use a rendered drawing saved as a .JPG and import it directly into the presentation. Canvas has a built-in presentation feature that allows you to easily create presentations without ever having to leave the program. Remember these presentations may also be quickly repurposed as either .PDF or .HTML documents for electronic distribution. For more information on creating PowerPoint presentation graphics in Canvas, please see our tutorial. Canvas is a very intuitive drawing program that contains all the tools and features that you will need to successfully create a complex technical illustration or any other design-related project. Although Canvas contains numerous CAD-like tools and features, it cannot function as a stand-alone CAD application. Therefore, should your project require 3-D modeling, photo-realistic renderings, animations, and virtual reality scenes, we offer DenebaCAD 2. Drop by our DenebaCAD 2 info page for further information.
© Copyright 2025