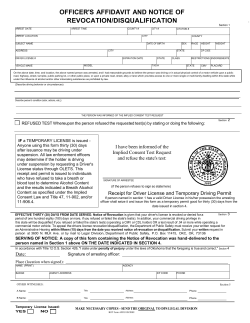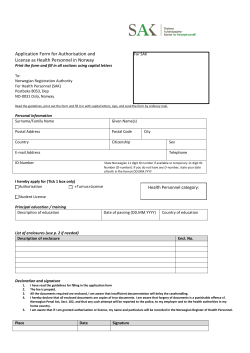How to activate GstarCAD 2012
How to activate GstarCAD 2012 1. Overview GstarCAD 提供了 4 种授权方式, 单机锁,单机软加密 flexnet, 网络锁, 网络软加密 flexnet, 用户可选择适合自己的授权方式,购买别并激活软件。 用户安装软件后,有 30 天的试用期,在此期间可参照此说明激活软件。 2. Stand-alone Dongle Activation 1. Insert dongle to USB interface and start GstarCAD2012 after the installation. Select Activation Mode window opens: 2. Select Hardware-encryption of Stand-alone. 3. Click Next to close the window and restart GstarCAD2012. The 3. Stand-alone Software-encryption (Flexnet) I. Activation 1. Start GstarCAD2012 after the installation. The Select Activation Mode window opens. Select Software-encryption (Flexnet) 2. Click Next to open Activation window. At Step1 of Activation window, enter 32-bit Serial Number which is provided to you when you purchase GstarCAD2012 (e.g.: E101-DB07-0000-0100-219D -3701-0000-0405). Click Generate to generate Application File and save it with a file name consisting of the Serial Number and “.xml” extension, e.g: E101-DB07-0000-0100-219D-3701-0000-0405.xml Click Ok to exit Activate dial 3. Send the generated Application File, e.g.E101-DB07-0000-0100-219D-3701-0000-0405.xml to your local distributor from whom you purchase GstarCAD and you will receive an Activation File correspondingly. 4. After you receive the Activation File, reopen the Activation window and click Brower to select the Activation File. The file name of Activation File consists of Serial Number and “-resp-act.xml” extension, e.g. E101-DB07-0000-0100-219D-3701-0000-0405-resp-act.xml) Click Activate to apply Activation File and activate GstarCAD 5. Restart GstarCAD2012. II. How to return license 1. You can find the menu in start-all program: 2. Click GstarCAD2012 license Manager, the following window open: 3. Select the Serial Number which you want to return and click Else. See next widow: 4. Click Generate to get the Activation Cancel File(xml). See next window: 5. Send Activation cancel file to your local distributor to get processing file. See next window: 6. You will be get a processing file from your local distributor in a short time (e.g 9D01-DB07-0000-0100-129D-3701-0000-0402-resp-return.xml) 7. Reopen the return window, click Brower to select the Processing File and click process to return license. 4. Network Dongle Activation Server Setting You need to specify server computer and install network driver of the USB dongle. Insert the network dongle to USB interface after the installation of GstarCAD2012. The dongle will be recognized automatically. Client Setting 1. After installing GstarCAD2012 and start the software, the Select Activation Mode windows opens: 2. Select Hardware-encryption of Network 3. Click Next to open Server IP Address window and specify the IP address of server machine 4. Click OK to close the window and restart GstarCAD2012. 5. Network Software-encryption (Flexnet) Network Software-encryption System enables you to share a number of GstarCAD licenses on your office LAN. It gives flexibility of license floating among a working group. Before the network installation, the following confirmation is required: ➤Information of product you want to purchase, including version language, version type (standard or professional) and the quantity of licenses ➤Specify server computer to install and execute GStarLMS.exe. I. Server Setting and Activation 1. When running GStarLMS on the specified server computer, the following window opens: Click Next to specify the installation directory of GStarLMS 2. Click Install after specifying the directory and start installing GStarLMS. 3. After the installation is finished, a utility program group called “GstarCAD Network License Manager” is added Windows Programs in which you will find: License Manger (server): Managing the list of licenses on the server computer. LMTools: A tool which is used to manage license server for network. Uninstall: Uninstall program Click License Manager(Server) to set license server: 4. Click to run License Manager(Server) 5. Click Activation,the following window opens : Enter Network License Serial Number which is provided to you when you purchase GstarCAD2012, and the quantity of License you purchased, then click Generate to generate Application File with a file name consists of the Network License Serial Number and “.xml”extension (e.g.: E101-DB07-0000-0100-219D -3701-0000-0405.xml): 6. Click Save to save the generated Application File and send the file by e-mail to your distributor from whom you purchase GstarCAD, and you will receive an Activation File correspondingly (e.g. E101-DB07-0000-0100-219D -3701-0000-0405-resp-svr-act.xml), 7. After you receive the Activation File, restart Activate window and click Brower to apply the Activation File. 8. Proceed to set LMTOOLS (This utility can only be set by administrato r ) Run LMTools, select Configuration using Services option. Click the tab of Service/License File 9. Enter a name for server in blank space of Service Name. For example: Myvendor License Manager. 10. Input lmgrd.exe in blank space of “Path to the lmgrd.exe file” 11. Input LicFile.lic in blank space of “Path to the license file” 12. Input Liclog. log in blank space of “Path to the license file” 13. Through the above settings, select User Services and Start Server at Power Up. Click Save Service save above settings. 14. Click Start/Stop/Reread to manage the server. Note: you can start server either manually or automatically, it is to select Start/Stop/Reread option to control the server, or control sever automatically by select User Services and Start Server at Power Up when start the computer.(see the following picture) II. Client Setting After the setting of server, you have connect server to user client in order to activate GstarCAD2012 from user client machine. 1. After finishing the installation of GstarCAD2012 on user client machine , Select Activation Mode window pops up automatically: 2. Click Next after selecting Network Software-encryption(Flexnet) 3. Specify server IP address at Server IP Address window. 4. Click OK to close the window and restart GstarCAD2012. III. How to borrow and return license on line What is more, GstarCAD2012 provides the function that you can borrow and return license on line. This section describes how to borrow license on line. In some special case, you need to transfer one or more than one nodes to individual computer. For example, you need to activate GstarCAD2012 on a laptop, in order to bring it to other place. It is great way to use this function. Proceed to operate Requirement conditions: 1. GstarCAD2012 has to be installed on the machine or computer. 2. It has to be in a same local area network, and connect to server. How to borrow license on line 1. You can find the menu in start-all program: 2. Click FlexNet License Management, the license management window open: 3. Click Online Borrow. Follow the introduction on your screen. Input the serial-number in the space blank of Network license Serial Number:( like 4001-DB07-0000-0100-2D9B-3701-0000-0428) IP or Server Name:input the server IP address(like 192.168.0.93) Expiration Data:Date to borrow and return, you just only need to fill in the date you return because it is counted from the date when you borrow Click Borrow. Restart GstarCAD2012 and do not access to internet. Then GstarCAD2012 succeed to activate, and you can bring you computer to other place you want. However, the quantity of nodes is reduced until the borrowed one is to be returned. How to return license on line It is better to return the node to server if you do not need it. 1. Click FlexNet License Management, the following window open: 2. Select the license which you want to return. 3. Click online return. Then the following window open: Fill in IP address or Server name 4. Click return. IV. How to return network license After you finish the usage of license, the following are the operation steps to return license: 1. You can find the license manager in start 2. Click license manager (server), you will get the following window: 3. Select serial number which is going to be return. You will get the following window: 4. Click Generate to get Activation Cancel File(xml) 5. Send the Activation Cancel File which you get form step 4 to your local distributor. You will be given the Processing File. 6. Reopen the license manager (server) window. Click Browse to input Processing File which you get from your local distributor. 7. Click Process to clean the date in license manager (server). For more information please contact your local distributor or send E-mail to GstarCAD Technical Support Center at [email protected] .
© Copyright 2025