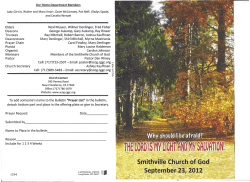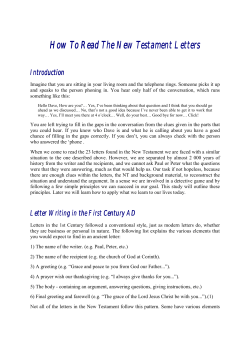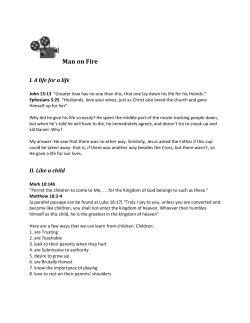Help on ...
Help on ... • • • • • • • • • • • • • Basics Installation How-To Home Page My Library Resources Documents Guides Searching Tools Layouts Importing Advanced Basics • • • • • • • • • • Getting Started Help Command Box Gestures Mac Keyboard Shortcuts Print/Export Shortcut Bar Synchronization Toolbar Windows Keyboard Shortcuts Installation • • • • Automatic Resource Updates Automatic Updates Indexing Supplemental Index How-To • • • • • • • • • • • • How do I bring up the Sign In window again? How do I change the resource display from one column to two or more columns? How do I combine Passage and Exegetical Guide results into one report? How do I copy a Bible verse or passage into my document? How do I disable automatic downloading of updates? How do I enter a Bible book abbreviation that will be recognized by Logos 4? How do I enter Greek or Hebrew text and switch between keyboards? How do I find the total number of resources in my library? How do I search for a specific Bible reference in my library? How do I share my custom documents and settings between my office and home computers? How do I stop Cited By, Explorer, etc. from following as I scroll through a Bible? How do I use my library to learn about a certain topic? Definitions • Data Type • Data Type Reference • Geographic Coordinates • Inflection • Lemma • Morphology • Pericope Inc. Logos Research Systems, Logos 4 Help (Logos Research Systems, Inc.; Bellingham, WA, 2009; 2009). ExportedfromLogosBibleSoftware4,7:52AMFebruary02,2011. 1 • Syntax • Transliteration • Verse Map Home Page • Choose Preferred Bible • Home Page • Lectionary My Library • • • • Library Library Filter Fields Library Options Resource Priority Resources • • • • • • Parallel Resource Sets Report Typos Resource Panel Resource Panel Menu Timelines Visual Filters Documents • • • • • • • • • • • • • • • Clippings Document Handout Document Handout Options Notes Document Passage List Document Prayer List Document Reading Plan Document Reading Plan Options Sentence Diagram Document Sentence Diagramming Syntax Search Advanced Syntax Search Document Visual Filter Document Word Find Puzzle Document Word Find Puzzle Options Guides • • • • Bible Word Study Edit Guide Template Exegetical Guide Passage Guide Searching General • Basic Search Options • Basic Search Panel • Bible Search Options • Bible Search Panel • Choose a Graph • Graph Bible Search Results Inc. Logos Research Systems, Logos 4 Help (Logos Research Systems, Inc.; Bellingham, WA, 2009; 2009). ExportedfromLogosBibleSoftware4,7:52AMFebruary02,2011. 2 • • • • • • Graph Bible Search Results Options Modify the Graph Data Morph Search Options Morph Search Panel Search Analysis Syntax Search Panel Tools • • • • • • • • • • • • • • • • • • • • • • • • • • • • • • Biblical People Biblical People Options Biblical Places Biblical Places Options Biblical Things Biblical Things Options Bookmarks Cited By Cluster Graph Collections Compare Pericopes Copy Bible Verses Copy Bible Verses Styles Copy Bible Verses Syntax Explorer Favorites Highlighting History Information Morph River Passage Analysis Passage Analysis Options Power Lookup Pronunciation Reading Lists Self Tests Settings Text Comparison Version River Word Tree Layouts • Layouts Importing • Importing Libronix DLS Documents Advanced • COM API Getting Started Welcome to Logos Bible Software 4! • The first thing you see when you open Logos 4 is the Home Page. You can start your Bible study right from this page by entering a passage or topic in the box in the upper-left corner and clicking Go. • The main Toolbar at the top of the program window provides access to most of the features in the program. • Click on the Mac Help menu (or press Shift-Cmd-/) or the Windows Help icon (?) on the toolbar (or press Alt+P), and choose Logos Inc. Logos Research Systems, Logos 4 Help (Logos Research Systems, Inc.; Bellingham, WA, 2009; 2009). ExportedfromLogosBibleSoftware4,7:52AMFebruary02,2011. 3 Bible Software Help to open the Help panel. In Windows, press F1 in any panel to open Help for that feature. • There are many Mac Keyboard Shortcuts and Windows Keyboard Shortcuts you can use in place of mouse clicks. • For information on the Logos 4 Indexer, please see help on Indexing. • If you are not able to find the help you need here, go to Help and choose View online tutorial videos, View online forums, or Report a problem. For customer support, please call 800-875-6467 (USA/CAN), or 0871-218-1700 (UK), or 360-527-1700 (direct). You can also email [email protected]. For online support for Windows, click here. For online support for mac, click here. Help Logos 4 provides the help you need to get started, to learn how to use a particular feature, and to get additional help when needed. Click on the Mac Help menu (or press Shift-Cmd-/) or the Windows Help icon (?) on the toolbar (or press Alt+P) to access the following menu options: • To open the Help panel and search for help on a specific feature, choose Logos Bible Software Help, or press F1 from anywhere in the program (in Windows). • To have a feature explained both audibly and visually (currently Windows only), choose Explain the screen, or press F9. • To learn how to use the software by watching a video, choose View online video tutorials. • To get help from other users, and to see what is included in recent software and resource updates, choose View online forums. • To refer a friend to Logos Bible Software, choose Tell a friend. • To report a problem not found in Help, online forums, or at http://www.logos.com/support, choose Report a problem. • To check the version of your Logos Bible Software 4 and who it is licensed to, choose About Logos Bible Software. On Mac, go to Logos Bible Software 4 menu and choose About Logos Bible Software.) Command Box The Command Box is for those who prefer to type quick commands to get results. 1. Click into the Command Box on the Toolbar at the top of the program window. 2. Type a command and press Enter, or first choose the exact command from the suggested matches displayed as you type. An example is create handout, which opens a new handout document. 3. You can also type just the name of a feature, such as ‘home’, ‘passage guide’, or ‘history’, and press Enter to open those features. This is equivalent to typing the command ‘show’ in front of the names. An example is library, which opens Library in a floating window. Available Commands include: • add • close all • copy • create • go, go to • help • import – see Importing Libronix DLS Documents for more information • load new = create • look up (opens keylink resource) • make = create • merge index • open [document name] • open = show (when opening guides and tools) • open new = create • read, read aloud, start reading aloud, stop reading aloud • rebuild index • scan, with path (scans internal or external drives for resources) • scan optical media, or scan DVD (scans connected CD/DVD-ROM drives in which media is inserted) • search (basic), bible search, morph search, syntax search • set • show = open • show new = create • uilang (switch language interface) Inc. Logos Research Systems, Logos 4 Help (Logos Research Systems, Inc.; Bellingham, WA, 2009; 2009). ExportedfromLogosBibleSoftware4,7:52AMFebruary02,2011. 4 Examples: 1. Add: • add note jn 1.1 in my bible notes – adds a note to John 1:1 in all Bibles with that passage, and to a Note file named ‘My Bible Notes’ 2. Close All: • close all – closes all open docked and floating panels 3. Copy: • copy John 1:1 from esv – copies the verse from the ESV Bible 4. Document: • create handout – opens a new untitled Handout document • create prayer list named My Prayers – opens a new Prayer List document named ‘My Prayers’ • open My Notes – opens an existing Notes document named ‘My Notes’ 5. Help: • help on searching – opens the Help panel to articles on searching 6. Import: • import all – imports Favorites, Highlighting (Visual Markups), Notes, and Prayer Lists from Libronix DLS 3 • import notes – imports only Notes from Libronix DLS 3 • import delete all – deletes all imported documents from Logos 4 • import delete favorites – deletes all imported Favorites 7. Look up: (or lookup) • look up [word] – may open a dictionary, a Bible dictionary, Greek or Hebrew lexicon, depending on the word 8. Merge index: • merge index – forces any existing supplemental indexes to be merged into the Library and Bibles indexes • merge bible index – merges the Bible and supplemental Bible indexes • merge library index – merges the Library and supplemental Library indexes 9. Open: • open biblical people to Abraham – opens Biblical People diagram of Abraham’s family tree • open esv in new tab – opens the ESV Bible in a new tab in active panel 10.Passage Analysis: • show compare pericopes – opens Passage Analysis to Compare Pericopes • show compare pericopes for John 3:16 – opens Passage Analysis to Compare Pericopes for John 3:16 11. Read aloud: • start reading aloud – starts reading active resource at current location • stop reading aloud – stops reading active resource 12. Rebuild index: • rebuild index – rebuilds the Library and Bible indexes if there is a supplemental index; restarts the Indexer from the beginning if it is already running • rebuild bible index – rebuilds the separate Bible index • rebuild library index – rebuilds the separate Library index 13. Scan: • scan x:\path – scans path on drive x:\ for resources (replace ‘x’ with the appropriate drive letter) – restart required 14.Scan Optical Media (or Scan DVD): • scan optical media (or scan dvd) – brings up a choice of connected CD/DVD-ROM drives in which media is inserted and scans that drive – restart required 15. Search: • bible search for “Jesus Christ” – opens Bible Search panel and generates results on “Jesus Christ” query • search for hermeneutics – opens Basic Search panel and generates Topic and Library results for ‘hermeneutics’ • Note: press Ctrl+Enter to search Top Bibles, or Ctrl+Shift+Enter to search Entire Library (Windows only) 16.Set: • set default font to comic – changes default font to Comic Sans MS • set default text size to 120 – changes default text size to 120% • set show home page at startup to no – home page will not load at startup 17. Uilang: • uilang en – switch to English user interface (restart required) • uilang es – switch to Spanish user interface (restart required) Inc. Logos Research Systems, Logos 4 Help (Logos Research Systems, Inc.; Bellingham, WA, 2009; 2009). ExportedfromLogosBibleSoftware4,7:52AMFebruary02,2011. 5 • uilang sv – switch to Swedish user interface (restart required) Gestures (Currently available for Windows version only.) Gestures are an easy way to perform common functions without having to move your hand away from your mouse or position it over toolbar buttons or menus. To perform the desired action, click and hold down the right mouse button, move the mouse in the shape of the gesture, and release the button. A tip will appear in the bottom center of the screen displaying the recognized gesture at the top with the description below. The tip will fade out within five seconds. Left go Back Right go Forward Up Previous article, etc. Down Next article, etc. Down, then Right Close tab Down, then Up New tab “C” shape Toggle contents pane on or off “Star” shape (try this: up right, down right, up left, right, down left) Add to Favorites Up to the right diagonally Show reading view Down to the left diagonally Hide reading view Down to the right, then down to the left (i.e., right angle bracket or ‘greater than’) Start Read Aloud “Square” shape (down, right, up, left) Stop Read Aloud Mac Keyboard Shortcuts General Mac Shortcuts Shortcut Action Command-C Copy Command-H Hide windows (use to minimize L4 main screen) Command-M Minimize Command-P Print Command-Q Quit Logos Command-V Paste Command-W Close Command-X Cut Command-Z Undo Command-Tab Unhide windows Shift-Command-Z Redo Shift-Command-slash(/) go to Help menu (then click on Logos Help) Logos-specific Shortcuts Inc. Logos Research Systems, Logos 4 Help (Logos Research Systems, Inc.; Bellingham, WA, 2009; 2009). ExportedfromLogosBibleSoftware4,7:52AMFebruary02,2011. 6 Shortcut Action Backspace Clear Page in Drawing Mode Command-D Add current location to Favorites Command-F Find (in this panel) Command-K Apply Highlighting Command-L Show Library Command-R Read Aloud Command-W Close current panel Command-[ Back in History Command-] Forward in History Command-accent (`) Go to next window (moves between floating windows and main window) Command-1 ..9 Navigate to Bookmark (1-9) Command-F8 Enter Drawing Mode (on some keyboards, Fn-Command-F8 may be necessary) Command-Down arrow End (e.g., last article) Command-Up arrow Home (e.g., title page) Command-Right arrow Navigate to next parallel resource Command-Left arrow Navigate to previous parallel resource Ctrl-Tab Go to next tab Ctrl-Shift-Tab Go to previous tab Esc Dismiss / Exit Drawing mode / Exit Reading view F7 Quick comparison of the active verse/selected text Option-Command-B Open Copy Bible Verses tool in a floating window Option-Command-C Copy location as [URL] [HTML] [Wiki] [RL] Option-Command-F Open panel in floating window Option-Command-L Focus Command bar Option-Command-W Close all panels Option-Shift-Command-F Dock panel or tab Option-Shift-Command-1 ..9 Set Bookmark (1-9) Shift-Command-C Show Table of Contents Shift-Command-F Show Reading View Shift-Command-H Show Home Shift-Command-K Erase Highlighting Shift-Command-L Show Locator Bar Shift-Command-N Copy this panel to a new tab Shift-Command-S Open Search Shift-Command-accent(`) Go to previous window (moves between floating windows and main window) Shift-Command-] Go to next tab Shift-Command-[ Go to previous tab Shift-Command-Down arrow Go to next verse, chapter, article, etc. Shift-Command-Up arrow Go to previous verse, chapter, article, etc. Shift-Command-Right arrow Go to next equivalent resource Shift-Command-Left arrow Go to previous equivalent resource Print/Export (Currently available for Windows version only.) Inc. Logos Research Systems, Logos 4 Help (Logos Research Systems, Inc.; Bellingham, WA, 2009; 2009). ExportedfromLogosBibleSoftware4,7:52AMFebruary02,2011. 7 Use the “Print/Export” dialog to preview, print, copy, or save content from almost any place in Logos 4.* • The first step in any panel, is to click on the panel icon and choose Print/Export from the menu, or just press Ctrl+P. The dialog will open in a floating window. • Generally, the print and export functions are standard across the Logos 4 features, however, there can be variations depending on the panel, such as “Bibliography only.” Where applicable, the variation may also be covered in the individual Help article for a particular feature. Resource printing and exporting will be covered below. • Main Print/Export components: • Left side: • Margins – Choose from Normal, Narrow, Moderate, or Wide margins. • Some features include a WYSIWYG printing option on the left: “Print as shown on screen.” Where that is available, there will also be the alternate option to “Print as exported.” • Some panels, such as Sentence Diagram documents, include a “Fit to page” checkbox on the left. • Search panels include a “Visible results only” checkbox on the left, which is checked by default. When unchecked with “Print as exported” selected, collapsed results will be expanded in the preview. • Middle: Preview • Scroll through multiple pages using the page number arrows at the bottom of the preview, or scroll using the mouse wheel. • Hold the Ctrl key down and scroll with the mouse to zoom out or in, or press Ctrl with the plus or minus keys to zoom. • Click on “Actual Size” on the toolbar to view the preview in its actual size. Click and drag up, down, right, or left to see more of the text. • Click on “Fit” on the toolbar to restore it to the original preview size. • Right side: • Print 1. Choose the printer and click on Properties to set specific properties for the print job if needed. 2. Click the Print button to send the job to the printer. • Page 1. Choose a Page size supported by the selected printer. 2. Choose a Page orientation (Portrait or Landscape). • Export • Copy to clipboard • Save as file: • General file types: Rich Text Format (Word, etc.), Text Document, Web Page (HTML), and XPS Documents. • Variable file types: Image (choose from PNG, BMP, JPEG, TIFF, or GIF), Spreadsheet (Excel, etc.), iCalendar (for Reading Plans), and citation file types (for “Bibliography only” in Clippings and Collections). • Send to new document: Microsoft Word / Microsoft Excel / Microsoft PowerPoint – Opens a Microsoft Word, Excel or PowerPoint document and pastes the previewed content. (Available links depend on Microsoft Office software installed and the panel being exported.) • Paste into open document: Microsoft Word / Microsoft Excel / Microsoft PowerPoint – Pastes previewed content into an open Microsoft Word, Excel or PowerPoint document. (Available links depend on Microsoft Office software installed and opened, and the panel being exported.) • Resource printing and exporting** • To print/export selected text, first select the text, then open the Print/Export dialog. The “Use selected text” radio button will be pre-selected. • To print/export content from a specified location, open the dialog and select the middle radio button, if available. Click into the text box and choose from the available passage or page number options, or enter a new one. • To print/export a particular section of the resource, open the dialog and select the “Use these sections:” radio button. Check the box(es) for the section(s) to be previewed. To select all of the subsections under a section heading, right-click on that heading and choose “Select all.” To clear the selections, right-click on the heading and choose “Clear all.” • “Columns: Auto | Single” • “Auto” (multi-column) is the default setting. • The last setting will be remembered and is shared across all resources. • Clause Visualizer resource options: • Select a graph or graphs first, then open the Print/Export dialog. “Use selected text” will be selected. • Open the dialog and choose “Use current graph” to preview the current graph displayed in the resource. • “Fit to page” – Condenses a graph that may be too wide to fit on one page, so that it does not extend to a second page. *Exceptions: Copy Bible Verses, Home, Layouts, and Library**Media resources (such as “1000 Bible Images”) do not include selected Inc. Logos Research Systems, Logos 4 Help (Logos Research Systems, Inc.; Bellingham, WA, 2009; 2009). ExportedfromLogosBibleSoftware4,7:52AMFebruary02,2011. 8 text or section settings, and the Print/Export menu option is not available when the Overview page is active. Shortcut Bar Add shortcut buttons to the Toolbar for one-click access to resources, documents, guides, and tools. The shortcut bar is the area of the toolbar between the Command Box and Layouts. Below are a few different examples of shortcuts and how they are placed in the area above using drag and drop: 1. Drag a resource panel tab to the shortcut bar. 2. Drag a Favorite or Bookmark from the Favorites panel. 3. Drag a Named Layout from the Layouts drop-down pane. 4. Drag another program’s shortcut to open that program from Logos 4. Modify a shortcut: 1. Right-click on a shortcut. 2. Add a label by selecting Show Label: and entering the label text. 3. Change the icon by clicking on one of the available icons. 4. Display both label and icon by selecting both checkboxes, or deselect one or the other (one style must be selected). Delete a shortcut: 1. Right-click on a shortcut and choose Delete. Synchronization Access your custom documents and settings on more than one computer PREREQUISITE: For synchronization to work, the computers must be signed in under the same logos.com account. • Synchronization is enabled by default if Use Internet is enabled in program settings. • To sync once when Use Internet is disabled, type sync now in the Command Box. • If synchronization fails, the sync icon (at top right on main toolbar) will change to a yellow warning icon. Potential causes include: • disconnection from internet; • recently awakened computer acquiring IP address; • Logos performing maintenance on the sync server. Toolbar The Toolbar is at the top of the Logos 4 window. It provides access to: • Home Page (home icon) • Library (book icon) • Search (magnifying glass icon): • Basic Search panel: • Bible Search panel: • Morph Search panel: • Syntax Search panel: • File menu: Create or open a: • Clippings document • Handout document • Notes document • Passage List document • Prayer List document • Reading Plan document • Sentence Diagram document • Syntax Search document • Visual Filter document • Word Find Puzzle document • Guides menu: Run a: • Passage Guide Inc. Logos Research Systems, Logos 4 Help (Logos Research Systems, Inc.; Bellingham, WA, 2009; 2009). ExportedfromLogosBibleSoftware4,7:52AMFebruary02,2011. 9 • • • • • • Exegetical Guide • Bible Word Study • Edit Guide Template Tools menu: Access various tools: • Collections • Favorites • Highlighting • History • Reading Lists • Self Tests • Biblical People diagrams • Biblical Places maps • Biblical Things definitions and images • Program Settings • Copy Bible Verses • Explorer • Passage Analysis graphs • Text Comparison • Cited By • Information • Power Lookup • Pronunciation Command Box Shortcut Bar Layouts Help Windows Keyboard Shortcuts General keyboard shortcuts Alt go to menu bar (then press underlined letter keys to open or activate) Alt+- activate panel menu Alt+Bksp undo Alt+A open/close Layouts Alt+C open/close Customize home page menu Alt+D go to Command Box Alt+down next Alt+Enter clear and focus Passage List Reference box Alt+F open/close File menu Alt+F4 close program Alt+G open/close Guides menu Alt+H open/close Home Page Alt+Home go to Home Page (from a floating window) Alt+L open/close Library Alt+P open/close Help menu Alt+S open Search panel Alt+space activate window menu Alt+T open/close Tools menu Alt+up previous Ctrl forces sign in prompt at startup (keep Ctrl held down until Sign In appears) Ctrl+= zoom in Inc. Logos Research Systems, Logos 4 Help (Logos Research Systems, Inc.; Bellingham, WA, 2009; 2009). ExportedfromLogosBibleSoftware4,7:52AMFebruary02,2011. 10 Ctrl+- zoom out Ctrl+right arrow navigate to next parallel resource (use this if current resource has a horizontal scrollbar) Ctrl+left arrow navigate to previous parallel resource (use this if current resource has a horizontal scrollbar) Ctrl+0 zoom to fit Ctrl+Alt+C Copy location as [URL] [HTML] [WIKI] [RL] Ctrl+Enter search for [word, “phrase”] in Top Bibles (after typing search term in Command Box) Ctrl+Shift+Enter search for [word, “phrase”] in Entire Library (after typing search term in Command Box) Ctrl+A select all Ctrl+C copy Ctrl+D add current location to Favorites Ctrl+E expand all timeline groups Ctrl+F Find / Filter (in this panel) Ctrl+F4 close current panel Ctrl+F11 float or dock a panel Ctrl+G go to reference box of current resource/guide Ctrl+H open History Ctrl+Ins copy Ctrl+K apply highlighting Ctrl+Shift+K erase highlighting Ctrl+L open Library in a floating window Ctrl+P opens the Print/Export panel Ctrl+Shift+1...9 set Bookmark (1-9) Ctrl+Shift+left previous equivalent resource Ctrl+Shift+right next equivalent resource Ctrl+Shift+N copy this panel to a new tab Ctrl+Shift+S open Search (from a floating window) Ctrl+Shift+Tab go to previous tab Ctrl+Tab go to next tab Ctrl+T open new tab Ctrl+V paste Ctrl+W close panel Ctrl+Shift+W close all panels Ctrl+X cut Ctrl+Y redo Ctrl+Z undo Del delete Esc dismiss (or exit drawing mode) F1 help F5 refresh F7 quick comparison of the active verse/selected text F8 enter drawing mode or clear drawing F9 explain current screen F10 go to menu bar (then press Enter key to open or activate) F11 toggle Show reading view (available in all panels) right arrow navigate to next parallel resource Inc. Logos Research Systems, Logos 4 Help (Logos Research Systems, Inc.; Bellingham, WA, 2009; 2009). ExportedfromLogosBibleSoftware4,7:52AMFebruary02,2011. 11 left arrow navigate to previous parallel resource Shift+Del cut Shift+Ins paste Rich Text Editor keyboard shortcuts Ctrl+A select all Ctrl+B bold Ctrl+C copy Ctrl+E align center Ctrl+I italic Ctrl+K insert hyperlink Ctrl+L align left Ctrl+M increase indent Ctrl+R align right Ctrl+U underline Ctrl+V paste Ctrl+X cut Ctrl+Y redo Ctrl+Z undo Ctrl+. bulleted list Ctrl+/ numbered list Ctrl+= subscript Ctrl+Shift++ superscript Ctrl+Shift+F change font family Ctrl+Shift+P change font size Ctrl+Shift+K toggle small caps Ctrl+Shift+U toggle strikethrough Ctrl+Shift+M decrease intent Resource panel menu keyboard shortcuts Ctrl+F Find (in this panel) Ctrl+Shift+L Show/hide locator bar Ctrl+Shift+C Show/hide table of contents Ctrl+Shift+R Show/hide interlinear pane Ctrl+R Read aloud Ctrl+P Print/Export Ctrl+Shift+P toggle Show paged view F11 toggle Show reading view Ctrl+F11 Float/Dock this panel Ctrl+Alt+C Copy location as [URL] [HTML] [WIKI] [RL] Clippings document, Notes document, Passage List document, and Prayer List document panel menus Ctrl+Z Undo Ctrl+Y Redo Ctrl+F Find Ctrl+P opens the Print/Export panel F11 toggle Show reading view Inc. Logos Research Systems, Logos 4 Help (Logos Research Systems, Inc.; Bellingham, WA, 2009; 2009). ExportedfromLogosBibleSoftware4,7:52AMFebruary02,2011. 12 Ctrl+Alt+C Copy location as [URL] [HTML] [WIKI] [RL] Handout document and Syntax Search document panel menus Ctrl+Z Undo Ctrl+Y Redo Ctrl+P opens the Print/Export panel F11 toggle Show reading view Ctrl+Alt+C Copy location as [URL] [HTML] [WIKI] [RL] Passage Guide, Exegetical Guide, Bible Word Study panel menus Ctrl+Z Undo Ctrl+Y Redo F5 Refresh guide Ctrl+P opens the Print/Export panel F11 toggle Show reading view Ctrl+Alt+C Copy location as [URL] [HTML] [WIKI] [RL] Reading Lists panel menu F5 Refresh panel Ctrl+P opens the Print/Export panel F11 toggle Show reading view Ctrl+Shift+N copy this panel to a new tab Ctrl+F11 float or dock a panel Ctrl+Alt+C Copy location as [URL] [HTML] [WIKI] [RL] Biblical People and Biblical Things panel menus Ctrl+C Copy Ctrl+P opens the Print/Export panel F11 toggle Show reading view Ctrl+Shift+N copy this panel to a new tab Ctrl+F11 float or dock a panel Ctrl+Alt+C Copy location as [URL] [HTML] [WIKI] [RL] Biblical Places panel menu Ctrl+F Find Ctrl+C Copy Ctrl+P opens the Print/Export panel F11 toggle Show reading view Ctrl+Shift+N copy this panel to a new tab Ctrl+F11 float or dock a panel Ctrl+Alt+C Copy location as [URL] [HTML] [WIKI] [RL] Copy Bible Verses panel menu Ctrl+Alt+B Global shortcut—open Copy Bible Verses tool in a floating window from any Windows application (if Logos 4 is running) F11 toggle Show reading view Ctrl+Alt+C Copy location as [URL] [HTML] [WIKI] [RL] Help panel menu Ctrl+F Find (Filter) Ctrl+P opens the Print/Export panel F11 toggle Show reading view Inc. Logos Research Systems, Logos 4 Help (Logos Research Systems, Inc.; Bellingham, WA, 2009; 2009). ExportedfromLogosBibleSoftware4,7:52AMFebruary02,2011. 13 Ctrl+F11 float or dock a panel Ctrl+Alt+C Copy location as [URL] [HTML] [WIKI] [RL] Automatic Resource Updates Resource updates are automatically detected by Logos 4. • With Logos 4 open and Automatically Download Updates and Use Internet both enabled in settings, resources will be downloaded to your computer when one of the following occurs: 1. An update to a resource already in your library is available. 2. A resource you own is missing from your library. 3. New resources have been purchased and unlocked. • After a resource download, you may see a prompt to install Updates. Click in that tooltip to begin the update. If you do not see the tooltip, but do see the small, blue Logos icon on the right side of the Mac toolbar or Windows taskbar, click (right click) on the icon and click on Install Updates or Restart Logos 4. • The “Last Updated” column, if enabled in Library, will display the resource update day or date. See also Library Options. Automatic Updates Software updates are automatically detected by Logos 4. • With Logos 4 open and Automatically Download Updates and Use Internet both enabled in settings, updates to the software will automatically be downloaded to your computer. • After the download, you may see a prompt to install Updates. Click in that tooltip to begin the update. If you do not see the tooltip, but do see the small, blue Logos icon on the right side of the Mac toolbar or Windows taskbar, click (right click) on the icon and click on Install Updates. • The program will automatically close and reopen during the update process. Indexing The Logos 4 Indexer makes possible far-reaching and quick searches of your entire library. Some important information about indexing: • It builds one index to be searched instead of searching one-by-one through each book in your library. • It is essential to finding all that you can in every resource in your library. • It enables searches to finish much faster than in Libronix DLS 3. • It allows search results to show you the top hits ranked by number and relevance. • When new books are added to your library, the index will be rebuilt to know the position of every word in that resource. • The indexing process can take a very long time, but the upshot is fast and comprehensive searching. Indexing Tips: • Allow indexing to complete the first time without pausing or restarting the program. Once the index is built, you will be able to search your library. • Hover over the small, blue Logos icon on the right side of the Mac toolbar or Windows taskbar to check the indexer status; click (right click) to pause or resume indexing. • Once the initial index is built, when you purchase and download new books, you can work in Logos as usual as it indexes. See also Supplemental Index, Basic Search Panel, Bible Search Panel, Morph Search Panel, and Syntax Search Panel. Supplemental Index A Supplemental Index is built when a small number of new resources are added to the library, or if existing resources are updated. • Most search operations will search both the main and supplemental indexes and combine the results automatically. • The exception is searching the entire library by rank/relevance. Due to the way this search runs, the results cannot be merged together. Search results will include the “Library Results” section, which queries the old index, and the “New Resources” section, from the supplemental index. • There will be a slight performance degradation from having a supplemental index, since both indexes will need to be searched. • An option to merge the supplemental index into the main index by clicking the Merge indexes now link under “New Resources” will cause the supplemental index to be merged with the main index, which may take several hours. • If many new resources are added at once (about 25% of the total or more), a full index will be built rather than a supplemental Inc. Logos Research Systems, Logos 4 Help (Logos Research Systems, Inc.; Bellingham, WA, 2009; 2009). ExportedfromLogosBibleSoftware4,7:52AMFebruary02,2011. 14 index. See also Indexing and Basic Search Panel. How do I bring up the Sign In window again? For Logos 4 Windows, hold the Ctrl key down as you double click the Logos Bible Software 4 shortcut, and continue to hold it down until the Sign In window appears. For Logos 4 Mac, click the Logos 4 icon in the dock, then press the Cmd key, holding it down until the Sign In window appears. Possible reasons to bring up the Sign In window: • To sign in under a different account. • To open to blank layout, select the ‘Blank Layout’ box before clicking on the ‘Sign in’ button. • To work offline, click on the ‘Work Offline’ button. • To enable diagnostic logging for that session (Windows), if requested by a customer support technician. • To enter proxy server settings, click on ‘Proxy settings’. How do I change the resource display from one column to two or more columns? • • • • Click on the book cover icon in the upper left corner of the resource panel to open the resource panel menu. Choose Show paged view (or press Ctrl+Shift+P). Logos 4 will remember the last setting the next time a resource is opened. Click and drag the edge of the panel to increase its size and display more columns. Paged view can be enabled while a resource is in reading view as well. Logos 4 will remember the last setting the next time a resource is opened in reading view. How do I combine Passage and Exegetical Guide results into one report? 1. Click on Guides | Passage Guide. 2. Follow steps in Edit Guide Template to customize the guide, adding all sections from...Exegetical Guide. This will add the Exegetical Guide sections below the Passage Guide sections. (The sections can be reordered using drag and drop.) 3. Change the title from “Copy of Passage Guide” to “Passage and Exegetical Guides.” 4. Close the template, click on Guides and choose Passage and Exegetical Guides under Custom Bible Study Guides. 5. Enter a passage in the guide and press Enter. Both Passage and Exegetical Guide results will be displayed in one panel. How do I copy a Bible verse or passage into my document? Use the Copy Bible Verses tool, which gives you a choice of formats, including ones with and without footnotes and citations, and it allows you to create your own format styles. You can also use Logos Bible Software 4 Smart Tags to replace a typed reference in Microsoft Word with a passage, open your preferred Bible to the passage in Logos 4, or open the Copy Bible Verses panel for additional formatting options. How do I disable automatic downloading of updates? • During setup (Windows): 1. Select Custom on the ‘Choose Setup Type’ screen. 2. Uncheck the Automatically Download Updates box and continue with the installation. • After installation, in Logos 4 (Mac or Windows): 1. Click on Tools | Program Settings. 2. Change Automatically Download Updates to No. How do I enter a Bible book abbreviation that will be recognized by Logos 4? The abbreviations listed below are recognized by Logos 4. This same list can also be found in the Bible Book Abbreviations in Logos 4 support article at the Logos.com website. Genesis Gen, Ge, Gn Exodus Exod, Exo, Ex Leviticus Lev, Le, Lv Numbers Num, Nu, Nm, Nb Inc. Logos Research Systems, Logos 4 Help (Logos Research Systems, Inc.; Bellingham, WA, 2009; 2009). ExportedfromLogosBibleSoftware4,7:52AMFebruary02,2011. 15 Deuteronomy Deut, De, Dt Joshua Josh, Jos, Jsh Judges Judg, Jdg, Jg, Jdgs Ruth Rth, Ru 1 Samuel 1 Sam, 1 Sa, 1S, I Sa, 1 Sm, 1Sa, 1Sam, 1st Sam, 1st Samuel, First Sam, First Samuel 2 Samuel 2 Sam, 2 Sa, 2S, II Sa, 2 Sm, 2Sa, II Sam, IISam, 2 Sam, 2Sam, 2nd Sam, 2nd Samuel, Second Sam, Second Samuel 1 Kings 1 Kgs, 1 Ki, 1K, I Kgs, 1Kgs, I Ki, 1Ki, 1Kin, 1st Kgs, 1st Kings, First Kgs, First Kings 2 Kings 2 Kgs, 2 Ki, 2K, II Kgs, 2Kgs, II Ki, 2Ki, 2Kin, 2nd Kgs, 2nd Kings, Second Kgs, Second Kings 1 Chronicles 1 Chron, 1 Ch, I Ch, 1Ch, 1 Chr, I Chr, 1Chr, I Chron, 1Chron, 1st Chron, 1st Chronicles First Chron, First Chronicles 2 Chronicles 2 Chron, 2 Ch, II Ch, 2Ch, II Chr, 2Chr, II Chron, 2Chron, 2nd Chron, 2nd Chronicles, Second Chron, Second Chronicles Ezra Ezr, Ez Nehemiah Neh, Ne Esther Esth, Es Job Jb Psalms Psalm, Pslm, Ps, Psa, Psm, Pss Proverbs Prov, Pro, Pr, Prv Ecclesiastes Eccles, Eccle, Ecc, Ec, Qoh Song of Solomon Song of Songs, Song, So, SOS, Canticle of Canticles, Canticles, Cant Isaiah Isa, Is Jeremiah Jer, Je, Jr Lamentations Lam, La Ezekiel Ezek, Eze, Ezk Daniel Dan, Da, Dn Hosea Hos, Ho Joel Joe, Jl Amos Am Obadiah Obad, Ob Jonah Inc. Logos Research Systems, Logos 4 Help (Logos Research Systems, Inc.; Bellingham, WA, 2009; 2009). ExportedfromLogosBibleSoftware4,7:52AMFebruary02,2011. 16 Jnh, Jon Micah Micah, Mic, Mc Nahum Nah, Na Habakkuk Hab, Hab, Hb Zephaniah Zeph, Zep, Zp Haggai Haggai, Hag, Hg Zechariah Zech, Zec, Zc Malachi Mal, Mal, Ml Tobit Tobit, Tob, Tb Judith Jdth, Jdt, Jth Additions to Esther Add Esth, Add Es, Rest of Esther, The Rest of Esther, AEs, AddEsth Wisdom of Solomon Wisd of Sol, Wis, Ws, Wisdom Sirach Sirach, Sir, Ecclesiasticus, Ecclus Baruch Baruch, Bar Letter of Jeremiah Let Jer, Ltr Jer, LJe Song of Three Youths Song of Three, Song Thr, The Song of Three Youths, Pr Az, Prayer of Azariah, Azariah, The Song of the Three Holy Children, The Song of Three Jews, Song of the Three Holy Children, Song of Thr, Song of Three Children, Song of Three Jews Susanna Susanna, Sus Bel and the Dragon Bel, Bel 1 Maccabees 1 Macc, 1 Mac, 1M, I Ma, 1Ma, I Mac, 1Mac, I Macc, 1Macc, I Maccabees, 1Maccabees, 1st Maccabees, First Maccabees 2 Maccabees 2 Macc, 2 Mac, 2M, II Ma, 2Ma, II Mac, 2Mac, II Macc, 2Macc, II Maccabees, 2Maccabees, 2nd Maccabees, Second Maccabees 1 Esdras 1 Esdr, 1 Esd, I Es, 1Es, I Esd, 1Esd, I Esdr, 1Esdr, I Esdras, 1Esdras, 1st Esdras, First Esdras Prayer of Manasseh Pr of Man, Pr Man, PMa, Prayer of Manasses Additional Psalm Add Psalm, Add Ps 3 Maccabees 3 Macc, 3 Mac, III Ma, 3Ma, III Mac, 3Mac, III Macc, 3Macc, III Maccabees, 3rd Maccabees, Third Maccabees 2 Esdras 2 Esdr, 2 Esd, II Es, 2Es, II Esd, 2Esd, II Esdr, 2Esdr, II Esdras, 2Esdras, 2nd Esdras, Second Esdras 4 Maccabees 4 Macc, 4 Mac, IV Ma, 4Ma, IV Mac, 4Mac, IV Macc, 4Macc, IV Maccabees, IIII Maccabees, 4Maccabees, 4th Maccabees, Fourth Maccabees Ode Ode, Ode Inc. Logos Research Systems, Logos 4 Help (Logos Research Systems, Inc.; Bellingham, WA, 2009; 2009). ExportedfromLogosBibleSoftware4,7:52AMFebruary02,2011. 17 Psalms of Solomon Ps Solomon, Ps Sol, Psalms Solomon, PsSol Epistle to the Laodiceans Laodiceans, Laod, Ep Laod, Epist Laodiceans, Epistle Laodiceans, Epistle to Laodiceans Matthew Matt, Mt Mark Mrk, Mar, Mk, Mr Luke Luk, Lk John John, Joh, Jhn, Jn Acts Act, Ac Romans Rom, Ro, Rm 1 Corinthians 1 Cor, 1 Co, I Co, 1Co, I Cor, 1Cor, I Corinthians, 1Corinthians, 1st Cor, 1st Corinthians, First Cor, First Corinthians 2 Corinthians 2 Cor, 2 Co, II Co, 2Co, II Cor, 2Cor, II Corinthians, 2Corinthians, 2nd Corinthians, Second Corinthians Galatians Gal, Ga Ephesians Ephes, Eph Philippians Phil, Php, Pp Colossians Col, Co 1 Thessalonians 1 Thess, 1 Th, I Th, 1Th, I Thes, 1Thes, I Thess, 1Thess, I Thessalonians, 1Thessalonians, 1st Thess, 1st Thessalonians, First Thess, First Thessalonians 2 Thessalonians 2 Thess, 2 Th, II Th, 2Th, II Thes, 2Thes, II Thess, 2Thess, II Thessalonians, 2Thessalonians, 2nd Thess, 2nd Thessalonians, Second Thess, Second Thessalonians 1 Timothy 1 Tim, 1 Ti, I Ti, 1Ti, I Tim, 1Tim, I Timothy, 1Timothy, 1st Tim, 1st Timothy, First Tim, First Timothy 2 Timothy 2 Tim, 2 Ti, II Ti, 2Ti, II Tim, 2Tim, II Timothy, 2Timothy, 2nd Tim, 2nd Timothy, Second Tim, Second Timothy Titus Titus, Tit, Ti Philemon Philem, Phm, Pm Hebrews Hebrews, Heb James James, Jas, Jm 1 Peter 1 Pet, 1 Pe, I Pe, 1Pe, I Pet, 1Pet, I Pt, 1 Pt, 1Pt, 1 P, 1P, I Peter, 1Peter, 1st Peter, First Peter 2 Peter 2 Pet, 2 Pe, II Pe, 2Pe, II Pet, 2Pet, II Pt, 2 Pt, 2Pt, 2 P, 2P, II Peter, 2Peter, 2nd Peter, Second Peter 1 John 1 John, 1 Jn, I Jn, 1Jn, I Jo, 1Jo, I Joh, 1Joh, I Jhn, 1 Jhn, 1Jhn, 1 J, 1J, I John, 1John, 1st John, First John 2 John 2 John, 2 Jn, II Jn, 2Jn, II Jo, 2Jo, II Joh, 2Joh, II Jhn, 2 Jhn, 2Jhn, 2 J, 2J, II John, 2John, 2nd John, Second John 3 John Inc. Logos Research Systems, Logos 4 Help (Logos Research Systems, Inc.; Bellingham, WA, 2009; 2009). ExportedfromLogosBibleSoftware4,7:52AMFebruary02,2011. 18 3 John, 3 Jn, III Jn, 3Jn, III Jo, 3Jo, III Joh, 3Joh, III Jhn, 3 Jhn, 3Jhn, 3 J, 3J, III John, 3John, 3rd John, Third John Jude Jude, Jud, Jd Revelation Rev, Re, The Revelation How do I enter Greek or Hebrew text and switch between keyboards? Install a Greek and Hebrew keyboard in Windows 1. Go to http://www.logos.com/support/downloads/keyboards to download and install keyboards for Ancient Languages. 2. Once the keyboards are installed, you can switch input languages by pressing Left Alt+Shift. (This can be modified in Control Panel | Region and Language | Keyboards and Languages | Change Keyboards | Advanced Key Settings.) Use the “untransliteration” feature in Logos 4 1. Type a ‘g:’ for Greek or an ‘h:’ for Hebrew in front of the transliterated word and choose the correct search term from the list of suggested matches. For example, typing ‘g:logos’ in a Search panel will bring up matches beginning with ‘λόγος‘. Typing ‘h:mym’ will bring up matches beginning with ‘‘ַמ ִים. How do I find the total number of resources in my library? Click on the Library book icon on the main toolbar to open Library. The total number of resources is located on the right side of the Find box, next to the magnifying glass. That number adjusts as you start typing in the box. How do I search for a specific Bible reference in my library? An easy way to do this in Logos 4 is to use the new Cited By tool. You can also use the Bible data type in your search query in the Basic Search panel or Command Box. An example is: <bible = John 3:16>. How do I share my custom documents and settings between my office and home computers? Just sign in to Logos 4 on both computers using the same logos.com account. The Logos Bible Software 4 synchronization process will do the rest. How do I stop Cited By, Explorer, etc. from following as I scroll through a Bible? • To change the setting of an auto-follow Tool (Cited By, Explorer, etc.), open the tool’s panel menu and change Link set to None. • This setting will be remembered the next time that tool is opened from the Tools menu. How do I use my library to learn about a certain topic? Use the Reading Lists tool to find topics that interest you, and to see what books in your library cover those topics. Data Type Simple Definition: A type of data, a distinct kind or family of information. Some of the Data Types found in Logos: • Bible • Day of Year (for daily devotionals) • Languages, including English, Greek, Hebrew, Latin, and Spanish • Greek Strong’s Numbers and Hebrew Strong’s Numbers • Louw-Nida Semantic Domains • Nag Hammadi Codices • Page Number • Pseudepigrapha • The Laws of Hammurabi • Works of Philo See also Data Type Reference. Data Type Reference Simple Definition: A reference to a particular data type. Generally, data type references are marked as hyperlinks, so clicking on the link will open the most appropriate resource for that reference. Inc. Logos Research Systems, Logos 4 Help (Logos Research Systems, Inc.; Bellingham, WA, 2009; 2009). ExportedfromLogosBibleSoftware4,7:52AMFebruary02,2011. 19 For example: When a commentary on the book of Job mentions a particular passage, clicking on the “Bible” data type reference will open your preferred Bible to that passage. Similarly, a reference to page 45 of the current book may be a data type reference to the “page number,” and clicking on it will open the book to page 45. See also Basic Search Panel and Basic Search Options. Geographic Coordinates Definition: • Geographic Coordinates System: A system which uses degrees of latitude and longitude to describe a location on earth. See also Biblical Places Options. Inflection Simple Definition: The “inflected form” of a word is what we commonly think of as a word; it is a word as used in context, complete with any prefixes and suffixes that may indicate its grammatical function in a given clause or sentence. Dictionary Definition: • in-flec-tion \in-ˈflek-shən\ a : the change of form that words undergo to mark such distinctions as those of case, gender, number, tense, person, mood, or voice b : a form, suffix, or element involved in such variation Inc Merriam-Webster, Merriam-Webster’s Collegiate Dictionary., Eleventh ed. (Springfield, Mass.: Merriam-Webster, Inc., 2003). Lemma Simple Definition: The dictionary form of a word, or the form of any word that you are likely to find in a lexicon. This is sometimes called a “root word.” Dictionary Definitions: • lem-ma \’le-mə\ • a glossed word or phrase (Merriam-Webster Collegiate Dictionary, 11th ed.) • a word or phrase defined in a dictionary or entered in a word list (Concise Oxford English Dictionary, 11th ed.) Morphology Simple Definition: A description of a word’s grammatical form and function. Libronix Corporation, Libronix DLS Bible Tools Addin Help.. Dictionary Definition: • mor-phol-o-gy \mȯr-ˈfä-lə-jē\ a : a study and description of word formation (as inflection, derivation, and compounding) in language b : the system of word-forming elements and processes in a language Inc Merriam-Webster, Merriam-Webster’s Collegiate Dictionary., Eleventh ed. (Springfield, Mass.: Merriam-Webster, Inc., 2003). Pericope Simple Definition: Any Bible passage of one or more paragraphs studied as a unit. An example is: “David and Goliath” (1 Sam. 17:1-58). Not all Bibles use pericopes. Dictionary Definition: • pericope /pə’rɪkəpi/ n. an extract from a text, especially a passage from the Bible. Catherine Soanes and Angus Stevenson, Concise Oxford English Dictionary, 11th ed. (Oxford: Oxford University Press, 2004). Syntax Simple Definition: Word-to-word or phrase-to-phrase relationships, and how they function together. Dictionary Definitions: • syn-tax \’sin-taks\ 1 a : the way in which linguistic elements (as words) are put together to form constituents (as phrases or clauses) b : the participle of grammar dealing with this (Merriam-Webster’s Collegiate Dictionary, 11th ed.) 1 The arrangement of words and phrases to create well-formed sentences. A set of rules for or an analysis of this. (Concise Oxford English Dictionary, 11th ed.) Transliteration Inc. Logos Research Systems, Logos 4 Help (Logos Research Systems, Inc.; Bellingham, WA, 2009; 2009). ExportedfromLogosBibleSoftware4,7:52AMFebruary02,2011. 20 Simple Definition: A phonetic spelling of the Hebrew or Greek in the English. Dictionary Definition: • trans-’lit-er-ate v. write or print (a letter or word) using the closest corresponding letters of a different alphabet or language. – trans-lit-er-’a-tion n. Catherine Soanes and Angus Stevenson, Concise Oxford English Dictionary, 11th ed. (Oxford: Oxford University Press, 2004). Verse Map Simple Definition: Some Bibles versify (number) passages differently. A verse map represents these differences. For example: Psalm 3:2 in a Hebrew Bible, such as the BHS, would be versified as Psalm 3:1 in most English Bibles. A verse map can be specified in many Bible reference input boxes in Logos 4. Common verse map names are: BHS, KJV, LXX-R, NA27, VUL-W. The full list (subject to change) includes: AFR1933, AFR1983, AKESONS, ALFNT, ARA, ARC, AT, AT2, B2000, BFC, BIBEL82, BHS, BUBER, BYZTXT, CAP, DANBIB, DANCLV, DR, DSS, EINHEIT, ELBER, ESV, GNB, GNB-NR, HB, JFA, JPS, JPS1917, KJV, LSG, LUT1912, LUT1545, LUT1984, LXX-B, LXX-R, LXX-S, LXX-S2, MENGE, NAB, NA27, NASB95, NBG, NBS, NBV, NJB, NO78-85, NKJV, NTLH, NRSV, NRSVCE, N-VUL, OSG, OTP, PESH, PESH2, RMNT, RST, RSV, RSVCE, RVR60, SCRIV, SVV, TB, TGV, TISCH, TOB, UBS4, UT, VPEE, VUL-C, VUL-W, WH, WV95. Choose Preferred Bible Your preferred Bible determines which Bible opens when you click on a Bible data type reference in a resource or report. It will also be the first Bible to open when you enter a passage to search on the Home Page. 1. Open the Home Page by clicking on the Home icon on the main program toolbar. In the middle of the top blue section of the page is the Choose Preferred Bible section. 2. Click the drop-down arrow, scroll down the list, or use the Find box, and choose your preferred Bible. 3. To select additional Bibles, and other preferred resources, use the Prioritize feature explained in Resource Priority help. Home Page The Logos Bible Software Home Page is the main portal to vast amounts of information. Click on the Home button and discover all you can do from its pages: • Search for a word or topic. • Simultaneously generate cross references, handouts, word-by-word analysis, and more on a specific passage. • Scroll through the pages, using your mouse scroll or arrow keys, to find excerpts and links to Logos Blogs, Logos News, Morris Proctor’s Tips & Tricks, Book of the Day, Daily Devotionals, interesting images and more. (Page number is found on the status bar at the lower-right corner). On the home page ribbon: • Choose your Preferred Bible. • Access your Reading Plans. • Access your Prayer Lists. • Access your Lectionaries. • Access your Recent Reading Lists. • View a slideshow of the books available in your library. Customize Home: • Click Customize on the status bar at the lower-left corner. A popup window will appear with several options. • Select/deselect the Features to display at the top on the home page ribbon. • Drag Features, such as Choose Preferred Bible, Lectionary, Prayer List Document, Reading Lists, and Reading Plan Document to change their order. • Select/deselect the Content to display. • Select/deselect Show home page at startup. (Note: The set Show home page at startup to No command can also be used to disable the home page, and the set Show home page at startup to Yes command will enable it.) See also Getting Started, Basic Search Panel, Passage Guide, Exegetical Guide, and Resource Priority. Lectionary The Lectionary feature on the home page displays the liturgical readings for the upcoming Holy day from your top-ranked Inc. Logos Research Systems, Logos 4 Help (Logos Research Systems, Inc.; Bellingham, WA, 2009; 2009). ExportedfromLogosBibleSoftware4,7:52AMFebruary02,2011. 21 lectionary resource. 1. Click on the lectionary heading to open that resource to the day’s reading. 2. Click on a passage reference to open your preferred Bible to that passage. Library The central access point to all of your Logos electronic books. The Logos 4 Library is similar to a bookshelf full of books, only better, as it does all the work for you of finding a suitable book, opening it, providing a brief description and publisher information, tagging your favorites, and sorting them in various ways with a click of the mouse. 1. Click on the book icon on the main program toolbar to open the Library drop-down window. 2. Click on a book title to open it. See also Library Options, Library Filter Fields, Choose Preferred Bible, and Resource Priority. Library Filter Fields Use filters to reduce the number of items in the Resource list in Library and Collections. To filter the resource list, type one of the filter fields below, followed by a colon, and then the filter. An example is type:dictionary. More examples are listed next to each field. • Abbreviated Title > abbrev – abbrev:nas (displays only those resources with title abbreviations that begin with ‘nas’) • Author > author – author:smith (displays only those resources by an author with the name ‘Smith’) • Electronic Publication Date > epubdate – epubdate:2009 (displays only those resources with e-pub date of ‘2009’) • Language > lang – lang:greek, lang:spanish (displays only Greek texts, or only Spanish texts) • My Tags > mytag – mytag:favcom (displays only those resources with ‘favcom’ tag) • Publication Date > pubdate – pubdate:1900 (displays only those resources with print publication date of ‘1900’) • Publisher > publisher – publisher:logos research systems (displays only those resources published by Logos Research Systems) • Rating > rating – rating:5 (displays only those resources with a 5-star user rating) • Series > series – series:anchor (displays only those resources that are part of the Anchor Yale Bible Commentary series) • Subject > subject – subject:”bible study” (displays only those resources tagged with the ‘Bible Study’ subject—quotation marks (” ”) are used to filter out resources with only ‘Bible’ as subject) • Title > title – title:”holy spirit” (displays only those resources with ‘Holy Spirit’ in the official or user title—quotation marks (” ”) are used to filter out resources with only ‘Holy’ in the title) • Type > type – type:bible (displays only those resources tagged with the ‘Bible’ data type) See also Library Options. Library Options Customize your Library to make it easier to find the books you use the most: • Right-click on the Library button to choose how to open it: • Open: opens in a floating window. • Open in a new tab: opens as a panel on the left side of the main window. • Open in a floating window: opens in a floating window. • Drag and drop the Library tab to the left or right side of the main window so it becomes a half panel that will remain open after you open a resource. As with other panels, you can select Float this panel from the Library icon menu to open it in a separate window. • Toggle between Tiles and Details views by clicking on the View button on Library toolbar. • Find a specific resource: 1. Scroll down or up in Library to locate books sorted in alphabetical order. 2. Type a title or abbreviation in the Find box. As you type, the list of books will be narrowed down to those matching your entry. The total number of resources on the right side of Find will adjust as you type. 3. Use Library Filter Fields to narrow the list of resources to only those matching certain criteria. • Find more information about the resource: 1. With a book title selected, click on the Information icon (“i” in a circle) on the Library toolbar. The resource information pane will open on the right side of the Library panel. 2. Click on a pencil icon to edit the full title or abbreviated title. 3. Click on one of the star icons to rate the book from 1 to 5 stars. Inc. Logos Research Systems, Logos 4 Help (Logos Research Systems, Inc.; Bellingham, WA, 2009; 2009). ExportedfromLogosBibleSoftware4,7:52AMFebruary02,2011. 22 • • • • 4. Click on add tag to add a category or subject to the book. 5. Add a tag to a group of books at once by selecting them and clicking on the Information icon. (Tip: To select a consecutive series, select the first book, hold the Shift key down, then select the last book. To select nonconsecutive books, hold the Cmd key down (Mac) or Ctrl key down (Win) as you click on each.) Sort resources by clicking on a column heading (in Details view), including: Title, Author, My Tags, and Rating. Add or remove columns by right-clicking on a column heading and selecting or deselecting columns, including: Type, Abbreviated Title, Publication Date, Subjects, and Last Updated. Clear tags, ratings, or user titles: 1. Select some or all of your resources (Mac: Cmd-A; Windows: Ctrl+A). 2. Click on the Information icon on the Library toolbar. 3. Click on the appropriate button. A button is grayed out when the selected resources do not contain any tags, ratings, or user titles. Prioritize resources – see Resource Priority. Resource Priority Prioritizing your favorite English, Greek and Hebrew resources will ensure that the resources you refer to most often will be listed first when you click on a data type reference link, and use Search, Guides, and other tools. • Open Library from the main program toolbar. • Prioritize resources using step 1., or steps 2-3. 1. Right-click on a resource title and choose Prioritize this resource from the context menu. (Note: If the resource is part of a series, you will also have the option to Prioritize this series.) This action will open the Prioritize pane. 2. Click on Prioritize on the Library toolbar to open the Prioritize pane. 3. Drag one or more preferred resources to that pane. (Note: When you drag a resource title that is part of a series, the whole series will be added. If you only want one, follow step a. instead.) • Change the preferred order by dragging resources up or down in the pane. • Remove a resource by clicking the X on the right. See also Choose Preferred Bible and Library Options. Parallel Resource Sets Choose which set of resources will be accessible when using left and right arrow buttons or keys to view parallel resources. • Click on the Parallel resource sets drop-down on the resource toolbar. • Select the pre-built All parallel sets, or a user-defined collection (see Note below), by clicking on the corresponding column header. • Click on a resource in the drop-down list to open that resource directly. • To edit a collection, right-click on the title and choose Edit [collection] to open it in the Collections panel. • To remove a collection from the list of parallel resource sets, right-click on the title and choose Remove collection from list. (The collection can be added again by editing it to reselect ‘Show in parallel resources’.) Note: Collections must have their Show in parallel resources option enabled to be listed on the drop-down. Report Typos Send Logos a typo report with suggested correction for a misspelled word, reference with missing hyperlink, or other typo. (Note: The Use Internet program setting needs to be Yes.) 1. Right click on the word or reference containing the typo. 2. Choose Selection from the right side of the context menu. 3. Choose Report Typo from the left side. 4. Type the correction in the Should be: field. 5. Enter any additional comments and click Submit. See also Settings. Resource Panel Open each book in your library in a resource panel that can be floated, maximized, linked, read aloud, and more. Resource Panel Menu 1. Click on the panel icon to open the drop-down menu. Inc. Logos Research Systems, Logos 4 Help (Logos Research Systems, Inc.; Bellingham, WA, 2009; 2009). ExportedfromLogosBibleSoftware4,7:52AMFebruary02,2011. 23 2. Go to Resource Panel Menu help for information on each menu item. Reference box 1. Type the passage, page number, dictionary word, etc. you want to navigate to in the resource and press Enter. (Note: Bible reference input boxes support the specification of a versemap to use when parsing.) Visual Filters 1. Click on the tri-circle icon next to the reference box to select or deselect the available Visual Filters. Parallel Resource Sets 1. Click on the icon with two parallel lines, next to the visual filter icon, to select parallel resource sets: either the built-in set (All parallel resources), or a user-defined collection. Interlinear 1. Click on the Interlinear button, if available, to toggle the reverse interlinear pane on or off in a reverse interlinear Bible. Display 1. Click on the Display button, if available, to select or deselect the interlinear lines to be displayed in a Greek-English, Hebrew-English, or Hebrew-Aramaic Interlinear Bible, and in some ancient manuscripts, such as Lightfoot’s Apostolic Fathers in Greek. Back and Forward arrows 1. Click the left arrow on the right side of the toolbar to go back to a previously visited location in the resource. 2. Click the right arrow to go forward to a previously visited location in the resource. Information pane 1. Click on the Information icon (“i” in a circle) next to the back and forward arrows. The resource will flip over to display its bibliographic information. 2. Click Done in the upper-right corner to flip back to the resource. Contents Pane 1. Click on the double right arrows below the book cover to show the table of contents. 2. Click on the double left arrows to hide the table of contents. Locator Bar 1. Next to the table of contents toggle button, is the Locator Bar. Click on the book name, chapter, or article displayed under the reference box to jump to the beginning of that book, chapter, or article. 2. Choose the navigation option used by the up and down arrows on the right side of the locator bar. Options include: Article, Book, Chapter, Verse, Reference, Highlight, Filter Highlight, or Search Result. (This list will vary depending on the resource, and the presence of highlighting, visual filters, or search results.) Scrollbar bookmarks (“read-wear marks”) • History (gray), Favorites (blue), and current Search Results (orange) are displayed as colored lines on the resource scrollbar. • Hover over a gray mark to see places you’ve visited. The longer you spent time there, the darker the mark. • Hover over an orange mark to view a current search result. • Hover over a blue mark to view a place you’ve saved as a Favorite. • Go to Tools | Program Settings to turn scrollbar bookmarks off or on. See also Basic Search Panel, Bible Search Panel, Favorites, and Report Typos. Resource Panel Menu • Text Size Slider: Change the default text size of the resource. The change will apply to the panel, rather than the resource, so that a named layout that contains two panels of the same resource will respect each panel’s text size. • Find (in this panel) [Mac: CMD-F; Windows: CTRL+F]: Display a find box in the upper-right of the resource. • Link set: Resources that are indexed by the same data type can be linked together so they navigate to the same reference at the same time. • Clear all links: Clear Link sets in all linked resources at once. • Send hyperlinks here: The resource becomes the default destination for a data type reference. • Show locator bar [Mac: SHIFT-CMD-L; Windows: CTRL+SHIFT+L]: See where you are in the resource, and move up from an article to a chapter or higher by clicking in the location path. • Show table of contents [Mac: SHIFT-CMD-C; Windows: CTRL+SHIFT+C]: Toggle the contents pane open or closed. • Show interlinear pane [Windows: CTRL+SHIFT+R]: Toggles the interlinear pane at the bottom of a reverse interlinear Bible. Inc. Logos Research Systems, Logos 4 Help (Logos Research Systems, Inc.; Bellingham, WA, 2009; 2009). ExportedfromLogosBibleSoftware4,7:52AMFebruary02,2011. 24 • Read aloud [Mac: CMD-R; Windows: CTRL+R]: Start or Stop reading aloud. (Not available in all resources.) An audio player will be visible on the right side of the toolbar, next to layouts. • Print/Export [Windows: Ctrl+P]: Open the Print/Export dialog to select text, preview, and Print, Copy to clipboard, or Save as an .rtf, .txt, .html, or .xps file. (Print/Export is currently available in Windows version only.) • Show paged view [Windows: Ctrl+Shift+P]: Displays resource text in columns for easier reading. Scrollbar is hidden in this view. (Paged view is currently available in Windows version only.) • Show reading view [Mac: SHIFT-CMD-F; Windows: F11]: Toggles full screen view on or off. • Copy this panel to a new tab [Mac: SHIFT-CMD-N; Windows: CTRL+SHIFT+N]: Open the resource into a second panel. • Float this panel: Open the resource into a new window. • Copy Location as [Windows: CTRL+ALT+C]: Copy a location to the clipboard in one of the available formats: URL, HTML, WIKI, or RL. • URL = An address, suitable for inputting as a hyperlink target in a word processing document, email message, or web page. • HTML = A fully formatted link ready to embed into a web page. • WIKI = A link formatted for Logos Wikis, ready for use on websites like topics.logos.com. • RL = A link formatted for use in a Reading List, at http://topics.logos.com. • Close [Mac: CMD-W; Windows: CTRL+F4]: Close the resource panel. Timelines The Timeline resources display chronological information in a graphical timeline format. 1. In the Library Find box, type timeline to bring up a list of timeline resources. (Tip: If you click on View in Library to view details, then click the Type column heading to sort by type, all the timeline resources will be grouped together. Click the right arrow to expand that group.) 2. Click on a timeline from this list to open it. 3. Click into the date field to change the given time period to narrow in on a particular period. 4. Move your mouse scroll button up or down to zoom in or out. 5. Click the [-] button to the right of the date field to contract in and the [+] button to expand out. 6. Click the Fit button to fit the timelines to the panel size. 7. Click Expand All (or Ctrl+E in Windows) to expand all the groups. 8. Hover mouse cursor over small button in top-left corner of a group to see if it is collapsed [+] or expanded [-]. Click the button to expand or collapse that group. 9. Click the style drop-down arrow to change the style of the timelines. There are a selection of eight possible designs. Thin is the default. The others are Minimal, Vibrant, Classic, Informal, Cartoon, Comic, and Graffiti. 10.Hold down the left mouse button and drag the timelines up and down or right and left. 11. Right-click on a timeline and choose Copy Visible Timeline, to copy the portion of timeline visible in the panel to the clipboard to be pasted into a word processing or other document. Or choose Save Entire Timeline, to save the complete timeline as an image file. Visual Filters Visual Filters draw attention to specific categories of text or grammar in a resource. • Click on the Visual Filter or ‘three lenses’ button on a resource toolbar to view the available visual filters for that resource. Filters will be organized by type, such as Notes, Reading Plans, etc. • Turn visual filters on or off for each resource by clicking the toolbar button and selecting or deselecting the filter. • Right click on a visual filter to “Show in all appropriate resources” or “Do not show in any resources.” Available Visual Filters and how they work when enabled: • Bible Text Only: Displays only the actual words of the Bible, formatted with one verse in each paragraph. • Links to Open Panels: Highlights Bible reference links that are being used by any open windows. • Highlighting: Marks text that has been manually highlighted using the Highlighting tool. • Notes Document: Displays note icons where notes have been added to text, and highlights the text if note was added to selection. • Show Page Numbers: Modifies an open resource by inserting text marking the top of each page in the print edition. This visual filter is only available in resources with page number milestones. • Reading Plan Document: Marks the starting and stopping points of a day’s reading in the corresponding resource. • Sympathetic Highlighting: Highlights the parallel text in a second Bible when you select a word or phrase in the first Bible, if both have a reverse interlinear (or are fully-tagged Greek and Hebrew texts). • Visual Filter Document: Highlights text in a resource according to the criteria in a selected Visual Filter document. Inc. Logos Research Systems, Logos 4 Help (Logos Research Systems, Inc.; Bellingham, WA, 2009; 2009). ExportedfromLogosBibleSoftware4,7:52AMFebruary02,2011. 25 Clippings Document Create a Clippings document to store brief excerpts from any resource to use later. Open a new or existing Clippings document and add a clipping to it: 1. Click on File | New | Clippings to open a new document, or open an existing document from the File | Open list. 2. Open a resource, select the text to clip, and click on the Add Clipping button on Clippings panel toolbar. You can also drag and drop the selection to the Clippings panel. 3. Change the default font and font size by changing the Default Notes Font and Default Notes Text Size in Tools | Program Settings. Add a clipping directly from a resource: 1. Select text in a resource. 2. Right-click in the selection and choose Add a clipping to ” ”. Flip the clipping ‘index card’ over to the Bibliographic info side: 1. Hover the mouse cursor over the lower-right corner of an individual clipping (right of the Notes button) to reveal a page beginning to turn and a right arrow. 2. Click on the arrow to ‘flip’ the card over. 3. Leave the current citation style, or choose a different one from the style drop-down list. 4. Click the Copy button to copy the bibliographic citation to a Note or to a word processing or other document. 5. Click again on the right arrow in the corner to return to the clipping side. Rearrange Individual Clippings within a Clippings document 1. Click on the top or bottom of a clipping (not within text box) and drag it above or below another clipping, dropping it where the insertion bar indicates. Print or export the Clippings document content: 1. Click on the Clippings panel menu. 2. Choose Print/Export. 3. Click on Print, Copy to clipboard, or save as Rich Text Format (Word, etc.), Text Document, Web Page (HTML), or XPS Document. Print or export the Clipping citations to a bibliography: 1. Click on the Clippings panel menu. 2. Choose Print/Export. 3. Check the “Bibliography only” box. 4. Choose a Citation style from the drop-down list, or leave the default style. 5. Click on Print, Copy to clipboard, or save as Rich Text Format (Word, etc.), Text Document, Web Page (HTML), or XPS Document. Citations can also be saved in BibTeX, Refer/BiblX, or RIS citation formats. Delete a Clippings document: 1. Click on the File menu. 2. Right-click on the document to be deleted and choose Delete. See also Rich Text Editor Windows keyboard shortcuts. Handout Document Create a Handout document to share with students, small group members, etc. 1. Click on File | New | Handout to open a new document, or open an existing document from the File | Open list. 2. Enter a Bible reference or keyword in the Reference/Keywords box and press Enter, or first choose a pericope and passage, or word and passage, from the suggested matches displayed as you type. 3. Go to Handout Options for more ways to add to and customize your handout. 4. Click on Print to print your handout (or click on the panel icon and choose Print/Export from the menu). Note: A handout is created automatically as part of a Passage Guide. Handout Options Add items: 1. Click on Add Item. 2. Enter a verse, such as John 1:1, or a word, such as Egypt or robe. This may bring up Biblical People, Places, or Things in the lower Inc. Logos Research Systems, Logos 4 Help (Logos Research Systems, Inc.; Bellingham, WA, 2009; 2009). ExportedfromLogosBibleSoftware4,7:52AMFebruary02,2011. 26 3. 4. 5. 6. 7. 8. part of the pane. Drag any of the found items you want in your handout document to the left pane. To close the Add Item pane, click the X in the top right corner, or click on Add Items again. Click Edit on any of the added items to change the title or add a caption, then click Done. Click on Add Blank Item to add your own content to the handout. Click Done when complete. Reorder items using drag and drop. To remove an item, right-click on it and choose Delete. Change the title and date: 1. Click on the handout title on the preview side to change it to a text box (you’ll see a pencil next to it). 2. Type a unique name for your handout and press Enter. The new title will appear in the handout preview. 3. If the handout will be given out on a date other than today’s date, click on the date drop-down arrow to bring up a calendar. Click on the correct date. The preview will display the new date. Change the view and layout: 1. Click on Pages or Sheets at the top-right corner of the Handout preview to change the view. 2. Click on the Booklet drop-down arrow in the lower-right corner of the preview to change the layout to Sheet. 3. In Sheet layout, you can choose Single Side or Double Side. 4. In either layout, you can change the page size by clicking the Letter drop-down arrow. The other options are Tabloid and A4. Change the design: • Below the Handout preview is a selection of eight possible designs. Thin is the default. The others are Minimal, Vibrant, Classic, Informal, Cartoon, Comic, and Graffiti. 1. Click on each of the seven to see how your handout looks with the different designs. 2. Click on the page number arrows above the designs to preview each page of the handout. Delete a Handout document: 1. Click on the File menu. 2. Right-click on the document to be deleted and choose Delete. See also Biblical People, Biblical Places, and Biblical Things. Notes Document Create a Notes document to jot down comments and add references as you study. Add a note to a resource: 1. Right-click on a word or selected text to bring up the context menu. 2. Choose Selection or Reference at the top right of the menu, then click on Add a note to “New Notes” (or other listed Notes document). The note will be added to the Notes document, and a note icon will be added to the selection or reference in the resource, with the selection highlighted. • Note: Adding a note to a Bible Reference will add the note to all Bibles with that reference. 3. In the note, click into the text box to the right of the reference to create or modify the title of your note. Add a note that is not associated with a particular resource: 1. Click on File | New | Notes to open a new document, or open an existing document from the File | Open list. 2. Click on the title, Untitled Notes, to open a text box and type a unique name for your document; press Enter. 3. Click on Add note. The cursor will be in the Content box. 4. Type or paste the note content, which can be formatted for font, font size, font attribute, paragraph justification, indentation, and bulleted or numbered lists. (Note: paragraph formatting and images from copied content is not supported at this time, and will not be included in the note.) 5. Click into the Title box, above the note content, to enter a reference or subject for your note. Notes Options • Change the default font and font size by changing the Default Notes Font and Default Notes Text Size in Tools | Program Settings. • Click on Compact to collapse notes. • Content is displayed in grey text next to title when note is collapsed. If content does not fit on one line, an ellipsis will mark the continuation of text. A new line within the text is collapsed to a space. • Click on Full to expand notes. • Drag and drop a note above or below another note. Inc. Logos Research Systems, Logos 4 Help (Logos Research Systems, Inc.; Bellingham, WA, 2009; 2009). ExportedfromLogosBibleSoftware4,7:52AMFebruary02,2011. 27 • Choose Sort on the Note panel menu to sort notes, which have been added to references, in canonical order. • Choose Save as Passage List on the Note panel menu to create a Passage List document to save passages in notes added to references. Delete a Notes document: 1. Click on the File menu. 2. Right-click on the document to be deleted and choose Delete. For information on importing Notes from Libronix DLS 3, see Importing Libronix DLS Documents. See also Rich Text Editor Windows keyboard shortcuts. Passage List Document Create a Passage List document to save, import, and organize passages from resources, search results, notes, and text files. 1. Click on File | New | Passage List. 2. Click in the “Untitled Passage List” text box to type a unique title. 3. Click on the Add drop-down and choose to Add passages from: • Reference – enter a passage manually • URL – enter the URL of a webpage containing Bible references • ... selected text – adds passages within selected resource text • ... another passage list – brings up a list of saved passage lists from which to add to the current list • ... a file – brings up an Open dialog to choose an existing Text file (*.txt) to import passages from • ... clipboard – pastes passages that are scanned from text copied to Windows Clipboard to the end of the passage list • ... highlighter style – brings up a list of applied highlighter styles to add passages from highlighted text Passage List Options • Click into the Reference box at the end of the existing list (or press Alt+Enter to go directly to the box) to quickly add a new passage. • Drag and drop a passage above or below another passage. • Click on Sort, on the right side of the panel toolbar, to sort passages in canonical order. • Click on the Merge drop-down on the toolbar to choose an existing Passage List to merge with, then choose the way to merge them. A new list will be created without modifying the original lists. • Click on Compact to display the reference without the text. • Click on Full to display the text and the reference. Delete a Passage List document: 1. Click on the File menu. 2. Right-click on the document to be deleted and choose Delete. For information on importing Passage Lists (Verse Lists) from Libronix DLS 3, see Importing Libronix DLS Documents. See also Bible Search Options, Morph Search Options, Syntax Search Panel, and Notes Document. Prayer List Document Create a Prayer List document to remind you to pray for a specific item on a scheduled day. 1. Click on File | New | Prayer List. 2. Click in the “Untitled Prayer List” text box to type a unique title. 3. Click next to the checkbox to begin a new prayer. 4. Type a name for the prayer in the Prayer name box. 5. Enter specific information in the Notes... box. • Content is displayed in grey text next to title when prayer is collapsed. If content does not fit on one line, an ellipsis will mark the continuation of text. A new line within the text is collapsed to a space. 6. Select Pray for this item every day and choose a schedule to pray: • Click on every to change how many days to pray (i.e., every ‘1’ day, every ‘2’ days, etc.). • Click on day to change the frequency per week, month, or year; or you can choose a starting and ending date. • Choose day of the week options if applicable. 7. Enter a comment in the Answer... box when the prayer has been fulfilled. This will change its status to Answered. Delete a Prayer List document: 1. Click on the File menu. Inc. Logos Research Systems, Logos 4 Help (Logos Research Systems, Inc.; Bellingham, WA, 2009; 2009). ExportedfromLogosBibleSoftware4,7:52AMFebruary02,2011. 28 2. Right-click on the document to be deleted and choose Delete. For information on importing Prayer Lists from Libronix DLS 3, see Importing Libronix DLS Documents. Reading Plan Document Create a Reading Plan document to remind you to read a portion of text on a scheduled day. 1. Click on File | New | Reading Plan. 2. Click Go! to generate a schedule to read all the passages in your preferred Bible in a year. 3. You can view your reading plans on the home page. They are located in the top blue section of the page. • Click on a day’s reading link to open the resource to that location. • Click in the checkbox for that day’s reading to mark it as complete. The next day’s reading will go to the top of the list. For more information go to Reading Plan Options. See also Choose Preferred Bible. Reading Plan Options 1. The default resource in a new Reading Plan document is your preferred Bible. You can change this to a different Bible or any other resource by selecting a different one from the Read drop-down list. 2. Choose a pre-defined passage range or enter a custom range in the New reference range box. • A page range can be entered for non-Bible resources that include page numbers. • Create Parallel Reading Plans by using the pipe character [ | ] between ranges. Examples: John | 1 John – 3 John, or 1-10 | 20-30 | 40-50 (page numbers). • Enter duplicate verses in the reference range box to read a passage twice (e.g., Psalms,Psalms will read through Psalms twice). • Choosing the M’Cheyne Reading Plan creates the plan for the year of the starting date, and overrides all other time options. 3. Choose a starting date, if not today’s date. 4. Choose or enter a finishing date. 5. Click Go! to generate the reading plan. 6. Click on the Title and type a unique name in the text box if desired. (The Title automatically changes to the resource title and plan duration.) 7. Toggle between Calendar (monthly) and List view. Click on a day’s chapter or article link to open the resource to that location. 8. To change the status to Read: • In Calendar view, move the mouse cursor to the upper-right corner of a day and click the word Done, or right click on a day and choose Mark as read. • If you haven’t had a chance to read every day, you can choose Catch up to here from the context menu. • If you are behind, you can right-click on a day and select Adjust plan from here, which pushes everything back so that you start reading on that day. • In List view, check the box next to a reading when it has been completed for that day. 9. Click on Export to Outlook to export your reading plan to your Outlook Calendar (have Outlook open). Typical Outlook appointment options (Start/End times, Reminder, Show as free/busy) can be determined before clicking Export. Print or Export a Reading Plan 1. Open the panel menu and choose Print/Export from the menu. (See the Help article on the Print/Export dialog for general instructions.) 2. To print or export the Calendar view (XPS only), choose “Print as shown on screen” on the left side of the dialog. Only List view is supported for export to RTF, Text, and HTML. 3. Click on “iCalendar” under “Save as file” to export to an .ics file for import into mail programs that support it. Delete a Reading Plan document: 1. Click on the File menu. 2. Right-click on the document to be deleted and choose Delete. See also Choose Preferred Bible. Sentence Diagram Document (Currently available for Windows version only.) Create a Sentence Diagram document to diagram the grammatical structure of a biblical passage. This feature provides a fully interactive graphical interface designed on standard sentence diagramming notation. Insert a passage: Inc. Logos Research Systems, Logos 4 Help (Logos Research Systems, Inc.; Bellingham, WA, 2009; 2009). ExportedfromLogosBibleSoftware4,7:52AMFebruary02,2011. 29 1. Click on File | New | Sentence Diagram to open a new document, or open an existing document from the File | Open list. It will open into a new window. 2. Click in the “Untitled Sentence Diagram” text box and type a unique title. 3. Click on Insert passage and click in the Insert Reference box. 4. Type a passage and press Enter. 5. Leave the preferred Bible or click on it to choose another Bible. 6. Leave line diagram or click on it to choose text flow diagram. (See Sentence Diagramming for descriptions of these options.) 7. Leave No Alternate or click on it to choose an alternate text option available for the selected resource (e.g., Lemma, Transliterated, Morphology, etc.) Note: An alternate text display option must be chosen from the Display drop-down to see the alternate text. 8. Click Insert or press Enter. Create a sentence diagram from a Bible Harmony resource: 1. Open a harmony resource, such as “Parallel Passages in the Pastoral Epistles.” 2. Click on the book cover icon to open the panel menu and choose Send to Sentence Diagram. A new Sentence Diagram document will open with the title and passages from the resource already inserted. Select diagramming tools: The Shapes palette on the left-hand side of the Sentence Diagram panel contains standard grammatical notation lines. 1. Hover over a shape button to see its description. 2. Click on a shape and then click on a preferred location in the document to place that item (or click and drag/drop to the location). 3. Click and drag the shape to move it. 4. Click a node in a shape and drag to adjust the length or shape. Print a Sentence Diagram: 1. Sentence diagrams can be printed or exported to an XPS document only. 2. Open the panel menu and choose Print/Export from the menu. (See the Help article on the Print/Export dialog for general instructions.) 3. To fit the diagram on one page, if the preview extends to two or more pages, check the “Fit to page” box on the left side of the dialog. Delete a Sentence Diagram document: 1. Click on the File menu. 2. Right-click on the document to be deleted and choose Delete. See also Sentence Diagramming for descriptions and options. For information on importing Sentence Diagrams from Libronix DLS 3, see Importing Libronix DLS Documents. Consult the resource “Diagrammatical Analysis” for help with sentence diagramming. Sentence Diagramming (Currently available for Windows version only.) Descriptions • Line diagram: Passages will be inserted with each word as an individual item, which can be moved and manipulated. • Text Flow Diagram: Passages will be inserted with words grouped into a wrapping column. When moving one word, all following words in the paragraph are moved as well. • Primary and Alternate Text: • Primary text is the actual surface text. • Alternate text, if available, is the corresponding lemma form, transliterated form, morphology, Strong’s number, etc. (depending on the resource). • Primary and alternate text can be edited by double-clicking a word to open the Text dialog. • Join: Multiple individual words will become a single unit. • Split: Multiple joined words will become individual units. Options • Page • Show page guides in diagram: Enable this to see what part of the text will fit on a page while editing the diagram. Text beyond the guide line will continue on to another page when printed/exported. • Margins: Choose from four margin settings. This setting is carried over to the Print/Export panel. Inc. Logos Research Systems, Logos 4 Help (Logos Research Systems, Inc.; Bellingham, WA, 2009; 2009). ExportedfromLogosBibleSoftware4,7:52AMFebruary02,2011. 30 • • • • • • Letter (page size): Choose from the available page sizes. This setting is carried over to the Print/Export panel. • Portrait (page orientation): Choose Portrait or Landscape. This setting is carried over to the Print/Export panel. Display • Informal lines: When enabled, inserted lines/shapes and wrapping column’s movement line handles will appear to be “hand-drawn.” • Always show shape handles: Enable this setting to make it easier to resize and link shapes. • Primary – displays only the primary text. • Alternate – displays only the alternate text. • Primary (alternate above) – displays the primary text more prominently than the alternate text, with the alternate positioned above the primary. • Primary (alternate below) – displays the primary text more prominently than the alternate text, with the alternate positioned below the primary. • Alternate (primary above) – displays the alternate text more prominently than the primary text, with the primary positioned above the alternate. • Alternate (primary below) – displays the alternate text more prominently than the primary text, with the primary positioned below the alternate. • Hidden – displays no text. Text • Font: Choose from the available Fonts. • Font size: Choose from the available font sizes. • Formatting: Click on one or more of the text formatting options: B (bold), / (italic), U (underline) • Color: Choose from the available text colors. • Alignment: Align text at Left, Center, or Right within a text box that contains more than one line of text. —— (Line) • Style: Choose from Solid, Dash, or Dot line styles. • Weight: Choose from the available line thicknesses. • Color: Choose from the available line colors. • End: Choose a line without arrows, or a line with an arrow at one or both ends. Join: Select the words to be joined together (using Shift+click or Ctrl+click), then click Join to join them. Split: Select the words to be split (using Shift+click or Ctrl+click), then click Split to separate them. Applying Attributes • If options are made with no text or shapes selected, all new text or shapes will be created with the selected attribute (i.e., font, color, style, weight, etc.) • Select multiple items, using Shift+Click or Ctrl+Click, to apply an attribute to all of them. • Shapes can be copied or cut and pasted by right-clicking on the shape and choosing an option from the context menu. Copied items will maintain their attributes. Tools palette • Hover over a Tool button to see its description. • Selection (pointer): • Click on the pointer, then click on a shape to select. • Click on the shape and drag it to move the shape. • Click on a shape’s attachment handle to unjoin a shape from another one. • Use Ctrl+Click to select multiple shapes. • Text (“T”): Creates a text box as an independent shape. • Click on the ‘T’, click into the document to create a text box, then type the text. When you are finished typing you can click and drag the text shape as with any other shape. • Drawing (pencil icon): Draws an arbitrary path, which may be recognized as a shape. • Click on the pencil, click into the document, and begin to draw. • Line (\): Creates arbitrary lines. The origin of the line is wherever the user starts drawing. • Click and drag the line handle to change the size or direction of the line. When moving the handle, the line origin will remain in the same place and the line will move in increments. • Hold the Shift key down as you move the handle for a smoother, more precise placement. Shapes palette • Hover over a Shape button to see its description. Inc. Logos Research Systems, Logos 4 Help (Logos Research Systems, Inc.; Bellingham, WA, 2009; 2009). ExportedfromLogosBibleSoftware4,7:52AMFebruary02,2011. 31 • Click on a shape and then on a location in the diagram to place that shape, or click and drag the shape to the diagram. • Click and drag the shape to move it. (Do not click on the resize dot.) • Click a resize dot in a shape and drag to adjust the length or shape. For some shapes (such as Box, Ellipse, Curves) the shape can be constrained to its original shape when resized (e.g., a ‘box’ shape remains as a square rather than becoming a rectangle). Hold the Shift key down as you drag the resize dot to constrain the shape. • LTR | RTL: Toggles shapes in palette from a left-to-right to a right-to-left orientation, and vice-versa. This feature facilitates diagramming in right-to-left languages such as Hebrew. See also Sentence Diagram Document. Consult the resource “Diagrammatical Analysis” for help with sentence diagramming. Syntax Search Advanced Search Pane The left pane of the Syntax Search document is used to create an outline diagram that represents the grammatical structures you wish to find. Queries are created by adding and configuring “terms” that represent grammatical features. These include Sentence, Clause, Phrase, Word, Segment, and other terms, depending on the syntax database being searched against. (Note: Not all databases will support all types of grammatical constructions.) • Each search term in the search pane represents a single grammatical construction. The form of the query will exactly match all occurrences of the same forms within the syntax database. For example, adding a clause term will find all of the clauses within the database. Adding a phrase beneath that “clause” will match all phrases that are within a clause. • The order of terms is significant. That means that a subject term placed directly before an object term in the query will match only those instances in the database where an object construction immediately follows the subject. It will not match subject first and then object. • Hovering over a term in the search pane will display plus (+) signs on all four sides. Click on a (+) to add a new search term. • Click the left (+) to add a “parent” term. • Click the right (+) to add a “child” term. • Click the down (+) to add a sibling term that is at the same level and has the same parent as the term above it. • Click the up (+) to add a sibling term that is at the same level and has the same parent as the term below it. • Click on a term and drag it to one of the plus signs of another term to make it a child or sibling of that term. (Drop the term when the cursor changes to an arrow with an outlined box underneath and the plus sign turns dark blue). Specifics Pane • The right pane of the Syntax Search window specifies the options for the currently selected search term. To edit the specifics for a term, click on it in the left pane. • Options are grouped within the Specifics pane under headings within grey bars. To show a group of specifics, click the gray bar for that group. To hide the group, click the gray bar again. See also Syntax Search Panel. Syntax Search Document Design the structure of a Syntax Search and save it for future queries. 1. Click on File | New | Syntax Search, or click on New Syntax Search from the Syntax Search panel. 2. Click on “Untitled Syntax Search” or the pencil next to it to type a unique document name. 3. Click on All Passages to choose a different range to search, if desired. 4. Click on the current ‘Search in’ resource to choose another Greek or Hebrew text, if desired. The left-hand pane of the Syntax Search document is used to create a diagram or tree that represents the grammatical structures to search. This tree consists of search terms and the relationships between terms, and is read from left to right, top to bottom. 1. Click on the (+) next to “Add search terms here” to begin adding terms. 2. Select a term to open the Specifics pane on the right. 3. Right click on a term to bring up additional options. Available search terms depend on the syntax database used by the selected resource. Terms on the left are specific to the database, and those on the right are common to all databases: • Anything matches any portion of the parent term; • Gap allows searching within the “gaps” that occur in non-continuous constructions; • Group allows terms to be grouped together for algebraic purposes (as parentheses in a string Boolean query); • Unordered Group allows child terms to be matched in any order; • OR provides for the specification of match alternates (e.g., “phrase OR clause”). Inc. Logos Research Systems, Logos 4 Help (Logos Research Systems, Inc.; Bellingham, WA, 2009; 2009). ExportedfromLogosBibleSoftware4,7:52AMFebruary02,2011. 32 Delete a Syntax Search document: 1. Click on the File menu. 2. Right-click on the document to be deleted and choose Delete. For more Help on creating a Syntax Search document, go to Syntax Search Advanced. For information on importing Syntax Searches from Libronix DLS 3, see Importing Libronix DLS Documents. Visual Filter Document Create a Visual Filter document to store your rules for highlighting text in resources. 1. Click on File | New | Visual Filter, or open an existing document from the File | Open list. 2. Click on “Untitled Visual Filter” or the pencil icon next to it to type a unique name for the document. 3. Click on Basic, Bible, or Morph at the top right side of the panel. Under Morph you can type @ as in the Morph Search panel to bring up a list of morphology terms. 4. Depending on the type of search selected in step 3, choose a range, resource, or morphology for your filter. 5. Click on the panel menu if you want to select either Match case or Match all word forms. 6. Click into the Find box and type your query. 7. Click into the Formatting box to choose a highlighter from the drop-down list. (You can also tab to that field and press the down arrow key to scroll through the list of highlighters.) 8. New rows will be added after each entry, allowing you to add more queries and filters to the document. The changes will be saved automatically, and if one of the resources included in the rules of your Visual Filter document is open, the formatting you selected will be visible immediately. 9. To remove a visual filter, click the X on the right side of that row. Delete a Visual Filter document: 1. Click on the File menu. 2. Right-click on the document to be deleted and choose Delete. See also Visual Filters and Basic Search Options. Word Find Puzzle Document Create a Word Find Puzzle document to generate, solve, and save word find games based on a Bible passage. • Creating a puzzle: 1. Click on File | New | Word Find Puzzle to open a new document, or open an existing document from the File | Open list. It will open into a new window. 2. Type a passage or pericope in the Reference box and press Enter, or first choose a pericope and passage from the suggested matches displayed as you type. 3. Once the puzzle is generated, you can either solve it within the program, or print it out to solve on paper. • Right-click on the puzzle for Copy, Save as, Send to PowerPoint, or Print options, or click on Print/Export on the panel menu. • How to Play (if you choose to solve the puzzle on your computer): 1. When you find a word, click on the first and last letter. This will outline the word in blue. • You can also click on the first letter and drag the mouse until the complete word is outlined. • Once a word is outlined, the corresponding word in the Word List will be crossed out. 2. Click on Solution on the panel toolbar to outline remaining unsolved words in red. Click Solution again to remove those outlines. Delete a Word Find Puzzle document: 1. Click on the File menu. 2. Right-click on the document to be deleted and choose Delete. See also Word Find Puzzle Options. Word Find Puzzle Options 1. The puzzle title will match the passage you entered; if you want to change it, click on the title and type a unique name in the text box; press Enter when done. 2. Click on the Bible drop-down arrow to change the Bible source used for your puzzle. 3. Click one of the size options in the upper-right corner to change the puzzle size. Small is the default. Other options are Medium, Large, and Extra Large. (With one verse, the only option may be ‘Small’.) 4. Click on Passage in the upper-right corner to display the whole passage, with the words to find in bold. Click Word List to display Inc. Logos Research Systems, Logos 4 Help (Logos Research Systems, Inc.; Bellingham, WA, 2009; 2009). ExportedfromLogosBibleSoftware4,7:52AMFebruary02,2011. 33 just the word list again. 5. Click on the Word Find Puzzle panel icon to Allow diagonal words and/or to Allow backwards words. Bible Word Study Use the Bible Word Study guide to find in-depth information about a specific word. 1. Click on Guides | Bible Word Study. 2. Type (or copy and paste) a Greek, Hebrew, Aramaic, or English word in the Reference box and press Enter, or first choose a word from the suggested matches displayed as you type. 3. Dictionary entries and lemma analysis results will be generated. 4. Under the Lemma section, click on the speaker icon to hear the word pronounced (available only for Greek at this time). 5. Click on a keylink resource under Lemma to open it to the corresponding location. 6. Click on a word in the Hebrew Words or Greek Words section to generate a concordance for that word. 7. Click on a section title bar, such as Definition, to open or close that section. 8. Drag and drop a section title bar to change the order of the information in the Bible Word Study panel. 9. Add a section by clicking on Add on the Bible Word Study toolbar. Default sections available in the Bible Word Study (depend on the language of the word and available resources): • Title and Description – optional info entered by user • Definition • Lemma • Translation • Hebrew Words • Greek Words • Example Uses • Grammatical Relationships • Preposition Use • Textual Searches See also Edit Guide Template, Exegetical Guide, and Passage Guide. Edit Guide Template Make a new guide template: 1. Click on Guides | Make a new guide template. The Guide Template Editor panel will open. 2. Click in the title area and replace “Untitled Guide” with a unique name, such as “My Passage Guide.” (Tip: With “My” in front of the name (My Passage Guide), that guide will become the default guide when opened by another function, such as passage search from home page.) 3. At the top right of the panel, click on Bible reference if choosing a Passage or Exegetical Guide or their components. Click on Bible word if choosing a Bible Word Study or its components. 4. Click on a Section on the left side to add it to the template. 5. Change the order of the sections using drag and drop to move a section above or below another section. 6. Click on the x in a section on the right to remove it from the template. 7. The newly edited guide will be available from Guides drop-down under Custom Bible Study Guides. Edit an existing guide: 1. In an open Passage Guide, Exegetical Guide, or Bible Word Study click on the guide icon in upper-left corner and choose Edit Guide Template from the drop-down menu. This will open a copy of the template where you can customize your guides. 2. Click in the title area (i.e., “Copy of Exegetical Guide”) and type a unique name, such as “My Exegetical Guide.” (Tip: With “My” in front of the name (My Exegetical Guide), that guide will become the default guide when opened by another function, such as passage search from home page.) 3. Click on a Section on the left side to add it to the template. 4. Change the order of the sections using drag and drop to move a section above or below another section. 5. Click on the x in a section on the right to remove it from the template. 6. The newly edited guide will be available from Guides drop-down under Custom Bible Study Guides. • Note: The Bible Word Study sections cannot be added to a Passage Guide or Exegetical Guide template, as a Bible Word Study generates results on a specific word, rather than a passage. Inc. Logos Research Systems, Logos 4 Help (Logos Research Systems, Inc.; Bellingham, WA, 2009; 2009). ExportedfromLogosBibleSoftware4,7:52AMFebruary02,2011. 34 Exegetical Guide Use the Exegetical Guide to generate a detailed analysis of the underlying Greek or Hebrew text in a Bible passage. 1. Click on Guides | Exegetical Guide. 2. Type a passage or pericope in the Reference box and press Enter, or first choose a pericope and passage from the suggested matches displayed as you type. • A verse map can be specified with a Bible reference to use when parsing (e.g., enter BHS Psalm 3:1 for results on the Psalm title that comes before verse 1 in most English Bibles). 3. Results will be generated for sections containing that passage. 4. Click on a resource, passage, morphological term to open the resource to the corresponding location. 5. In the Word by Word section: • Click on a Greek or Hebrew word to generate a Bible Word Study guide on that word. • Click on the speaker icon to hear the word pronounced (available only for Greek at this time). 6. Click on a section title bar, such as Grammars, to open or close that section. 7. Drag and drop a section title bar to change the order of the information in the Exegetical Guide panel. 8. Add a section by clicking on Add on the Exegetical Guide toolbar. Default sections available in the Exegetical Guide (depend on available resources): • Title and Description – optional info entered by user • Apparatus – a resource with the keys to differences in original language manuscripts and Bible translations • Grammars – a resource explaining grammatical principles in Bible passages • Visualizations – a resource containing visual analyses of sentences, clauses and phrases • Word by Word – an analysis of each word in the passage, including lemma, transliteration, morphology descriptions, Greek Pronunciation link, English gloss, and Greek/Hebrew lexicon references. See also Edit Guide Template, Bible Word Study, and Passage Guide. Passage Guide Use Passage Guide to generate a wide range of information about a specific Bible passage. Generate a Passage Guide report: 1. Click on Guides | Passage Guide. 2. Type a passage or pericope in the Reference box and press Enter, or first choose a pericope and passage from the suggested matches displayed as you type. 3. Results will be generated for sections containing that passage. For instance, if John 3:16 is the passage, and there are no maps that reference John 3:16, the Biblical Things section may be grayed out. 4. Click on a resource, passage, or graphic link to open the resource to the corresponding location. 5. Click on a section title bar, such as Commentaries, to open or close that section. 6. Drag and drop a section title bar to change the order of the information in the Passage Guide panel. 7. Add a section by clicking on Add on the Passage Guide toolbar. Default sections available in the Passage Guide (depend on available resources): • Title and Description (optional info entered by user) • Commentaries • My Content (documents and guides you create or customize) • Cross References • Parallel Passages • Literary Typing • Handout document • Biblical People • Biblical Places • Biblical Things • Media Resources • Music • Topics (Choose from three available views: Tags, Cloud, and List.) • Interesting Words • Compare Versions (See Cluster Graph.) Inc. Logos Research Systems, Logos 4 Help (Logos Research Systems, Inc.; Bellingham, WA, 2009; 2009). ExportedfromLogosBibleSoftware4,7:52AMFebruary02,2011. 35 • PowerPointSermons.com • SermonAudio.com • Sermons.Logos.com • SermonCentral.com See also Edit Guide Template, Exegetical Guide and Bible Word Study. Basic Search Options Narrow or expand your search: • To change the resource(s) to search, click on Entire Library, enter a resource title or abbreviation in the Find box, or choose from the drop-down list: • All Open Resources • Specific Open Resource • User-defined Collections • System-defined Series • To narrow the search to available search fields and/or available pre-defined or custom Highlighting palettes or styles (depending on the resources being searched), click on All Text and choose from the drop-down list. • Click on the Search panel icon to see more options: • Send searches here: the current search panel becomes the default destination for searches. • Match case: runs a search that is case-sensitive. • Match all word forms: includes results for alternative forms of a word. • Expand the Topic and My Content sections to see more results: • Topic: links to dictionary and encyclopedia articles that discuss that topic. • My Content: includes user-defined Notes, Handouts, Clippings, etc. that contain the search term in title or body of the document. • To change the order of Library Results, choose Ranked or By Book: • Ranked: search hits in order of relevance. • By Book: alphabetically by book name, then sequentially by chapter or article. • With By Book view, individual books are expandible and collapsible. When searching one book, it will be expanded by default. When searching multiple books, they will be collapsed by default. Click on a book cover or title to expand/collapse. Create a new Visual Filter document from a search: • Click on the Make Filter button to open a new Untitled Visual Filter document containing the search term. See also Basic Search Panel, Bible Search Panel, and Bible Search Options. Basic Search Panel Use Basic Search to search for a word or phrase in any resource. 1. Click on the magnifying glass icon on the main program toolbar to open the Search panel. Skip steps 2 and 3 if the search type at top right of panel is already set to Basic. 2. Click on Basic (this option will be remembered the next time you search). 3. Tab or click into the Find field. 4. Type a query and press Enter, or first choose the exact form of the word from the suggested matches displayed as you type. Follow step 5 below to reuse a previous search. 5. Click the down arrow to the right of the Find box for a list of recent searches by date. 6. Search results will be displayed in the Search panel. 7. Click on a highlighted word or article title to open the resource to the corresponding location. To narrow or expand a search go to Basic Search Options. See also Bible Search Panel, Morph Search Panel, Syntax Search Panel, and Visual Filter Document. Inc. Logos Research Systems, Logos 4 Help (Logos Research Systems, Inc.; Bellingham, WA, 2009; 2009). ExportedfromLogosBibleSoftware4,7:52AMFebruary02,2011. 36 Biblical Places Biblical Places displays maps for every place in the Bible, information about the place, and the Bible passages in which it is found. 1. Click on Tools | Biblical Places; it will open into a new window. 2. Enter a place name (city, country, sea, etc.) in the navigation box and press Enter, or first choose from the suggested matches displayed as you type. See also Biblical Places Options, Biblical People and Biblical Things. Biblical Places Options 1. Open the Biblical Places tool. 2. Click on a Bible reference in the Information section (between navigation box/toolbar and diagram) to read passages associated with the place. 3. Click on a Dictionary entry to look up more information about the place. 4. Click on another place in the map to bring up information on that location. 5. Click on a map thumbnail at the bottom of the panel to open a different map that includes the place. 6. Click the back or forward arrow on the toolbar to return to a previous map and/or place. 7. Click into the map and Zoom in or out from the place: • Scroll down to zoom out. • Scroll up to zoom in closer. • The direction, when scrolling, depends on where the mouse cursor (hand) is when scrolling begins. 8. Click on the Actual Size or Fit buttons to resize the map with one click. 9. Click on the map and drag in any direction to see more places (open hand changes to closed hand while dragging). 10.Hold the Cmd key down (Mac) or Ctrl key down (Win), click on a location in the map, and drag your mouse to another location to display the distance between the two. 11. Click on the geographic coordinates or the Google Maps button on the right side of toolbar to open an online map for that location. 12. Right-click on a map for Copy, Save as, Print, or Send to PowerPoint options, or click on Print/Export on the panel menu. Biblical Things Biblical Things displays graphics for every item in the Bible, information about the item, and the Bible passages in which it is found. 1. Click on Tools | Biblical Things; it will open into a new window. 2. Enter the name of a thing, such as ‘ark’ or ‘myrrh’, in the navigation box and press Enter, or first choose from the suggested matches displayed as you type. See also Biblical Things Options, Biblical People, and Biblical Places. Biblical Things Options 1. Open the Biblical Things tool. 2. Click on a Bible reference in the Information section (between navigation box/toolbar and diagram) to read passages associated with the thing. 3. Click on the resource link to look up more information about the thing. 4. Click on a media thumbnail at the bottom of the panel to open another related image. 5. Click the back or forward arrow on the toolbar to return to a previous image and/or thing. 6. Click on the image and Zoom in or out: • Scroll up to zoom in closer, increasing the size. • Scroll down to zoom out, eventually decreasing diagram size down to its original size. 7. Click on the Actual Size or Fit buttons to resize the diagram with one click. 8. Right-click on an image for Copy, Save as, Print, or Send to PowerPoint options, or click on Print/Export on the panel menu. Bookmarks Bookmark an article, passage, search result, document, guide or tool so you can come back to it later. 1. Click on Tools | Favorites. 2. In the lower third of the Favorites panel are a set of nine bookmark placeholders. (If you do not see #1-9, and the double arrows next to Bookmarks are pointing to the right, click to expand that section.) Inc. Logos Research Systems, Logos 4 Help (Logos Research Systems, Inc.; Bellingham, WA, 2009; 2009). ExportedfromLogosBibleSoftware4,7:52AMFebruary02,2011. 37 3. Click on an available Bookmark to set the active resource at its current location (Windows only). You can also drag the resource tab down to an available bookmark number or press the corresponding shortcut keys to set it. 4. Click on an assigned bookmark to open the resource, document, etc. to the saved location. You can also use the shortcut keys to open it. 5. To remove a bookmark, right-click on it and choose Clear, or click on the X next to it (Windows only), . Cited By Use the Cited By tool to find the places in your library where the current passage is referenced. 1. Click on Tools | Cited By. 2. Type a passage in the reference box and press Enter. 3. Click on a link to open a resource with the reference to your passage. Panel menu options specific to Cited By: 1. Expanded view or Compact view: Expand or collapse sections. 2. Sort results by search rank or Sort results by book: Sort hits in order of relevance or alphabetically by book name. 3. Show Collections: Choose to display all or some of the listed collections (drag to change order in results): • All Open Resources • Pre-defined Series • User-defined Collections • Entire Library Note: Using Cited By to find references to a specific Bible passage, such as John 3:16, is equivalent to entering <bible = John 3:16> in the Basic Search panel or the Command Box. Cluster Graph Creates a graphical representation of the differences between multiple Bible versions, based on word variance. 1. Click on Tools | Passage Analysis and click on Cluster Graph at the bottom of the window. 2. Click into the Resources box to choose the Bibles to compare. (Tip: You can also type version abbreviations with a comma between each. For example: ESV, NIV, NASB95.) 3. Type a passage or pericope in the Reference box and press Enter, or first choose a pericope and passage from the suggested matches displayed as you type. 4. Choose the 2D or 3D display. • With 2D, the chart shows only how close or far apart the selected Bible versions are to each other based on word usage. Bibles that use similar wording will be clustered closely together; Bibles that use different wording will be spaced farther apart. • With 3D, the results are animated, randomly displaying a line between two of the resources, with the number of words in common and the percentage difference visible in the lower-left corner. Click in the display to start the animation. It will change every few seconds to show the difference between another two Bibles, until you click in the graph to stop it. Click again to restart the animation. 5. Clicking on a Bible label or dot in the graph will open Text Comparison with that Bible listed first. 6. To print or export the graph, click on the panel icon and choose Print/Export from the menu. Note: The graph generated by this report is also displayed in the Compare Versions section of the Passage Guide. Collections Use Collections to group resources of a similar subject or purpose. Create a new collection: 1. Click on Tools | Collections. 2. The tool opens to a new Unnamed Collection. If an existing collection is open, click on New. 3. Type a unique name for the collection, replacing “Unnamed Collection.” (Note: If the name matches another collection title, a “(2)” will be added to the end of the title.) 4. Check the Show in parallel resources box to make the collection available in Parallel resource sets. 5. Click into the Rule field and enter book title(s) or subject(s). • Examples: kjv, esv, niv; or child, teen, parenting • Tag resources in Library and use mytag:tagname to narrow the list of books by that tag. • Other examples: type:dictionary, title:lexicon, subject:archaeology. (For more examples, see Library Filter Fields.) • Full query syntax is supported, such as: AND, OR, and ANDNOT. Example: type:dictionary ANDNOT title:lexicon. Inc. Logos Research Systems, Logos 4 Help (Logos Research Systems, Inc.; Bellingham, WA, 2009; 2009). ExportedfromLogosBibleSoftware4,7:52AMFebruary02,2011. 38 • As the rule is typed, results will appear in the lower part of the Collections panel under = Resulting Collection. If the resulting collection is acceptable, the process is complete. If there are missing or unwanted resources, follow steps 6 and 7. • When new books are added to the Library, those matching the criteria of a particular collection will be automatically added to that collection. 6. To remove an unwanted resource from the collection, click and drag it up to the - Minus these resources section. 7. To add a missing resource, open Library and drag and drop the desired resource to the + Plus these resources section. Modify a collection: 1. Click on Open and choose a collection to modify. • Add or remove items from the Rule field; • More resources can be dragged from Library to the Plus section; or • A resource in the Minus section can be removed, which will place it back in the Resulting Collection. Print or export the Collections content: 1. Click on the Collections panel menu. 2. Choose Print/Export. 3. Click on Print, Copy to clipboard, or save as Rich Text Format (Word, etc.), Text Document, Web Page (HTML), or XPS Document. Print or export the Collection citations to a bibliography: 1. Click on the Collections panel menu. 2. Choose Print/Export. 3. Check the “Bibliography only” box. 4. Choose a Citation style from the drop-down list, or leave the default style. 5. Click on Print, Copy to clipboard, or save as Rich Text Format (Word, etc.), Text Document, Web Page (HTML), or XPS Document. Citations can also be saved in BibTeX, Refer/BiblX, or RIS citation formats. Delete a Collection: 1. Click on Open. 2. Right-click on the collection title. 3. Choose Delete from the context menu. See also Basic Search Options and Bible Search Options. Compare Pericopes Graphically displays pericope boundaries for multiple Bible versions. 1. Click on Tools | Passage Analysis and click on Compare Pericopes at the bottom of the window. 2. Click on Pericope Sets at the top, next to Reference box to drop down a list of available pericope sets based on the Bible versions in your library. 3. Select the sets you want to compare. 4. Type a passage or pericope in the Reference box and press Enter, or first choose a pericope and passage from the suggested matches displayed as you type. 5. Hover over or click on the pericope title to see the passage in an appropriate Bible. Each pericope set heading has a column of pericope titles below it, aligned with the verse numbers on the left to show the extent of each pericope. Copy Bible Verses Use the Copy Bible Verses (CBV) tool to copy Bible text from any Bible version in your Logos library, in a variety of styles, to paste in a word processing or other document. 1. Click on Tools | Copy Bible Verses. 2. Type a passage or pericope in the Reference box and press Enter, or first choose a pericope and passage from the suggested matches displayed as you type. 3. Choose a style from the style drop-down list. (Fully Formatted is the default.) 4. Choose a Bible version from the version drop-down list. 5. Choose a word processing or other program from the program drop-down list. 6. Click the Copy and Paste button, if available, to copy the text and paste it automatically into the document. 7. If Copy and Paste is grayed out, click on Copy to copy the text, then click into the open document in the other program, and click on its Edit | Paste menu to paste the text. Inc. Logos Research Systems, Logos 4 Help (Logos Research Systems, Inc.; Bellingham, WA, 2009; 2009). ExportedfromLogosBibleSoftware4,7:52AMFebruary02,2011. 39 • Tip: Press the Global shortcut key combination (Ctrl+Alt+B) to open Copy Bible Verses into a floating window from any Windows application (if Logos 4 is running). To change the keyboard shortcut, click on the CBV icon in the upper-left corner of the panel to view the panel menu. Click on the drop-down list to the right of Global shortcut and choose one of the other keyboard shortcut options, or choose None. See also Copy Bible Verses Styles and Copy Bible Verses Syntax. Copy Bible Verses Styles Choose one of the built-in styles or create your own! 1. Open the Copy Bible Verses tool. 2. Click on the style drop-down arrow to open the gallery of styles. 3. Choose the built-in style that best fits how you want the verse to appear in your document. • A preview of each style is displayed to help you with your choice. • If you want a style that will bring over footnotes and citations with the text, choose Fully Formatted with Footnotes. • If none of the built-in styles works for you, you can create a new style. Create a new style: 1. Choose the built-in style that is closest to the style you want. 2. Click on the panel icon and choose Edit Style: [style name]. This will open a copy of that style template. The style name will have a “(2)” after it. You can keep that name or type a unique name for your style. 3. You can also click on Create a new style on the panel menu, or at the lower-left corner of the style gallery. 4. Below the style name are the formatting codes, flags, and replacement tokens that represent the different style components. To learn how to use these to create a new style, go to Copy Bible Verses Syntax help. Copy Bible Verses Syntax Global Formatting Flags: (these flags will come first in your style template) %NoCharFormatting remove character formatting, i.e., bold, italic, etc. %NoParFormatting remove paragraph formatting, i.e., poetry line breaks %NoRedLetter words of Christ will be in black text %NoFootnotes footnotes will not be copied %NoCitation bibliographic citations will not be copied %UseBibleParagraphs paragraphs will be copied as they appear in the Bible %CopyAllText all text will be copied, inc. cross-reference footnotes, verse numbers, etc. %HeaderStyle=MyWordStyle header will use the specified Word style %ForEachVerseStyle=MyWordStyle verse(s) will use the specified Word style %FooterStyle=MyWordStyle footer will use the specified Word style %FootnoteStyle=MyWordStyle all footnotes, including citations, will use the specified Word style %CitationStyle=MyWordStyle citation footnotes, only, will use the specified Word style Replacement tokens: [FullPassageRef] e.g., John 3:16-18 [ShortPassageRef] e.g., Jn 3:16-18 [FullBookName] e.g., John Inc. Logos Research Systems, Logos 4 Help (Logos Research Systems, Inc.; Bellingham, WA, 2009; 2009). ExportedfromLogosBibleSoftware4,7:52AMFebruary02,2011. 40 [ShortBookName] e.g., Jn [ChapterNum] e.g., 3 [VerseNum] ** e.g., 16 [FullVerseRef] ** e.g., John 3:16 [ShortVerseRef] ** e.g., Jn 3:16 [Version] e.g., ESV [VerseText] ** e.g., For God so loved ... ** Not supported in headers or footers Formatting codes: (HTML tags) <p>...</p> paragraph <tab> tab <b>...</b> bold <i>...</i> italic <u>...</u> underline <sub>...</sub> subscript <sup>...</sup> superscript See also Copy Bible Verses and Copy Bible Verses Styles. Explorer Explorer retrieves a variety of interesting data on the current Bible passage. 1. Click on Tools | Explorer. 2. Type a passage or pericope in the Reference box and press Enter, or first choose a pericope and passage from the suggested matches displayed as you type. 3. Click on a People, Places & Things link to open a Biblical People diagram, a Biblical Places map, or a Biblical Things image. 4. Click on a Media link to open the items mentioned in step 3 above, or an image from 1000 Bible Images or similar resource, or a map from the Logos Deluxe Map Set. 5. Click on a My Content link to open a document you previously created, or a custom guide. 6. Click on a Cross Reference link to open your preferred Bible to a related passage. 7. Click on a Commentaries link to open a commentary to the passage. Favorites Save a favorite article, passage, search result, person, place, or thing, document, etc. so you can find them again easily. 1. Click on Tools | Favorites. 2. With a resource, guide, or other panel open to a favorite spot, click the Add button on the Favorites toolbar. Or, drag the resource or other tab into the Favorites panel to add it. 3. To organize favorites by resource, subject, etc., click on the New Folder button, then drag and drop a favorite onto the folder name to file it there. 4. External links, such as documents and program shortcuts can also be dragged to the Favorites panel. See also Bookmarks. For information on importing Favorites from Libronix DLS 3, see Importing Libronix DLS Documents. Highlighting Highlight text in a resource in the same way you might use a highlighter pen or colored pencil to mark up printed material. • Click on Tools | Highlighting to view the list of available highlighters. • Select text in a resource, and click on a highlighter to apply it. • Select text and click on Erase to erase the highlighting. Tip: If a favorite highlighter has been selected previously, the Highlighting panel doesn’t have to be opened every time. You can use Cmd-K (Mac) or Ctrl+K (Win) to apply the highlight to selected text, and use Shift-Cmd-K (Mac) or Ctrl+Shift+K (Win) to erase it. Create and Modify Highlighting Palettes and Styles Inc. Logos Research Systems, Logos 4 Help (Logos Research Systems, Inc.; Bellingham, WA, 2009; 2009). ExportedfromLogosBibleSoftware4,7:52AMFebruary02,2011. 41 1. Right-click anywhere in the Highlighting panel and choose Create a new palette. • The new palette will be added at the bottom of the panel. 2. Type a name for the new palette in the text box, replacing ‘Untitled’, and press Enter. 3. Right-click on the new palette and choose Create a new style. 4. Type a name for the new style in the top text box, replacing ‘Untitled’, and press Enter. 5. Click on a highlighting type drop-down to expand that type and choose one of the available options. • A preview of the style will appear in the Preview box as you add or remove options. • There may be additional options or text to enter for a particular type. • For the Borders & Lines type, after selecting a line style from the ‘No border’ drop-down list, click on the gray lines around and in the text example to set which lines to display. • For the Image type, click to choose an available image, or choose an image file on the computer. 6. Click OK to save the new style (upper right side of the Highlighting panel). 7. To modify a custom style, right-click on it and choose Edit style. 8. To rename or delete a custom style or palette, right-click on it and choose the appropriate option. 9. To add a shortcut key to a pre-defined or custom style, right-click on the style, click on the Shortcut key: drop-down, and choose from the available keys. For information on importing Highlighting (Visual Markups) from Libronix DLS 3, see Importing Libronix DLS Documents. History Go to History to see and revisit the places you’ve been in the software. 1. Click on Tools | History. 2. Click on an entry in the history list to open an article, passage, search results, document, guide or tool you’ve had open recently. 3. Right-click on an entry and choose Open to open in a docked panel, or choose Open in a floating window. 4. Click Clear to empty the contents and begin a fresh history. Information Use the Information tool to display extra information about any word you hover your mouse over. 1. Click on Tools | Information. The Information panel will open on the right. 2. In any open resource, hover over a word or data type reference link. An entry from a dictionary, lexicon or encyclopedia may come up in Information, as well as text of references and footnotes. 3. You can also bring up the Information panel by right-clicking on a word or reference and choosing Show Information from the context menu. 4. Moving the mouse cursor over another word in the text will bring up information on the new word. To move the cursor without changing the content, hold the Cmd key down (Mac) or Ctrl key down (Win). 5. Click a link in the Information panel to open the resource to the referenced location. 6. Click on Copy to copy the content of the panel to the Windows clipboard for pasting into a note or a document. You can also click on one entry to select it and copy that entry only. Information Settings • Update information on: • hover: updates information automatically when mouse hovers over a word for a few seconds (default); • click: updates information only when word is clicked. • Change settings for • Definition • Footnotes • Gloss • Lemma (Greek) • Lemma (Hebrew) • Lemma (Aramaic) • Morphology • Strong’s Numbers • Other References Print or export the Information panel content: 1. Click on the Information panel menu. Inc. Logos Research Systems, Logos 4 Help (Logos Research Systems, Inc.; Bellingham, WA, 2009; 2009). ExportedfromLogosBibleSoftware4,7:52AMFebruary02,2011. 42 2. Choose Print/Export. 3. Click on Print, Copy to clipboard, or save as Rich Text Format (Word, etc.), Text Document, Web Page (HTML), or XPS Document. Morph River Creates a graphical representation of the grammatical attributes in a Greek or Hebrew morphologically-tagged text. 1. Click on Tools | Passage Analysis and click on Morph River at the bottom of the window. 2. Type a passage or pericope in the Reference box and press Enter, or first choose a pericope and passage from the suggested matches displayed as you type. 3. Click on the Version drop-down list to pick the Bible version that will be used to prepare the report. This list includes all Bibles with morphological information. 4. Click on the part of speech drop-down to make a selection. 5. Click on the attribute drop-down to select one or more attributes. 6. Hover the mouse cursor over a vertical bar to display the text of the verse. 7. Click on a vertical bar to open the selected resource to that verse. 8. Right-click on the graph for Copy, Save as, Send to PowerPoint, or Print options, or click on Print/Export on the panel menu. The “river” running from left to right, divided by passage units, displays the selected grammatical attributes by color and in a size that reflects the number of times they are used in the passage. The color key is displayed below the graph along with the percentage each attribute is used in the passage. Passage Analysis Use the Passage Analysis tool to display a variety of graphical analyses of one or more Bible versions. 1. Click on Tools | Passage Analysis; it will open into a new window. 2. Enter a passage. 3. Choose one of the analysis tools at the bottom of the panel. For help on each of the analysis tools, go to Passage Analysis Options. Passage Analysis Options Compare Pericopes Word Tree Morph River Cluster Graph Version River Power Lookup The Power Lookup tool finds a data type reference in the current article or selection and displays the text associated with each reference. 1. With a resource open, click on Tools | Power Lookup. The text contained in each of the references is displayed. For example, the text of Bible references and footnotes will appear in the Power Lookup panel. • As you scroll through the resource, Power Lookup will follow along by default. • To change the scroll behavior, click on the panel icon and choose None from the menu. To change it back, choose Follow from the panel icon menu. 2. Click on the Copy button on the panel toolbar to copy the current Power Lookup contents so it can be pasted into a word processing or other document. 3. Click on a link to open your preferred Bible or other resource to the location specified. Pronunciation See a list of Greek lemmas and hear them pronounced. 1. Click on Tools | Pronunciation. 2. Scroll through the list to find a particular word, or enter a word in the Find box to locate it. 3. Click on a Greek lemma to hear it pronounced. 4. To change the pronunciation from Erasmian to Modern, click on the Greek Lemmas drop-down. Inc. Logos Research Systems, Logos 4 Help (Logos Research Systems, Inc.; Bellingham, WA, 2009; 2009). ExportedfromLogosBibleSoftware4,7:52AMFebruary02,2011. 43 • You can also hear a Greek Lemma pronounced by clicking on the speaker icon in the Word by Word section of an Exegetical Guide or the Definition section of a Bible Word Study. Reading Lists Find resources that cover a particular topic, or create a course reading list for your class. • The Reading Lists tool uses a web service to search http://topics.logos.com for reading lists that match. • To check out the available topics follow the steps below: 1. Click on Tools | Reading Lists to view a list of recently added topics. Click more >> to expand the list. 2. Click on a topic to generate a list of corresponding articles. 3. Click on an article link to open the resource to that article. 4. Alternate method: Click on a topic link under Recent Reading Lists on the Home Page ribbon to open the Reading List panel and generate results for that topic. • To learn how to create or edit a reading list, go to http://topics.logos.com/Reading_Lists. • Add a reading list to any topic page there, and it will be available immediately. Self Tests Go to Self Tests to view and open exams and quizzes you’ve started. 1. Click on Tools | Self Tests. 2. Click on an Exam or Self-Check Quiz to open it for completion or review. Note: Self Tests are included in resources purchased as part of Bible school courseware. Settings Make changes in program settings to customize the appearance and accessibility of your Logos Bible Software. • Click on Tools | Program Settings. • Click on Reset Defaults on the Program Settings tab to restore all of the settings to their original state. • General: 1. Automatically Download Updates: Select Yes to allow automatic downloads (recommended). Select No to turn off automatic downloads (if user control is needed due to download size or speed limitations). 2. Citation Style: Click on the drop-down list to choose the citation style required for your bibliography. 3. Copy Citations: Select No if you do not want bibliographic citations to be included with text you copy. Select Yes to include citations. 4. Copy Footnotes: Select Yes to include footnotes with text you copy. Select No if you do not want footnotes to be included. 5. Language: Choose the available user interface from the drop-down list. Currently, English, Spanish, and Swedish are the available choices. 6. Play Sounds: Select No to turn off the startup music. Select Yes to turn it back on. 7. Send Feedback: Choose All, Anonymous, or None. We can build a better product when we know how it is used. We use your statistics to improve quality, provide support, and increase ease of use. We do not share personally identifiable statistics data with anyone. For more information see the Logos Privacy Statement. 8. Show Alerts: Select No to turn off the alerts that pop up when you open the program. Select Yes to turn them back on. 9. Show Auto and Favorite Bookmarks: Select No to turn off the Auto and Favorites bookmark lines that appear on a resource scrollbar. These display places recently visited and location of Favorites. Select Yes to turn them back on. 10.Show Search Bookmarks: Select No to turn off the Search bookmark lines that appear on a resource scroll bar. These display search result locations from current search. Select Yes to turn them back on. 11.Show Visual Cues: Select No to turn off the visual cues that are displayed when navigating to a new position in a resource. Select Yes to turn them back on. 12.Use Internet: Select No to prevent all internet access, similar to the “work offline” mode. Select Yes to turn it back on and allow Internet access for synchronization, auto update, resource update, Reading Lists, and Report Typo. Restart Logos 4 for changes to take effect. • Accessibility: (This option is not available in the Mac version.) 1. Program Scaling: Changing the percentage will enlarge or reduce the display. • Note: Increasing the percentage may make it necessary to scroll down to see more text, resources, or options in a panel or menu. 2. Resource Panel Background: Change the background from White to one of five other choices, including the Windows Default. Inc. Logos Research Systems, Logos 4 Help (Logos Research Systems, Inc.; Bellingham, WA, 2009; 2009). ExportedfromLogosBibleSoftware4,7:52AMFebruary02,2011. 44 • Bible 1. Use Red Letter: Select No to turn off red lettering for Jesus’ words. Select Yes to turn it back on. • Fonts: 1. Default Font: There are a wide variety of fonts that can be used for Resources, some more readable than others. To choose a font other than the default, Cambria, click the drop-down arrow. • This change will affect text in every book in your library. 2. Default Text Size: Increase or decrease the default resource font size percentage. • This change will affect text in every book in your library. • To change the text size in an individual book in your library, open the book, click on the resource panel icon and drag the text size bar to the right (increase) or left (decrease). 3. Greek Font: Choose the Greek font you prefer to see in Greek texts; the default is Gentium. 4. Hebrew Font: Choose the Hebrew font you prefer to see in Hebrew texts; the default is SBL Hebrew. 5. Syriac Font: Choose the Syriac font you prefer to see in Syriac texts; the default is Serto Jerusalem. • Notes: 1. Default Notes Font: There are a wide variety of fonts that can be used for Notes, some more readable than others. To choose a font other than the default, click the drop-down arrow. 2. Default Notes Text Size: Increase or decrease the default note font size (11). • Transliteration Format: 1. Greek Transliteration Format: Select your preferred Greek Transliteration format. 2. Hebrew Transliteration Format: Select your preferred Hebrew Transliteration format. 3. Syriac Transliteration Format: Select your preferred Syriac Transliteration format. • Hidden Resources 1. Click the Hidden Resources heading to expand that section. 2. Drag resources you want to hide from the Library panel to this section. (Tip: Open Library in panel next to Program Settings panel.) 3. Restart Logos 4 for changes to take effect. Indexing will run for a short time. (Note: The hidden resource’s book file will be deleted, so if you are low on hard drive space, you can just hide a resource without having to locate its book file to delete it manually. When the resource is unhidden, it will be rediscovered and downloaded automatically after restarting Logos 4.) Text Comparison Use the Text Comparison tool to display the current passage in multiple Bible versions. 1. Click on Tools | Text Comparison. 2. Click into the Reference text box and type a passage. • A verse map can be specified with a Bible reference to use when parsing (e.g., enter ‘BHS Psalm 3:1’ to compare the Psalm title that comes before verse 1 in most English Bibles). 3. Click into the Resources box and choose the Bibles you want to compare. You can type a list of Bible abbreviations with commas between each (i.e., NASB95, NIV, ESV, KJV). 4. If you own a collection that includes the Compare Parallel Bible Versions feature, you will have two additional buttons on the toolbar: • To display the differences between the versions, click on the A next to the passage box. • With Show differences enabled, you can also Show base text with the other texts by clicking the A to the right. 5. Click on the panel icon to choose Layout and Ignore options from the menu: • Automatic layout • Horizontal layout (columns) • Vertical layout • Ignore case • Ignore marks • Ignore punctuation Tip: To see a quick comparison of a passage from an open Bible or commentary, press F7 in Windows and in Mac. Print or export the Text Comparison panel content: 1. Click on the Text Comparison panel menu. 2. Choose Print/Export. 3. Click on Print, Copy to clipboard, or save as Rich Text Format (Word, etc.), Text Document, or Web Page (HTML), or XPS Document. Inc. Logos Research Systems, Logos 4 Help (Logos Research Systems, Inc.; Bellingham, WA, 2009; 2009). ExportedfromLogosBibleSoftware4,7:52AMFebruary02,2011. 45 Version River Creates a graphical display of the differences between Bible versions on a verse-by-verse basis, using one version as the base to which the others are compared. 1. Click on Tools | Passage Analysis and click on Version River at the bottom of the window. 2. Click into the Resources box to choose one Bible version to be used as the ‘baseline’ and additional Bibles to be compared to the base version. (Tip: You can also type version abbreviations with a comma between each. For example: ESV, NIV, NASB95.) 3. Type a passage or pericope in the Reference box and press Enter, or first choose a pericope and passage from the suggested matches displayed as you type. 4. Hover the mouse cursor over a vertical bar to display a text comparison for that verse. 5. Right-click on the graph for Copy, Save as, Send to PowerPoint, or Print options, or click on Print/Export on the panel menu. The variance is computed based on differences in word usage between the versions. The “river” running from left to right represents one or more verses (depending on the length of the passage). Each version is displayed in a different color, which is displayed in the key below the graph. Note: The graph generated by this report is also displayed in the Compare Versions section of the Passage Guide. Word Tree Creates a tree structure that displays the context of a word or phrase in which it appears. 1. Click on Tools | Passage Analysis and click on Word Tree at the bottom of the window. 2. Type a passage or pericope in the Reference box and press Enter, or first choose a pericope and passage from the suggested matches displayed as you type. 3. Type a word or phrase in the Word or phrase box next to the passage and press Enter. 4. Right-click on the graph for Copy, Save as, Send to PowerPoint, or Print options, or click on Print/Export on the panel menu. After entering a word or phrase, the tool will find all of the occurrences of that term, along with the phrases that appear after it. By default, the tree branches are ordered from top to bottom by order of Occurrence in the text. For instance, if the phrase “In the beginning was the Word” occurs before “and the Word was God,” then the “In the beginning” branch will be above the “was God” branch in the word tree for “Word.” Choosing one of the other two modes, Alphabetical or Frequency, may change the order of the branches. Click on a word in the diagram to switch to that word. Shift+click on a word to zoom to that particular branch. (Hovering over the word brings up a tooltip to remind you of these steps.) Layouts Permanently save a current or previous snapshot of the Logos 4 workspace to access at a later time: 1. Click on Layouts on the right side of the Toolbar. 2. Locate the snapshot thumbnail you want to save on the right side of the drop-down window. The most recent ones will be listed at the top by day and time. (Older snapshots will eventually drop off the list.) 3. Click on Snapshot | time or on the pencil next to it, and type a name for the layout. Duplicate names are fine; the list on the left will take you to the last-saved version of that name, or you can use the Find box next to Recent at the top right to find all the earlier versions of that name in your history. 4. Named layouts are added to the left side of the drop-down window. 5. Right click on a named layout to Load, Rename, Update to current snapshot, or Delete the layout. Load a Named Layout: 1. Click on Layouts on the right side of the main toolbar. 2. Click on a Named Layout on the left side of the drop-down window. This will cause any current panels or floating windows to close as your layout is loaded. 3. If you make changes to the layout, re-save it by going back to Layouts, right-click on the named layout on the left or right side of the Layouts pane, and choose Update to current snapshot. Tip: You can drag a Named Layout to the shortcut bar for easier access. The most recent layout by that name will be opened by the shortcut. Arrange panels using pre-built layouts: 1. Click on Layouts on the right side of the main toolbar. 2. Choose one of the six layouts displayed in the lower-left corner of the drop-down window. Note: Panels can still be moved by clicking on the panel tab and dragging it to another location. They can also be resized. When one Inc. Logos Research Systems, Logos 4 Help (Logos Research Systems, Inc.; Bellingham, WA, 2009; 2009). ExportedfromLogosBibleSoftware4,7:52AMFebruary02,2011. 46 panel is moved or resized, the other panels will adjust accordingly. Importing Libronix DLS Documents Logos 4 allows certain types of your Libronix DLS 3 documents to be imported. The currently supported documents are: • Favorites • Highlighting (was called Visual Markup) • Notes document • Passage List document (was called Verse Lists) • Prayer List document • Sentence Diagram document • Syntax Search document To import all supported Libronix DLS 3 documents into Logos 4, enter Import All into the Command Box. An Importing status message will appear in the upper-right corner of the main window. You can cancel the import by right-clicking this message and selecting Cancel. Important Information It is highly recommended that you prepare your LDLS3 notes for importing first; instructions for doing this are available online. Imported content “remembers” that it was imported. You can run Import All again (to bring in new documents) without creating duplicates of the items you’ve already imported. Any changes to imported content in Logos 4 will clear the link between Logos 4 and LDLS3. Once an item is edited, running Import All again will re-import the original LDLS3 document; you will see the original item from LDLS3 duplicated with the edited item in Logos 4. To remove imported items, enter Import delete All into the command box. This will remove the imported documents from Logos 4 only; it will not change LDLS3. You can import one type of document at a time by specifying its name in the command box, e.g., Import Favorites or Import Notes. Supported Commands The following commands are supported for importing Libronix DLS 3 documents and deleting the imported documents from Logos 4. Import All imports all supported LDLS3 documents into Logos 4 Import Favorites imports only favorites from LDLS3 Import Highlighting imports only highlighting (visual markup) from LDLS3 Import Notes imports only notes from LDLS3 Import Passage Lists imports only passage lists (verse lists) from LDLS 3 Import Prayer Lists imports only prayers lists from LDLS3 Import Sentence Diagrams imports only sentence diagrams from LDLS 3 Import Syntax Searches imports only syntax searches from LDLS 3 Import delete All deletes all imported content (without modifying the original files in LDLS3) Import delete Favorites deletes all imported favorites Import delete Highlighting deletes all imported highlighting Import delete Notes deletes all imported notes Import delete Passage Lists deletes all imported passage lists Import delete Prayer Lists deletes all imported prayer lists Inc. Logos Research Systems, Logos 4 Help (Logos Research Systems, Inc.; Bellingham, WA, 2009; 2009). ExportedfromLogosBibleSoftware4,7:52AMFebruary02,2011. 47 Import delete Sentence Diagrams deletes all imported sentence diagrams Import delete Syntax Searches deletes all imported syntax searches COM API Logos 4 for Windows exposes a limited COM API to support third-party programs that need to interact with the desktop software. Details about the Logos 4 COM API (Application Programming Interface) can be found on the public wiki: http://wiki.logos.com/Logos_4_COM_API. You can find more information about APIs on the web, such as http://en.wikipedia.org/wiki/Api. Note: The COM API is not applicable to Logos 4 for Mac. Inc. Logos Research Systems, Logos 4 Help (Logos Research Systems, Inc.; Bellingham, WA, 2009; 2009). ExportedfromLogosBibleSoftware4,7:52AMFebruary02,2011. 48
© Copyright 2025