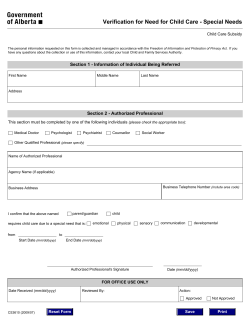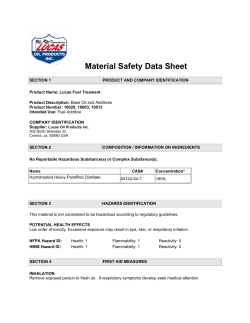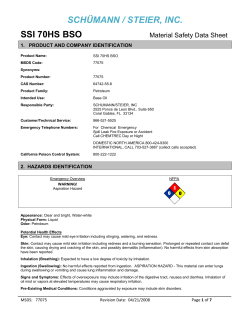11. HARMS How To: CSV Import
Hazard and Risk Management System (HARMS) 11. HARMS How To: CSV Import Preparing the spreadsheet for CSV Import Refer to the spreadsheet template to aid aligning spreadsheet columns with HARMS Data Fields. The spreadsheet is shown in the Appendix, an editable version can also be found in: 12. HARMS How To: CSV Import Spreadsheet Template (and online at http://www.bmt-isis.com/?/1446/965/1783) The spreadsheet is colour-coded in line with the HARMS Data Entity Record Types, in the order shown below: Groups Hazards Hazard Risk Assessments Hazard Management Actions Causes Linked Documents (of type URL Link only) Custom Data Please note that the Data Entity Record Type ‘Causes’ is only applicable to non-Fire hazards. The columns of the mandatory fields are shown in bold; in order to import any information from a Data Entity Record Type all mandatory fields must be populated for that Type. Please note that the fields ‘Hazard Manager’ and ‘Hazard Manager User Group’ must both be included in the import, however HARMS will only use one so the non-required field should be left blank. The Group Code and Group Title fields must be completed for all Hazards within that Group. Similarly, for all information recorded against a hazard the Hazard Number field must be populated. Where there are a number of HMAs, Causes, Consequences, Risk Assessments, Document Links, etc etc, all should be recorded on individual rows against the Hazard Number. The Hazard Management Action Number must be independent for each HMA that is to be imported against the hazard. To successfully import information the spreadsheet details the following requirements: Character limits (with indication); Existing User references; Page 1 of 12 Hazard and Risk Management System (HARMS) Date/ Field format; Probability format; Document Link format (URL). When the spreadsheet has been completed as above, Save as type ‘CSV (Comma delimited)’ file. Importing CSV (Comma delimited) files into HARMS Hazards can be imported in two ways for both non-Fire and Fire hazards, if the Group Code and Group Title fields are populated on the spreadsheet, hazards can be directly imported into the Project by either right-clicking on the Project Title and selecting the ‘Import CSV Data’ option, or selecting the CSV logo in the top right hand corner of the Project screen, as shown in Figure 1. Figure 1 - CSV Import into Project If the Group fields have not been populated it is not possible to import the data at the Project level, in this instance hazards should be imported into a pre-existing Project Group. Page 2 of 12 Hazard and Risk Management System (HARMS) For Fire Hazards it is not possible to import directly against a Compartment; if not already present, a Compartment Assessment Group should be created. Firstly either right-click on the Project Title and select the ‘Add Group’ option, or select the Folder logo in the top right hand corner of the Project screen, as shown in Figure 2. Figure 2 - Step 1 - Add a new Group The Group Type should then be set to ‘Compartment Assessment Group’ as shown in Figure 3. Figure 3 - Step 2 - Add a Compartment Assessment Group Page 3 of 12 Hazard and Risk Management System (HARMS) Hazards can then be imported into the Group by either right-clicking on the Group Title and selecting the ‘Import CSV Data’ option, or selecting the CSV logo in the top right hand corner of the Project screen, as shown in Figure 4. Figure 4 - CSV Import into Group Whichever way the ‘Import CSV Data’ function is selected the screen in Figure 5 will appear. If you have not imported hazards previously the ‘Select Field Mapping’ tab will only have the option of ‘<New Field Mappings>’. Browse for the previously formatted CSV file and select the tab to ‘Upload CSV File’. Figure 5 - Browse for file Page 4 of 12 Hazard and Risk Management System (HARMS) The screen in Figure 6 will then appear. Firstly add a Field Mapping Name. Secondly select/ de-select the tick box under the HARMS Data Entity Record Types according to the data that you intend to import, please note that the only difference between this screen when importing Fire hazards is the absence of the Causes tick box. Figure 6 – Step 1 - Field Mapping Page 5 of 12 Hazard and Risk Management System (HARMS) Import Fields and HARMS Fields can be mapped by selecting the tick box on the two fields and then clicking on Select, as shown in Figure 7. A prompt is provided to ensure that all mandatory fields (shown in bold) have been mapped. Please note that the field mapping is saved under the Field Mapping Name so if completed successfully the mapping only needs to be completed once. Please note that if the fields are mapped and a HARMS Data Entity Record Type tick box is then de-selected the mapping associated with that HARMS Data Entity Record Type will be lost. An automatic prompt will warn of this. Figure 7 - Step 2 - Field Mapping Page 6 of 12 Hazard and Risk Management System (HARMS) Once fields are mapped select the ‘Save Field Mapping & Validate CSV File’ tab to validate the CSV file, this performs a check to ensure that all mandatory fields are populated, character limits have been met, and the information is correctly formatted. If there are errors the function lists them against the appropriate row in the CSV file, as represented by Figure 8. These should then be amended and the file should be uploaded again. Depending on the number and type of errors this may require a number of iterations. Figure 8 - Validation errors screen When the spreadsheet has been successfully validated the following screen will appear and the data can be imported by selecting ‘Import Data’ in the bottom right hand corner. Figure 9 - Validation successful screen Page 7 of 12 Hazard and Risk Management System (HARMS) The hazards will now be recorded in HARMS either already sorted into Groups or in a single Group ready for sorting. It is recommended that when sorting hazards the Cut option (as shown in Figure 10) is used so as to avoid any unnecessary duplication of hazards, if the Cut option does not appear HARMS will need to be refreshed using the F5 key on your keyboard. Figure 10 - Sorting of hazards Page 8 of 12 Hazard and Risk Management System (HARMS) Appendix Group Code Group Title Hazard Number 01 [Limited to 50 Char] 1 01 [Limited to 50 Char] 1 01 [Limited to 50 Char] 2 01 [Limited to 50 Char] 2 01 [Limited to 50 Char] 2 01 [Limited to 50 Char] 2 Generic Hazard Title [Limited to 100 Char] [Limited to 100 Char] Hazard Event / Detail i i Generic Hazard Type [Limited to 50 Char] [Limited to 50 Char] Hazard Status Hazard Owner [Existing HARMS User] [Existing HARMS User] Hazard Editor Hazard Manager Hazard Manager Group Hazard Initial Assessment Date [Existing HARMS User] [Existing HARMS User] (if not required leave blank) [Existing HARMS User Group] (if not required leave blank) [Existing HARMS User] [Existing HARMS User] (if not required leave blank) [Existing HARMS User Group] (if not required leave blank) Page 9 of 12 Hazard Initial Review Occasion Hazard Current Assessment Date Hazard Next Review Date Hazard ALARP Statement Hazard Endorsed By [DD/MM/YYYY] [Limited to 50 Char] [DD/MM/YYYY] [DD/MM/YYYY] i ii [DD/MM/YYYY] [Limited to 50 Char] [DD/MM/YYYY] [DD/MM/YYYY] i ii Hazard and Risk Management System (HARMS) Hazard Assessment Consequence Hazard Assessment Type i [Limited to 50 characters] [Pick List, Decimal Values, Percentages format only] [Pick List, Decimal Values, Percentages format only] [Pick List, Decimal Values, Percentages format only] i i [Limited to 50 characters] [Pick List, Decimal Values, Percentages format only] [Pick List, Decimal Values, Percentages format only] [Pick List, Decimal Values, Percentages format only] i Hazard Assessment Initial Severity Hazard Assessment Initial Probability Hazard Assessment Current Severity Page 10 of 12 Hazard Assessment Current Probability Hazard Assessment Post Severity Hazard Assessment Post Probability Hazard Assessment Comment Hazard and Risk Management System (HARMS) Generic HMA Type Hazard Management Action Number Generic HMA Title Hazard Management Action Description Hazard Management Action Manager Hazard Management Action Status Hazard Management Action Progress Hazard Management Action Latest Decision /Start Date Hazard Management Action Next Review Date [Limited to 50 characters] 1 [Limited to 50 characters] i [Existing HARMS User] i [DD/MM/YYYY] [DD/MM/YYYY] [Limited to 50 characters] 2 [Limited to 50 characters] i [Existing HARMS User] i [DD/MM/YYYY] [DD/MM/YYYY] [Limited to 50 characters] 1 [Limited to 50 characters] i [Existing HARMS User] i [DD/MM/YYYY] [DD/MM/YYYY] [Limited to 50 characters] 2 [Limited to 50 characters] i [Existing HARMS User] i [DD/MM/YYYY] [DD/MM/YYYY] [Limited to 50 characters] 3 [Limited to 50 characters] i [Existing HARMS User] i [DD/MM/YYYY] [DD/MM/YYYY] [Limited to 50 characters] 4 [Limited to 50 characters] i [Existing HARMS User] i [DD/MM/YYYY] [DD/MM/YYYY] Page 11 of 12 Hazard and Risk Management System (HARMS) Cause Document Link URL Document Link Reference Code Custom Field Abbreviation Custom Field Custom Data Description [URL Document Link only] [Limited to 255 Characters] [Limited to 10 Characters] [Limited to 50 Characters] i [URL Document Link only] [Limited to 255 Characters] [Limited to 10 Characters] [Limited to 50 Characters] i [URL Document Link only] [Limited to 255 Characters] [Limited to 10 Characters] [Limited to 50 Characters] i [URL Document Link only] [Limited to 255 Characters] i If the description is very large, move the Hazard and all associated information to the top of this column. This will ensure that the import program sets the character length to large and correctly imports all hazard information for all hazards. ii Check that the format is consistent for all rows in this field. Numerical formats will not be recorded if the initial fields are populated with date format. Page 12 of 12
© Copyright 2025