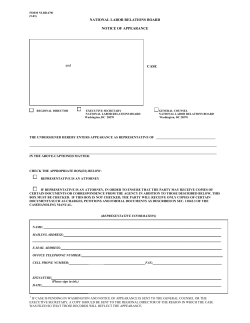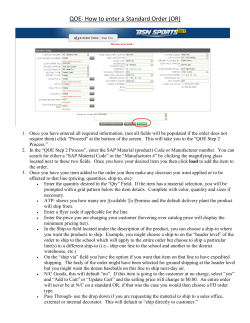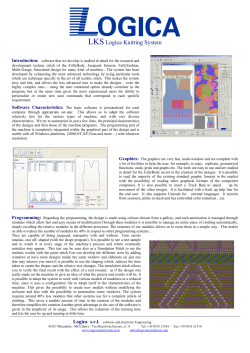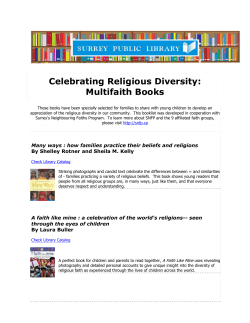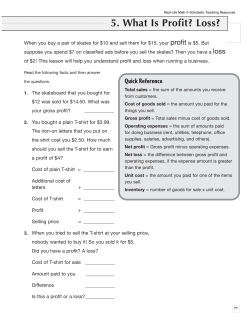How to create an online store with Drupal
How to create an online store with Drupal Your purchase of this theme from TopNotchThemes includes a licensed copy of the Online Store chapter from the book Using Drupal. This chapter will help you to set up your store using the Ubercart module for Drupal. Using Drupal Angela Byron, Addison Berry, Nathan Haug, Jeff Eaton, James Walker, and Jeff Robbins Beijing • Cambridge • Farnham • Köln • Sebastopol • Taipei • Tokyo Using Drupal by Angela Byron, Addison Berry, Nathan Haug, Jeff Eaton, James Walker, and Jeff Robbins Copyright © 2009 Angela Byron, Heather Berry, Nathan Haug, Jeff Eaton, James Walker, and Jeff Robbins. All rights reserved. Printed in the United States of America. Published by O’Reilly Media, Inc., 1005 Gravenstein Highway North, Sebastopol, CA 95472. O’Reilly books may be purchased for educational, business, or sales promotional use. Online editions are also available for most titles (http://safari.oreilly.com). For more information, contact our corporate/ institutional sales department: (800) 998-9938 or [email protected]. Editor: Julie Steele Production Editor: Loranah Dimant Copyeditor: Nancy Kotary Proofreader: Sada Preisch Indexer: Fred Brown Cover Designer: Karen Montgomery Interior Designer: David Futato Illustrator: Robert Romano Printing History: December 2008: First Edition. Nutshell Handbook, the Nutshell Handbook logo, and the O’Reilly logo are registered trademarks of O’Reilly Media, Inc. Using Drupal, the image of a dormouse, and related trade dress are trademarks of O’Reilly Media, Inc. Many of the designations used by manufacturers and sellers to distinguish their products are claimed as trademarks. Where those designations appear in this book, and O’Reilly Media, Inc., was aware of a trademark claim, the designations have been printed in caps or initial caps. While every precaution has been taken in the preparation of this book, the publisher and authors assume no responsibility for errors or omissions, or for damages resulting from the use of the information contained herein. TM This book uses RepKover™, a durable and flexible lay-flat binding. ISBN: 978-0-596-51580-5 [M] 1227635090 CHAPTER 10 Online Store Many businesses both large and small would like to take better advantage of their web presence by selling their products or services directly online. Setting up e-commerce, however, can be a very daunting task. There are several options with varying complexity. Many hosting providers offer e-commerce or “shopping cart” packages that may be either included with your web hosting plan or available for purchase. Other services, such as PayPal, offer simple ways of including means for simple purchases using an HTML form that submits to their processing system. There are other options still for using dedicated e-commerce packages, both open source and proprietary, that you host and configure. The biggest issue with all of these methods tends to be the lack of integration with the rest of the website—all shopping cart functions and checkout take place within the other, external system. The other complication with e-commerce implementations is that there is real money involved for both you and your customers. Customers will be providing credit card details and other sensitive information, so we need to be aware of security implications. This chapter will introduce the following module: Ubercart (http://drupal.org/project/ubercart) Provides a full e-commerce package for running an online store To follow along with the hands-on example in this chapter, install Drupal using the Online Store install profile, which installs Drupal with a few sample users and basic settings, as shown in Figure 10-1 and found at http://store.usingdrupal.com. For more information on using the book’s sample code, see the Preface. 339 Figure 10-1. Sweet Tees’ completed website Case Study Sweet Tees is a local T-shirt store that sells wildly popular, custom-printed T-shirts. They have a physical storefront, and the owners enjoy running a small store and love their current location. However, they get frequent mail order requests for their shirts and stickers, and would like to grow that end of the business. Taking orders on the phone and tracking sales has proven to be inefficient and time-consuming for both them and their customers. In order to increase sales, we will equip the Sweet Tees website with an online store that has integrated shopping cart functionality, where visitors to the site can add items to their cart without the hassle of having to create an account first. A shopping cart should be visible on all pages with a link to “check out” at any time. The store needs to flow seamlessly with the existing website so that customers have a consistent experience. Sweet Tees would like to make the checkout process as simple as possible, so we will also need to make sure we provide them with a single-page checkout, without requiring customers to create a user account. Finally, they wish to accept credit cards on their orders, so we will need to set up a payment gateway for this purpose. Implementation Notes Sweet Tees has several options to manage their online store; however, they really want to provide a seamless, user-friendly experience for their customers. They are looking for a solution that is simple and elegant, yet also comprehensive. 340 | Chapter 10: Online Store For Drupal, there are two primary e-commerce solutions, both of which consist of several modules, to implement the various features required. The e-Commerce module (http://drupal.org/project/ecommerce) is the oldest and more flexible of the options. The package is designed to be a highly modular framework for building e-commerce solutions in Drupal. In a way, it is a development framework of its own on top of Drupal’s existing framework. The principal benefit of the e-Commerce package is ultimate control and extensibility. Because of the high number of variable components in an online store (payment processor, shipping calculations, taxes, and so on), this flexibility is incredibly useful. The downside, however, is that the flexibility increases the level of complexity, thus making it more time-consuming to set up and configure. Also, again due to its architecture, the checkout process for the e-Commerce package takes several pages and requires that customers register accounts on the website. This violates two of the client’s primary requirements. Ubercart (http://drupal.org/project/ubercart) is a much newer solution that was initially intended to provide a much more simplified installation, configuration, and management process than e-Commerce. Although arguably less flexible than e-Commerce, Ubercart is designed to accommodate 80–90% of online stores. Ubercart also has some nice features that make it attractive for our implementation: a single-page checkout process, anonymous user purchases, and a nice administration interface. For Sweet Tees, we will be using Ubercart to bring the simple, elegant feel of their physical storefront to the Internet. The Ubercart project has its own website that is separate from Drupal.org where you can find support forums, documentation, and add-on modules. Check out http://www.ubercart.org. Spotlight: Ubercart Packages Ubercart is a complete package for running an online store. As such, it actually contains more than 30 individual modules that implement each of the various features required for running an online store. These modules range from basic framework modules such as Payment or Cart to very specialized modules that implement specific features. Navigating the giant list of modules (which is more than Drupal core itself includes!) can be confusing, so in this section we’ll look at each module and outline its purpose and where it fits. The modules that make up the Ubercart package are broken into five packages under Administer→Site building→Modules (admin/build/modules). We’ll look at what the modules in each package include in this section. Spotlight: Ubercart Packages | 341 Ubercart—core The Ubercart—core package represents the base framework components for our online store. There are five modules in this section: Cart, Conditional Actions, Order, Product, and Store. Each of these modules is required for running an online store. Following is a brief description of each: • Cart handles the shopping cart, pictured in Figure 10-2, with features such as tracking which products a customer has selected and the quantity of each product that has been ordered. The Cart module is also responsible for the “checkout” procedure. In addition to the basic functionality, the Cart module also provides options for extensibility in the shopping cart and checkout functions for other modules. Figure 10-2. Shopping cart provided by the Cart module • Conditional Actions provides a mechanism for the rest of Ubercart to use for providing configurable, rules-based actions for things like taxes and shipping. This module makes use of the core Actions system and is an advanced alternative to the Trigger module in Drupal core, which was covered in Chapter 6. • Order is responsible for recording, tracking, and managing individual orders to the store. Figure 10-3 shows an order generated by the Order module. The Order module provides features for manual, backend creation of orders (that is, those taken over the phone), and invoicing, as well as an interface for viewing and editing existing orders. Like the Cart module, Order also serves as a framework module for the rest of the package by providing hooks for automated fulfillment and payment processing. • Product serves as the base information for all items available in the store. It creates a “product” node type that can be extended via “product classes” that we can define. Figure 10-4 shows some of the properties supplied by Ubercart’s Product module. 342 | Chapter 10: Online Store Figure 10-3. An order view courtesy of Order module Figure 10-4. Product information supplied by Product module Spotlight: Ubercart Packages | 343 • Store governs the administration of the entire Ubercart package. It creates the basic management interface at Administer→Store administration (admin/store), pictured in Figure 10-5, and also provides common helper functions such as unit conversions and country-specific features. Figure 10-5. Administration panel provided by the Store module Ubercart—core (optional) The Ubercart—core (optional) package of modules consists of several modules that most, but not all, stores will require. There are also some interesting and oftenrequested features made available by the modules in this section. • Attribute allows products to have slightly different variations so that customers may select from a group of options rather than having entirely separate products listed for minor variations. We’ll use the Attributes module later to allow customers to choose a size when ordering our T-shirts. • Catalog provides categorization of products via Drupal’s core taxonomy system by creating a predefined “Product Categories” vocabulary. Catalog also provides some additional features, such as associating an image with each category (as shown in Figure 10-6) and providing some additional browsing options for products in the catalog. 344 | Chapter 10: Online Store Figure 10-6. The first page of a product catalog with a few categories • File Downloads allows products to have associated downloadable files. Ideal for selling software or digital media, the File Downloads module automatically sends a customer an email with a link to a secure download. Customers can also download any purchased items again by logging into their account. • Notify enables features for sending email notifications to customers upon checkout or to notify of order updates. • Payment is a framework-style module that enables and manages third-party payment processor integration with Ubercart. During checkout, it allows customers to choose a payment method from a list of enabled Payment processors, as shown in Figure 10-7. The Payment Module also includes a test gateway, which is very useful for testing the checkout process (without the use of any specific third party). The modules in the Ubercart—payment package all integrate with the Payment module’s framework. Most provide integration with specific payment processors such as 2Checkout, Authorize.net, CyberSource, and PayPal, with a few exceptions: — Test Gateway provides a simple, dummy payment-processing interface, which is very useful for testing and when setting up the store to make sure that orders and reports are all working properly. The test gateway does not make actual charges to a credit card. — Payment Method Pack adds the “Other” options for payment such as COD, checks, or money orders. This module doesn’t actually collect any funds directly. — Recurring Payments does not collect any payments itself, but can add recurring charges to specified products, thus enabling the creation of subscription-based services for Ubercart stores. — Credit Card is a base module that adds a “pay by credit card” method to the checkout process and provides hooks for specific third-party integration modules to integrate with credit cart payments. By itself, the Credit Card module does not actually generate a charge to a credit card. Spotlight: Ubercart Packages | 345 Figure 10-7. A variety of payment methods in Ubercart • Reports provides a reporting console for sales reports and general activity within the store, as shown in Figure 10-8. This module also allows downloading the reports as a comma-separated values (CSV) file for importing into a spreadsheet program or other reporting tool. Figure 10-8. An example report generated with the Reports module • Roles allows users who purchase certain configured products to be granted a specified role—either indefinitely or for a specified duration. This module is great for enabling membership features or other subscription-style services. • Shipping, much like the Payment module, is an API or base module that provides general management related to preparing purchased products for shipping. Modules listed in the Ubercart—fulfillment package all integrate with the Shipping and/ or the Shipping Quotes modules. Their purpose is to provide service-specific integration for calculating shipping costs, generating shipping labels, or creating tracking numbers. The two primary services included with Ubercart are integration 346 | Chapter 10: Online Store Figure 10-9. Shipping options for a product with the U.S. Postal Service, via their XML web service, and integration with UPS, via their similar service. There are also additional modules included to do both flatrate shipping costs (which can be defined per product) and weight-based quotes that work similarly to flat rates, but using the weight of each product. Figure 10-9 illustrates some of the shipping options that Ubercart provides. Additional shipping integration modules can be downloaded from the Ubercart site under the “Contributions” section at http://www .ubercart.org/contrib. • Shipping Quotes also provides a basic means of generating quotes or estimates around shipping costs. Other fulfillment modules, listed in the Ubercart fulfillment section, can then provide their unique calculations based on the customer’s selected shipping method. • Taxes enables an interface for creating tax rules specific to certain regions based on product types. Spotlight: Ubercart Packages | 347 Ubercart—extra Although our site will not make use of most of the modules contained in the Ubercart - extra section, there are some interesting options available. The distinction between “extra” and “core (optional)” modules is a bit fuzzy, but in general the “core (optional)” modules are things that directly affect the online shopping experience or provide additional, extensible framework elements. The extra modules, on the other hand, enable additional functionality: • Cart Links allows administrators to construct URLs that will add certain quantities of specified products (along with additional details). These links could then be used on external sites—blogs, affiliate sites, or within other content on the store site—to provide quick “buy now” links. Although there is no user interface for generating the links, you can read more about the Cart Links module at Administer→Store administration→Help→Creating cart links (admin/store/help/ cart_links) when the module is enabled. • Google Analytics for Ubercart acts as an integration point between Ubercart and Google Analytics and can be used to track conversion rates and marketing campaigns versus sales. This module requires that the Google Analytics module be installed (http://drupal.org/project/google_analytics). • Importer is a very useful module for exchanging Ubercart data with external systems. Importer actually provides import and export of product information via an XML format. • Product Kit enables a feature for grouping products together to be sold as a single unit. The kit can then have its own (discounted) price for the collection of products. • Repeater provides the functionality to update product information on remote Ubercart stores. This module is very useful if Ubercart is working in a multisite setup, with related or dependent stores. The updates to product information are sent using the same format as the Importer module. • Stock provides tools for tracking and managing stock levels of items in the store. Store administrators can set thresholds for products, below which they will be notified via email to indicate low stock levels. The Stock module also integrates with the Reports module to provide stock levels reporting. Spotlight: Ubercart’s Administration Panel Ubercart, due largely to its complexity and vast number of modules, has its own administration section, which is found at Administer→Store administration (admin/ store), as seen in Figure 10-10. All subsequent Ubercart features will be managed under this new section. The main panel shows a listing of all available actions to perform on the store, and includes managing the product catalog, viewing and filling store orders, viewing reports 348 | Chapter 10: Online Store Figure 10-10. The Ubercart administration panel on store activity, and adjusting the configuration of any setting. Additional sublinks of each section are hidden by default and expanded by clicking the “Show links” link. Below the main panel is a list of status messages that may indicate problems or missing configuration steps. It’s a good spot to check if things aren’t working correctly. The Orders, Customers, and Products links each point to a section where you can create, manage, and search existing records. This is where day-to-day store maintenance happens. The Reports section allows you to answer questions about how well the store’s performing overall. What products are selling well? Are there plenty of products in stock, Spotlight: Ubercart’s Administration Panel | 349 or is it time to order more? How is the store’s bottom line? All of these questions and more can be answered with the tools available here. The Configuration section contains oodles and oodles of settings for everything from where users get redirected after they add something to their shopping cart, to what the input form looks like for entering a shipping address and how many orders should be displayed in the order overview form. If there’s a particular behavior of Ubercart you really wish you could change, chances are good that you’ll find it here. Unlike most Drupal administration sections, the “Store settings” section provides an outline that lists all the currently set values grouped in sections. To edit any of the values, just click on a section (which will highlight on mouseover), as seen in Figure 10-11. Figure 10-11. The Ubercart settings pages display a summary of options, which take you to appropriate edit forms when clicked 350 | Chapter 10: Online Store And finally, the Help section takes you to a listing of Ubercart resources, as well as links to help pages for specific modules in the Ubercart suite: it’s a great place to go if you are stuck and want advice from other Ubercart users or experts. Hands-On: Setting Up the Store To begin setting up the online T-shirt store, we must first establish some basic information about the store that later features will be able to use. Let’s get started with the essentials: the store information that will be used in invoices and to calculate shipping costs. Initial Setup Tasks 1. Log in to the Sweet Tees site as the admin user if you have not done so already. 2. Go to Administer→Site building→Modules (admin/build/modules) and enable the following module: • Ubercart—core package — Store 3. Go to Administer→Store administration→Configuration→Store settings (admin/ store/settings/store). 4. Click on the “Name and contact information” section, which brings up the “Contact settings” form (admin/store/settings/store/edit). Complete this form as shown in Table 10-1, and click the “Save configuration” button when done. When you return to the “Store settings” Overview page, it should look as pictured in Figure 10-12. Table 10-1. Contact settings Setting Value Store name Sweet Tees Store owner Stephen Sweet E-mail address [email protected] Phone number 800-555-1234 Fax number 110-555-4321 Street address 1 123 Example St Street address 2 City Example City Country United States Zone California Postal code 90210 Hands-On: Setting Up the Store | 351 Figure 10-12. Store name and contact information Although Ubercart defaults to supporting North American conventions, these are all fully configurable. The “Format settings” tab (admin/store/ settings/store/edit/format) allows us to configure the display of various measurements such as currency, weight, length, and dates. And under the Country settings form at Administer→Store administration→Country settings (admin/store/settings/countries), you can import additional country data and set up country-specific address forms. Spotlight: Products, Product Classes, and Attributes Before we get to the next step—adding products to our store—it’s worth taking some time to discuss how Ubercart treats products within the system. Products in Ubercart are nodes, which means that you can do anything with products that we’ve done with nodes in the rest of this book: you can add comments or ratings, tag them, add CCK fields to hold additional properties, display products in listings with 352 | Chapter 10: Online Store Views module, and so on. This seamless integration of store products with the rest of the content that Drupal can manage is a “killer” feature of Ubercart. Ubercart’s Product module defines a single “Product” node type, which comes prebuilt with fields such as SKU and sale price, as pictured in Figure 10-13. These fields interact directly with other parts of the system, such as sales reports and shipping calculations. Figure 10-13. Product information supplied by the Product module A single-product node type is sufficient if you are only selling one style of product in your store, such as a club membership. Many online stores are more complex, however. Amazon.com sells books, movies, and, as we saw in Chapter 4, kitchen utensils. Books have properties like “author” and “ISBN number,” and movies might have properties like “rating” and “movie studio.” Can you imagine how long the product node form would be if it needed to provide a field for every single one of these properties for all possible types of products? No thanks. Luckily, the Ubercart developers have a solution to this predicament: special node types called product classes. Product classes are slightly different than standard content types, as they need to inherit the base product fields. However, once a product class is created, Spotlight: Products, Product Classes, and Attributes | 353 it will then look and behave like a normal Drupal content type—there will be an entry form for it under “Create content” (node/add), and we can edit fields and properties via Administer→Content management→Content types (admin/content/types). Each product class may be customized without affecting other products. You can create a product class for “Book” and a product class for “Movie” and use CCK to give each its own specific properties. We’ll make use of product classes later on for creating our T-shirt and sticker products. In order for Ubercart to recognize a node type as a product, it must be either the “Product” node type supplied by Product module, or created as a “product class” node type. Without this, the various product properties won’t appear to enter required fields such as SKU and sale price. But what about products like T-shirts, which are fundamentally the same product type, but for which there are multiple variations of the same product, such as different colors and sizes? These variations, though important distinctions for order fulfillment and sometimes price, aren’t really separate products, but rather different options for a single product. It would surely be tedious to create one product for “Red, Small Drupal logo T-shirt” and another for “Red, Large Drupal logo T-shirt” and yet another for “White, Small, Drupal logo T-shirt,” and so on. Ubercart refers to these sorts of minor variations as attributes, which are supplied by the Attribute module. Each attribute, such as “Color,” is given a series of options, such as “Red,” “Blue,” and “Plaid,” which a customer may select when adding the product to his shopping cart. Attributes may be shared across different product classes (both stickers and T-shirts might have a color), or specific to one type of product. You can even set different pricing for different attribute options, as that Plaid T-shirt requires hand-sewing from the local tailor. Figure 10-14 shows an example of a “Media format” attribute, which might be applied to albums. CDs are physical entities, and therefore have an associated cost and weight. MP3s, on the other hand, are digital and have neither of these properties. Figure 10-14. Example of an attribute with different options 354 | Chapter 10: Online Store Hands-On: Creating Products In this section, we will be setting up the product information for Sweet Tees, which is the first piece required to put together our online store. Ubercart’s Product module provides a Product content type for us on installation, and the FileField (http://drupal .org/project/filefield), ImageField (http://drupal.org/project/imagefield), and ImageCache (http://drupal.org/project/imagecache) modules that we covered in Chapter 7 will allow us to display and collect images on products. As Ubercart uses the ImageField and ImageCache modules for all product image handling, we can modify any of the default settings using the techniques outlined in Chapter 7 to customize them for our purposes. Initial Setup Tasks Go to Administer→Site building→Modules (admin/build/modules) and enable the following modules: • CCK package — Content — FileField — ImageField • Core package — Path • ImageCache package — ImageAPI — ImageAPI GD2 — ImageCache — ImageCache UI • Other package — Token • Ubercart—core package — Product • Ubercart—core (optional) package — Attribute — Catalog After enabling these modules, we can see that our store administration section has changed dramatically. Going to Administer→Store administration (admin/store) now Hands-On: Creating Products | 355 shows messages in the “Status messages” list and two new sections, Products and Attributes, as seen in Figure 10-15. Figure 10-15. Store administration panel, after enabling Product-related modules Configuring Product Classes When we enabled the modules in the previous step, Ubercart automatically added a Product content type and associated it with an Image field so that we can attach pictures to our products. However, Sweet Tees sells two kinds of products: T-shirts and stickers. In order to accomplish this requirement, we’ll create two product classes, as shown in Figure 10-16. Figure 10-16. Product classes for T-shirts and stickers 356 | Chapter 10: Online Store 1. Go to Administer→Store administration→Products→Manage classes (admin/store/ products/classes). 2. You will be presented with a form to add a class. Create the first class, for T-shirts, according to Table 10-2 and click “Submit.” Table 10-2. Adding a “T-shirt” class Setting Value Class ID T-shirt Class name T-shirt Description Our award-winning T-shirts 3. Now add a second product class for stickers as shown in Table 10-3. Table 10-3. Adding a “sticker” class Setting Value Class ID sticker Class name Sticker Description A sticker with a witty phrase Configuring Product Attributes For the Sweet Tees online store, customers need to be able to select the T-shirt size that they wish to order, as well as the colors of their shirts and stickers. To implement this, we will make use of Ubercart’s product attributes feature. Figure 10-17 shows an example of the Size attribute. Figure 10-17. The Size attribute and its options Hands-On: Creating Products | 357 1. Go to Administer→Store administration→Attributes (admin/store/attributes) and click on the “Add an attribute” tab (admin/store/attributes/add). 2. On this page, we can create attributes and options for our products. Initially, we need to provide a bit of information about the attribute. Enter the values according to Table 10-4. Table 10-4. Settings for the Size attribute Field Value Name Size Help text Pick a T-shirt size Make this attribute required Checked Display type Select box 3. Clicking Submit takes us back to the Attributes Overview tab (admin/store/attributes). Click the “options” link in the Operations column of the Size row. 4. This gives us the options overview page, which will list all options available for this attribute. Click the “Add an option” tab (admin/store/attributes/1/options/add). 5. This form allows us to add an option for the Size attribute. Complete this form for each of our sizes using the values in Table 10-5. Note that you can also offer Cost, Price, and Weight adjustments for each option. For our purposes, we will assume that all T-shirt sizes cost and weigh the same. Table 10-5. Options for the Size attribute Name Order S 0 M 1 L 2 XL 3 6. Let’s also create a color attribute for both T-shirts and stickers. Return to Administer→Store administration→Attributes (admin/store/attributes) and click on the “Add an attribute” tab (admin/store/attributes/add). Enter the values in Table 10-6. Table 10-6. Settings for the Color attribute Field Value Name Color Help text Select a color Make this attribute required Checked Display type Select box 358 | Chapter 10: Online Store 7. Back at the overview screen, click “options” in the Color row, choose “Add an option,” and enter the values in Table 10-7. Table 10-7. Options for the Color attribute Name Order White –1 Dark blue 0 Light blue 0 Plaid 0 8. We now need to associate our new attributes with our product classes. Return to Administer→Store administration→Products→Manage classes (admin/store/products/classes) and click the “edit” operation in the T-shirt row (admin/store/ products/classes/T-shirt/edit). 9. Click on the Attributes tab (admin/store/products/classes/T-shirt/attributes) and click on the “add attributes to this class” link in the help text (admin/store/ products/classes/T-shirt/attributes/add). 10. In the Attributes select list, select both Size and Color, and click “Add attributes.” 11. Click the Options tab (admin/store/products/classes/T-shirt/options). 12. Select all four colors and all four sizes by checking the checkbox next to each. Pick White as the default color, and M as the default size. Your configuration screen should look as pictured in Figure 10-18. Click Submit when finished. 13. Stickers, on the other hand, don’t have a size, and come only in white and light blue. Head back to Administer→Store administration→Products→Manage classes (admin/store/products/classes) and click the “edit” operation in the sticker row (admin/store/products/classes/sticker/edit). 14. Click on the Attributes tab (admin/store/products/classes/T-shirt/attributes) and click on the “add attributes to this class” link in the help text (admin/store/products/classes/T-shirt/attributes/add). In the Attributes select list, select Color, and click “Add attributes.” 15. Click the Options tab (admin/store/products/classes/T-shirt/options) and make sure both White and Light blue are checked. Make White the default color, and click Submit. Hands-On: Creating Products | 359 Figure 10-18. T-shirt attribute options Configuring Product Settings Before we move on to the catalog area, let’s configure some basic product settings: 1. Go to Administer→Store administration→Configuration→Product settings (admin/ store/settings/products) and click on the “Product settings” section. 2. This page lets us configure some default settings for products, such as the number of products to show on listing pages and how “Add to cart” links are handled. The defaults will work here, except we’d like to check the “Display an optional quantity field in the Add to Cart form checkbox.” Click “Save configuration.” 3. Click on the “Product fields” tab (admin/store/settings/products/edit/fields). Here, we have a selection of optional fields we can expose on all of our products. These fields are common to all products in our online store. In addition to the defaults, click the checkbox next to Weight and click “Save configuration.” Because Ubercart products are a Drupal content type, we can add additional fields via CCK the same way we do with any other type, by visiting Administer→Content management→Content types (admin/ content/types) and clicking “manage fields” for Product. The product fields used by Ubercart are common fields used by all products. Configuring the Catalog The Catalog module that we enabled will allow category-based browsing of our products, as pictured in Figure 10-19. The entire catalog system is built on Drupal’s core 360 | Chapter 10: Online Store taxonomy system; therefore, adding and manipulating the hierarchy of the catalog is done via the standard taxonomy interface. However, Ubercart adds several additional nice features for browsing and listing products in the categories for us. Figure 10-19. The Sweet Tees product catalog Before beginning this section, double-check that the “Catalog” vocabulary has been properly created by checking on the status messages at Administer→Store administration (admin/store). If all goes well, there should be a status message claiming “Vocabulary Catalog has been identified as the Ubercart catalog.” This means that the catalog vocabulary has been created successfully. If you do not receive this message, create a new vocabulary by hand, and head to Administer→Store administration→Configuration→Catalog settings (admin/store/settings/catalog) to mark it for use by the Catalog. 1. Let’s start by adding some categories for our catalog. Go to Administer→Content management→Taxonomy (admin/content/taxonomy). 2. Click “add terms” for the Catalog vocabulary and add the product categories listed below. Use the term Advanced options “Parents” and “Weight” settings to place them in the following hierarchy: • Stickers • T-shirts — Men’s — Women’s — Kids’ Hands-On: Creating Products | 361 3. Go to Administer→Store administration→Configuration→Catalog settings (admin/ store/settings/catalog). 4. Click on the “Catalog” section (admin/store/settings/catalog/edit/catalog) to open the edit form. Note that you can select any taxonomy vocabulary to serve as the Catalog vocabulary (if you have an existing vocabulary that you would like to use). 5. We will leave the default settings here for the most part. Change the settings as indicated in Table 10-8 and click “Save configuration.” Table 10-8. Catalog display settings Field Value Catalog products list Product nodes per page 12 Catalog block settings Always expand categories in the catalog block Checked 6. Click the Grid tab (admin/store/settings/catalog/edit/grid). 7. Here, we can have our catalog pages laid out in a grid rather than a standard table listing view. Complete this form according to Table 10-9 and click “Save configuration.” Table 10-9. Catalog grid settings Setting Value Display products in grid Checked Display product model (SKU) Unchecked Display product add to cart Unchecked 8. Let’s add some products to our catalog! Go to Create Content→T-shirt (node/add/ T-shirt) and complete the form as per Table 10-10, and click the Save button to create the product. There are T-shirt images provided for you in the book’s source code in the assets/ch10-store folder, or you can use some of your own! When finished, your product upload will look similar to Figure 10-20. Table 10-10. Create T-shirt form Field Value Name Druplicon Catalog Men’s, Women’s SKU T-shirt001 Sell price 14.99 Weight 2 Pounds Description Drupal’s logo 362 | Chapter 10: Online Store Field Value Image [Upload a T-shirt image] If an image field doesn’t show up for you here, check back at the status messages on the main Ubercart administration page at Administer→Store administration (admin/store) and follow the instructions next to Images. You may have forgotten to enable a few of the required modules earlier. Figure 10-20. A sample T-shirt product 9. Add a few more products to fill out the catalog a little. Note that each product can have per-product Attributes, Options, or Adjustments. You can adjust these by clicking on the node’s Edit tab and then using the tabs that show under the View and Edit tabs. For instance, if we have a T-shirt that is unavailable in certain sizes, we can click the Options tab and uncheck the sizes that are not available. 10. Now, let’s view the results of what we’ve made. Enable the catalog block by visiting Administer→Site building→Blocks (admin/build/block) and dragging the Catalog block to the top of the left sidebar region. When the block is in place, click “Save blocks.” We can now look through the product catalog by clicking on the links in the Catalog block in the sidebar. 11. Finally, let’s set up the permissions for the items we’ve configured so far. Go to Administer→User management→Permissions (admin/user/permissions), enter the settings in Table 10-11, and click “Save permissions.” Hands-On: Creating Products | 363 Table 10-11. Permissions for the event content type Permission anonymous user authenticated user editor site administrator uc_catalog module administer catalog view catalog Checked Checked Checked uc_product module administer product classes Checked administer products Checked create products Checked edit all products Checked uc_store module administer store Checked view customers Checked Checked view store reports Checked Checked Spotlight: The Ordering Process We now have an online store that can be populated with the entire Sweet Tees inventory. However, at the moment customers can only browse the catalog and see information about the products. Most e-commerce sites are concerned with actually selling something, and that means getting into the ordering process. Figure 10-21 depicts the typical workflow for a store such as our client’s. It begins when a customer adds products to her online shopping cart and clicks the “Checkout” button. The customer is presented with a form in which to fill out basic customer information, such as billing and shipping address, credit card information, and preferred shipping method. The customer then has a chance to review the order, including its total price, with taxes and shipping calculated based on the information provided earlier. Once the order is submitted, a payment gateway validates the entered billing information to determine if the credit card is legitimate. If all goes well, the order is placed and the store fulfills its end of the bargain by packing the products up and shipping them where they need to go. Although this is typical for a “traditional” e-commerce store, many types of stores have very different needs. Ubercart’s module suite allows for many flexible ways to configure a customized ordering process. Want to sell downloadable products, which have no need to be shipped anywhere? No problem. Turn on the Downloads module, and turn off the Shipping module. Need to calculate complex international tax rules? The Conditional Actions module combined with the Taxes module will do what you need. Does an order in your system take lots of steps on its way to being completed, such as “Pending various red-tape paperwork” or “Needs invoice”? The Orders module has the ability 364 | Chapter 10: Online Store Figure 10-21. Ubercart’s typical ordering process to define custom workflow states for your orders, so you always know the current state of open orders in the system. Although there are far too many configuration options to get into all of them in detail here, we’ll discuss some of the settings pages that impact ordering, found underneath Administer→Store administration→Configuration (admin/store/settings): Cart settings Various shopping behaviors, such as where customers are directed after adding products, and what information shows up on the shopping cart page Order settings Settings for how invoices appear, an order’s workflow states, and the display of order information in the administration panel Spotlight: The Ordering Process | 365 Checkout settings Field visibility on the checkout page and the text of various system messages Payment settings Payment tracking options, types of payments to accept, and payment gateway configuration Shipping quote settings Default pickup address and shipping methods Tax rates and settings Creation of specific tax rate rules Often, the default settings are fine, but it pays to familiarize yourself with some of the options found here in case your store’s needs ever change. Hands-On: Processing Orders The remaining element of our site is actually implementing the e-commerce portions: an online shopping cart and the ability to process orders, as well as reporting tools to tell us how our store is doing. We will now complete our store configuration. To complete this section, we must first enable one final set of modules. Go to Administer→Site building→Modules (admin/build/modules) and enable the following: • Ubercart—core package — Cart — Conditional Actions — Order • Ubercart—core (optional) package — Payment — Reports — Shipping — Shipping Quotes — Taxes • Ubercart—fulfillment package — Flatrate • Ubercart—payment package — Credit Card — Payment Method Pack — Test Gateway 366 | Chapter 10: Online Store Figure 10-22. Ubercart’s shopping cart, along with a sidebar block Because the precise instructions for implementing payment systems vary widely between various services (Paypal, Authorize.net, and so on), in this chapter, we’ll be setting up credit cards only with a test gateway. On a “real” e-commerce site, you’ll want to use an actual payment gateway that can accept and process credit card transactions for you. Ubercart’s website contains a list of its supported payment systems, along with documentation on how to set them up: http://www.ubercart.org/ payment. Shopping Cart In this section, we will configure the site’s shopping cart, as pictured in Figure 10-22. Once we get the cart set up, we will be able to browse to an individual T-shirt page, select options such as color and quantity, and add the customized products to our cart. The vast majority of our work for this section is completed by simply enabling the Cart module. The cart settings come with very workable defaults, but there are a couple settings we want to change: 1. Go to Administer→Store administration→Configuration→Cart settings (admin/ store/settings/cart) and click the “Cart settings” section (admin/store/settings/ cart/edit). 2. The default setting for the “Continue shopping link URL” is to return the user to the site’s front page. We should change this to be the full catalog. Enter “catalog” and click “Save configuration.” Hands-On: Processing Orders | 367 3. We can also create a Shopping Cart block so that shoppers have ready access to their cart from any page on the site. Go to Administer→Site building→Blocks (admin/build/block). 4. Drag the Shopping Cart block to the top of the left sidebar region and click “Save blocks.” We now have our shopping cart ready to go. That was easy! Next, we’ll talk about what happens when someone clicks the Checkout button. Taxes Before we can open up our store to the public, we need to ensure that all applicable sales taxes are being applied to our items. As Sweet Tees is based in California, we will need to charge sales tax on all products sold. This example is for illustrative purposes only: determine what types of taxes you need to charge to sell products in your own store. The Conditional Actions module, part of Ubercart core, allows setting all sorts of complex tax rules to calculate different rates depending on whether purchasers are from the same state or a different state, for different product types, or for international orders. 1. Go to Administer→Store administration→Configuration→Tax rates and settings (admin/store/settings/taxes) and click the “Make a new tax rule” link (admin/ store/settings/taxes/edit). 2. Complete the “Edit tax rule” form using the values from Table 10-12. Table 10-12. Edit tax rule form Field Value Name Sales tax Rate 7.25% Taxed product types T-shirt, Sticker 3. Click Submit to save the sales tax settings. Shipping Because we are selling physical goods, or “shippable items,” in our store, we need to account for the costs involved to ship our products. For simplicity, we will use a flat rate to provide a single set of shipping costs, assuming no base shipping cost and a default shipping rate of $5.99 for all T-shirts. 368 | Chapter 10: Online Store 1. Go to Administer→Store administration→Configuration→Shipping quote settings (admin/store/settings/quotes) and click on the “Quote methods” section (store/ settings/quotes/methods). 2. Click on the “Flat rate” tab (admin/store/settings/quotes/methods/flatrate) and click the “Add a new flat rate shipping method” link. 3. Complete the form using the values from Table 10-13. Table 10-13. Flat rate method settings Field Value Shipping method title Default shipping Line item label Shipping Base price 0.00 Default product shipping rate 5.99 Payment We can now configure the final piece for our site: payments. There are a lot of options for how to accept payment via Ubercart. We will be taking checks or money orders as well as processing credit cards (via the test gateway). 1. Go to Administer→Store administration→Configuration→Payment settings (admin/store/settings/payment) and click on the “Payment methods” section (admin/store/settings/payment/edit/methods). 2. In the Payment methods table, ensure that “Check” and “Credit card” are checked, and that the default gateway is set to “Test Gateway.” Click “Save configuration.” 3. You should see an error at the top that says “Credit card encryption must be configured to accept credit card payments.” Let’s fix that. There are several security implications involved in accepting credit card payments online. You should always use a proper, valid SSL certificate for accepting the information and, when possible, avoid storing the card numbers in Ubercart. For more information about secure credit card handling with Ubercart, please see the online documentation: http://www.ubercart.org/docs/user/2731/credit _card_settings#security. 4. Create a directory in the filesystem called keys, which will be used to encrypt credit card data, in a place that is not web accessible. For example, if your main website page points to /home/username/www, create the directory at /home/username/keys. 5. Temporarily make the directory writable, for example with the command chmod a +w /home/username/keys. 6. Expand the “Credit card settings” fieldset, and in “Card number encryption key filepath,” enter the path to the keys file; for example, /home/username/keys. Hands-On: Processing Orders | 369 7. In the “Checkout workflow” section, ensure that “Attempt to process credit card payments at checkout” is checked. 8. Also expand the “Check settings” fieldset, and enter some address information for the store. 9. Click “Save configuration.” 10. On the file system, reset the directory’s permissions to prevent write access, for example with the command chmod a-w /home/username/keys. Placing a Test Order We are now ready to make our first test order! Here’s how: 1. Browse the catalog to find our “Example T-shirt” product. We must select a Color and a Size and then click “Add to cart.” We will then be redirected to the cart view. Note that the “Shopping cart” block on the left instantly reflects the number of items (1) and total amount of our current selection. 2. From the shopping cart view, we could choose to “Continue shopping,” which will redirect us back to the catalog overview, or we can make changes to our cart by removing items or updating the quantity of any product (by making changes and clicking “Update cart”). However, we would like to see the order process in action, so let’s click Checkout. 3. We are now on the Ubercart checkout screen. The top portion of the page, shown in Figure 10-23, displays the contents of our shopping cart for confirmation followed by a customer information section, which—as we are currently logged in— will display our email address. Figure 10-23. The order summary and delivery details of the Ubercart checkout screen 370 | Chapter 10: Online Store 4. Complete the delivery information and billing information sections with your information. 5. Continue down to the payment method. By default, “Check or money order” is selected as the payment method, with the address we provided earlier. Click on the “Credit card” option and the section dynamically updates to include a credit card entry form, as shown in Figure 10-24. Figure 10-24. The shipping and payment section of the checkout screen Hands-On: Processing Orders | 371 Figure 10-25. The review order screen, where customers can make final adjustments 6. As we are using the Test gateway, we don’t need to enter a valid credit card number to complete the order. We do, however, need to enter credit card information in a valid format. The Credit Card module will check to ensure that there are the proper number of digits in the card number and that the expiration date is still valid. Complete this section with the settings in Table 10-14. Table 10-14. Credit card form Field Value Card Number 4111111111111111 (that’s 15 1s) Expiration Date July 2017 CVV 123 7. Upon clicking the “Review order” button, we are presented with a final confirmation screen, pictured in Figure 10-25, to review all the entered information. If there are errors, click the Back button and you will return to the checkout screen, where you can make corrections. Clicking “Submit order” will complete the transaction, send the email confirmation, and create the order record for store administrators. 8. When finished, the customer is presented with a thank-you page, with a link to view the current order status from the Orders section of his user profile. 372 | Chapter 10: Online Store Fulfilling an Order Our test order has been successfully placed. Let’s now turn our attention to what happens afterward: the order shipping and order fulfillment process, and viewing reports of the overall health of the store. 1. Go to Administer→Store administration→Orders (admin/store/orders) to view a list of all of the orders in the system. Our order shows “Payment received,” because our test gateway payment went through properly. Click the View icon to display the order, which should look something like Figure 10-26. From here, you can do things such as print and mail invoices, view a log of changes to the order, and view payment details. Figure 10-26. Viewing an order in the order system 2. You can also ship products from here, which is what we’ll do next. Click the Packages tab and click the “Create packages” link to arrive at the screen depicted in Figure 10-27. Hands-On: Processing Orders | 373 Figure 10-27. Organizing product shipments into packages 3. Check the T-shirt and click “Create one package.” This screen also allows you to do things like ship two products together and another one separately. 4. Next, click the Shipments tab, and the “Make a new shipment” link. Check off the package, choose “Ship manually” as the shipment type, and click “Ship packages.” 5. A form will appear where additional details may be entered, such as tracking number, ship date, and delivery date. Simply click “Save shipment” to accept the defaults. 6. Finally, we should edit our order to reflect that it is now complete, and the order has successfully shipped. Click the View tab to return to the order view. 7. At the bottom of the order is a drop-down for order status. Change its setting to Completed, and click Update. 8. Now that we’ve completed our first order, it’s as good a time as any to look at some of the system reports that Ubercart provides. Go to Administer→Store administration→Reports (admin/store/reports). Click on “Sales reports” to view a summary of the store’s performance, as seen in Figure 10-28. Feel free to explore some of the other reports under this section as well. 374 | Chapter 10: Online Store Figure 10-28. Sales reports show overall health of the store Access Control Finally, let’s configure the permissions for the new modules that we enabled in this section. Go to Administrator→User management→Permissions (admin/user/permissions), set them as indicated in Table 10-15, and click “Save permissions.” Most of these are similar to what we’ve already seen or their function can be guessed by the name, but a few deserve special attention, as it’s not immediately clear what they entail: • Under uc_credit module, there are two credit card-related permissions: “view cc details” and “view cc numbers.” “view cc details” allows a user to see what type of card was used and how much it was charged, so we’ll give that to the editor role. However, a credit card number is very sensitive information. Although Ubercart will normally store only the last four digits of a credit card, it’s better to be safe than sorry. We’ll give these permissions only to site administrators. • Under the uc_order module section, there are two similarly named permissions: “delete orders” and “delete any orders.” The difference is that users with “delete any orders” permissions can even remove already-completed orders in the system, and bypass any additional checks that might otherwise prevent an order from being removed. As a result, we give this permission only to the site administrator role. Hands-On: Processing Orders | 375 Table 10-15. Permissions for Ubercart order processing modules Permission anonymous user authenticated user editor site administrator ca module administer conditional actions Checked uc_credit module administer credit cards Checked process credit cards Checked Checked view cc details Checked Checked view cc numbers Checked uc_order module administer order workflow create orders Checked Checked delete any order Checked Checked delete orders Checked Checked edit orders Checked Checked view all orders Checked Checked uc_payment module delete payments Checked manual payments Checked Checked view payments Checked Checked uc_quote module configure quotes Checked uc_reports module view reports Checked Checked Checked Checked Checked Checked uc_shipping module fulfill orders uc_store module view store reports uc_taxes module configure taxes Checked Taking It Further In this chapter, we have covered the basics of setting up an online storefront and shopping cart using the Ubercart package for Drupal. However, there are several additional modules that you will likely want to consider before taking your online store live: 376 | Chapter 10: Online Store Secure Pages (http://drupal.org/project/securepages) When collecting sensitive, personal information online—particularly credit card information—it is highly recommended that you do it via a secure, SSL connection. The Secure Pages module allows you to specify certain Drupal paths that should be visited only via HTTPS. The recommended paths to protect are user/* and cart/*. PayPal (included with Ubercart) Although the PayPal module is not required, you will likely want to use some payment gateway for processing payments (recall that we used the Test Gateway in this chapter). PayPal’s merchant services are easy to set up and well supported by Ubercart. Stock (included with Ubercart) Particularly when selling something like T-shirts, it is a good idea to keep track of the current available stock level to avoid selling someone a product that is not available. The stock module (found in Ubercart—extra) updates a given stock level for each product every time a purchase is made. When new stock arrives, simply add the new quantity to the current level. Also included with the module is a threshold setting which, when reached, will trigger an email notification that inventory is getting low. Summary In this chapter, we were able to set up a complete online store for our customer, Sweet Tees. Although there are a lot of modules, configuration screens, and chances to override the features in Ubercart, the sane default options and helpers for common tasks such as setting up ImageCache presets make Ubercart fairly easy to get running. Here are the modules we referenced in this chapter: • • • • • • • • • CCK: http://drupal.org/project/cck e-Commerce: http://drupal.org/project/ecommerce FileField: http://drupal.org/project/filefield Google Analytics: http://drupal.org/project/google_analytics ImageAPI: http://drupal.org/project/imageapi ImageCache: http://drupal.org/project/imagecache ImageField: http://drupal.org/project/imagefield Token: http://drupal.org/project/token Ubercart: http://drupal.org/project/ubercart Summary | 377 Here are the additional resources that we referenced in this chapter: • Ubercart official site: http://www.ubercart.org • Ubercart contributions: http://www.ubercart.org/contrib • Ubercart credit card security: http://www.ubercart.org/docs/user/2731/credit_card _settings#security • Ubercart payment systems: http://www.ubercart.org/payment 378 | Chapter 10: Online Store
© Copyright 2025