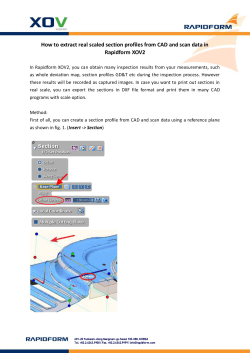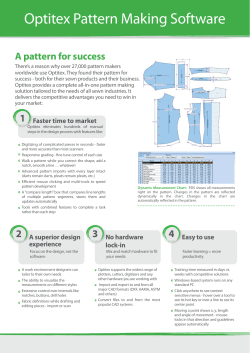CAD Standards: How to Get Started Session ID: CM319-2
CAD Standards: How to Get Started Beth Powell – CAD Fuel Design Session ID: CM319-2 There is a lot of talk about CAD standards, and you may know of firms that have a huge, thick binder that contains all their CAD standards. But what if you are a small office and you have never had any? How do you get started? Maybe you've read articles or have sat in on some classes that cover CAD standards, but you felt overwhelmed. In this class, we'll base our example on a small office with no standards, and show you how to start with a few basics, including how to create a template. We'll go slow and make it simple for those who are just starting out. About the Speaker: Beth owns and operates CAD Fuel Design in Roanoke, Virginia. She prepares drawings for the petroleum industry and does contract drafting. She helps users with AutoCAD®, AutoCAD® Architecture (formerly Architectural Desktop), AutoCAD® MEP (formerly Building Systems) software, as well as DWF™ and collaboration. She provides training, support, and training materials on AutoCAD-based products and assists firms with CAD Standards. She developed and implemented CAD standards for Jones & Frank Corp. where she was CAD manager for 10 years. She is a beta tester and usability tester, and she was a premier user and tester for the Buzzsaw® collaboration site. Beth served on the AUGI® Board of Directors, contributes to AUGIWorld magazine, and serves as an instructor in the AUGI Training Program (ATP). Her blog is http://bethscadblog.blogspot.com/. [email protected] CAD Standards: How to Get Started What are CAD Standards? You might get a different answer to this question depending on who you ask. In general, CAD Standards are any formatable options that will allow a means for efficient productivity and for a consistent output of your construction documents. That’s my ‘made up’ answer. You may think that CAD Standards are this big, scary document or manual that is overwhelming. CAD Standards can contain as little or as much as you want or need. That’s the reason for this class! If you are a one person office, CAD Standards might just be a template so that you don’t have to set everything up each and every time you start a drawing. That qualifies because it improves your productivity and it ensures that every time you start a new drawing you are using the same styles so that the drawing you plot this week is consistent with the drawing you plot six months from now. CAD Standards can be as simple as setting consistent text and dimension styles or as extreme as diving into the National CAD Standard (we’ll mention that much later). 2 CAD Standards: How to Get Started Why do we care about CAD Standards? The answer to this is divided into three categories. First, CAD Standards provide a level of efficiency so you gain speed. My first CAD instructor told me that the best CAD user was one that could find the fastest way and the most shortcuts to accomplish a task. I’ve seen users that have either had to find their own way when thrust into the CAD world or users that are self-taught or only taught by a fellow user that only knew one way to accomplish a task. These types of users usually either start with an existing drawing and erase all the geometry or set the dimension style and other settings for each drawing they create. If you are one of these users, we’re going to help you find a more efficient way of working with a template. Time savings is a benefit because users are not trying to guess what to use as well when you have standards and a template. Second, you want all your drawings look uniform no matter what user completed these. Be careful, you’ll have some renegade users who want to have their drawings stand out as “unique” with their own custom arrowheads or fonts. Be prepared to enforce your standards once you set them. Lastly, training and working with other firms that you may share drawings with is so much easier. Training is much easier since you can hand a new employee your CAD Manual and the user will be able to know exactly what is expected. Outsourcing or working with subcontractors is more efficient. You can share your CAD Standards with them and they’ll know what to expect. Let’s say, for example, that you have one other person in your office that you work with now. You like to use solid filled arrows on your dimensions and Romans for your font with dimensions. Jimbo, your co-worker, is the artsy-fartsy type. He likes to use tick marks on his dimensions with an italic-style font. You each are using the same titleblock and sending your drawings out of the same office, but totally differently. That makes you look less professional and is much less consistent. By standardizing on what styles you will use, you now can have a level of consistency that your clients will see and you’ll be viewed in a much more professional light. 3 CAD Standards: How to Get Started Who should make CAD Standards? If you are attending this class or reading this material after the class, you may very well be the person to do this. In small offices, or any office with no real CAD Manager usually one person with some initiative takes the lead on this. Again, it can be as simple as the template we are going to create in this class or as robust as to incorporate the National CAD Standards that we’ll talk about later. In larger firms, CAD Standards are best set by a CAD Committee and enforced by a CAD Manager. CAD Committees should not be made up of the same people year after year. You should have a method for changing members. You should also have an odd number of people so that you don’t vote on a topic and have a tie. Also consider a range of members and not just a group of users in larger organizations. And an outside member can add insight that those within the company may not be able to recognize as well as to bring ideas in to the group on how other firms handle CAD Standards. CAD Standards also will need to be enforced in some way. Most of the newer versions of Autodesk products have CAD Management tools built in so you can create a file of standards and run a check against drawings to see if any standards were broken. If standards are being broken, then you need to handle it appropriately. If you have a user that continues to be a problem after several warnings, then that employee may not be best for your organization. If you are seeing a lot of CAD Standards broken you should ask the question of whether your CAD Committee is really functioning. Do you have a method for users to post requests for review of possible changes? Does your CAD Committee meet frequently enough? Do you have the right mix of people in the CAD Committee? Is the CAD Committee effective at reviewing and deciding CAD Standards? Consider having an outside member on the CAD Committee to offer input and ideas outside from outside of your organization. At the end of this document I’ll list resources to learn more about CAD Standards, enforcement, and CAD Management that may help you with this area. I would also encourage you to attend other classes regarding CAD Standards here at AU or review the AU material afterwards. 4 CAD Standards: How to Get Started What should be included? 1. File naming convention 2. File locations 3. Layer naming convention 4. Text styles 5. Dimension styles 6. Multileader styles 7. Annotation scaling 8. Linetypes 9. Units 10. Layouts 11. Plot styles 12. Titleblocks 13. Named page setups 14. Blocks and symbols 15. Plotting standards 16. Electronic drawing output 17. Options/Profiles This is just a list of some areas to consider. It’s a good starting point for you. If you are using AutoCAD Architecture or AutoCAD MEP, you’ll want to consider some of these other areas. The following list is not as complete as the one above, but just gives you an idea of some of the differences in the programs. 5 CAD Standards: How to Get Started For AutoCAD Architecture: 1. Layer Key Styles 2. Styles from Style Manager 3. AEC Dimension Styles 4. Multiview Blocks 5. Display Configurations For AutoCAD MEP: All of the above, plus 1. MEP specific styles and preferences 2. MVParts 6 CAD Standards: How to Get Started As CAD Manager, my first experience at creating CAD Standards and a CAD Manual are outlined as follows. I created CAD Standards and gradually documented each of these areas. I very simply typed up information for each section and bought a set of tabbed dividers to incorporate the information in a three-ring binder. That was my first CAD Manual. You can do the same for a very simple solution to documenting your standards. You can also just type them up and put them on your web page or internal electronic bulletin board. 1. General Information – Contacts, decimal conversion charts, version 2. CAD Standards – System Variables & Settings (options) 3. File Storage, Retrieval & Transfer – When & where files are backed up, where to find backed up files, how to handle final versions of files 4. File Naming & Drawing Organization – Directory structure for saving drawings and file naming structure 5. New Drawings & Outside Drawings – AutoCAD templates, what and how to send drawings to outside sources and how to handle incoming drawings 6. Titleblocks – Which titleblocks to use for which size and types of drawings, editing titleblock data, xref or insert 7. Text Heights, Styles, & Dimensioning – All specifics of text and dimensioning 8. Details – Layers, scales, general information on creating details and using details in drawing set 9. Layers – List of layers both in written and graphical form and description 10. Hatches & Linetypes – Specific hatch patterns and linetypes to be used with descriptions and graphic uses 11. Plotting – Plotting sizes, pen settings 12. Miscellaneous – Other information such as tips and tricks, how to send plots to service agency, area for personal notes 7 CAD Standards: How to Get Started Where do I start? Before we start with a template, let’s briefly talk about where you are going to keep some of your CAD Standard files. Normally, when I go to assist a customer with CAD Standards or even a simple installation I always ask if they already have a place on their network drive for CAD Standards. The response is often “no”. In that case, here’s what I do. 1. Create a folder called CAD Standards. 2. Create subdirectories under this folder for: a. Templates b. Plot Styles c. Titleblocks d. Profiles 3. Create directories as needed for blocks and details to be inserted into drawings. 4. If there is an IT department or someone that handles backing up and maintaining the network, I always write out these directories and their purpose and ask that they not be deleted. In some cases this resource also handles who would have permission for these directories and what type of permission (read only or full permission to save or write to the files). As we go through our template creation, you’ll discover why I’ve set these up in advance. If you have been working on one or two computers in your office and simply using the default locations of c:\documents and settingsQ, I want to encourage you to make separate directories for anything specific. The reason is that if you upgrade AutoCAD you won’t be able to find your CAD Standards as easily. If your hard drive crashes and dies, your computer is stolen, or any other calamity some of the steps I’ll show you will help you to very easily recover from any situation. Be sure you keep a backup of your CAD Standards too! 8 CAD Standards: How to Get Started Let’s Get Started We are going to simply start a new drawing. Do you already have a template? Then follow along to freshen it up. When you start a new drawing, you have two choices to do so. You can choose the tool button from the Standard Toolbar that looks like a plain sheet of paper. Or from the File pulldown menu or the 2009 Menu Browser, you can choose New. The difference is that when you select New from the File pulldown or Menu Browser, you will be prompted for a template. You could even be prompted for a template by selecting New from the tool button if you have not selected a template is automatically loaded. We’ll explain that once we actually create the template. First things first. So, we have this new drawing. Let’s go ahead and save it as a .dwg in our CAD Standards\Template directory. We will save it as a template there later, but just in case anything happens during creation we will have the drawing saved. We’ll name it Template.dwg. What are we going to begin setting up? One good place to start is from the Format pulldown menu or in 2009 from the Annotation tab. Remember our checklist? 9 CAD Standards: How to Get Started Text Style You probably already have some fonts that you prefer to use. We now have the option of Annotation Scale in AutoCAD so that is another area of standards to set. I recommend that you don’t use the Standard Text Style that comes ‘out of the box’ with AutoCAD. Not only is it a choppy, rather ugly font, but if you use this and change the font you risk a conflict if you are sharing drawings and someone else is also using Standard Text Style. For the sake of this class, all the new styles we’ll create we’ll call ‘AUGI’. We’ll set AUGI Text Style to be Annotative. That means that the height can be set with the Annotation Scale of the drawing. If you haven’t already used annotation scaling, I highly recommend that you learn more about it and take advantage of it. Annotation scaling is one of the most efficient tools that have been added to AutoCAD since the Tool Palettes. 10 CAD Standards: How to Get Started If you are not using annotative scaling or have an older version of AutoCAD, be sure to leave your Paper Text Height set at 0. Doing so allows you to set the text height when you create text. You may also want to consider the width factor. The default is 1, but especially if you plan to use this text style for dimensions or leaders, the narrower it is the less space it will take up in your drawing. Once you set your style, select the Set Current button for it to become the current text style and then select Apply and Close. If you already have some fonts you use now, take a good hard look at them. How many fonts to you actually need? What are the names of your text styles? If you are using a Romans font, is it named Romans or something else? You probably don’t really need 10 different text styles. You may have had multiple text styles because you were assigning heights to each style. Leave the height at zero and have just a few text styles. The fewer the better in my opinion. 11 CAD Standards: How to Get Started Dimension Style Just as with our Text Style, we are going to create a new dimension style from the New button. When you create a New Dimension Style, you are prompted with another dialog box prompting you for a name and what style you want to base the style on. We’ll just start with Standard. Be sure you check the box for Annotative to have the style use the annotation scaling. Once upon a time before Paperspace scaling and annotation scaling, people used to create a dim style for each scale. You may have seen this as well. You might see styles such as ‘Arch96’ and ‘Arch-48’. If you do have dimstyles with different scales, now is the time to toss those out with last week’s leftovers. 12 CAD Standards: How to Get Started Choose the type of arrowhead or tick you want at the end of your dimension lines and the size. A common size, though not the default, is .125 or 1/8”. Under Text, here’s where you’ll use the drop down arrow and choose your AUGI Text Style. See why we set the Text Style first? I have set the text height to be 1/8” here to match the arrow size. This is the plotted text height. Under the Fit tab, this will control the scaling of your 1/8” plotted text and arrow height. Checking Annotative will allow the annotation scaling to set this for you. If you do not use annotation scaling or have that option, the remaining two options will be for Scale dimensions to layout (to automatically scale per viewport scale) or Use overall scale of where you’ll enter a dimscale factor if you are only working in model space with no viewports. 13 CAD Standards: How to Get Started The Primary Units tab is for the dimension style to read in decimal, feet and inches (architectural) or other formats and how precise you want your dimensions to read. Do NOT get the measurement scale factor on this tab confused with the scale factor on the fit tab. This scale factor should not be changed from 1. It is only for users who do not draw to scale as people did on drafting boards. Multileader Style Beginning a new Multileader Style is almost exactly like creating a new dimension style. Here is our new AUGI Style with the Annotative box checked. 14 CAD Standards: How to Get Started You may want to create two or three different Multileader styles. · One for Straight Leader · One for Spline Leader · One for a block instead of text I’ve set the arrowhead and the size to 1/8” here. The Multileader style will be annotative. Here’s our AUGI text style again with a text height of 1/8”. The leader attachment has been set to middle of text whether it’s on the right or left. 15 CAD Standards: How to Get Started In addition to text for your leader, you also have the option from a dropdown box under the content tab and Multileader type to choose block. You can use a block of your own, or choose from the Source block dropdown box to select one of several out of the block styles with attributes. These are great for numbering! Layers If you really boil it down, you have two main choices for layers in AutoCAD, AutoCAD Architecture, or AutoCAD MEP. In AutoCAD you have Choice A, which is to create your own layer names. In Choice B, you use the AIA Layering Guidelines. Whichever choice you choose, the important fact to remember is to set your color and linetype BYLAYER. In AutoCAD Architecture and AutoCAD MEP you still have choice A, which is to create your own layers. But Choice B, is notched up a bit from the AIA Layering Guidelines because those two programs use Layer Keys. Layer Keys assign the AIA layers by object. So if you draw a wall you don’t need to change to the A-Wall layer first. The wall will automatically be drawn on the A-Wall layer. 16 CAD Standards: How to Get Started Options for Standards In order to have a good template, you’ll need to set some of your AutoCAD options. You can find Options under the Tools pulldown menu or from the Menu Browser in AutoCAD 2009. As a shortcut, you can also right-click on the command line and select Options. 17 CAD Standards: How to Get Started If you have AutoCAD Architecture or AutoCAD MEP, you will have more tabs in options than Files through Profiles. We are only going to talk about just the AutoCAD options, but you should learn about the options for your particular program and set those options as well in your template. The files tab of Options mainly points to file locations. Remember the CAD Standards directory we set earlier? Now those subdirectories are going to come into play. The Support File Search Path is where AutoCAD looks for files it needs. Therefore, you need to add any directories such as your CAD Standards directory and any directories where you keep blocks and symbols. Add your main folder where you keep drawings here as well. You do not need to add anything to the Working Files. 18 CAD Standards: How to Get Started If you customize your .cui file, you should keep that in a folder under your CAD Standards folder as well as an Enterprise .cui file if your firm uses them. Use this portion of the Files tab to point to those .cui files. One area that is often overlooked is the .cus file. This file is for your Custom Dictionary. That is the dictionary that is created when you add words during spell check. This file can be opened in Notepad to be reviewed or added to as well. Make a custom dictionary file and call it your company name.cui. Let’s make one and call it AUGI. When you receive drawings from an outside source and they don’t send you their custom fonts, AutoCAD uses this Alternate Font File to substitute fonts. If you don’t like Simplex.shx, you can browse and find Romans or whatever font you prefer. Where your Tool Palettes are stored and additional Tool Palettes can be added are an important part of CAD Standards as well as how Tool Palettes are created and used. Don’t overlook this area of CAD Standards. 19 CAD Standards: How to Get Started It’s not as important where you place them, as long as you know where and how to find them are your Automatic Save File Location, Plot and Publish Log File Location, and Temporary Drawing File Location. In 2009 we now have the Action Recorder so the Action Recording File Locations are also something that you should be able to find. In our CAD Standards Directory, we made a subdirectory for Plot Styles. If you have your own plot styles, you can copy them to this location. If you want to have some of the OOTB plot styles included, you can copy them as well. Once you have your plot styles in your directory, then point the Plot Style Table Search Path to this location. Now we come to one of the most important areas for setting your CAD Standards. Your Template Settings. We are not quite ready to save our .dwg that we are making into a .dwt file, but when we complete everything we want to include in our template we will point QNEW to this .dwt template file. By default, it is set to None. We will also save our template in our Template folder of our CAD Standards directory and then point the Drawing Template File Location to this folder. 20 CAD Standards: How to Get Started As we go through the various tabs of the Option dialog box, you will notice symbols or icons next to some of the options. If you look at the top of the dialog box, you will see that those indicate options set in the current drawing only. These icons may look slightly different depending on the version of AutoCAD that you have, but they will always be there. Since these settings are by drawing only, all the more reason to have these set in your template so you never need to set them in each drawing. 21 CAD Standards: How to Get Started The Plot and Publish tab is also fairly important for setting you CAD Standards. Set the plotter you use most often as your default output device. This may be a laser printer that you use for test plots or it may be that you almost always print to your plotter and are tired of scrolling down a list to find it. Set it here and it will be your first choice in drawings from this date forward. You can also set whether you want to force your plot to be the layout size or the paper size of the plotter and choose your default plot style. I strongly suggest turning off the plot and publish log unless you really need this for record keeping of your plots. It will turn into a big file that you don’t need otherwise. If you need to have a .dwf file for other non-AutoCAD users to view or to publish to a website, you may want to set to Automatic DWF Publish. 22 CAD Standards: How to Get Started One of the big time savers in User Preferences is the Rightclick Customization. Setting this correctly, will avoid that right-click menu that is set by default with Enter as the top selection. What you really want for speed is to right click when you are done with a command. 23 CAD Standards: How to Get Started The Selection Preview and Visual Effect Settings under the Selection tab control the highlighting that you see when you roll your mouse over geometry that is not selected. Visual Effect Settings also control the colors when you do a window or crossing selection. * Tip: Noun/Verb selection allows you to pick geometry and then a command or vice versa. Use Shift to add to selection prevents you from selecting more than one selection at a time. Both are some of the biggest culprits in troubleshooting user problems. 24 CAD Standards: How to Get Started Profiles are very important both in CAD Standards and in Options. All of the settings that you change in Options, are saved in a profile. An AutoCAD profile is similar to your Windows profile. When you log in each morning you expect to see your Windows background of your beloved ‘Fluffy’ and a screen saver of your grandkids or your trip to Tasmania. Those types of settings are part of your Windows Profile. Your AutoCAD profile doesn’t control how AutoCAD visually looks as far as which toolbars or ribbons you have active, but it does control almost all of the rest of your settings. If you want to make a new profile for your company or you personally, Add to List first and Set Current before making the above settings. It is not necessary to do that though. Once you have all your settings made, even under the current profile of AutoCAD, you should Export that profile. When you export the profile, save it with your name if it’s yours personally or save it with the company name if it is meant to be your company profile. Save it under CAD Standards and the Profiles subdirectory. Everyone should be using profiles. If your settings become messed up, you can import your profile. If you upgrade to a new computer or new program, you can import your profile and be up and running to your standards in no time. If your computer hard drive crashes or your computer is 25 CAD Standards: How to Get Started stolen or damaged, if you have your profile backed up on the network (which is also hopefully backed up), then when you reinstall AutoCAD you can import your profile and be back in business in nothing flat. System Variables If you want to see what System Variables are set on a given computer, you can do so as well as print this out to include in your future CAD Manual. To save these to a text file, simply turn on log file in Options (just make sure you turn it off again). Type SETVAR at your command line. Command: setvar Enter variable name or [?]: Command: SETVAR Enter variable name or [?]: ? Enter variable(s) to list <*>: To know where to find your log file, look under Log File Location in the Files tab of Options. 26 CAD Standards: How to Get Started Layouts, Named Page Setups, and Plotting Create layouts that you would normally need and insert your titleblock. Save plotting and output time by using the Page Setup Manager to created Page Setups for each layout (also called named page setups). If you already have a drawing with the layouts you want to use, let Design Center help you to add them to the current drawing. If you already have other styles that we created here in our example and would like to use those as a starting point and add the annotation to them, this would be the way to do it as well. 27 CAD Standards: How to Get Started You’ll find Design Center in 2009 from the Tools pulldown menu and Palettes. In some earlier versions you may find it under Windows or on a toolbar. Design Center is something that I compare to Windows Explorer on steroids. You can browse through any drawings on your computer, the network, a CD, or jump drive just the same as Windows Explorer. The difference is that you can look inside the drawings at Blocks, Dimstyles, Layers, Layouts, Linetypes, Multileaderstyles, Tablestyles, Textstyles, and Xrefs. I’m going to drag some existing layouts to my template drawing. 28 CAD Standards: How to Get Started Then I’m going to delete layouts that I don’t want. Blocks, Symbols, and Tool Palettes In Design Center you can drag blocks to Tool Palettes or you can populate Tool Palettes directly from a drawing. If you drag from any drawing where you’ve used a block, the Source File for the Tool ends up being the drawing you used to add the Tool to your Tool Palette. The best way to use CAD Standards for this purpose is to create drawings in a specific ‘standard block’ directory and name them appropriately. In this example I have created a drawing named ‘Site Plan Blocks’ for some standard blocks I want my users to use on site plans. I don’t want them to have to browse through our network to find the blocks each time they need them and don’t want them to be in my template taking up space when they may not always be needed on every drawing. Therefore, I’m going to create a Tool Palette. In keeping with the theme we’ve used in this class, I’m going to name the new Tool Palette ‘AUGI’. Really you would probably want to name it Site Plan or something with more meaning. ☺ I’ve already used Design Center to add blocks that I want to use in Site Plans to my drawing I named ‘Site Plan Blocks’. Now I’m adding those blocks to the Tool Palettes from the ‘Site Plan Blocks’ drawing. 29 CAD Standards: How to Get Started Here is why that is important. If I had made my Tool with the Source File where I originally found an example of the block, the Tool would cease to work if that drawing was deleted or moved. In having my blocks in a standard drawing and a standard location, I can alert anyone not to delete or move these files and can always open just that file if I want to modify the block in the future or add more blocks to the standard drawing. It just makes life so much easier. If you are not using Tool Palettes, I strongly encourage you to learn more about them. They are one of the best productivity enhancements to come out in Autodesk history in my opinion. There is a lot of good material through AU classes and material as well as AUGI ATP courses and many of the blogs and websites that show you how to use Tool Palettes effectively. As you can see from this simple example, I can control the layers and other information on how that block will be added to any drawing from the Tool Palette. That makes it great for CAD Standards in my book! If you are using AutoCAD Architecture or AutoCAD MEP, you have an even greater tool in the Content Browser that allows you to create a standard catalog for your company standards. Be sure an investigate this feature from other AU classes and materials if you don’t already know about it. 30 CAD Standards: How to Get Started Complete the Template Once you’ve done everything that you can to your Template.dwg file, it’s time to make it a template. Do a SaveAs and change the file type from .dwg to .dwt. A .dwt file is a template file. Save it in your CAD Standards\Templates directory. You may want to call it your company name-template. You will have an opportunity to add a note when you save the template. It is a good idea to include at least the date in the note so you will know when it was created. Newer versions of AutoCAD will have a New Layer Notification area in your Template Options. Be sure to check to ‘Save all layers as reconciled’. This will avoid any of the alerts for unreconciled layers. Just because you have made your template, does not mean it cannot be changed. You can open a template file(.dwt) just like a drawing file (.dwg). All you need to do is to change your file type when you open a file to .dwt. If you think of other settings you want to include in your template, have changes to the settings you made after you’ve tried it, or perhaps your titleblock or logo needs updated you only need to open the template and make the changes before saving. The final step with your template is to make it load automatically. The only reason you might consider not doing this is if you have need for several different types of templates and want the user to choose. I don’t see that happen very often. Remember in our Options dialog box we mentioned QNEW? Now’s the time to put it to work. 31 CAD Standards: How to Get Started In Options, under the Files tab, we scroll down to Template Settings and expand Default Template File Name for QNEW. It currently is set to ‘None’ so we Browse to find our newly create AUGI Template. When we set this to be our QNEW Template, every time we open AutoCAD this template will automatically load. Every time we click on the icon of the plain sheet of paper for a new drawing, this template will load. Congratulations, you now have set some very basic CAD Standards! 32 CAD Standards: How to Get Started What do I do next? CAD Standards should not be like a crock pot. You can’t set them and forget them! CAD Standards should be reviewed annually. New technology may be the reason for a change. For example, you may consider updating your titleblocks with fields in AutoCAD. You may decide you no longer have a need for some sheets in your drawing set or may need additional sheets now that you have better scheduling features available in AutoCAD Architecture or AutoCAD MEP. The worst thing that can happen to CAD Standards and/or a CAD Committee is for either to become stale. Once you’ve set up some standards and a template, you should start documenting your CAD Standards. You can use the Print Screen function in Windows, Snag-It, Jing, or some other method for creating screen captures or you can simply write some brief text to make a list of the styles you use for what purpose. Just like CAD Standards, the documentation can be as simple or complex as you like. 33 CAD Standards: How to Get Started What other avenues are available? There is a National CAD Standard. You can purchase this document and use it for your CAD Standard. It is very in depth. Here is an outline of it. National CAD Standard http://www.nationalcadstandard.org Version 4.0 • AIA CAD Layer Guidelines – layer name formatting • Uniform Drawing System – organization method for construction documents o Drawing Set Organization o Sheet Set Organization o Schedules o Drafting Conventions o Terms & Abbreviations o Symbols o Notations o Code Conventions o Plotting Guidelines From the NCS website: 34 CAD Standards: How to Get Started GSA CAD Standards If you are doing any work for the GSA, they have their own CAD Standards. http://www.gsa.gov/Portal/gsa/ep/channelView.do?pageTypeId=8195&channelPage=%252Fep %252Fchannel%252FgsaOverview.jsp&channelId=-12935 35 CAD Standards: How to Get Started Resources Mark Kiker’s CADD Manager.com http://www.caddmanager.com and CAD Manager Blog http://www.caddmanager.com/CMB/ AU Materials Look at other AU materials that you can download from this year and previous years. And of course AUGI! Be sure and check out the AUGI ATP programs under the Education tab. 36
© Copyright 2025