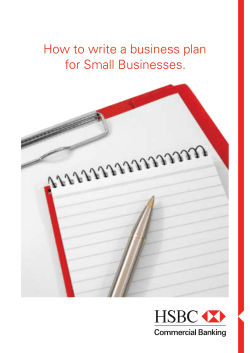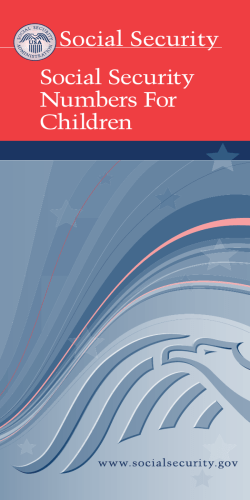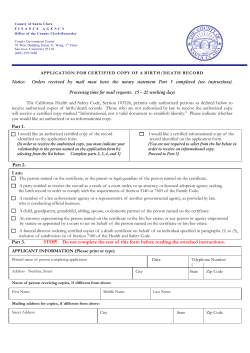HOW TO make certificates using your own Certification Authority A. Problem description
HOW TO make certificates using
your own Certification Authority
and use them in WebSphere MQ
Layout:
A. Problem description
B. Solution
C. Further discussion
A. Problem description
You want to
• create your own Certification Authority (CA).
• use certificates, signed by this CA, for authentication of
WebSphere MQ queue managers and clients.
You are running
• WebSphere MQ version 6.0
• Windows XP or similar
B. Solution
Following the steps in this document, you will use the command-line
utilities supplied with WebSphere MQ to:
1. Create your own CA.
2. Issue a signed certificate for a queue manager
3. Issue a signed certificate for a C or C++ application
4. Issue a signed certificate for a Java application
5. Run a C application, to prove that it works
6. Run a Java application, to prove that it works
Steps 1.x: Creating a certification authority (CA)
These steps describe how to create a CA using the command-line utilities
supplied with WebSphere MQ.
Step 1.1: Create a key repository for the CA
Create a directory, and in that directory create a key repository file, by
entering the text shown below:
C:\> mkdir \myCAdir
C:\> cd \myCAdir
C:\myCAdir> runmqckm -keydb -create -db myCA.kdb -type cms
You will be prompted to create a password. Wait for the prompt, then
type the password you want to use for the CA’s key repository.
Notes:
• This GSKit key repository is needed to create and store the selfsigned CA certificate, along with an associated private key.
• Keep the key repository password safe, as it protects the private
key for your self-signed CA certificate. The password is required
for all commands in this section.
• Three files are created by this command, in the current working
directory. These are called myCA.kdb, myCA.crl and myCA.rdb.
• All commands that specify -db myCA.kdb later in this document will
be issued from this directory.
Step 1.2: Create your self-signed CA certificate
Create a self-signed CA certificate, which will be used to identify your
CA:
C:\myCAdir> runmqckm -cert -create -db myCA.kdb -type cms -label
"myCAcertificate" -dn
"CN=myCAName,O=myOrganisation,OU=myDepartment,L=myLocation,C=UK"
-expire 1000 -size 1024
Notes:
• The CA certificate is created inside the key repository. It is not yet
extracted into a file – we will do this in Step 1.3.
The -expiry parameter specifies the number of days, from the
current date, until the CA certificate expires. This also limits the
maximum expiry date of any certificate signed using the CA
certificate.
• The distinguished name (DN), as specified in the -dn parameter,
should be tailored to your organisation, and usage of the CA.
• Information about the components that make up the distinguished
name is provided in the WebSphere MQ Security manual.
•
Step 1.3: Extract the CA certificate
Extract the CA certficate into a file called myCAcertfile.cer, which we
will later transfer to the key repositories of the queue manager and client
application:
C:\myCAdir> runmqckm -cert -extract -db myCA.kdb -type cms
-label "myCAcertificate" -target myCAcertfile.cer -format ascii
Notes:
• In this Step, we have extracted only the public certificate of the
CA. The private key associated with this certificate is held
securely in the key repository.
• In later Steps, we show how the CA certificate is added into the
key repositories of other entities in the infrastructure.
• The CA certificate is added into the key repositories of other
entities, in order to make those entities trust the CA.
Steps 2.x: Issuing a certificate to a queue manager
Each queue manager in your infrastructure should have its own
certificate, with an appropriate distinguished name (DN). The DN should
be unique within the WebSphere MQ network.
Step 2.1: Set the pathname for the queue manager’s key repository
file
If you have not already done so previously, create and start the queue
manager.
C:\myCAdir> crtmqm myqmgr
C:\myCAdir> strmqm myqmgr
In this example, the following filename is used for the key repository:
C:\REPOS\myqmgr.kdb Set this in the queue manager:
C:\myCAdir> runmqsc myqmgr
ALTER QMGR SSLKEYR('C:\REPOS\myqmgr')
Notes:
• Each queue manager requires a key repository in order to store its
certificate, and the associated private key.
• The default location in which a queue manager looks for its key
repository is (assuming a default installation directory)
C:\Program Files\IBM\WebSphere MQ\Qmgrs\myqmgr\ssl
The default filename a queue manager looks for when locating its
key repository is key.kdb.
• The queue manager’s SSLKEYR attribute contains the full path to
the key repository, followed by the name of the key repository, up
to, but not including, the .kdb.
•
Step 2.2: Create the queue manager’s key repository
Change directory to the location where the key repository file is to be
created (C:\REPOS)
C:\myCAdir> mkdir \REPOS
C:\myCAdir> cd \REPOS
and issue the following command to create a key database for the queue
manager:
C:\REPOS> runmqckm -keydb -create -db myqmgr.kdb -type cms
-stash
You will be prompted to create a password. Wait for the prompt, then
type the password you want to use for the queue manager’s key
repository.
Notes:
• It is important that this password is kept safe, as it protects the
private key of the signed certificate. This password is required for
later commands in this section.
• The -stash option is important, as it causes a ‘stash file’ to be
created. This file is called myqmgr.sth . It allows the queue
manager to open the key repository without requesting a password
from the user.
Deployment note:
• Access to the C:\REPOS directory should be granted only to the
‘mqm’ group, to protect the integrity of your security policy.
IMPORTANT: Set the permissions appropriately for your
environment. If necessary, to help you implement an appropriate
security policy, consult with the team that decides security policy
in your organisation.
Step 2.3: Create a certificate request
Generate a certificate request file for the queue manager, along with a
private key:
C:\REPOS> runmqckm -certreq -create -db myqmgr.kdb -type cms -dn
"CN=QMNAME,O=IBM,OU=WMQ,L=Hursley,C=UK" -label
"ibmwebspheremqmyqmgr" -file myqmgr.req
Notes:
• This command will prompt you for a password. Supply the
password for the queue manager key repository. This was chosen
and first used in Step 2.2.
• The distinguished name (DN), as specified in the -dn parameter,
should be tailored to your organisation and uniquely identify the
queue manager within the infrastructure (see Step 1.2 for more
information about DN strings).
• The label, as specified with -label parameter, must be of the form
ibmwebspheremqmyqmgr , all in lower case. This is important, as
otherwise the queue manager will fail to find the certificate.
Step 2.4: Transfer the request
Transfer the certificate request file, myqmgr.req , to the directory where the
CA files are located. Then change to this directory:
C:\REPOS> copy myqmgr.req \myCAdir
C:\REPOS> cd \myCAdir
Step 2.5: Sign the queue manager’s certificate
Run the following command:
C:\myCAdir> runmqckm -cert -sign -db myCA.kdb -label
"myCAcertificate" -expire 365 -format ascii -file myqmgr.req
-target myqmgr.cer
Notes:
• This command will prompt you for a password. Supply the CA
key repository’s password. This was chosen and first used in Step
1.1.
• The -expiry parameter specifies the number of days, from the
current date, until the signed certificate expires. The date of expiry
cannot be later than the date of expiry of the CA certificate.
Step 2.6: Transfer the CA-signed certificate
Transfer the signed certificate, myqmgr.cer , and the public certificate of
the CA, myCAcertfile.cer , back to C:\REPOS
C:\myCAdir> copy myqmgr.cer \REPOS
C:\myCAdir> copy myCAcertfile.cer \REPOS
C:\myCAdir> cd \REPOS
Step 2.7: “Add” the CA certificate
Add the public certificate of the CA to the key repository of the queue
manager:
C:\REPOS> runmqckm -cert -add -db myqmgr.kdb -type cms -file
myCAcertfile.cer -label "theCAcert"
Notes:
• This command will prompt you for a password. Supply the queue
manager key repository’s password. This was chosen and first
used in Step 2.2.
• In order to use a certificate signed by the CA, and to trust other
certificates signed by that CA, the key repository of the queue
manager must contain the public certificate of the CA.
• The label we used for the CA certificate, theCAcert , was different
from the label it had in the CA’s own key repository. It is not
necessary to do this, but this example shows that it is possible.
• Take note of the terminology used here. We have just added the
public certificate of the CA to the key repository of the queue
manager. This is a different action from receiving a certificate.
Step 2.8: “Receive” the signed certificate
Receive the certificate (now signed by the CA) into the queue manager’s
key repository:
C:\REPOS> runmqckm -cert -receive -db myqmgr.kdb -type cms -file
myqmgr.cer
Notes:
• This command will prompt you for a password. Supply the queue
manager key repository’s password. This was chosen and first
used in Step 2.2.
• The signed certificate must be received back into the same key
repository that was used to create the certificate request.
• This key repository is the only place where the private key exists.
The private key is uniquely partnered with the signed certificate.
Steps 3.x: Issuing a certificate to a C or C++ client
application
Each application in your infrastructure should have its own certificate,
with an appropriate distinguished name (DN). The DN should be unique
within the WebSphere MQ network.
Step 3.1: Create a key repository for the application
Change directory to the location where the key repository is to be created
(C:\MYAPP)
C:\myCAdir> mkdir \MYAPP
C:\myCAdir> cd \MYAPP
and issue the following command to create a key database for the
application
C:\MYAPP> runmqckm -keydb -create -db myapp.kdb -type cms -stash
You will be prompted to create a password. Wait for the prompt, then
type the password you want to use for the application’s key repository.
Notes:
• It is important that this password is kept safe, as it protects the
private key of the signed certificate. This password is required for
later commands in this section.
• The -stash option is important, as it causes a ‘stash file’ to be
created. This file is called myapp.sth . It allows the MQ library
code in the application to open the key repository without
requesting a password from the user.
Deployment note:
• Only the user under which the application runs should have access
to the files in C:\MYAPP , to protect the integrity of your security
policy. IMPORTANT: Set the permissions appropriately for your
environment. If necessary, to help you implement an appropriate
security policy, consult with the team in your organisation that
decides security policy.
Step 3.2: Create a certificate request
Enter this command:
C:\MYAPP> runmqckm -certreq -create -db myapp.kdb -type cms -dn
"CN=myAppName,O=IBM,OU=myDepartment,L=Hursley,C=UK" -label
"ibmwebspheremqmyuserid" -file myapp.req
Notes:
• This command will prompt you for a password. Supply the
application key repository’s password. This was chosen and first
used in Step 3.1.
• The label specified must be of the form
ibmwebspheremqmyuserid , in lower case, where myuserid is the
user identifier under which the application runs on the client
machine.
Step 3.3: Transfer the request
Transfer the certificate request file, myapp.req , to the directory where the
CA files are located. Then change to this directory:
C:\MYAPP> copy myapp.req \myCAdir
C:\MYAPP> cd \myCAdir
Step 3.4: Sign the application’s certificate
Run the following command:
C:\myCAdir> runmqckm -cert -sign -db myCA.kdb -label
"myCAcertificate" -expire 365 -format ascii -file myapp.req
-target myapp.cer
Notes:
• This command will prompt you for a password. Supply the CA
key repository’s password. This was chosen and first used in Step
1.1.
• The -expiry parameter specifies the number of days, from the
current date, until the signed certificate expires. The date of expiry
cannot be later than the date of expiry of the CA certificate.
Step 3.5: Transfer the CA-signed certificate
Transfer the signed certificate, myapp.cer , and the public certificate of the
CA, myCAcertfile.cer , back to C:\MYAPP
C:\myCAdir> copy myapp.cer \MYAPP
C:\myCAdir> copy myCAcertfile.cer \MYAPP
C:\myCAdir> cd \MYAPP
Step 3.6: “Add” the CA certificate
Add the CA certificate to the key repository of the application:
C:\MYAPP> runmqckm -cert -add -db myapp.kdb -type cms -file
myCAcertfile.cer -label "theCAcert"
Notes:
• This command will prompt you for a password. Supply the
application key repository’s password. This was chosen and first
used in Step 3.1.
• In order to use a certificate signed by the CA, and to trust other
certificates signed by that CA, the key repository of the application
must contain the CA certificate.
• The label we used for the CA certificate, theCAcert , was different
from the label it had in the CA’s own key repository. It is not
necessary to do this, but it has been done here to show that it is
possible.
• Take note of the terminology used here. We have just added the
public certificate of the CA to the key repository of the application.
This is a different action from receiving a certificate.
Step 3.7: “Receive” the signed certificate
Receive the certificate (now signed by the CA) into the application’s key
repository:
C:\MYAPP> runmqckm -cert -receive -db myapp.kdb -type cms -file
myapp.cer
Notes:
• This command will prompt you for a password. Supply the
application key repository’s password. This was chosen and first
used in Step 3.1.
• The signed certificate must be received back into the same key
repository that was used to create the certificate request.
• This key repository is the only place where the private key exists.
The private key is uniquely partnered with the signed certificate.
Steps 4.x: Issuing a certificate to a Java client
application
Each application in your infrastructure should have its own certificate,
with an appropriate distinguished name (DN). The DN should be unique
within the WebSphere MQ network.
This sequence of steps enables you to create signed certificates usable
from Java Secure Socket Extension (JSSE), allowing you to secure each
Java client.
The WebSphere MQ Explorer, which connects to queue managers using
an MQI channel from a Java Virtual Machine, can also be secured using
this method.
Step 4.1: Creating the Java keystore
Change directory to the location where the key repository is to be created
(C:\MYAPPJ)
C:\myCAdir> mkdir \MYAPPJ
C:\myCAdir> cd \MYAPPJ
and issue the following command to create a Java keystore for the
application:
C:\MYAPPJ> runmqckm -keydb -create -db myappj.jks -type jks
You will be prompted to create a password. Wait for the prompt, then
type the password you want to use for the Java application’s key
repository.
Notes:
• It is important that this password is kept safe, as it protects the
private key of the signed certificate. This password is required for
later commands in this section.
• The certificate repositories used by Java client applications are of a
different format to those used by queue managers, C and C++
client applications.
• The type of key repository is a Java keystore. This is a file format
that can be used with Java Secure Socket Extension (JSSE). A
JSSE implementation is supplied with recent versions of the Java
Runtime Environment.
• Because the WebSphere MQ Explorer connects to queue managers
using the same classes as a normal MQ Java client application, this
method is equally applicable to both.
• By using –type jks , the GSKit iKeycmd interface can be used to
administer Java keystore key repositories, as described in this
section.
Deployment note:
• Only the user under which the application runs should have access
to the files in C:\MYAPPJ , to protect the integrity of your security
policy. IMPORTANT: Set the permissions appropriately for your
environment. If necessary, to help you implement an appropriate
security policy, consult with the team in your organisation that
decides security policy.
Step 4.2: Create a certificate request
Enter the following command:
C:\MYAPPJ> runmqckm -certreq -create -db myappj.jks -type jks
-dn "CN=Client Identifier,O=IBM,OU=WMQ,L=Hursley,C=UK" -label
"ibmwebspheremqmyuserid" -file myappj.req
Notes:
• The distinguished name (DN), as specified in the -dn parameter,
should be tailored to your organisation and uniquely identify the
Java client application within the infrastructure.
Step 4.3: Transfer the request
Transfer the certificate request file, myappj.req , to the directory where the
CA files are located. Then change to this directory:
C:\MYAPPJ> copy myappj.req \myCAdir
C:\MYAPPJ> cd \myCAdir
Step 4.4: Sign the application’s certificate
Run the following:
C:\myCAdir> runmqckm -cert -sign -db myCA.kdb -label
"myCAcertificate" -expire 365 -format ascii -file myappj.req
-target myappj.cer
Notes:
• This command will prompt you for a password. Supply the CA
key repository’s password. This was chosen and first used in Step
1.1.
• The -expiry parameter specifies the number of days, from the
current date, until the signed certificate expires. The date of expiry
cannot be later than the date of expiry of the CA certificate.
Step 4.5: Transfer the CA-signed certificate
Transfer the signed certificate, myappj.cer , and the public certificate of
the CA, myCAcertfile.cer , back to C:\MYAPPJ
C:\myCAdir> copy myappj.cer \MYAPPJ
C:\myCAdir> copy myCAcertfile.cer \MYAPPJ
C:\myCAdir> cd \MYAPPJ
Step 4.6: “Add” the CA certificate
Add the CA certificate to the Java client application’s keystore:
C:\MYAPPJ> runmqckm -cert -add -db myappj.jks -type jks -file
myCAcertfile.cer -label "theCAcertificate"
Notes:
• This command will prompt you for a password. Supply the Java
application’s keystore password. This was chosen and first used in
Step 4.1.
• In order to use a certificate signed by the CA, and to trust other
certificates signed by that CA, the keystore of the application must
contain the CA certificate.
• The label we used for the CA certificate, theCAcertificate , was
different from the label it had in the CA’s own key repository. It is
not necessary to do this, but it has been done here to show that it is
possible.
• Take note of the terminology used here. We have just added the
public certificate of the CA to the key repository of the queue
manager. This is a different action from receiving a certificate.
Step 4.7: “Receive” the signed certificate
Receive the certificate (now signed by the CA) into the Java client
application’s keystore:
C:\MYAPPJ> runmqckm -cert -receive -db myappj.jks -type jks
-file myappj.cer
Notes:
• This command will prompt you for a password. Supply the Java
application’s keystore password. This was chosen and first used in
Step 4.1.
• The signed certificate must be received back into the same
keystore that was used to create the certificate request.
• This keystore is the only place where the private key exists. The
private key is uniquely partnered with the signed certificate.
Steps 5.x: Run a sample C application to show it
works
The steps outlined here assume that you are logged in as a user in either
the Administrators group, or the mqm group. This is necessary because
some administration steps are performed (start queue manager, define
channel, start listener).
IMPORTANT: Running applications as a user in the mqm group is not a
typical way to operate your WebSphere MQ system. It is done here
simply to provide the important information in the minimum number of
steps.
In Step 3.2 the certificate label chosen was ibmwebspheremqmyuserid . In
order to use this certificate, you must be logged in as myuserid when
running the application.
Step 5.1: Create a SVRCONN channel definition that uses SSL
Start the queue manager if it is not already started.
C:\REPOS> strmqm myqmgr
An appropriate SVRCONN channel definition must be created. This can
be done from any directory. In this example the directory C:\REPOS is
used.
C:\REPOS> runmqsc myqmgr
DEFINE CHANNEL(MY.SEC.SVRCONN.CHL) CHLTYPE(SVRCONN) TRPTYPE(TCP)
SSLCAUTH(REQUIRED) SSLCIPH(RC4_MD5_US)
Step 5.2: Start a listener
If a listener is not already running for the queue manager, start one in a
separate window:
C:\REPOS> start runmqlsr –m myqmgr –t tcp –p 1414
Note:
•
If you start a listener in this way, it will stop running when you log
out from your machine. This command is simply an example of
how it can be done.
Step 5.3: Set up the application environment
Enter the following, to set up the environment:
C:\REPOS> cd \MYAPP
C:\MYAPP> set MQSSLKEYR=C:\MYAPP\myapp
Notes:
• For C or C++ client applications, the location and name of the
certificate repository accessed by the client application can be
configured in any of the following ways:
o Outside the program, by setting the MQSSLKEYR
environment variable.
o Within a C program using the MQI, by setting the contents
of the KeyRepository field in an MQSCO structure passed
into an MQCONNX call.
o Within a C++ program using the WebSphere MQ C++
classes, by using the setKeyRepository method on the
imqQueueManager object.
• The user running the client application must have read access to the
.kdb , .crl , .rdb and .sth files. Other users should be denied any
access to these files.
Step 5.4: Build a small C program
Build (in a combined compile/link) the program below, using the
following command.
C:\>MYAPP> cl.exe PutSample.c /Ic:\mqm\tools\c\include /link
c:\mqm\tools\lib\mqic32.lib
Notes:
• This command assumes that the WebSphere MQ installation is in
C:\mqm , but a more common location is
C:\Program Files\IBM\WebSphere MQ .
•
The cl.exe program is the C/C++ compiler that is part of the
Microsoft Visual Studio product. You will need this compiler
installed in order to execute the above command.
Put the following program in the file C:\MYAPP\PutSample.c to make the
above cl.exe command work.
#include <windows.h>
#include <cmqc.h>
#include <cmqxc.h>
/* usage: PutSample.exe qname qmgrname */
void exitOnError(char * apiName, MQLONG reason)
{
if ( reason != MQRC_NONE )
{
printf( "Did not expect reason %d from %s\n"
, reason, apiName);
exit(1);
}
}
int main(int argc, char ** argv)
{
/* setup CLNTCONN channel details */
MQCD cd = { MQCD_CLIENT_CONN_DEFAULT };
MQSCO sco = { MQSCO_DEFAULT };
MQCNO cno = { MQCNO_DEFAULT };
MQOD od = { MQOD_DEFAULT };
MQMD md = { MQMD_DEFAULT };
MQPMO pmo = { MQPMO_DEFAULT };
MQLONG compcode = MQCC_OK;
MQLONG reason
= MQRC_NONE;
MQHCONN hConn
= MQHC_UNUSABLE_HCONN;
MQHOBJ hObj
= MQHO_UNUSABLE_HOBJ;
char buf[16]
= "Hello, World!";
/* check we have enough program arguments */
if ( argc != 3 )
exit(2);
/* CLNTCONN channel details */
strncpy( cd.ChannelName
, "MY.SEC.SVRCONN.CHL"
, sizeof(cd.ChannelName) );
strncpy( cd.ConnectionName
, "localhost(1414)"
, sizeof(cd.ConnectionName) );
strncpy( cd.SSLCipherSpec
, "RC4_MD5_US"
, sizeof(cd.SSLCipherSpec) );
/* connect */
cno.Version = MQCNO_CURRENT_VERSION;
cd.Version = MQCD_CURRENT_VERSION;
cno.ClientConnPtr = &cd;
MQCONNX( argv[2]
, &cno
, &hConn
, &compcode
, &reason );
exitOnError("MQCONNX", reason);
printf("MQCONNX successful\n");
/* open */
strncpy( od.ObjectName
, argv[1]
, sizeof(od.ObjectName) );
MQOPEN( hConn
, &od
, MQOO_OUTPUT
, &hObj
, &compcode
, &reason );
exitOnError("MQOPEN", reason);
printf("MQOPEN successful\n");
memcpy( md.Format
, MQFMT_STRING
, sizeof(md.Format) );
/* put */
MQPUT( hConn
, hObj
, &md
, &pmo
, sizeof(buf)
, buf
, &compcode
, &reason );
exitOnError("MQPUT", reason);
printf("MQPUT successful\n");
/* cleanup (1) */
MQCLOSE( hConn
, &hObj
, MQCO_NONE
, &compcode
, &reason );
exitOnError("MQCLOSE", reason);
/* give user 30 seconds to run DISPLAY CHSTATUS */
printf("Sleeping for 30 seconds\n");
Sleep(30000);
/* cleanup (2) */
MQDISC( &hConn
, &compcode
, &reason );
exitOnError("MQDISC", reason);
printf("Success\n");
}
This is some sample output from the combined compile/link:
Microsoft (R) 32-bit C/C++ Optimizing Compiler Version
13.10.3077 for 80x86
Copyright (C) Microsoft Corporation 1984-2002. All rights
reserved.
PutSample.c
Microsoft (R) Incremental Linker Version 7.10.3077
Copyright (C) Microsoft Corporation. All rights reserved.
/out:PutSample.exe
c:\mqm\tools\lib\mqic32.lib
PutSample.obj
Step 5.5: Run the application
C:\MYAPP> PutSample.exe SYSTEM.DEFAULT.LOCAL.QUEUE myqmgr
Note:
•
If any of the previous steps have been incorrectly followed, it’s
likely an error message will be output from the application. For
example, if you see an error message “Did not expect reason 2381
from MQCONNX” then one possible reason is that you omitted Step
5.3. For this application, it is vital for the MQSSLKEYR
environment variable to be set correctly.
Step 5.6: Verify the channel status while the application runs
Notice that the application source code contains a Sleep(30000) call to
give a delay of thirty seconds.
To verify that the channel is running with SSL capability:
• In one command window, run the PutSample.exe program again
(see Step 5.5, above).
• In a second command window, enter the commands in bold text
below, and notice the output:
C:\mydir> runmqsc myqmgr
5724-H72 (C) Copyright IBM Corp. 1994, 2004.
RESERVED.
Starting MQSC for queue manager myqmgr.
DISPLAY CHSTATUS(*) ALL
1 : DISPLAY CHSTATUS(*) ALL
AMQ8417: Display Channel Status details.
CHANNEL(MY.SEC.SVRCONN.CHL)
BUFSRCVD(7)
ALL RIGHTS
CHLTYPE(SVRCONN)
BUFSSENT(6)
BYTSRCVD(1556)
BYTSSENT(1376)
CHSTADA(2006-04-25)
CHSTATI(22.05.03)
COMPHDR(NONE,NONE)
COMPMSG(NONE,NONE)
COMPRATE(0,0)
COMPTIME(0,0)
CONNAME(127.0.0.1)
CURRENT
EXITTIME(0,0)
HBINT(300)
JOBNAME(00000C4C00000788)
LOCLADDR( )
LSTMSGDA(2006-04-25)
LSTMSGTI(22.05.03)
MCASTAT(RUNNING)
MCAUSER(myuserid)
MONCHL(OFF)
MSGS(4)
RAPPLTAG(C:\MYAPP\tmp.exe)
RQMNAME( )
SSLCERTI(CN=myCAName,OU=myDepartment,O=myOrganisation,L=myLocati
on,C=UK)
SSLKEYDA( )
SSLKEYTI( )
SSLPEER(CN=myAppName,OU=myDepartment,O=IBM,L=Hursley,C=UK)
SSLRKEYS(0)
STATUS(RUNNING)
STOPREQ(NO)
SUBSTATE(RECEIVE)
XMITQ( )
Notes:
• The SSL settings on the channel are evident in the channel status
output.
• If you wait more than 30 seconds before running DISPLAY
CHSTATUS, you will probably see the following message:
“AMQ8420: Channel Status not found.” If you need more time to
switch between windows and run commands, change the code to
say: Sleep(60000) and repeat the above steps from Step 5.4. This
will give you 60 seconds in which to switch between windows and
run the command.
Steps 6.x Run a sample Java application to show it
works
The steps outlined here assume that you are logged in as a user in either
the Administrators group, or the mqm group. This is necessary because
some administration steps are performed (start queue manager, define
channel, start listener).
Running applications as a user in the mqm group is not a typical way to
operate your WebSphere MQ system. It is done here simply to provide
the important information in the minimum number of steps.
In Step 4.2 the certificate label chosen was ibmwebspheremqmyuserid . In
order to use this certificate, you must be logged in as myuserid when
running the application.
Step 6.1: Create a SVRCONN channel definition that uses SSL
Start the queue manager if it is not already started.
C:\REPOS> strmqm myqmgr
An appropriate SVRCONN channel definition must be created. This can
be done from any directory. In this example the directory C:\REPOS is
used.
C:\REPOS> runmqsc myqmgr
DEFINE CHANNEL(MY.SEC.SVRCONN.CHL) CHLTYPE(SVRCONN) TRPTYPE(TCP)
SSLCAUTH(REQUIRED) SSLCIPH(RC4_MD5_US)
Step 6.2: Start a listener
If a listener is not already running for the queue manager, start one in a
separate window:
C:\REPOS> start runmqlsr –m myqmgr –t tcp –p 1414
Note:
•
If you start a listener in this way, it will stop running when you log
out from your machine. This command is simply an example of
how it can be done.
Step 6.3: Compile a small Java program
Compile the program below, using the following command.
C:\>MYAPPJ> javac -classpath C:\mqm\Java\lib\com.ibm.mq.jar
PutSample.java
Note:
•
This command assumes that the WebSphere MQ installation is in
C:\mqm , but a more common location is
C:\Program Files\IBM\WebSphere MQ .
Put the following program in the file C:\MYAPPJ\PutSample.java to make
the above javac command work.
import com.ibm.mq.*;
public class PutSample
{
// usage: java PutSample qname qmgrname
//
public static void main(String args[])
{
try
{
// setup CLNTCONN channel details
MQEnvironment.hostname = "localhost";
MQEnvironment.port
= 1414;
MQEnvironment.channel = "MY.SEC.SVRCONN.CHL";
MQEnvironment.sslCipherSuite = "SSL_RSA_WITH_RC4_128_MD5";
// connect
MQQueueManager qMgr = new MQQueueManager(args[1]);
System.out.println("qmgr construction successful");
// open
int OpenOptions = MQC.MQOO_OUTPUT;
MQQueue queue = qMgr.accessQueue(args[0], OpenOptions);
System.out.println("qmgr.accessQueue() successful");
// create message
MQMessage msg = new MQMessage();
msg.format = MQC.MQFMT_STRING;
msg.writeString("Hello, World!");
MQPutMessageOptions pmo = new MQPutMessageOptions();
// put
queue.put(msg, pmo);
System.out.println("queue.put() successful");
// cleanup (1)
queue.close();
// give user 30 seconds to run DISPLAY CHSTATUS
System.out.println("Sleeping for 30 seconds");
try
{
java.lang.Thread.sleep(30000);
}
catch (InterruptedException ie)
{
System.out.println("InterruptedException: " + ie);
}
// cleanup (2)
qMgr.disconnect();
System.out.println("Success");
}
}
catch (MQException ex)
{
System.out.println("MQException: " + ex);
if ( ex.reasonCode == MQException.MQRC_JSSE_ERROR )
System.out.println("JSSE Exception: " + ex.getCause());
}
catch (java.io.IOException ex)
{
System.out.println("IOException: " + ex);
}
}
Note:
•
The following properties have been used to specify the details of
the Java keystore:
Property
javax.net.ssl.keyStore
javax.net.ssl.keyStorePassword
javax.net.ssl.trustStore
Notes
The full path of the Java keystore;
used to access the personal certificate
The password required to access the
Java keystore
The full path of the Java keystore
containing the CA certificate. NB. It
is possible to specify different Java
keystores for the application and CA
certificates, but in this example all
required certificates are contained in
a single repository
Step 6.4: Run the application
C:\MYAPPJ> set CLASSPATH=C:\mqm\Java\lib\com.ibm.mq.jar;.
C:\MYAPPJ> java -Djavax.net.ssl.keyStore=C:\MYAPPJ\myappj.jks
-Djavax.net.ssl.keyStorePassword=myappjpwd
-Djavax.net.ssl.trustStore=C:\MYAPPJ\myappj.jks PutSample
SYSTEM.DEFAULT.LOCAL.QUEUE myqmgr
Notes:
• In the above command, CLASSPATH is set up assuming the
WebSphere MQ installation is at C:\mqm
• With the system set up as described throughout this document, all
connections in a Java application must use the same Java keystore.
It is possible for different connections to use different Java
keystores, by creating their own SSLSocketFactory objects using
the JSSE API. However, the details of this are beyond the scope of
this document.
• In the WebSphere MQ Explorer, the preferences dialog is used to
specify the location and password for the Java keystore.
• Please review APAR IC47466 before attempting to secure a
connection from the WebSphere MQ Explorer to a queue manager
using SSL. Use the following URL:
http://www.ibm.com/support/docview.wss?rs=171&uid=swg1IC47466
Step 6.5: Verify the channel status while the application runs
Notice that the application source code contains a
java.lang.Thread.sleep(30000) call to give a delay of thirty seconds.
To verify that the channel is running with SSL capability:
• In one command window, run the PutSample program again (see
Step 6.4, above).
• In a second command window, enter the commands in bold text
below, and notice the output:
C:\mydir> runmqsc myqmgr
5724-H72 (C) Copyright IBM Corp. 1994, 2004.
RESERVED.
Starting MQSC for queue manager myqmgr.
DISPLAY CHSTATUS(*) ALL
1 : DISPLAY CHSTATUS(*) ALL
AMQ8417: Display Channel Status details.
CHANNEL(MY.SEC.SVRCONN.CHL)
BUFSRCVD(8)
ALL RIGHTS
CHLTYPE(SVRCONN)
BUFSSENT(7)
BYTSRCVD(1669)
BYTSSENT(1632)
CHSTADA(2006-04-25)
CHSTATI(22.31.48)
COMPHDR(NONE,NONE)
COMPMSG(NONE,NONE)
COMPRATE(0,0)
COMPTIME(0,0)
CONNAME(127.0.0.1)
CURRENT
EXITTIME(0,0)
HBINT(300)
JOBNAME(00000C4C00000988)
LOCLADDR( )
LSTMSGDA(2006-04-25)
LSTMSGTI(22.31.48)
MCASTAT(RUNNING)
MCAUSER( )
MONCHL(OFF)
MSGS(5)
RAPPLTAG(WebSphere MQ Client for Java)
RQMNAME( )
SSLCERTI(CN=myCAName,OU=myDepartment,O=myOrganisation,L=myLocati
on,C=UK)
SSLKEYDA( )
SSLKEYTI( )
SSLPEER(CN=Client Identifier,OU=WMQ,O=IBM,L=Hursley,C=UK)
SSLRKEYS(0)
STATUS(RUNNING)
STOPREQ(NO)
SUBSTATE(RECEIVE)
XMITQ( )
Notes:
• The SSL settings on the channel are evident in the channel status
output.
• If you wait more than 30 seconds before running DISPLAY
CHSTATUS, you will probably see the following message:
“AMQ8420: Channel Status not found.” If you need more time to
switch between windows and run commands, change the code to
say: java.lang.Thread.sleep(60000) and repeat the above steps
from Step 6.3. This will give you 60 seconds in which to switch
between windows and run the command.
C. Further discussion
1. Why sign a certificate?
A certificate signed by your CA can be used to identify a single entity in
your infrastructure, such as a queue manager, a client program, or a user.
By signing a certificate, the CA is certifying that it is trustworthy.
If you are acting as a CA, you must satisfy yourself somehow that the
person (or workgroup, etc.) presenting you with a certificate request is
indeed who they say they are. How you satisfy yourself of this is a
subject beyond the scope of this document.
2. How to sign a certificate
Steps 2.x, Steps 3.x and Steps 4.x show how each entity can request a
certificate. In each case, a file called a certificate request file (or PKCS
#10 file) is created. This file contains an unsigned copy of the entity’s
certificate.
As the CA, you can then sign the certificate by issuing the necessary
command. The output from the command is a response file that contains
the signed certificate.
The certificate request file and the response file contain the public
certificate of the entity, not its associated private key. The private key
remains only in the key repository (or Java keystore) of the entity.
3. When to use an external CA
It isn’t always necessary to manage your own CA within your enterprise.
Another option is to purchase signed certificates from a trusted vendor.
Some advantages of taking this approach include:
• The vendor manages expiry and renewal of certificates, to reduce
risk associated with theft of certificates
• The vendor public certificate(s) are very likely to be installed on all
systems in your enterprise. This means you might save any costs
associated with transferring your CA’s public certificate to all
systems in your enterprise – for example when a client system is
re-installed after a major hardware or software failure.
4. How to transfer the certificate request file to the CA
The certificate request file contains Base64 encoded ASCII data. If you
plan to use FTP to transfer this file between machines, then you should
use the “ascii” command in the FTP client program before the “put” or
“get” commands to ensure the file is transferred in the correct format.
Keep all certificate request files, and the CA-signed response files, in a
safe place – for example, a single directory. This allows the CA to keep a
record of the certificates that have been signed.
IMPORTANT: Set the permissions on these files and their directories
appropriately for your environment. If necessary, to help you implement
an appropriate security policy, consult with the team in your organisation
that decides security policy.
5. Viewing the certificate files
Before transferring it back to the entity that signed it, you might want to
view the details of the signed certificate. Windows has a built-in
graphical viewer for certificates. A certificate can be viewed using this
viewer, by issuing the following command:
C:\MYAPPJ> myappj.cer
6. How to transfer the certificates back from the CA
Two files should be transferred back to the entity (whether a queue
manager, or an application):
• The CA certificate. (See Step 1.3 for details).
• The signed .cer certificate file. (See Steps 2.x, 3.x and 4.x for
details).
Both of these X.509 certificates contain Base64 encoded ASCII data. The
same mechanism can be used to transfer the certificate back to the entity,
as was used to transfer the certificate request from the entity to the CA.
© Copyright 2025