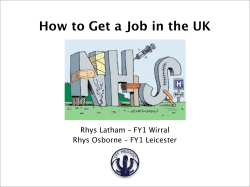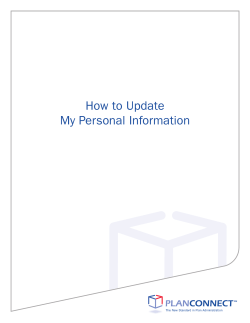How-To Version 2.0.0-beta.2
How-To Version 2.0.0-beta.2 Editors: Karsten Bsufka and Rainer Bye Contributors: Arik Messerman Katja Luther Stephan Schmidt Joël Chinnow Dennis Grunewald Thomas Hauschild Sebastian Linkiewicz Thorsten Rimkus Jakob Strafer DAI-Labor der Technischen Universität Berlin Prof. Dr.-Ing. habil. Sahin Albayrak Technische Universität Berlin / DAI-Labor Institut für Wirtschaftsinformatik und Quantitative Methoden Fachgebiet Agententechnologien in betrieblichen Anwendungen und der Telekommunikation Sekretariat TEL 14 Ernst-Reuter-Platz 7 10587 Berlin Telefon: (030) 314 74000 Telefax: (030) 314 74003 E-mail: [email protected] WWW: http://www.dai-labor.de Contents List of Figures v 1 Workflow 1 2 Create NeSSi Project 3 3 Open NeSSi2 Explorer 5 4 Create a Simple Network 7 5 Create Profile 9 6 Create Scenario 11 7 Create Session 13 8 Run Simulation 15 iii iv List of Figures 1.1 Workflow . . . . . . . . . . . . . . . . . . . . . . . . . . . . . . . . . 1 2.1 Create NeSSi Project . . . . . . . . . . . . . . . . . . . . . . . . . . . 3 3.1 Open NeSSi2 Explorer . . . . . . . . . . . . . . . . . . . . . . . . . . 5 4.1 Create Simple Network . . . . . . . . . . . . . . . . . . . . . . . . . . 7 5.1 Create Profile . . . . . . . . . . . . . . . . . . . . . . . . . . . . . . . 9 6.1 Create Scenario . . . . . . . . . . . . . . . . . . . . . . . . . . . . . . 11 7.1 Create Session . . . . . . . . . . . . . . . . . . . . . . . . . . . . . . . 13 8.1 Run Simulation . . . . . . . . . . . . . . . . . . . . . . . . . . . . . . 15 v vi 1 Workflow If you start from the beginning, these are the steps to follow to create and start a simple simulation. Start Create Session Create NeSSi Project Run Simulation Create Network Create Profile Create Scenario End Figure 1.1: Workflow 1 1 Workflow 2 2 Create NeSSi Project First of all you need to create one (or more) NeSSi2 project(s). The following picture depicts how this is done in detail. Start Select “File” ”New” ”Other” from the menu Select “NeSSi Project” lying under “NeSSi2” Enter the name for the project and confirm with “OK” End Figure 2.1: Create NeSSi Project 3 2 Create NeSSi Project 4 3 Open NeSSi2 Explorer You may open the NeSSi2 Explorer view in several ways. You may either open it directly via the Show View dialog or switch to one of the appropriate perspectives. The following diagram depicts this a little bit clearer. Choose “Network Editor” Choose “Window” “Open Perspective” ”Other” Choose “Network Editor” Start End Choose “Window” “Show View” ”Other” Choose “NeSSi Explorer” under “NeSSi2” Figure 3.1: Open NeSSi2 Explorer 5 3 Open NeSSi2 Explorer 6 4 Create a Simple Network After setting up a project for all the NeSSi2 stuff, you should create a network. Open NeSSi Explorer Start Right click “Network” Choose “Select” of the palette and double click the Access Network’s icon to open it Is the NeSSi Explorer visible? Select “New” ”New Network File” Place routers, servers and clients in the same way Create NeSSi Project Click into NeSSi Explorer to set focus Enter a name for the network and confirm with “Next” and “Finish” Select “New Connection and connect a device with the router by clicking on both of them Does a NeSSi Project exist? Select “New Access Network” from the palette of the opening view Select “File” ”Save from the menu or press CTRL+S to save the changes Expand project node and right click on “Networks” Place an Access Network into the blank area of the same view End Figure 4.1: Create Simple Network 7 4 Create a Simple Network 8 5 Create Profile Profiles contain a bunch of applications that may be deployed together in this way. How a profile is created is shown in the following picture. Open NeSSi Explorer Start Click on “Create” Confirm with “OK” and “Finish” Is the NeSSi Explorer visible? Enter a name for the profile Expand the project node Right click on “Profiles” Select the appropriate Applications from the list and confirm with “OK” After clicking on “Next” select “Create Profile” Select “Edit Profiles” Enter a name and select the Applications to assign End Figure 5.1: Create Profile 9 5 Create Profile 10 6 Create Scenario A scenario describes the configuration of a network. Several of them may be bundled within a session. The scenario cannot be simulated directly. You need to create a session containing the scenario first. The following picture describes the creation process of a scenario. Open NeSSi Explorer Start Right click “Scenarios” and select “Create new Scenario” Confirm with “Finish” Create Profile Expand the project node and its “Profiles” Is the NeSSi Explorer visible? Enter a name for the scenario and confirm with “OK” Right click on the scenario lying under “Scenario” Are there any profiles? Select “Distribute Profiles” Expand “Networks” and the specific network itself Select the appropriate profiles on the left side and click on the arrow button to assign them End Figure 6.1: Create Scenario 11 6 Create Scenario 12 7 Create Session In a session, several scenarios are bundled. The number of ticks to simulate and the number of simulations are configured within a session. How to create a session is depicted in the following picture. Open NeSSi Explorer Start Right click “Sessions” and select “Create new Session” Edit the column “Ticks” to match the number of ticks the simulation should last Create Scenario Expand the nodes to the “Scenarios” of the specific network Is the NeSSi Explorer visible? Enter a name for the session and confirm with “OK” Edit the column “Runs” to match the number of simulations running with the selected scenario Are there any scenarios? Right click on the session lying under “Sessions” Select a recorder configuration by clicking on “...” Select “Configure Sessions” Expand “Networks” and the specific network itself Select the appropriate scenarios on the left side and click on the arrow button to add them End Figure 7.1: Create Session 13 7 Create Session 14 8 Run Simulation To run the simulation of a configured session, you need to select Launch Session from the context menu of the session node within the NeSSi2 Explorer. Start Expand - project node, - Networks node - node of the specific network - Sessions node Right click on the session and select “Launch Session” End Figure 8.1: Run Simulation 15 8 Run Simulation 16
© Copyright 2024