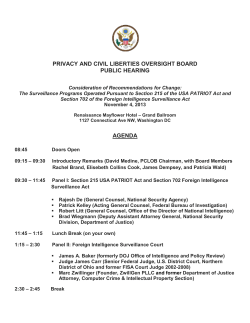How to Work With the Agilent OpenLAB Intelligence Reporter Client
How to Work With the Agilent OpenLAB Intelligence Reporter Client These how-to cards contain descriptions of the basic tasks in the Agilent OpenLAB Intelligence Reporter Client. Overview The workflow below shows the steps to generate a report based on a specific report template. Start here ! 1. Start the Reporter Client Basic tasks: Agilent OpenLAB Intelligence Reporter Client 6. Print/Export the Report 5. Preview the Report 2. Select a Reporting Project 3. Define a Filter 4. Select the Data Agilent Technologies How to Work With the Agilent OpenLAB Intelligence Reporter Client Start the Agilent OpenLAB Intelligence Reporter Client 1. Start the Agilent OpenLAB Intelligence Reporter Client The Agilent OpenLAB Intelligence Reporter Client has been installed locally on your PC. Your PC needs to be able to connect to ECM in order to get the data from the reporting database. The program icon is usually placed on the desktop of your PC. To start the Reporter Client 1 Double-click the program icon or click Start > All Programs > Agilent Technologies > OpenLAB > Intelligence Reporter Client. , • An ECM Login dialog appears. 2 Provide your login credentials. 3 Click Login. The program is now ready (see figure to the right). 2. Select a Reporting Project All reporting data is logically grouped into projects. In the Reporter Client, you can choose from all projects for which you have read access in OpenLAB ECM. To configure reporting projects, see Agilent G4635-90002 OpenLAB Intelligence Reporter Installation and Configuration Guide. The results shown in the Reporter Client are always limited to the selected project. To select a reporting project • In the Projects menu, select the project you want to work with. 2 CAUTION Selecting the option (All Projects) may result in very long query times! OpenLAB Intelligence Reporter Client How to Work With the Agilent OpenLAB Intelligence Reporter Client Define a Filter 3. Define a Filter Filters are used to get the desired data from the report database. Only data that passes the filter is available for the report. To make a more detailed data selection, see “Preview Report” on page 7. All of the following actions take place in the Filter Definition tab. To open an existing filter To save a filter 1 Select File > Open Filter ... 1 Select File > Save Filter As ... to save your filter into ECM. Alternatively, you can click . 2 Select the desired *.sfd file. 3 Click Open. To create or modify a filter 1 Click to add a new filter definition line. To add the current filter to the favorites 1 Save the filter into ECM. 2 Click <Add Current ...> in the Favorite Filters shortcut pane to the left. 2 Select a field name. To apply a filter 3 Define a filter condition (field name + condition + value). 1 Click to read the matching data from the reporting database. See the example below, which finds the sequence with the name LIR-2007-1-2007-02-27_13-43-28 4 Click to confirm the filter definition line. OpenLAB Intelligence Reporter Client 3 How to Work With the Agilent OpenLAB Intelligence Reporter Client 3a. Filter Example (Basic) 3a. Filter Example (Basic) Sometimes it is necessary to filter for more than one field. The example below contains three conditions for three different database fields. All of the following actions take place in the Filter Definition tab. Conditions linked by AND 1 Define each condition in a separate line. 2 Put the conditions underneath each other in the same column. Conditions linked by OR 1 Define each condition in a separate line. 2 Put the conditions in different columns. 4 NOTE Conditions in the same column are linked by AND. In the example below, the filter selects only injections for control samples which have been run on Instrument 1 after Dec. 31, 2006. NOTE Conditions in different columns are linked by OR. In the example below, the filter selects all injections that were either control samples, or have been run on Instrument 1, or have been run after Dec. 31, 2006. OpenLAB Intelligence Reporter Client How to Work With the Agilent OpenLAB Intelligence Reporter Client 3b. Filter Example (Advanced) 3b. Filter Example (Advanced) You might need to create even more complex filters, where conditions are linked by a combination of AND and OR. The example below shows you how to do this. All of the following actions take place in the Filter Definition tab. Conditions linked by AND and OR 1 Define the conditions for each database field. If the database field can have different values, put the alternative conditions in different columns in the same line. You can use wild cards in the Value fields (see example below): NOTE All conditions in the Cond1/Value1 column will be linked by AND, as will the conditions in Cond2/Value2, etc. The columns themselves will be linked by OR. In the example below, the filter selects all injections for calibration standards and control samples after Dec. 31, 2006, which have been run as part of a sequence that has “LIR” in its name. ? matches any single character * matches any number of adjacent characters 2 Repeat the mandatory conditions in all columns that have been previously used for the alternative conditions. OpenLAB Intelligence Reporter Client 5 How to Work With the Agilent OpenLAB Intelligence Reporter Client Select the Data 4. Select the Data At first all data that matches the filter is shown in the results tab, but you can make a more detailed data selection. Unless the report template deliberately ignores the data selection, only the selected data will be used for the report. Grouping the data helps you to select the desired data. For example, if you group by the sequence name, you can then easily find and select the complete desired sequence. All of the following actions take place in the Results tab. To sort the records 1 Right-click the column header, then select Sort Ascending or Sort Descending. The sorting is indicated by or . To group the data 1 Drag the column header to the gray space above the results table. The results table changes and shows only group headings with the distinct values of the related column. Clicking on in front of the line expands the group. OpenLAB Intelligence Reporter Client 2 Optional: Repeat this step for other columns. More subheaders are inserted. The results table is now structured like a tree (see example below). To select/deselect a single record 1 Select/clear the check box in front of the related record. To select a data group 1 Click the heading or subheading of the desired data group. 2 Press [Space] to select or deselect all records in this group. 6 How to Work With the Agilent OpenLAB Intelligence Reporter Client Preview Report 5. Preview Report Report templates are stored in ECM. The exact location inside ECM depends on your lab environment and ECM configuration. The report template displays the selected data in a predefined manner. Some reports may not immediately appear, but will first require you to enter some parameters. Interactive reports can be expanded or collapsed according to your needs. All of the following actions take place in the Preview tab. To apply a report template To adjust interactive reports 1 Select File > Open Report Template 1 Click on the or icons inside the report to expand or collapse the related data. Alternatively you can click . 2 Select the desired template and click Open. 3 If it is not done automatically, click on the main toolbar to apply the report template to the selected data and generate the report preview. To preview the print layout 1 Click on the preview toolbar. The print layout shows exactly what the printed pages will look like, particularly regarding margins and number of pages. To enter parameters 1 Enter the necessary parameters at the top of the preview screen (see example below). 2 Click View Report to generate the report using these parameters. OpenLAB Intelligence Reporter Client To adjust the page settings 1 Click on the preview toolbar. A standard Windows page setup dialog appears. 7 How to Work With the Agilent OpenLAB Intelligence Reporter Client 6. Print/Export the Report You usually need to print the final report as a hardcopy or export it as a PDF file. The exported PDF files should be stored in ECM with the related project. All of the following actions take place in the Preview tab. A report has already been generated. To print a hardcopy 1 Click on the preview toolbar. Interactive reports are printed with the expanded/collapsed data exactly as it appears in the preview. NOTE The print layout is different from the default report preview! The final print layout, particularly regarding margins and number of pages, depends on the printer you use in your environment. See “To preview the print layout” on page 7. To export the report 1 Click on the preview toolbar, then select the required file format. 2 Select the desired location in ECM. © Agilent Technologies 2007 Printed in Germany 12/2007 *G4635-90000* *G4635-90000* G4635-90000 Agilent Technologies Hewlett-Packard-Strasse 8 76337 Waldbronn
© Copyright 2025