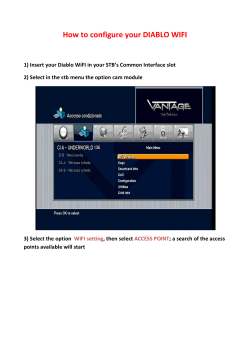How to configure remote JSP debugging under WebSphere Application Servers Introduction
© 2000 - 2007 JetBrains, Inc. All rights reserved. IntelliJ IDEA How-To How to configure remote JSP debugging under WebSphere Application Servers Introduction This article describes how you can create a run and debug configuration in IntelliJ IDEA 5.1 (or higher) to allow your Web modules with JSP files to be remotely debugged under WebSphere 5.1 and WebSphere 6.0 application servers. It also describes how to configure these application servers to enable integration with IntelliJ IDEA, and provides you with step-by-step instructions for application deployment. Requirements Before making any settings, make sure that the following requirements are met: 1. WebSphere 5.1 or 6.0 application server is installed (full or express version). IntelliJ IDEA does not have any bundled servers, so you need to install them yourself. 2. JDK (Sun Java2 Standard Edition SDK) 1.4 or less is installed. Although IntelliJ IDEA supports JDK 5.0, WebSphere application servers require JDK 1.4 or less. 3. WebSphere application server is started. You can find the full documentation on how to install, start, and initially configure the server at http://www-306.ibm.com/software/websphere/. Configuring WebSphere Application Server To enable remote debugging on the server, perform the following steps: 1. Start the servers Administrative Console. 2. Expand Servers > Application Servers. WebSphere Application Server V6.0: Administrative Console How to configure remote JSP debugging under WebSphere Application Servers 1 © 2000 - 2007 JetBrains, Inc. All rights reserved. IntelliJ IDEA How-To 3. Click the server name and clic the Configuration tab 4. Navigate to the Additional Properties group and click the Debugging Service link. 5. Make sure that the debugging service is enabled at server startup. For the WebSphere 5.1 application server, select the Startup check box. WebSphere Application Server - Express 5.1: enabling debugging For the WebSphere 6.0 application server, select the Enable service at server startup check box. To the JVM Debug arguments field add the following line before the existing set of arguments: -Dwas.debug.mode=true WebSphere Application Server 6.0: enabling debugging 6. Click the Apply button. Then save the settings (for example, using the notification message) WebSphere Application Server 6.0: notification message 7. Restart the server using WebSpheres or operating systems administration tools. How to configure remote JSP debugging under WebSphere Application Servers 2 © 2000 - 2007 JetBrains, Inc. All rights reserved. IntelliJ IDEA How-To Generating the Application Archive File IntelliJ IDEA can generate the WAR, EAR, or JAR file for your application automatically. For this purpose, you need to configure your module (Web, J2EE Application, or EJB). 1. In IntelliJ IDEA, click File > Settings (Ctrl + Alt + S), and then select Modules. 2. In the Modules list, click the module for which you need to generate the archive file. 3. Click the J2EE Build Settings tab. 4. Select the Create web module war/ear/jar file check box, and specify the location of the file. This path will be required later, on the application deployment stage. Apply the changes, and make the project (click the Build > Make Project menu or press Ctrl + F9). The application is now ready for deployment. Deploying Application You deploy the application using the WebSphere application server's tools. 1. Start the servers Administrative Console. 2. Click Applications > Install New Application, and then click your server. 3. Select Local file system or Remote file system depending on your server installation, and then specify the path to your WAR, EAR, or JAR file (usually, it corresponds to the path you specified when generating the application archive file in IntelliJ IDEA). 4. In the Context Root text box, specify the context (e.g. myContext). WebSphere Application Server 6.0: enabling debugging 5. Click Next. Skip the next screen and click Next again. The Security Warning may appear. It displays the content of the was.policy file. You can simply click Continue. How to configure remote JSP debugging under WebSphere Application Servers 3 © 2000 - 2007 JetBrains, Inc. All rights reserved. IntelliJ IDEA How-To 6. On the first step of the Install New Application wizard, select the Enable class reloading check box, and then click Next. This allows you to redeploy the application without reinstalling it WebSphere Application Server 6.0: selecting installation options. 7. On the second step, select the check box next to your Web module to map it to the server. Then click Next. 8. On the third step, select the check box next to your Web module to map the virtual host to it, and then click Next. 9. On the last step, just click Finish. The deployment will start. The server may not always notify you when the deployment is complete. If the operation takes too long, click Enterprise Applications. If your application is present in the enterprise applications list with the Stopped status (red cross icon), the deployment is complete, and you can move to the next step. 10. When the deployment is finished, the server console will show you the installation results page. Save the configuration, for example using the Save to Master Configuration link on this page. 11. Click Applications > Enterprise Applications. In the list of applications your application should be displayed with the Stopped status (red cross icon). 12. Select the check box next to your application, and then click Start. How to configure remote JSP debugging under WebSphere Application Servers 4 © 2000 - 2007 JetBrains, Inc. All rights reserved. IntelliJ IDEA How-To WebSphere Application Server 6.0: starting the application Creating Run/Debug Configuration WebSphere 5.1/6.0 application servers are supported by means of the general IntelliJ IDEA integration with the JSR compatible servers and do not have a server-specific type of Run/Debug configuration. You need to create a configuration for a JSR45 compatible server and then modify it according to WebSphere application server's needs. 1. In IntelliJ IDEA, click the Run > Edit Configurations menu, and then click the JSR45 Compatible Server tab. 2. Click the plus sign or press Insert to add a new configuration, and then click Remote. Specify some configuration name. 3. Click the Configure button to add an application server. 4. In the Application Servers dialog box, click Add, and then specify some server name. 5. Click the Attach Classes button, and find the j2ee.jar file for your version of WebSphere Application server (<installation folder>\lib\j2ee.jar). IntelliJ IDEA 5.1: configuring application servers How to configure remote JSP debugging under WebSphere Application Servers 5 © 2000 - 2007 JetBrains, Inc. All rights reserved. IntelliJ IDEA How-To 6. In the Application Servers dialog box, click Apply to save the changes, and then in the configuration, in the Application Server list, select the added server. 7. In the Startup page text box, specify the home page of your web application in the following format: WebSphere Application Server 5.1 http://localhost:7080/<ContextRoot>/<home page> WebSphere Application Server 6.0 http://localhost:9080/<ContextRoot>/<home page> 7080 and 9080 are default ports for the WebSphere 5.1 and 6.0 servers, respectively. If you have changed the default port, specify the actual port number instead. <ContextRoot> is name of web context used during application deployment, e.g. myContext. <home page> can be any page from your Web module. 8. Optionally, you can configure the application server log to display its content in the IntelliJ IDEAs Run tool window, in the console. Click the Add button, and then in the Edit Log Files Aliases dialog specify some alias name (e.g. activity). In the Log File Location text box, specify the location of the activity.log file. By default, this file is located in the <home>\logs folder. 9. In the JSP package text box, enter one of the following: WebSphere Application Server 5.1 org.apache.jsp WebSphere Application Server 6.0 com.ibm._jsp 10. In the VM options variable text box, type DEBUG. 11. If you use WebSphere Application Server 5.1, select to use the specific JSPs line mapping model. For the WebSphere Application Server 6.0 this check box is ignored, but it is recommended to clear it. 12. In the Port text box, specify the port number of the corresponding application server (it should be the same as specified for the startup page). How to configure remote JSP debugging under WebSphere Application Servers 6 © 2000 - 2007 JetBrains, Inc. All rights reserved. IntelliJ IDEA How-To IntelliJ IDEA 5.0: Run/Debug configuration for WebSphere Application Server 6.0 13. Click the Startup/Connection tab, and then click Debug. Check that the Socket option is selected, and the Port number is 7777. Debugging Application To start debugging the application in IntelliJ IDEA, just click Run > Debug or press Shift + F9. You can use all the power of the IntelliJ IDEA debugger for the JSP files running on the WebSphere Application Server, including breakpoints, stepping commands, watches, etc. To apply any changes in the web module, you will need to redeploy the application as described earlier in this article. The Build on frame deactivation feature is not supported for remote debugging. Troubleshooting The server crashes during the debug session Such problems may appear if you use the IBMs virtual machine supplied with the WebSphere server. Possible solutions in this case are: Run IntelliJ IDEA with the command line option: -Didea.debugger.keep.temp.objects=false In this case IntelliJ IDEA will avoid calling certain methods from debug API. Use Suns JDK 1.4 or less How to configure remote JSP debugging under WebSphere Application Servers 6 © 2000 - 2007 JetBrains, Inc. All rights reserved. IntelliJ IDEA How-To IntelliJ IDEA is unable to open the debugger port In most cases, it is an internal WebSphere server error. Try to restart the WebSphere application server. Conclusion We hope that this article helped you to configure remote debugging successfully. If you have encountered any problems that are not described in the Troubleshooting section, dont hesitate to contact our technical support: [email protected]. How to configure remote JSP debugging under WebSphere Application Servers 7
© Copyright 2025