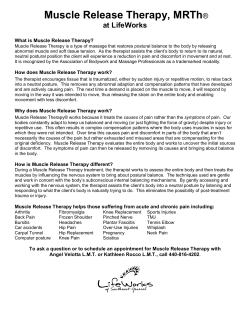Fourth-Generation Software APPLICATIONS PhysioPilot C2 Plus
HOW TO RUN AN EMG BIOFEEDBACK SESSION PhysioPilot C2 Plus Fourth-Generation Software APPLICATIONS Contents EMG FEEDBACK ......................................................................................................................................2 APPENDIX.................................................................................................................................... 23 ARCHIVING SESSION DATA..............................................................................................................................23 COMMENT : This section explains how to go through setting up and running EMG feedback sessions. 5/5/2010 EMG Instruction Manual 1 of 24 pages EMG FEEDBACK Never skimp on skin preparation. If you do not prepare the skin properly, the EMG signal can be noisy and unreliable, giving false readings. This will cause your subject to loose confidence in you and in the procedure. Setting Up EMG HookUps.· 1. Prepare the skin with alcohol, rub and dry. · 2. Insert gel in holes, remove backing, adhere to skin. 3. Positive and Negative leads attach to the skin over a selected muscle. 4. Attach Green Ground anywhere- close to + & - to reduce HR spikes. NOTE: HR SPIKES are not bad. They need not be ‘reduced’ as long as you make clear to your client that ECG HR is stronger on one side than the other. GO GREEN! NOTE: Be sure you have the subject connected to a ground (green) lead on another sensor. Grounds are found on two sensors, the MC-5SGW [above], and the MC-6S-Yconnector. Green Skin Conductance lead. Use either or both. However we often use both grounds assure a solid connection. 5/5/2010 EMG Instruction Manual 2 of 24 pages Impedance: Check Impedance. Check EMG Impedance on the Impedance Bars ( this screen). [EMG+] [EMG-] The green Ground must be attached before the impedances can be tested. 'Break' means poor connection- make sure skin is abraded, dab site with gel. Yellow is fair. Green is excellent. The skin needs to absorb the gel to reduce resistance. The lower the number, the better the connection. Impedance OK? Go to the Check Signals Screen (Second Tab on Top Menu). • • • • COMMENT: EMG training is somewhat similar to EEG band training, except that, for muscles, internal awareness from proprioception adds to the feedback loop as clients learn to re-calibrate awareness of tense muscles, contractility and proper release. Co-contraction is a difficulty in that the muscle EMG appears quite when in fact it is passively tightened. Attempts to stretch or loosen it can result in micro-spasms. During contraction, muscles sustain amplitudes with effort. Effort is detectable as an increase in the spectral power across frequencies. As muscles contract, frequencies rise. We have added EMG frequency detection signals, the mean frequency and the median frequency [mm] to aid in the analysis of local muscle fatigue issues. The 5/5/2010 EMG Instruction Manual 3 of 24 pages mmEMG data is helpful to help clients see why they may still have residual pain or soreness long after a sEMG signal appears ‘relaxed.’ WHAT TO TRAIN: NOTE: If you want to train simple relaxation, do not use this application. Use [2a2] Somatic FB & STRESS PROFILE –EMG,_TMP-SC. These EMG Applications are more focused. Use them to train PROPER MUSCLE ACTIVATION and de-activation. Relaxation is used to prepare for and return from active muscle states. Each EMG application follows the same general flow: Check impedances, check signals, select a MOVEMENT ASSESSMENT or select a Feedback Protocol. The deteals are best seen by example. WE begin with the simplest example: [1b1] 1 EMG Contract-Relax Profiles and FB. This application has a single EMG. The Assessment Profile takes a brief snapshot of standardized contraction episodes, and the ability to relax before and after. It also introduces the mean-median spectral signals. Feedback is simple. You may use a brief structured Squeeze-Release Protocol, or go ‘free-form’ with unstructured protocols and even Game PhotoFills. CHECK EMG IMPEDANCE: Already covered. CHECK SIGNAL WAVEFORMS: EMG to remind you to view the waveform and reactivity of each signal before the recording begins. General- Some signals are flat? you may have them plugged in wrong. • EMG: INSPECT THE RAW EMG SIGNALS RAW EMG WAVES : Should look smooth and centered. o Large excursions above zero indicate movement, poor connection. Use the EMG Frequency Specta A two-dimensional fill graph shows the frequency distribution of the EMG signal using a Fast Fourier Transform calculation. The bottom scale represents frequency in Hz and the vertical scale represents amplitude. It is useful for showing immediate frequency changes. The display on the left shows a normal FFT signal, while the one on the right shows how effective this display is for revealing electrical line frequency signal contamination, which appears as regular 50 Hz or 60 Hz spikes within the display. (For more information, see “Artifact Detection” in your Hardware Guide.) 5/5/2010 EMG Instruction Manual 4 of 24 pages Mean-Median FFT EMG graph The Mean-Median Frequency graph is used to detect changes in skewness, and by implication – local muscle fatigue. This display is particularly useful for highlighting even small frequency variations over time. This display is processor intensive and should be avoided if you have a slow computer. • INSPECT THE SPECTRAL EMG BANDS SPECTRAL EMG WAVES : Should look low and have no spikes at 60 or 120 or 240 Hz. Large SPIKES AT 60/120/240 Hz indicate poor connection, electrical noise. (To re-scale spectrum, use Horizontal Arrows -> • INSPECT THE Mean and Median EMG SIGNALS RAW Mean Frequency WAVES : Should look smooth and centered. • Large excursions above zero indicate movement, poor connection. RAW Median Frequency WAVES : Should look smooth and centered. • Large excursions above zero indicate movement, poor connection. SIDEBAR: MEAN-MEDIAN FREQUENCY DETECTION: What is mm EMG? mm means ‘men-to-median’, a contraction of the Mean and Median Frequency Bands found in the spectral EMG waves. By closely tracking spectral frequencies during a contraction, you can tell when and how easily a muscle fatigues. It can not tell you WHY a muscle fatigues. It could be due to normal processes, or to other forms of bioelectrical fatigue, such as poor circulation, local inflammation, muscle disuse or atrophy. SPECTRAL MUSCLE sEMG SIGNALS: Let’s look at the spectral frequency shifts during contraction and relaxation: 2D FFT EMG A two-dimensional fill graph shows the frequency distribution of the raw EMG signal. It uses a Fast Fourier Transform calculation similar to that for EEG FFTs. The bottom 5/5/2010 EMG Instruction Manual 5 of 24 pages scale represents frequency in Hz and the vertical scale represents amplitude. 2D FFT sEMGs are useful for showing immediate frequency changes. The display shows a normal FFT signal, while the one on the one below shows how effective this display is for revealing electrical line frequency signal contamination, which appears as regular 50 Hz or 60 Hz spikes within the display. Or 3D FFT EMG Same as above but shown in 3-D with a third axis representing units of time. This display is particularly useful for highlighting even small frequency variations over time. This display is processor intensive and should be avoided if you have a slow computer. Mean-Median (mm) sEMG Frequency Signals: J&Js sEMG system detects the full spectral EMG signal. Software then abstracts two spectral signals: o the spectral mean sEMG frequency o the spectral median sEMG frequency. These mean and median signals can be placed side-by-side on the same line graphs. These two-signal graphs are the same frequency axis. The Mean Frequency is one line, and he Median Frequency is the other line. The difference between the mean and median frequencies is shown as a color strip. If there is no difference, the strip is narrow. The computer detects the mean and median frequency in the raw spectral EMG signal and updates it 518 times a second.. It converts the mean and median to line graph signals, like this: Here is the final result: The mean and median are shown as a combined band - the narrower the band the closer the mean is to the median. 5/5/2010 EMG Instruction Manual 6 of 24 pages As amplitude varies, so does the spectral mean and median. Color points indicate brief periods where the muscle expressed a reversal of normal skewness; the mean was above the median frequency for a moment, suggestive of local muscle fatigue. 5/5/2010 EMG Instruction Manual 7 of 24 pages Select an EMG Task: Tasks are procedures. 'Simple' Tasks link a Protocol [ from the Task Manager] with a screen that reflects the selected signal. For example, some 'feedback procedures are pretty simple, like an EMG Biofeedback Training Task. To acivtate the Task, select an EMG TASK button, and you are taken to the correct screen, where feedback is activated, and the recording function is automatically enabled. All you need to do is adjust thresholds, discuss training techniques, occasionally pause or freeze the screen for more discussion, and exit, save the data, and review it. GENERAL CONSIDERATIONS: START ASSESSMENT • • • • Click on the Assessment Button . This application has only one Assessment Button. Other EMG applications will have two Assessment buttons, one for the Jaw, and another for the Jaw, Neck or Back. Make sure you have preset the computer for extended monitor, and the Physiolab software to dual monitor. The instructions are shown on the second monitor. The Assessment Profile takes about 10 minutes: 5/5/2010 EMG Instruction Manual 8 of 24 pages • Use Both EMG SCREENS: Main Screen linked to Extended Screen Every time you change a primary screen, the secondary screen – the one on the extended monitor- changes as well. Generally screens on the extended monitor are simple versions of the main monitor screen. You can use the applications in either single or extended monitor mode. However the extended monitor condition is recommended. • DON’T IGNORE THE SUBJECTIVE SCALE: MAKE USE OF THE SUBJECTIVE SCALE A HABIT How do you document what is happening subjectively? We provide a scale that goes from 0 to 10. We recommend using it before, during and at the end of the session. To adjust the scale, click and drag the mouse over the scale. What do you put on the scale? Usually any change in new pain. New pain is any pain that increased or decreased with movement or relaxation. How to Change Session Length: It this version of the software, you can not change session time BEFORE starting [running] an application. Once it has strated, you can lengthen or shorten it. Look for tis Time Box on the bottom right: CHANGE SESSION LENGTH: Click on the up/down buttons on the ADJUST RECORDING TIME CONTROL. 5/5/2010 EMG Instruction Manual 9 of 24 pages You can make a session loner or shorter. HINT: An easy efficient way to end a session, is to click the Down button until it reaches ZERO [0] seconds. Recording stops and you can EXIT and SAVE. . How to Adjust the EMG Screens: Modify EMG Threshold on all screens: Click on any EMG+ Th graph or bar, to change Th values. PAUSE a screen: Toggle the freeze button. Start A GameScreen: Select a Mosaic Screen. Highlight the picture area. Click on the Game Picts Icon. Browse for Picture Folders. Apply. Test Learning Screen: Choose a Blank screen. See if client can squeeze to threshold. Improve EMG patterns: 5/5/2010 EMG Instruction Manual 10 of 24 pages Use the Bar Display to simulate graded intensity: ‘ Can you keep the EMG in the threshold zone for 5 seconds?’ Fine-Tuning EMG Displays MAKE ANJUSTMENTS: There are only six icons involved in fine tuning a signal on a screen: Offset Up, Offset Down, AutoOffset, Gain Up, Gain Down, AutoGain. KEY CONCEPT: You must first mouse over the graph or bar display and find the Signal Box , like ’█ EMG’. Click TWICE on the Signal Box to highlight it*, and then click on one of these icons: The Signal Up, Signal Down and AutoOffset buttons are disabled in all EMG screens. This is because EMG RMS displays and spectral displays are most useful with a fixed zero at the bottom of the scale, and Raw EMG displays have a fixed zero in the middle of the screen. * There are a few graphs where you can not click on a Signal, only the graph itself. Smoothing the Signal For display purposes you may want to smooth the signal. The underlying data recording will not be affected. In the EMG displays, the Modify Settings button opens the EMG Filter Dialog window. Click on the Modify Settings button and click on the Down/Up arrows next to the “EMG Filter” box or type a numerical value in the box. A good general purpose filtering range for EMG RMS signals is from 30-60. Changing Sweep Speed For all signals except FFT, the Faster Graph and Slower Graph buttons are used to increase/decrease the time span that is displayed on the screen. For FFT displays the Faster Graph & Slower Graph buttons change the 5/5/2010 EMG Instruction Manual 11 of 24 pages frequency span of the FFT displays. It is recommended that you leave FFT displays at the maximum frequency scale. CHANGING THRESHOLD: The key to EMG feedback is to vary thresholds up or down based on the current performance of the EMG. Be clear about the goal and the Threshold. If the goal is to shape deeper or more sustained relaxation, explain that the threshold is set for the tone to sound as soon as the person’s EMG goes above a minimum level. Then shape the response by going in .01 decrements to a lower threshold. If it becomes too low, increase it in 0.1 increments. If your goal is to set up work rest cycles to increase awareness of low levels of muscle tension after contraction, set the threshold low, and have the tone go on during a contraction, and off when relaxed. Be sure to shape lower and more sustained releases. GAMES: The only Games are Picture-Fills. They are also called Mosaic and Photofills. Games advance [and fill a picture] when two conditions are met: 1. First you must Start a session. Before that time, the pictures will not advance. The Session must be in RECORDING mode. If you are not in recording mode, the picture will not fill properly. 2. ALL CONDITIONS MUST HAVE BEEN MET: For example, if EMG needs to be above threshold [condition 1] for one-half second [condition 2]. a. If it is only above threshold for one-quarter of a second, feedback will not occur. Active Muscle on Target: when all conditions have been met, the bar moves one unit. The number of units is set by the Score Properties Icon.: 5/5/2010 EMG Instruction Manual 12 of 24 pages DUAL SCREENS [also called Extended Monitor Screens]: See the PhysioLab Manual for discussion. IMPORTANT: These screens remove the clutter required to manage the Main Screen, and provide the client with a clean, simple view of a specific task. However at first glance, you can not modify the timing or gain/offset of a dual screen from the dual screen. That is true. But there is another way: you can usually modify a similar graph on the main screen. Then return to the upper tab menu and REFRESH the Tab by clicking on it again. Once modified, simply REFRESH the dual screen to see the changes. EMG REPORT GENERATOR: J&Js Report Generator includes everything that comes up from the MANAGE DATA button. COMMENT: Each Report Screen is configured differently. Usually only one screen shows every signal, the “All Signals’ or ‘All Bands’ Report Screens. These screens contain so much data that most users use them only for documentation. For clinically-meaningful reports, additional screens are included. These screens show just a small part of all the saved data. Smaller Report screens usually focus on and magnify the signals used for that training session. For Example and EMG Report would show just EMG and its Threshold line. Other signals, like Temp and SC, would not be featured. Here is the sequence of making a Report graph: • Select MANAGE DATA. • Select name and Application. Highlight date. Select VIEW. The Report Generator Graphic Interface pops up: 5/5/2010 EMG Instruction Manual 13 of 24 pages Here is the Report for the Contract-Relax Assessment. This is another Report Graph. Here is the same session, with the Mean-Median Graph on the bottom, and the EMG Amplitude graph in rainbow colors on the top. Ther are many other graph options as well: 5/5/2010 EMG Instruction Manual 14 of 24 pages This graph records the client’s subjective ratings [pain at two today] This graph records EMG and EMG thresholds, plus each Correct Response. This screen also records the Learning Curve. It has not yet been adjusted for length. CHANGING REPORT SCREENS: Report Screens are selected from the top SCREEN TAB toolbar: This looks a lot like our live screens. You fine tune signals in exactly the same way. First HIGHLIGHT a GRAPH. Then use the Gain and offset arrows to fine tune. 5/5/2010 EMG Instruction Manual 15 of 24 pages Be sure to turn off the double-arrow auto-gain and auto-offset buttons first. ODDITY: Sometimes you will increase gain or offset and NOTHING HAPPENS. If that happens, refresh the screen by adjusting the SWEEP. This recalculates the signal with the new gain. These toolbars are detailed in the Generic USE3 Plus Second Generation I Manual. To smooth a signal, press the button at least 20 times. Use the sweep arrows to fill the graph. This graph is a good summary of everything that happened and what went wrong. The EMG turned dark above threshold. It took a while to find a good threshold, about midway into a contraction. At that point OnTarget was triggered and the learning curve accelerated [bottom]. The hash marks in the middle _][_][][][]_[]_[]_[][]_ tell use when and how long EMG was above threshold. The Bad News is on the bottom Mean-Median Graph. It looks flat most of the time. _______|~~~~~~~~|~~~~~~~~~|____|~~~~~~~|_________ It is stuck a 60 Hz, meaning that some outside 60 Hz source took over the biological signal. Post-session analysis revealed a poorly prepared skin electrode. 5/5/2010 EMG Instruction Manual 16 of 24 pages This Event-graph has no biological signal information. It only shows the Feedback Events used in the session. The Hash Marks indicate when and how long OnTarget was active. Overall this graph says that in spite of poor electrode impedance, learning did occur and the final choice of threshold level was good. 5/5/2010 EMG Instruction Manual 17 of 24 pages [1b2] and [1b4] Dysfunctional Muscle Pair EMG Trainer This program is a generic version of the pelvic-abdominal EMG application. Except for muscle names, the applications are almost identical. Use this program for training other muscle pairs. Connect EMG 1. Connect EMG 2 . Check Signals Start Task 5/5/2010 EMG Instruction Manual 18 of 24 pages Start Assessment Start Exercises Start Opposing Bars Start Squeeze Game Start Assessment This is a structured assessment. It takes about 10 minutes. Details are provided within the program. Start Exercises This is a structured squeeze-hold-release exercise . Start Opposing Bars This in a free-form exercise. 5/5/2010 EMG Instruction Manual 19 of 24 pages Start Squeeze Game This is a free-form exercise. The patient sees this on the extended screen: Additional Screens The fatigue graph is optional and experimental. The ratio of mean frequency to median frequency is one indicator of local muscle fatigue. Ordinarily the mean remains below the median, even when squeezed. When the mean is equal to the median, the underlying muscle is working hard. When the muscle fatigues, the median falls below the mean, if only for a second. A series of ‘inversions’ [median over mean]. suggests a locally fatigued muscle. 5/5/2010 EMG Instruction Manual 20 of 24 pages Manage Data Sometimes, the screen comes up blank. Click anywhere to active graphing. • GRAPH ONE • FATIGUE GRAPH [1b4] 4 EMG 2Left/2 Right EMG Trainer This Application is identical to that shown above, but features two generic muscle pairs. 5/5/2010 EMG Instruction Manual 21 of 24 pages ----------------------------------------------------------------------------------------- APPENDIX Archiving Session Data Achieving is essential to back up your data files, to protect in case of computer failure, and to sort sessions together in a research project. SIDEBAR: Archiving to a folder can be very beneficial for supervision. Your interns can email session data for a single client or a group of clients. Researchers can archive session data by protocol, for example, putting all pain clients into a pain-stress profile folder. One GB Maximum Limit on stored data for all sessions. The achieve function is critical housekeeping for your data. • After 1 GB of data is reached, the program 'dumps' the oldest files. ‘Dumped’ files can not be retrieved. • As a caution, J&J has added an automatic 'warning' pop-up message when the data folder is reaching maximum, but do not rely on it. When you have stored ½ gigabyte of data, you will start getting messages suggesting that you archive files. It is important to respond to these prompts and archive data since you will not be able to access session data if the 1 gigabyte maximum database size is reached. • If you fail to remove your data and the 1 GB limit is reached, the data management system becomes unstable. It will likely save recent data, but deletes old data. IBI data, a special case, will likely be corrupted. SOLUTIONS: • We recommend MOVING, ARCHEIVING, and COMPACTING your data weekly or monthly. • ALTERNATIVES: If the data is already very large, you may find it easier move the entire data.mdb file to a safe place, and start over. • The program will build a new data.mbd file, ready for client names and data. The old data.mdb file in a new directory is intact; it too can be reverse-archeived. Open the Data Management file, and run and save a session to activate the new file. Then in Data Management, select ARCHEIVE on the side menu. In ARCHEIVE, upload old files from the old data.mdb file o the new one. When done, EXIT the application and restart it. The old data for that client is now stored in the new data.mdb file. 5/5/2010 EMG Instruction Manual 22 of 24 pages YOU CAN ARCHIEVE DATA IN TWO WAYS: • Achieve by Backing up [ archive by copying]. • Achieve by Clearing [achieve by moving ] • Delete File You can also just ‘delete’ a file. Once deleted, you can not retrieve a' file. All patient data is saved into the same Physiolab file, called data.mdb . FINDING data.mdb: To find it, use Windows Search: ‘data.mdb’. To archive data, click Manage Data on the main entry menu, and then click Archive. • In the Archiving window, select a client alias name in the Main Database drop-down box. • Select an application that has data for the client in the top drop-down box. • To select a target folder location for your archived files, click the small button to the right of the Archive textbox. • Either select an archive file name in the Open window (if you have previously archived data) or browse to the folder location where you wish to create a new archive, type a new name in the “File name” box, like ‘stress profile-01.mdb,’ and click Open. 5/5/2010 EMG Instruction Manual 23 of 24 pages • You can choose to have a separate database file for each client or you can archive files by time period (quarterly, half-yearly, etc.) • Back in the Archiving window, click on the date of a session in the list to the left, and then click the right arrow to move it into the list of files to be archived. • You can select and move all files in the list or you can pick and choose sessions by holding down the Control key while clicking on those you wish to archive. • Finally, click Compact Databases to free up space in the Physiolab database, confirm by clicking yes, and click Close to exit the window. o COPY ONLY: You can copy a file for a colleague, and keep the original in data.mdb. o If you wish to copy a file into a new data location, while leaving the original file in place, follow the procedure for archiving files, but click the Copy dot before you click the right arrow to move files into the right side of the Archiving window (This does not free up space in the data.mdb file). Click Close to exit the window. MOVE BACK: You may receive a file from a colleague. To view it, transfer the file back using Archieve window. At any time you can move archived files back into the original Physiolab database to view them. Follow the same procedure for archiving files, but select archived sessions in the right side of the Archiving window and use the left arrow to move them back into Physiolab. However this only works if you have the same application installed. If someone sends a stress profile, and you do not have that profile in your J&J applications already, you can not move it back or view it. END OF SECTION 5/5/2010 EMG Instruction Manual 24 of 24 pages
© Copyright 2025