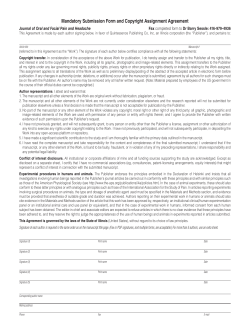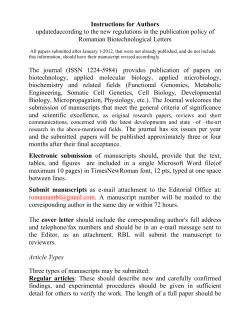Journal of Vision Andrew B. Watson
Journal of Vision (2004) http://journalofvision.org/info/instructions.pdf 1 How to prepare an article for the Journal of Vision Andrew B. Watson Editor-in-Chief, Journal of Vision, and NASA Ames Research Center, Moffett Field, CA, USA This document provides instructions for how to prepare a manuscript for submission to the Journal of Vision. We recommend that potential authors review this document before they begin to write their paper. While this document contains much detail, it is organized into sections that should enable rapid browsing of relevant material. This document is also formatted largely in the style of a final submission to the Journal of Vision. This allows us to illustrate directly some aspects of manuscript preparation, such as styles, layout, links, and formatting. Keywords: manuscript, template, instructions, styles, format Table of contents Table of contents............................ 1 Overview ........................................ 2 Notation .......................................... 2 Review and production materials ... 2 Review materials......................... 2 Production materials ................... 2 Production manuscript: Complete and Draft......................................... 2 Complete..................................... 2 Draft ............................................ 3 Page charges ................................. 3 Types of page charges ............... 3 Voluntary page charges .............. 3 Author alteration charges............ 3 Authors from developing countries ................................................. 3 Payment ...................................... 3 Manuscript structure....................... 3 JOV Template ................................ 4 To create a new manuscript........ 4 To format an existing manuscript 4 Additional steps:.......................... 4 JOV Styles...................................... 4 Block text........................................ 4 Figures ........................................... 4 Vector and raster graphics.......... 4 EPS format.................................. 5 PDF format.................................. 5 Graphs ........................................ 5 Placing figures in the manuscript 5 Figure captions ........................... 5 Sizing of figures .......................... 5 Figures for production ................. 6 Movies ............................................ 6 Tables............................................. 6 Hyperlinks....................................... 7 Figure hyperlinks......................... 7 Table hyperlinks.......................... 7 Equation hyperlinks..................... 7 Citation hyperlinks....................... 7 Reference hyperlinks .................. 7 Footnotes ....................................... 7 doi:10.1167/4.instructions Auxiliary files................................... 7 Computer code............................ 7 Extra figures ................................ 7 Demonstrations ........................... 7 Stimulus images or movies ......... 7 Data files ..................................... 8 Math................................................ 8 MathType preferences file .......... 8 Math style conventions................ 8 Display equations using MathType ................................................. 8 Display equations using text ....... 8 In-line math using MathType....... 8 In-line math using text ................. 8 Statistical symbols.......................... 8 Acknowledgements ........................ 8 References ..................................... 8 Citations in the text...................... 8 Reference list .............................. 9 References from JOV articles ..... 9 Citation hyperlinks....................... 9 Reference hyperlinks .................. 9 Icons ............................................. 10 Making an icon from a figure..... 10 Animated icons.......................... 10 Making an animated icon from a QuickTime movie ................... 10 Submitting your manuscript.......... 11 Tools............................................. 11 Adobe Acrobat .......................... 11 Adobe Illustrator ........................ 11 Adobe LiveMotion ..................... 11 Adobe Photoshop...................... 11 APA Publication Manual............ 11 AppleWorks............................... 11 EndNote .................................... 11 Equation Editor.......................... 11 GraphicConverter...................... 11 Mathematica.............................. 11 MathType .................................. 11 MATLAB.................................... 11 Microsoft Word .......................... 11 Created January 2, 2003; updated June 10, 2004 QuickTime Pro...........................11 FAQ ..............................................12 How do I create an EPS figure from an Excel graph?.............12 How do I create an EPS figure from a PowerPoint slide? .......12 How do I create an EPS figure from a MATLAB graph? .........12 How do I create an EPS figure from a Mathematica graph? ...13 How do I insert an EPS file of a figure into my paper in Microsoft Word.......................................13 How do I insert a bookmark in Microsoft Word .......................13 How do I insert a hyperlink in Microsoft Word .......................13 How do I create a QuickTime Movie using Mathematica? ....13 How do I create a QuickTime Movie using PowerPoint ........13 Tips ...............................................13 Keep PubMed links in your EndNote database .................13 Glossary........................................13 DOC...........................................13 DOI ............................................13 CSV ...........................................14 EPS ...........................................14 GIF.............................................14 JPEG .........................................14 PDF ...........................................14 PubMed/MEDLINE ....................14 QuickTime .................................14 Raster Art ..................................14 RTF............................................14 TIFF ...........................................14 URL ...........................................14 Vector Art ..................................14 Files mentioned in this document.14 ISSN 1534-7362 © 2004 ARVO Journal of Vision (2004) Watson Overview Because the Journal of Vision (JOV) is an entirely digital enterprise, writing a paper for this journal may be different from what you are used to. To ensure a final product of high quality, we must receive your article and associated materials in the appropriate file type and format. The purpose of this documentation is to provide you with the information you need to produce a complete, well-formed submission to Journal of Vision. Although it is certainly possible to convert a completed paper to Journal of Vision format, it is probably easier to begin a paper with JOV in mind. For this reason, we recommend that authors take a few minutes to browse these instructions before they begin manuscript preparation. In this document, we provide extensive instructions on how to prepare and submit a paper to the Journal of Vision. The material is organized into sections, which you can navigate among using the Table of Contents. Although we provide considerable material here, the basic process of preparing a JOV manuscript is simple. Although we do not require it, we recommend you begin with the JOV manuscript template. For an initial submission, we need only a legible PDF of the paper that includes all elements necessary for review (figures, references, etc.). For the final submission, after the paper is accepted, we need a manuscript file that adheres to our standards for formatting and styles, as well as a separate file in appropriate format for each figure. Authors willing to pay a higher page charge may submit the final manuscript and figures in any of several acceptable digital formats, and we will do the rest. In these instructions, we often describe detailed procedures to be used with specific applications (e.g., Microsoft Word, Adobe Illustrator). However, it is usually possible to apply the same procedure using alternate applications. We are committed to ensuring that JOV is independent of a particular software vendor or platform. Notation In this document, we indicate literal computer commands with the Helvetica font, as in this example: Insert– >Picture. The right-arrow in the command indicates two steps in a hierarchical menu. Review and production materials We distinguish between two types of submitted materials. As the names suggest, Review materials are used only for purposes of review, while Production materials are used after an article has been accepted for publication and is ready to be produced and published. Review materials If your paper includes only text and graphics, the only material we need for review is a single file, in PDF, DOC, 2 RTF, postscript, or HTML format. If your paper includes movies, files of data, or other auxiliary files, then you need to create and submit those files as well. The review version of the paper does not need to be formatted according to JOV standards. Production materials If your paper is accepted for publication, you will be asked to provide the Production materials. These are used to construct the published version of your paper. The Production materials must include: 1. Digital file of the manuscript. 2. EPS file of each figure containing vector art. 3. EPS, TIFF, GIF, or JPEG file of each figure containing only raster art. 4. QuickTime file for each movie. 5. An icon for use in the Table of Contents entry for the article. 6. Auxiliary files, if any. The details of the manuscript file depend upon which type of Production materials you plan to submit: Complete or Draft, as described in the next section. Production manuscript: Complete and Draft The Journal of Vision accepts two types of Production manuscript. The two differ in the degree to which the authors have completed the steps required for online publication. The page charge is higher for the Draft type, to meet the higher costs of production. The Complete type is appropriate for authors who have access to the necessary tools and skills required to meet all of our requirements. The Draft type is appropriate for those who lack the tools, time, or inclination to meet those requirements. In neither case do we expect authors to complete the layout of the paper, including precise figure positioning and elimination of extra white-space. Complete A Complete production manuscript is one in which the authors have completed the following: 1. Manuscript is formatted using a recent version of the JOV template (after 2/18/02). 2. All JOV styles have been applied appropriately. 3. All links to figures, tables, and equations have been inserted. 4. All in-text citations have been linked to a reference in the References section. Journal of Vision (2004) Watson 5. Where possible, each reference in the Reference section is linked to the relevant PubMed link and the free full text article. 6. All figures have been inserted at approximately the desired size at approximately the desired location in the manuscript. Alternatively, the author may indicate the figure position by means of the figure caption. 7. We do not require that the manuscript be submitted in final composed form with a two-column layout (though that will help the authors estimate the final page charges). Draft We offer the Draft option for those authors who may not have the tools, knowledge, time, or inclination to create a Complete production manuscript as described above. For the Draft production manuscript, we require only a digital file of the manuscript text, in some common format. The page charge for Draft submissions is higher to help defray the additional costs of production. Page charges Types of page charges Journal of Vision does not charge subscription or access fees to individuals or institutions. All papers published in the journal are available for free online to anyone, anywhere. The costs of publication are partly defrayed by a page charge paid by the author. Current page charges are shown in Table 1. Complete Submission Draft Submission Voluntary $85/page $135/page $50/page Table 1. Page Charges. The higher Draft rate is offered for those authors who are unable to bring the paper to Complete form, and helps to pay for the additional production costs. The Voluntary charges are in addition to the Draft or Complete rates. The charges are based on final published pages, as determined by the PDF version of the article. By using the JOV Template to prepare a Complete submission, authors can estimate the length of their published paper. Voluntary page charges The journal also accepts voluntary page charges. These are in addition to the mandatory Draft or Complete charges. It is the policy of most United States Government agencies, as well as many scientific and educational institutions, to pay voluntary page charges. During return of the 3 invoice, authors will be able to indicate whether they wish to pay voluntary page charges. Author alteration charges Author alterations are changes requested by an author to a paper, after Production Materials have been submitted, and which are not due to publisher errors. Author alterations are costly and time-consuming to implement, and it is therefore important to be sure that your paper is in final form before submission of Production Materials. We allow each paper one hour of free author alterations. If the alterations requested require more than one hour, the author will be provided with an estimate of author alteration charges, which will be based on a rate of $50/hour. These charges will be added to the final author invoice. Authors from developing countries Authors living and working in certain designated countries may be able to pay their page charges through a grant we have received from the Open Access Initiative of the Soros Foundation. Payment When the final page charges and author alteration charges (if any) have been determined, an invoice will be emailed to the corresponding author. The charges are due upon receipt of the invoice. The Journal of Vision accepts Visa or MasterCard payment online and payment by check or money order. The invoice will include a link to the online payment site. Manuscript structure Authors should organize their paper using the following structure: Title Author, Department, Institution, City, State (optional), Country, URL (optional), and email (optional). Abstract (approximately 200 words in length) Keywords Introduction Methods Results Discussion Conclusions Acknowledgments Appendix (optional) Footnotes (discouraged) References This structure is incorporated into the JOV manuscript template. All elements below the Keywords should have the JOV style “jovHeading1”. Theoretical and method articles, Journal of Vision (2004) Watson as well as reviews and comments, may omit elements of this structure where appropriate. Radical departures from these guidelines must be justified in comments to the Editor. JOV Template Authors should use the JOV manuscript template to create a Complete JOV manuscript. This template is a Microsoft Word file called jovtemplate. The template is available in a DOC version and an RTF version. This template can be used to create a new manuscript, or to format an existing manuscript. To create a new manuscript 1. Open the template in Microsoft Word. 2. Save the file under a new name. 3. Enter content into the appropriate sections, and apply the JOV styles as described below. To format an existing manuscript 1. Open the template in Microsoft Word. 2. Position the cursor at the start of the second section (just before the word Introduction). 3. From Insert menu, choose File and select the file of your existing manuscript. Its contents will be inserted at the location of the cursor. 4. Save the result under a new name. 5. Begin applying the JOV styles as they are defined in the template. Additional steps: 1. Delete the material that was in the original template. 2. Add a list of the authors’ last names as the leftmost item in the header of Section 2. JOV Styles The JOV template incorporates the JOV styles listed in Table 2, which should be used everywhere possible. 4 jovTitle jovAuthor jovAffiliation jovAbstract jovKeywords jovBodyText jovBodyTextContinue jovHeading1 jovHeading2 jovHeading3 jovFigure jovBlockText jovHeader1 jovHeader2 jovList jovNumberedList jovEquation jovReference jovCaption jovTable jovTableCaption jovTableNotes Table 2. JOV styles. If the JOV template is used in Microsoft Word, these styles will appear as Word styles. Many will have already been applied to various elements in the template. If you are using a recent version of Word, and you are using a version of the template with a “.doc” extension, a toolbar should appear with many of the styles in it as buttons, which can be used to quickly apply the styles to the manuscript. To apply a style, place the cursor in the target paragraph, or select the relevant text, and click on the desired button. Block text Block text like this should be used for program code or other literal text. It should be considered a figure and accompanied by a figure caption. It has the style jovBlockText. Figure 1. This is an example of a caption for block text. Figures Preparing your graphics properly is an important step in creating a complete and problem-free submission. To achieve the highest quality in the final product, it is vital that graphics be created properly and submitted in the correct format. Vector and raster graphics Digital graphics are of two distinct types: vector and raster. Raster graphics consist of rectangular arrays of colored pixels—digital photographs are an example. Vector graphics consist of symbols and numbers representing coordinates and properties of points, lines, areas, and other graphic elements. Each type—vector or raster—is suited to a particular class of material. Raster is best for photographs, and vector is best for line drawings and most computergenerated art. Visual stimuli that are generated as rasters, such as gratings, Gabor functions, or other continuous-tone images, are also naturally represented as rasters. A primary virtue of vector art is that it is "resolution-independent," meaning that lines and edges will remain straight and sharp at whatever size it is presented. Raster graphics, on the contrary, have a fixed number of pixels, so as they are enlarged Watson edges become jagged or blurry, depending on the method of display. Because of its superior rendered quality, vector art is required for all graphics that can be represented in vector form. Further, we ask that the vector art be submitted as EPS files or PDF files. If you are in doubt as to whether a graphic is better represented as vector or raster art, please contact our Production Editor for advice. EPS format EPS (Encapsulated Postscript) is a graphic file format that is suited to containing vector art. Many graphics programs can save art directly as an EPS file. Consult the FAQ for specific advice on creating EPS files from specific platforms and applications. PDF format If your graphics program cannot produce an EPS file, we can accept a PDF file of the art. On many computer systems, a PDF file can be produced by “printing” to the PDF file. Consult the FAQ for specific advice on creating PDF files from specific platforms and applications. Graphs When choosing an application to use in plotting data, make sure that it can produce vector art files (PICT, EPS, PDF). Examples are MATLAB, Mathematica, Excel, Adobe Illustrator, as well as many plotting programs. Our general philosophy is that graphs are pictures of data, and that extraneous elements should be eliminated. The following are some general rules for graphs: 1. Use the Helvetica font. 2. Use approximately 10-point type for axis numbers, and 12-point type for axis labels. 3. The type should be about the size of type in the body text, when the figure is created at the desired size. 4. Do not use boldface. 5. Do not use too wide a range of font sizes (less than a range of 8 points). 6. Do not use 3D shapes for 2D data. 7. Do not use bar charts when line graphs will do. 8. Do not place a title at the top of the figure; this should go in the figure caption. 9. Do not draw lines or shadows around the outside of the figure. 10. Use color to distinguish data series, or for other useful didactic purposes, but not for decoration. 11. Capitalize the first letter of the first word in the axis labels. 5 12. 13. If the axis labels include units, place them in parentheses. Avoid repeating axis labels in multi-panel figures. Placing figures in the manuscript Each figure should be placed in the manuscript after the paragraph in which it is first mentioned. Figures should be numbered sequentially in order of appearance. Each figure should be given the JOV style jovFigure. Do not place the figure within a text box or frame, and do not insert as a floating object. Instead insert “inline with text” as specified in the layout option in the Format–>Picture menu. Do not precede or follow the picture with section breaks. Figure captions Each figure should be followed by a caption. The caption should have the JOV style jovCaption. In Microsoft Word, figure captions may be inserted using the command Insert–>Caption. Here is an example of a figure and caption: 1.5 Position (cm) Journal of Vision (2004) 1 0.5 0 - 0.5 -1 0 0.2 0.4 0.6 0.8 1 Time (s) Figure 2. This is a figure caption. It has the style jovCaption. When you refer to a figure in the text, use the Insert– >Cross-reference command, as in this example (see Figure 2). This will create a link between the cross-reference and the figure, and will keep the figure number updated correctly. Sizing of figures Each figure should be scaled to a size appropriate for inclusion in the article. Since the PDF version of the article will be in two-column format, this means that the figure must fit within one 3.6-inch-wide column, or if required, span two columns (7.5 inches). Some general rules for figure sizes are as follows: 1. Figures should be large enough to clearly show the smallest important detail. 2. As an electronic journal, we are not constrained by page limits, and are more tolerant of large figures. 3. A single data graph will usually fit within one column. Journal of Vision (2004) Watson 4. Two side-by-side graphs will usually require more than one column. 5. All data points should be clearly visible. 6. Text in a figure should be legible, and about the same size or a little larger than type in the article. 7. To scale a figure that has been inserted in an Microsoft Word document, select the figure and either drag on the handles or use the Format– >Picture command. 6 odic, submit just one cycle of the movie, which can be made to loop. By experimenting one can usually find a display size and compression method that yields high quality at moderate file size. Although we have at present no rigid limit on file size, sizes larger than several megabytes may tax the patience of the reader. To indicate the desired location and size of the movie in the paper, place a still image from the movie in the manuscript. Give it the JOV style jovFigure. Follow this with a caption. Here is an example. Figures for production When you submit your final production materials, you must provide each figure as a separate file in the appropriate format. For vector art, this is an EPS or a PDF file. For raster art, it can be any of the widely used raster formats such as TIFF, JPEG, BMP, GIF. Be sure that the raster has a high enough resolution. If the raster is a stimulus, “high enough resolution” means the resolution at which it was used in the experiment. If it is a photograph of apparatus, make sure that it is high enough to produce high quality in the published article. If a figure includes both raster and vector art (such as a digital photograph with labels) it is best to submit the figure as an EPS file (which can include both raster and vector art). Adobe Illustrator is a useful tool for creating, assembling, or editing EPS files. Movie 1. A Gabor function. When the article is published, we will replace the still image with the actual movie in both HTML and PDF versions. Movies Tables Movies are a unique and powerful capability of Journal of Vision. They are particularly well suited to depicting stimuli used in vision science experiments. They may also be used to illustrate an apparatus, procedure, or even experimental results, such as eye-movement traces. We encourage authors to consider whether a movie would enhance the communication of their ideas. At present, Journal of Vision uses movies in QuickTime format. This format is playable on most computer platforms, and is well supported by current browsers. Many applications will allow you to save a sequence of images as a QuickTime movie (Mathematica, MATLAB, PowerPoint, LiveMotion). It is also possible to create a QuickTime movie using the inexpensive QuickTime Player application. The PsychophysicsToolbox software also provides tools for creating QuickTime movies, especially from laboratory stimuli. ShowTime is an extension to both Mathematica and MATLAB that enables easy creation of QuickTime movies from within general computational environments. When you submit a movie to JOV, make the file as small as possible. To do this, you must give some thought to the size at which the movie will be displayed, and to the content of the movie. Applications such as QuickTime Player Pro will allow you to change the display size of your movie, and also to select from among various compression schemes, which will affect the file size. If the movie is peri- Each table should be inserted into the text near to where it is first mentioned. In Word, tables should be created with the Insert Table command. Do not include a box around the table, and do not separate each row and column with a line. Use lines only to separate header rows or columns, or significant groupings of data. A caption should follow the table. The table itself should have the style jovTable, and the table caption should have the style jovCaption. In Microsoft Word, the caption can be inserted using the Insert–>Caption command. This has the advantage of updating the caption number if another table is added, and of automatically creating a bookmark for hyperlinking. References to the table can then be made with the Insert– >Cross-Reference command. The following is an example of a correctly formatted and styled table. Journal of Vision (2004) Label a Label b Watson Label 1 1 3 Label 2 2 4 7 find and select the corresponding bookmark eqn01, and click OK. Table 3. A table caption. These are some notes for this table. Citation hyperlinks Hyperlinks The year of each citation in the text should be linked to the corresponding reference in the Reference List at the end of the article. Details of how to do this are available in the section References. Links are an important part of each JOV article. Links should be inserted for each of the following manuscript elements. Figure hyperlinks 1. 2. 3. In Microsoft Word, select the figure and its caption, and select menu Insert–>Bookmark. Give the bookmark a standardized name such as fig02 for Figure 2. References to a figure 2 in the text should be written “Figure 2.” Select the text and use the Insert– >Hyperlink command. Click on the Document tab, then click on the Locate button, and find and select the corresponding bookmark fig02, and click OK. Reference hyperlinks Each reference in the Reference List should be linked, where possible, to the MEDLINE/PubMed entry, or to the full text of the article if freely available online. Details of how to do this are available in the section References. Footnotes Footnotes are strongly discouraged in Journal of Vision. Material considered for a footnote can usually be inserted in the main text, in parentheses if necessary. If a footnote is essential it should be placed in a separate section after Acknowledgements and before References. Each footnote should be given the JOV style jovFootnote. Auxiliary files Table hyperlinks 1. 2. 3. In Microsoft Word, select the table and its caption, and select menu Insert–>Bookmark. Give the bookmark a standardized name such as table03 for Table 3. References to a table 3 in the text should be written “Table 3.” Select the text and use the Insert– >Hyperlink command. Click on the Document tab, then click on the Locate button, and find and select the corresponding bookmark table03, and click OK. Equation hyperlinks In-text citations of an equation should be hyperlinked to the equation. 1. Select the complete equation. 2. Use the Insert–>Bookmark command, and enter a standardized name such as eqn01. The name should be simple but should uniquely identify the equation. Click Add. 3. References to an equation 1 in the text should be written “Equation 1.” Select the text and use the Insert–>Hyperlink command. Click on the Document tab, then click on the Locate button, and Auxiliary files are documents that you would like to link to from your article, but that do not appear in the article itself except as a link. Five examples are extra figures, computer code, demonstrations, images of actual stimuli, and data files. Computer code Computer code may be submitted as plain text, or in the native file format of the language (e.g. MATLAB or Mathematica). These latter types are in fact text files, with special extensions. Binary or executable formats will not be accepted. Extra figures These may be figures that illustrate or expand a point but do not warrant space in the article itself. They should be submitted as high quality PDF files. Demonstrations Authors may provide demonstrations that employ file formats or technologies other than the standard QuickTime movie, for example SMIL files or Flash files. Stimulus images or movies Authors may provide digital copies of actual stimulus images or movies. This may assist others in understanding or replicating their experiments. Journal of Vision (2004) Watson Data files Data files should be in plain text form, using a formats such as CSV, and should be documented in the article or in the file itself. Math Journal of Vision accommodates math of two sorts: display equations, which are set off on a separate line and are usually numbered, and inline math, consisting of mathematical expressions within a line of text. Both types of material can be handled in either of two ways: using MathType (or equivalently, Equation Editor), or using text and the Symbol font. Each approach has its pros and cons, but for all but the simplest display equations, we recommend the MathType solution. Among other advantages, the default fonts and styles used by MathType conform to the conventions followed by Journal of Vision for mathematical material. For inline math, text is prefered. MathType preferences file If you are using MathType to compose your math, download the MathType preferences file jovpdf.eqp. This will ensure that your math has the required styles and font sizes for JOV. Math style conventions JOV follows standard scholarly publishing conventions for mathematical fonts and styles. Our standards include the following: Scalar variables Numbers Function names Vectors Matrices Times italic, lowercase Times normal Times normal Times bold, lowercase Times bold, uppercase a 3 Sin b K 1. Use 11 point type for all math if using text. 2. Avoid multi-letter text names for new function names, variables, or subscripts; instead use single characters and define in the text. 3. Avoid the use of “∗” for multiplication. 4. Every significant equation should be numbered. 5. Display equations are considered part of the text, and as such should include appropriate punctuation. If they conclude a sentence, they should be followed with a period. 8 a tab and then use Insert Equation Number from the MathType menu. The paragraph should have the style jovEquation. Here is an example Φ (x, y,t) = L (x, y, t) − L (t) , L (t ) (1) which is followed by text. A paragraph following a display equation with a continuation of the sentence or paragraph should have the style jovBodyTextContinue. Display equations using text Start a new paragraph with the style jovEquation. Type the equation, including needed terminal punctuation, insert a tab, and then type in an equation number, enclosed in parentheses. Here is an example: a = b + 1/c2 . (2) In-line math using MathType From within Microsoft Word or other word-processing program, select Insert Inline Equation from the MathType menu. Create the equation. In-line math using text Use regular text and the Symbol font, as in this example, L(x,y,t) = σ wTI(x,y,t). Select the expression and set it to the Times font. Then set any symbol characters to the Symbol font. Use the JOV math style conventions. Avoid special characters as they may not render properly in the HTML version of the article. Statistical symbols In general, JOV follows the Publication Manual of the American Psychological Association with regard to usage and style for statistical symbols. All symbols should be typeset in italics. Some of the more common symbols are: df, F, MSE, N, p, SD, SE, and SEM. Acknowledgements This section may be used to acknowledge support from granting agencies, as well assistance from colleagues. It should also include lines describing commercial relationships (if any), as well as the name, address, and email of the corresponding author. Consult recent papers for examples. References Display equations using MathType Citations in the text From within Microsoft Word or other word-processing program, select Insert Display Equation from the MathType menu. Create the equation, and when you are done, insert Our treatment of cited material closely follows the Publication Manual of the American Psychological Association. Citations in the text should appear as (Author, Date), Journal of Vision (2004) Watson with multiple references listed alphabetically and separated by a semicolon. When there are more than three authors, all should be listed on first appearance, but on subsequent appearances use “et al.” for all authors but the first. If this leads to ambiguity with another reference, use as many authors as necessary to resolve the ambiguity. Reference list The complete references for all cited materials should appear in a separate section at the end of the article and should be listed alphabetically by authors and date. References should be formatted according to the APA style. Consult any paper in the journal for examples of APA style. After insertion in the manuscript reference section, each reference should be given the JOV style jovReference. The EndNote bibliographic application will automatically format your references in the APA style. A copy of the APA EndNote style file is available for Apple Mac OS, and for Windows. It will also enable you to maintain a personal bibliographic database, and to search MEDLINE and other online databases for specific references. It can also assist in inserting PubMed links into your paper. References from JOV articles Articles from JOV should be cited using the format that appears on the abstract page of the article, under the heading “Citation.” This format includes the URL and the DOI of the article. Citation hyperlinks Each bibliographic citation in the text should hyperlink to the corresponding entry in the Reference List. First, insert a bookmark for each reference. 1. Select the first reference in the reference list. 2. Use the Insert–>Bookmark command, and enter a standardized name such as andrews1979. The name should be simple but should uniquely identify the reference. Click Add. 3. Repeat for each reference in the Reference List. Then make a hyperlink from the date of each citation in the text. 1. Select the date within the first in-text citation, such as (Andrews & Pollen, 1979). 2. Use the Insert–>HyperLink command. Click on the Document tab, then click on the Locate button, and under Bookmarks find and select the corresponding bookmark andrews1979. Click OK. 3. Repeat for each in-text citation. Reference hyperlinks At the end of each reference in the Reference List, insert a link to PubMed, and, where possible, to the free full text of the article. 9 Link to PubMed PubMed contains citation data for most biomedical and neuroscience journals, as well as many psychology journals. It does not contain data for books, or for many very old citations. 1. Go to http://www.ncbi.nlm.nih.gov/entrez/ 2. Enter enough search information to locate the reference. The reference will have link, highlighted in blue. 3. Copy the link (in many browsers this is done by holding the cursor over the link and doing command-click) 4. Back in your Reference List, after the period at the end of the reference, insert one space and the text “[PubMed]”. 5. Select the text “PubMed.” Use the Insert– >HyperLink command. Click on the Web page tab, and in the Link To: box, paste the link. This link should look something like: http://www.ncbi.nlm.nih.gov/entrez/query.fcgi?cmd=Retri eve&db=PubMed&list_uids=430391&dopt=Abstract. The number in “list_uids=430391” identifies each reference. Here is an example of a formatted, styled reference with a PubMed link. Andrews, B. W., & Pollen, D. A. (1979). Relationship between spatial frequency selectivity and receptive field profile of simple cells. Journal of Physiology, 287, 163176. [PubMed] Link to article If the full text of an article is freely available online from the publishing journal, a link should be inserted to the text “[Article]” at the end of the reference. 1. Copy the URL for the article. 2. Back in your Reference List, insert the text “[Article]” at the end of the reference. 3. Select the text “Article.” Use the Insert– >HyperLink command. Click on the Web page tab, and in the Link To: box, paste the URL. Here is an example of a formatted styled reference with both a PubMed and an article link. Roorda, A., & Williams, D. R. (2002). Optical fiber properties of individual human cones. Journal of Vision, 2(5), 404-412, http://journalofvision.org/2/5/4/, doi:10.1167/2.5.4. [PubMed] [Article] Journal of Vision (2004) Watson 10 35 Journal of Vision uses a graphic icon to represent each paper on the Table of Contents for each issue, as well as in the Table of Contents for the entire journal. The author should submit an icon with the final production version of the manuscript. The icon should be 96x96 pixels in size, and should illustrate or exemplify the topic of the paper. Natural examples are stimuli or figures of results from the paper. Consult previous issues for examples. Here are some summary rules for icons: 1. 96 x 96 pixels in size 2. GIF or JPEG format 3. May be an animated GIF 4. If using type, ensure it is legible in the final icon. 50 deg/s Icons Baseline Response Latency 0 deg/s velocity Several example icons from the journal are shown in Figure 3. Eye Velocity Trace 0 0 100 200 300 400 -15 500 Time (ms) (a) Figure 3. Example icons from Journal of Vision. (b) Making an icon from a figure Figure 4a shows an example of a figure from a JOV paper, and Figure 4b shows the icon that was derived from it. Note how most text was removed, and the remaining text was greatly enlarged. Likewise many graphic elements were removed, and remaining ones thickened. In general, reduce the figure to its most important, strongest graphic elements, and don’t waste any pixels on unnecessary borders or margins. Useful tools for creating and editing icons are Adobe Illustrator, Adobe Photoshop, and GraphicConverter. If an original figure is an EPS file, it can be opened in Illustrator, the graphic elements can be edited and adjusted in fontsize and thickness, and the result can then be saved as a small GIF version using the “File–>Save for web” function. Photoshop and GraphicConverter can be used to edit the GIF image, for example to change the size of the GIF. Figure 4. Creating an icon from a figure. (a) The figure. (b) The icon. Animated icons Animated icons are a particularly compelling form of icon. Consult the JOV Table of Contents for some striking examples. These are almost always a stimulus from the paper, or an illustration of an effect discussed in the paper. Animated icons should have the animated GIF format. As with static icons, animated icons must be 96 x 96 pixels in size. Make sure that the file size is as small as possible, lest the icon load slowly and diminish the reader’s experience. Making an animated icon from a QuickTime movie 1. Open GraphicConverter. 2. Select File–>Convert. 3. Click Batch, and under Possible functions select Scale, click Add, and set target size to 96 x 96 pixels. Journal of Vision (2004) Watson 4. Select Dest. Format as GIF, in Options, select Create movie. 5. Click Convert. 6. A dialog box may appear. Select All available frames. 7. Sometimes this creates a movie, other times it creates a set of still images. 8. In the latter case, select Convert, select all stills, select GIF as output, in Options, select Create movie. Submitting your manuscript To submit a completed manuscript to Journal of Vision, go to http://jov.manuscriptcentral.com/ and follow the instructions. In general the process consists of entering information such as author names, affiliations, manuscript title, etc., and then identifying the files you would like uploaded to the site. 11 AppleWorks http://www.apple.com/appleworks/ AppleWorks is an office application suite from Apple Computer. It can open the JOV template file jovTemplate.doc, and preserve the styles and layout of the template, allowing authors to create their manuscript using JOV styles and layout. EndNote http://endnote.com/ This program formats bibliographic references in designated styles. It can also maintain a personal bibliographic database, and can fetch references from online databases such as PubMed. Equation Editor Equation Editor is a built-in equation editor in Microsoft Word. GraphicConverter The following are a number of applications that may be useful in the preparation of a JOV article. http://www.lemkesoft.com/ This inexpensive program is very useful for editing raster graphic images, for converting between image formats, and for creating animated GIF icons. Adobe Acrobat Mathematica http://www.adobe.com/products/acrobat/ This program reads and writes PDF files. A free Acrobat Reader can only read files, while a plug-in PDFViewer allows reading of PDF files from within a browser. http://www.wolfram.com/ A high-level mathematical programming environment with excellent graphics capabilities. It can be used to create graphs, images, and movies. Adobe Illustrator MathType http://www.adobe.com/products/illustrator/ This program can create and edit vector art and can read and write EPS files. http://mathtype.com/ MathType is an equation editor that works with Microsoft Word as well as other word-processing applications. Adobe LiveMotion MATLAB http://www.adobe.com/products/livemotion/ This program is useful for creating animated GIF icons. It enables the preparation of a movie through assembly of various graphic elements, which can then be saved as an animated GIF. http://www.mathworks.com/ A mathematical programming environment that is specialized for discrete math and matrix manipulation. It has excellent graphics capabilities and can be used to create graphs, images, and movies. Adobe Photoshop Microsoft Word http://www.adobe.com/products/photoshop/ This program creates and edits raster images. http://www.microsoft.com/office/ A word-processing application. We accept manuscripts formatted as an Microsoft Word file, which usually has the extension .doc. Tools APA Publication Manual This is an excellent guide to the conventions followed by Journals of the American Psychological Association (APA). JOV follows these conventions in most respects. The book may be purchased online. QuickTime Pro http://www.apple.com/quicktime/download/ Journal of Vision (2004) Watson QuickTime Player is a QuickTime media player from Apple Computer. A “pro” version is avaible at a modest charge ($29.95) which allows editing of QuickTime files. FAQ How do I create an EPS figure from an Excel graph? Prepare the figure in Excel. The following are some special tips for Excel graphs: 1. Avoid gridlines unless they serve a clear purpose. 2. Avoid “3D” chart effects for 2D data. 3. For standard data graphs, use the Chart Type of XY (Scatter). 4. Select the Chart Area and use the Format command to set Area and Border to None. 5. Select the Plot Area and use the Format command to set Area and Border to None. 6. In general, excel defaults to symbols that are too small. Consider enlarging them, unless that would result in clutter. Select the data series, and use the Format command. 7. Adjust the size of the figure to approximate on screen the size at which you would like the figure to appear in the paper. 8. Select the Chart Area, and use the Format command to set the font to 12 point Helvetica. Select the axis labels and set the font size to 14 point. Adjust other font sizes as desired. Avoid boldface text. 9. When the figure is in final form, there are two options for saving it as a vector art file. Option 1 (requires Adobe Illustrator) 1. In Excel, select the Chart Area, choose Copy. 2. Open Adobe Illustrator, use the File–>New command to open a new file. 3. Paste the chart in the Illustrator file. 4. This technique may leave vertically rotated text as a raster image, rather than text. If so, replace with text. 5. Choose File–>Save As. In the dialog box, select Format: and select Illustrator EPS (EPS), and save the file with a standard name such as fig01.eps. Option 2 1. In Excel, select the Chart Area, and choose File– >Print Preview. 12 2. Click on the Setup button, and in the dialog box click the Chart tab, and under Printed Chart Size, choose Custom. Click OK. This will preserve the size and aspect ratio of the figure. 3. Click on the Print button, and print the figure to a PDF file with a standard name such as fig01.pdf. 4. (Optional) In illustrator, open the PDF file, adjust as desired. Choose File–>Save As. In the dialog box, select Format: and select Illustrator EPS (EPS), and save the file with a standard name such as fig01.eps. 5. (Optional) In illustrator, review symbol shapes. If they are missing a corner (e.g. from diamonds), then select one data point, choose Select-Same– >Fill & Stroke command, and then in the Stroke window, choose Projecting Cap from the Cap Options. How do I create an EPS figure from a PowerPoint slide? See How do I create an EPS figure from an Excel graph? How do I create an EPS figure from a MATLAB graph? 1. From the File menu select Save As.... 2. Select EPS file format 3. Enter a standardized name such as fig01.eps, and click OK. An alternative method is to use a MATLAB print command. For example the following creates the EPS file fig02.eps in the current working directory from the current figure 2: print -f2 -deps fig02 The general syntax to print to an .eps file is: print -deps [-f#] filename where # is the figure number. Leaving out the -f# flag will just print the "current" figure. The variations of the deps switch are: -deps -depsc -deps2 -depsc2 % EPS % EPS Color % EPS Level 2 % EPS Level 2 Color Journal of Vision (2004) Watson How do I create an EPS figure from a Mathematica graph? 1. Create the figure in Mathematica. As far as possible, give the figure the final styles, fonts, and sizes that you desire. 2. Select the figure and use the command: Edit– >Save Selection As–>EPS. 3. In the resulting dialog, give the file a standard name like fig01.eps. 4. If you wish, open the EPS file in an EPS editing program like Adobe Illustrator, and adjust graphic details. 5. If you are using Microsoft Word to compose the manuscript, use the command Insert–>Figure From File and select the file fig01.eps. 6. In Microsoft Word, the file may appear rasterized (it is only showing you a low-resolution profile). To verify the final quality, you may wish to print the manuscript to a PDF file and examine the graphic. How do I insert an EPS file of a figure into my paper in Microsoft Word. 1. Use the command Insert–>Figure From File and select the eps file. It should have a standard name such as fig01.eps. 2. In Microsoft Word, the file may appear rasterized (it is only showing you a low-resolution profile). To verify the final quality, you may wish to print the manuscript to a PDF file and examine the graphic. How do I insert a bookmark in Microsoft Word A bookmark is an invisible marker within the body of a Word file to which a hyperlink can be linked. It is analogous to an “anchor” in HTML. To insert a bookmark, select the target material material in the manuscript, and use the Insert–>Bookmark command. How do I insert a hyperlink in Microsoft Word 1. Select the text to be included in the hyperlink, and then select Insert–>Hyperlink (or type CommandK) 2. In the dialog box, select the type of hyperlink desired, and type in or locate the destination. 13 How do I create a QuickTime Movie using Mathematica? 1. Create a sequence of frames in Mathematica using standard graphics functions. 2. Select the set of frames. 3. Use the command Cell–>Convert To–>QuickTime. 4. In the dialog box, select a format (Graphics works well for vector art, Motion JPEG will be better for raster art). 5. Save with a standardized name such as movie01.mov. How do I create a QuickTime Movie using PowerPoint 1. Create a series of slides, one for each distinct frame in your movie. Use the drawing tools, or paste material from other applications, to create the slides. 2. Choose Save as from the File menu 3. In the Format pull-down menu choose PowerPoint Movie The result is a QuickTime movie. You can use a QuickTime editing program such as QuickTime Player Pro to change properties of the movie, such as size, frame rate, or how it is compressed. Tips Keep PubMed links in your EndNote database If you use EndNote, each record has a URL field in which you can store the link to PubMed. In fact, if you collect the record from PubMed using EndNote’s Connect feature, then the URL will already be there! If you are ambitious, you can modify the output style to add the text of the URL at the end of the formatted bibliographic entry in your article. That will make it easier to add the link to PubMed. Glossary DOC The designation of a Microsoft Word file. These files usually have the extension .doc. DOI Digital object identifier. This is a mechanism for identifying digital objects. Each JOV article has a DOI which for the example of volume 4, issue 6, article 7 would be Journal of Vision (2004) doi:10.1167/4.6.7. For http://www.doi.org/. Watson more information consult CSV CSV (comma-separated-values) is a widely used format for tabular data such as spreadsheets. Items are separated by commas, and rows are separated by carriage returns. The file extension is usually .csv. EPS 14 JOV article is accompanied by a link to the corresponding PubMed entry. To try the PubMed search engine, go to http://www.ncbi.nlm.nih.gov/entrez/. QuickTime http://www.apple.com/quicktime/ QuickTime is a multimedia format developed by Apple Computer that is useful for storing digital video. QuickTime movies can be played from within HTML web pages or PDF files on a wide variety of computer platforms. It is the format used by JOV for movies, and usually has the extension .mov. Encapsulated Postscript (EPS) is a widely-used file format for pictures. It is based on the PostScript language, and is particularly well-suited to containing vector art. It can also contain both raster and vector art. Adobe Illustrator is a usful tool for editing EPS files. EPS files can be inserted into a Microsoft Word file through the Insert–>Picture from file command. The file extension is usually .eps. Raster Art GIF RTF Graphics Interchange Format: A Standard format for representing graphic images, especially on the web. This format can also contain animations (“animated gif”). The file extension is usually .gif. Rich Text Format (RTF) is a standard format for representing word processing files that include formatting, styles, and graphics. Many word processing applications will write to and/or read from an RTF file. The file extension is usually .rtf. JPEG Joint Photographic Experts Group (JPEG) is a file format often used for raster images. It is a compressed format, and is best suited to continuous tone color or grayscale images, especially photographs. JPEG images can be inserted into a Microsoft Word file through the Insert–>Picture from file command. The file extension is usually .jpg. PDF Portable Document Format (PDF) is a file format that promises device-independent representation of text and graphics. Developed and promoted by Adobe, it can be viewed using many browsers on many computer platforms. It can also be edited using the Adobe Illustrator program. Like EPS files, it is suited to representation of vector art or vector/raster compositions. Many applications can “print” directly to a PDF file. The file extension is usually .pdf. PubMed/MEDLINE MEDLINE is a public database of bibliographic data on publications in biology and medicine, maintained by the National Library of Medicine. PubMed is an online interface to this database, which allows easy searching for references as well as other information. Each reference in a Graphics composed of rectangular arrays of pixels. Digital photographs are an example. Typical file formats for raster art are TIFF, JPEG, GIF. TIFF Tag Image File Format (TIFF) is a file format often used for raster images. The file extension is usually .tif. URL A uniform Resource Locator (URL) is a means of locating resources on the internet. The URL for JOV is http://journalofvision.org/. For more information, consult the World Wide Web Consortium. Vector Art Graphics composed of symbolic graphics primitives, such as points, lines, color descriptors, and filled areas. Postscript drawings are an example. The EPS file format is capable of storing vector art. Files mentioned in this document jovpdf.eqp jovtemplate.doc jovtemplate.rtf
© Copyright 2025