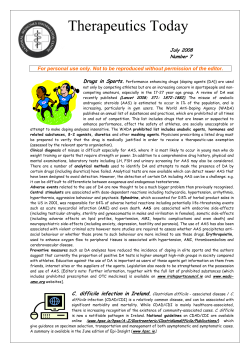How to” for the Electronic Staff Record (ESR)
The “How to” Guide for the Electronic Staff Record (ESR) Using ESR – Electronic Staff Record Contents How to login to ESR...................................................................3 Logging into ESR without a Smartcard ........................................... 3 Logging into ESR with a Smartcard ............................................... 5 The ESR Homepage ...................................................................7 How to navigate through ESR .......................................................8 What to avoid!....................................................................... 8 Time out.............................................................................. 8 Notifications ...........................................................................9 Acknowledgements: This document was produced with the kind permission of Royal United Hospital Bath Owner: Matt McKee – Revalidation Lead Version: 3 Review: 01/11/2015 2 Using ESR – Electronic Staff Record How to login to ESR There is an ESR icon located on your computer’s desktop (as shown). If you do not have a Smartcard, you should follow the instructions below – “Logging into ESR without a Smartcard”. If you have a Smartcard, you should follow the instructions located on page 5. If you don’t have an ESR icon on your desktop phone the IT Service Desk (01209 88 1717) for assistance. Logging into ESR without a Smartcard STEP 1 - Double click the left button on your mouse over the ESR icon found on your desktop - “ESR_NLMS”: STEP 2 - Enter your Username and Password, and then click the Login button once with the left button on your mouse. 3 Using ESR – Electronic Staff Record Step 3 – The first time you log into ESR, you will be asked to change your password (this should contain at least 6 characters and one number). If you see the following screen, you have successfully logged into ESR. You should now turn to page 8 for more information on the ESR Homepage. 4 Using ESR – Electronic Staff Record Logging into ESR with a Smartcard STEP 1 – If you have already logged onto your computer with your smartcard (i.e. your card is already in the card reader), you can skip to step 3. Otherwise follow the instructions below. Insert your smartcard into the smartcard reader (located in your keyboard, or you may have an external reader) and enter your pass code when prompted. You will see one of these two boxes: STEP 2 – Click ‘Yes I accept and wish to proceed for the purpose of Patient Care’ to validate your credentials. If your login is successful the following is displayed in the bottom right hand corner of the screen. STEP 3 – Double click the left button on your mouse over the ESR icon found on your desktop - “ESR_NLMS”. 5 Using ESR – Electronic Staff Record STEP 4 - The first time you use access ESR with your smartcard, you will see a certificate popup to which you should check the checkbox “Always trust content from this publisher.” and then press the Run button. If you see the following screen, you have successfully logged into ESR. You should now turn to page 8, for more information on the ESR Homepage. 6 Using ESR – Electronic Staff Record The ESR Homepage Once you have logged into ESR you will be presented with the Homepage, from this point you can decide which function within ESR you need to use. The Navigator Menu The menu on the left side of the screen shows you what access you have in the system. These folders are called URP’s (User Responsibility Profile). To open the options from this menu, click once on the desired URP and the menu will show its contents in the middle of the screen. Before proceeding any further into your Electronic Staff Record account, it is highly recommended that you access the demonstration titled “Demo - How to enrol and Play eLearning Courses” on the ESR section of the Learning & Development Website The demonstration can be found on the Trust’s intranet site under Our Services > A-Z Services > T > TREAD > Electronic Staff Record (ESR) > User Guides and Help 7 Using ESR – Employee Self Service How to navigate through ESR The main navigational buttons required for moving around the system are all contained within ESR. The more common Internet buttons, such as Back and Home are not used, as detailed below. The main ones are shown below:Will take you back to the ESR homepage from any point in the system Will return you to the previous screen Will return you to the previous screen If you are in a screen with a lot of information this button will show you the next 10 results Will initiate a search from options selected from a drop down list Will offer you options from a predefined list What to avoid! If possible avoid using the more common navigational buttons available whilst using Internet explorer. Using these will only confuse ESR and could even log you out of the system. Back & Forward Home Time out ESR does have a Time out facility for data security purposes which will activate after 5 minutes if ESR isn’t used. If this happens simply login as instructed. 8 Using ESR – Employee Self Service Notifications A Notification is the way in which ESR informs you that an action has taken place. Examples include; Performance & Development Review (Appraisal) dates due to expire, confirmation of course bookings or if professional registrations are due for renewal. If you are a supervisor you may need to authorise notifications to request access to the online declarations. How to read Notifications 1. On the ESR homepage select the Learning User option from the Navigator menu 2. From the centre of the screen select the Notifications option 3. The notifications window will then open where you can see a summary of the current notifications. To open, click once on the brown text in the notification subject area 4. When the Notification opens you will be able to view its detail and act accordingly depending on what type of notification it is 5. Situated on the right side of screen you will see these buttons OK – Will simply confirm that you have read the notification and remove it from the list Reassign – Will allow you to reassign the notification to another user Request information – Will allow you to request further information about the notification before carrying out an action If the notification requires approval you will see these buttons Approve – Will allow you to approve access to the required training Reject – Will allow you to reject access to the required training TIP! Click the View drop down list situated on the left side of the screen to view different notifications including a history (All Notifications) 9
© Copyright 2025