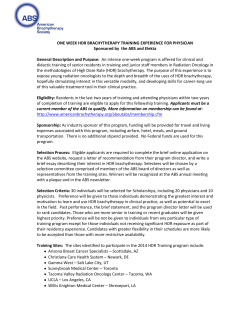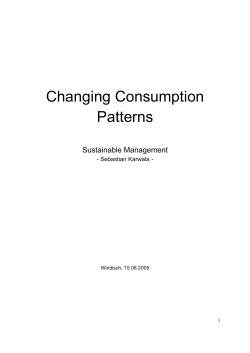HDR- http://www.dpmag.com/how-to/shooting/hdr.html If the link above does not work look below. Master high dynamic range imaging to enhance tonal range or create hyperrealistic effects Text And Photography By Jack Howard Labels: How To, Camera Technique This Article Features Photo Zoom High dynamic range (HDR) imaging is one of the most exciting and inspiring (and misunderstood and maligned) recent technological developments in digital photography. At its simplest, HDR is nothing more than a series of field and postproduction techniques to increase the overall range of luminance values captured and reproduced in a scene. HDR imaging techniques can eradicate clipping, minimize noise and pull up exceptional detail and color throughout an increased luminance range. Depending on your vision, the HDR process can produce subtle and photorealistic results or extreme surrealistic images that blur the line between “photo” and “graphic.” Late on an overcast day in Paris, I was able to capture three shots in a quick AEB burst at +/2 with the Canon EOS 5D to cover the entire tonal range of this low-altitude aerial view, overcoming the effects of aerial perspective by employing the HDR workflow. MORE THAN A TRENDY LOOK The runaway popularity of the extremely detailed, hypersaturated, illustration-style imagery has led many a photographer to dismiss HDR as nothing more than a party trick or a passing toning and tinting trend when this couldn’t be further from the truth! HDR imaging is a major player in the future of photography. The trendy, ultra-detailed aesthetic is simply one early evolutionary branch that has gained a lot of momentum. And when done properly, the same series of captured images can create photorealistic or surreal results. At its core, HDR is simply a way to give the creative photographer more high-quality data. How it’s processed is up to you. A big part of the reason the over-the-top style is so prevalent among HDR beginners is the same old “fix it in post” mind-set that says a quick three-shot bracket at +/-1 is good enough in the field. HDR software programs can boost details and crank up local contrast, even in a single RAW, TIFF or JPEG— but it’s rare that such a tightly clustered bracket of one stop over and under will be sufficient to really reap the benefits that HDR offers to the still photographer. HDR software can overcompensate for underbracketing, and that’s often what leads to that typical over-the-top cartoon feel of final images that you’re likely to see on the popular photo-sharing sites such as Flickr. To make the most of HDR imaging, you have to unlearn a number of things you may think are essential to the photographic experience. HDR often is described as being more like human vision than traditional photography, so let’s look at HDR with a fresh set of eyes. TAKE SOME BAD EXPOSURES! Bigger bit space means more legroom for highlights and shadows—so start by shooting lots of clipped images! Unlike single-shot still photography, where you’re looking for the one perfect exposure, with HDR, you want a number of different exposures. The goal is to capture the entire tonal range of the image to wind up with a sequence of frames capturing every brightness value in the scene before you. You want a series of overlapping exposures that ranges from white-clipped with overexposed shadows to black-clipped with underexposed highlights. Depending on the particulars of your chosen framing and your exposure-value spacing, this may take three frames, five frames or more. There’s no formula that will work in every instance. You have to meter the darkest shadows and brightest highlights and determine the difference in exposures, and then come up with a bracketing sequence that covers this exposure range. If your camera’s automatic-exposure bracketing settings can span the exposure range, it’s a simple matter of firing the shutter button to let the camera burst the shots. If you must manually change the shutter speed, do so in even increments. Don’t go a 2⁄3-stop, jump to two full stops and then back to a 1⁄3-stop, if only not to confuse yourself in postprocessing! These bracketed source images will be combined into a single, true HDR image that has 32 bits per channel. There’s a lot more room in 32-bit space, so the colors and luminance values will more closely relate and equate to the real-world conditions. The hottest tones of your most underexposed source image will be the brightest highlights in your HDR image. On the flip side, the darkest tones of your most overexposed source image are the deepest shadows. And when done right, there should be no clipping at either end of the exposure range, with extreme point light sources being an occasional exception—e.g., the disk of the sun or arc lights at night. When the source images are combined into a single HDR image, the information from each image is analyzed based on both the low-bit pixel values and the EXIF data to create the HDR histogram. And in the 32-bit HDR space, all the black and white clipping from the source images disappears; we now have a single image with all of the information from the source images, with tonal values relating much more closely to their real-world values. There’s just one little problem: These HDR images contain more information (contrast ratio and dynamic range, for example) than our computer monitors and printers can display. THE 32-BIT CHALLENGE True HDR monitors are slowly creeping into the exceedingly high-priced specialty marketplace, but for the rest of us, our standard display devices simply can’t display all of the information in an HDR image. And despite advances in printer gamuts and some clever marketing terms, there’s simply no way to print a true HDR image. (Think about it like this: I can draw a picture of a lightbulb or fire, but my wax scratchings on paper can’t actually emit light.) Our monitors can display only a range of the pixels in the image around a given luminance value. Adobe Photoshop addresses this with the White Point Preview in the HDR Generation window (and the Exposure slider in the main Photoshop interface when 32-bit images are loaded). Slide the White Point Preview arrow, and the exposure shifts up and down, revealing pixels at different luminance values around the active white point. It’s important to note that no information is lost when adjusting white point—it’s just outside the visible slice of the image. Save these merged 32-bit files. We’ll see HDR monitors in the not-too-distant future. But for now, we need to compress the 32-bit data into 8- or 16-bit space to display online and print. THE ART AND SCIENCE OF TONE MAPPING Crunching the HDR data into smaller bit depths is called tone mapping, and it’s kind of, but not exactly, like processing a camera RAW image. The information in the 32-bit HDR image needs to be converted into 8- or 16-bit space for display in our traditional display methods. The tone-mapping process can produce amazing results to preserve luminosity, accentuate detail and crank up contrast on all scales. When the series of bracketed source images captures the entire tonal range of the scene, less software effort is needed to crank up details and contrast while preserving the luminosity of the scene—resulting in crisper, higher-quality images that can range from photorealistic to surrealistic without looking excessively ersatz and amateurish. And once you tone-map your image, you have a normal digital image file, but with the illusion of much greater tonal range and detail than would have been possible with a single shot. You might not need the HDR workflow for every shot, but there are times when going the HDR route is the best way to capture all the detail—whether it’s a cathedral in Rome, a famous bridge in New York City or wherever your photographic journeys take you. Page 2 of 4 STEPS TO HDR IN ADOBE PHOTOSHOP CS4 There are several programs that assist with HDR images; one that many photographers already have is Photoshop, so here are the basic steps to use in that application. 3 1. It’s best to start HDR generation in Adobe Bridge for a couple of reasons: It works with the RAW files, and Stacks > Auto-Stack Panorama/HDR analyzes the images and EXIF, and can magically stack and sort your source images. 3 2. Whether working off stacked images (as I am here) or a number of selected unstacked source images, simply choose Tools > Photoshop > Merge to HDR to get the 32-bit party going. 3. The photos on this page (marked #3) are the same HDR image with different White Point Previews set. This image contains all the information from 5 the nine bracketed source images. But your monitor can’t display the full luminance of the HDR image all at once. It’s sort of like the dial on an adjustable lamp. 4. I always recommend saving your true HDR image, but if you want to jump straight into tone mapping, drop the bit depth from 32 bits/channel to 8 or 16 bits to launch the Tone Map command box. Otherwise, click OK to bring your 32-bit HDR image into the main Photoshop interface. 5. There are a number of indicators, some subtle and some in-your-face, that 32-bit space isn’t quite the same as the 8- and 16-bit space we’re used to working in. The bottom of the window has an exposure slider that functions like the White Point Preview arrow we saw in the Merge to HDR window. Notice the zero (ø) in the histogram window? You’ll also notice a similar “Not Allowed” symbol on many of the toolbar items. And the Color Picker sure looks different, doesn’t it? Notice that the 32-bit RGB values are floating point decimals, which means a whole lot more numbers representing colors and luminance values. 7 6. There are a number of editing options in 32-bit space, but most of the time, you’ll just be visiting 32-bit space to save a copy of your HDR file in OpenEXR (.exr) or Radiance (.hdr) format before dropping down to 8- or 16-bit space. 7. The only way to launch into tone mapping is to drop the bit depth under Image > Mode > x bits/Channel. 8. Click on the down arrow to expand the HDR Conversion Dialog box to show the Curve control. Select Local Adaptation from the drop-down menu. Radius and 8 Threshold behave similarly to the sliders of the same names in Unsharp Mask, except here it has to do with the local contrast adaptations as your HDR image is downsampled to traditional bit space. You can control the curve to adjust local contrast and boost details throughout the image. Notice the check box marked “corner.” This can turn a point into a straight-line segment, like the last segment of this curve. We like the detail preservation and realism feel of this scene, but it does lack some color “oomph.” Page 3 of 4 9. We’re going to save these settings, just as we can save settings on so many Photoshop dialog boxes, and mess around a little bit in 32-bit space by canceling the HDR Conversion. 9 10. The Hue/Saturation adjustment is one of the functions that works in 32-bit space. Photo Filter, Channel Mixer and Levels are a few more. Here, we’ll boost the overall Saturation of the HDR image, so there’s more color-contrast “pop” after tone mapping. 11. Next, we repeat the bit-drop routine to launch HDR Conversion and re-load our saved settings. 10 12. We have to do some minor adjustments to account for the saturation boost, but we’re much closer than we would have been had we skipped that earlier step. Click OK, and the HDR image is tone-mapped into 16-bit/channel space. 13. Notice the low-bit functions in this window. And notice that we added a little bit of Curves tweaks to boost contrast 11 and set a truer black point. A quick dash of Sharpening, and we’re all done. Throw in a little Healing brush for some sensor spots, and that’s the whole workflow. 12 13 HDR BASICS • Still subjects with no moving objects whatsoever are the easiest to start shooting HDR style. • A tripod ensures alignment between each captured frame. • Change the shutter speed to vary exposure—not ISO or aperture (use aperture-priority exposure mode). • RAW shots work best, but JPEGs also can be used. Page 4 of 4
© Copyright 2025