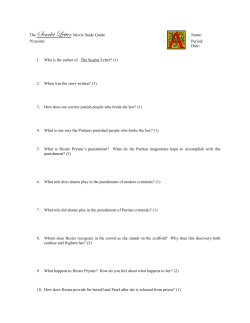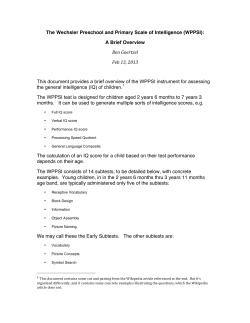How to Work with Maxim's Spice Macromodels
Maxim > App Notes > GENERAL ENGINEERING TOPICS Keywords: SPICE, maxim macromodels, maxim simulation, maxim PSpice, Sep 18, 2007 APPLICATION NOTE 4123 How to Work with Maxim's Spice Macromodels Abstract: This application note explains how to use Maxim's Spice models. Steps are presented that take you from a text file to creating a symbol for the part. The MAX4230 operational amplifier serves as an example of the process. Introduction Once the paper design for a new IC is done, the designer must simulate the circuit and test its basic functionality. Spice models used for simulation are generated using the most widely used simulation program, PSpice®. With the advent of the graphical user interface, one can use the model symbols to draw the schematic and simulate the circuit. The Spice models are originally in a text format, and the symbols for the various models are often available in the library. When the symbol is not readily available, however, one has to create a symbol to use the model. This application note describes how to work with Maxim's Spice models and create a symbol from the model text file. As the example, this application note works with a Spice model of the MAX4230 operational amplifier. The simulations are run on the OrCAD® CIS 9.2 Lite Edition. Obtaining the Model One can find Spice models for almost all Maxim parts on the Company's website. Figure 1 is an example of the models for operational amplifiers and comparators. Figure 1. Spice models are readily available from the Maxim website. The macromodel file can be opened with any standard text editor and should be saved with a .LIB extension. In this example the library file MAX4230.LIB will be used for simulation and creating the symbol. Creating a Symbol from the Model Follow these steps to create a symbol from a model: 1. Open the PSpice model editor. 2. Select "File," then "Create Capture Parts." The window shown in Figure 2 will pop up. Figure 2. The creation of a Spice model symbol starts at the Create Parts window. 3. Browse to the location of the MAX4230 library (i.e., MAX4230.LIB) and select it. The second row in the window automatically shows the output file with the MAX4230.olb extension, and has the same location as its .LIB file. 4. Click "OK," and make sure that the symbol is created with no errors. You should see MAX4230.olb file at the selected destination. Working with the Symbol 5. Open the Capture program. After opening the project file and landing on the schematic page, click "Place" and select "Part" from the drop-down menu. Add the MAX4230.olb symbol to the library list first by clicking "Add Library..." and then selecting the MAX4230.olb file. The following window, shown in Figure 3, pops up on the screen. Figure 3. The Place Part window lets you add a symbol to the library. The symbol appears as shown in Figure 4. Working with this symbol can be somewhat challenging, as the pin numbers on the symbol do not necessarily correspond to the pinout of the IC nor do they explain the pins' functionality. To accommodate for this discrepancy, the various pins on the symbol can be edited. Figure 4. The example symbol developed for the MAX4230. Editing the Symbol 6. When editing a symbol, make sure that the MAX4230.LIB file is included in the simulation settings. Go to the simulation settings and browse the MAX4230.LIB file. Click the "Add to Design" button. See Figure 5. Figure 5. This Simulation Settings screen is where a symbol can be edited. 7. Next view the PSpice model by right clicking the symbol and clicking "Edit PSpice model." A cursory look at the model's text will intuitively reveal how closely the symbol pin numbers correspond to the IC's actual input and output pins. See Figure 6. Figure 6. By reviewing the model's text one quickly determines how closely its pins correspond to the IC's actual input and output pins. From the model shown in Figure 6, the pin numbers are represented as: 10 18 17 15 75 = = = = = VDD VSS IN+ INOUT Figure 7 illustrates how one can modify the symbol so it shows the desired pin names. 8. Right click on the symbol and click "edit part." Then click on the individual pins and change the pin number accordingly. (Note: Do not change the pin Name). Figure 7. Edit the model's pin numbers, not pin Name. 9. Once all the pin numbers are edited, save it and start using the symbol. This symbol can also be refined and more user-friendly by making the pin names invisible and changing the shape of the symbol. 10. To make the pin names invisible, first click on that part of the symbol, then select "edit part." After the part is displayed, go to "Option" and then "User Properties." In the "Pin Names Visible" box select "False." See Figure 8. Figure 8. In the User Properties screen the model's pin names can be made invisible. The pin names are now invisible. You can move the pins around the symbol with regular "Cut" and "Paste" commands, and edit the symbol using the line tool. See Figure 9. Figure 9. In this example the shape of the symbol is edited as desired. The symbol is now ready to use. You can save it. Figure 10 shows the MAX4230 symbol used in the circuit where it is connected as a unity-gain follower. The DC voltage conditions are displayed at each node. Figure 10. Illustration of the edited Spice model of the MAX4230 amplifier. PSpice is a registered trademark of Cadence Design Systems, Inc. OrCAD is a registered trademark of Cadence Design Systems, Inc. Application Note 4123: http://www.maxim-ic.com/an4123 More Information For technical questions and support: http://www.maxim-ic.com/support For samples: http://www.maxim-ic.com/samples Other questions and comments: http://www.maxim-ic.com/contact AN4123, AN 4123, APP4123, Appnote4123, Appnote 4123 Copyright © by Maxim Integrated Products Additional legal notices: http://www.maxim-ic.com/legal
© Copyright 2025