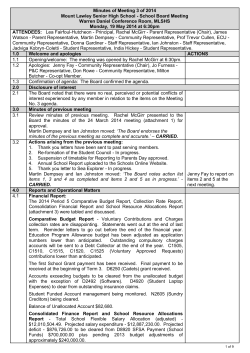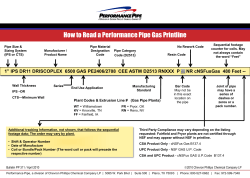IPS How-To
IPS How-To Step 1 : IPS Setup - Alert : Check the this checkbox if you wish to receive alearts for ISP. - Enter the Sender Email Address for IPS alerts : you will receive emails from this id. - Enter the Email Addresses (comma-separated) for IPS alerts : This is the email address where the alearts will be mailed. Multiple email id's can be entered by seperating the id's with a comma. - Enter the Subject for IPS alerts : The aleart mail will have this subject. - To get the alearts you first need to configure the Admin > Settings > Email Settings Tab. Configure them as follows; # Default Admin Email ID : A valid email id from which the mails would be sent # SMTP Server IP : IP of the local mail server. # Email ID For Service Alerts : The email id where the alearts would be sent. # SMTP Server Login : The Login name of the admin email id. # SMTP Server Password : Password of the admin email id. Step 2 : IPS Settings - To begin click on the “Add” (+) button. - Port Scan Settings : # Protocol : Select among the different protocols to be scanned. # Scan Type : Select among the different Scan types. # Sense Level : Select between high, mediunm and low sense levels. # Watch IP Group : This option is optional. So you can leave it as it is. # Ignore Scanner IP Group : This option is optional. So you can leave it as it is. # Ignore Scanned IP Groups :This option is optional. So you can leave it as it is. - When this is done, click on Apply and your Settings will be saved. - Configuration Settings : ( for the below options you need to make a host if you have any of the following servers and then select them in the drop down menu) # Home Network : Select the host of the server present in you network # External Network : Select the host of the server present in you network # DNS Servers : Select the host of the server present in you network # SMTP Servers : Select the host of the server present in you network # HTTP Servers : Select the host of the server present in you network # SQL Servers : Select the host of the server present in you network # TELNET Server : Select the host of the server present in you network # SNMP Servers : Select the host of the server present in you network # HTTP Ports : Select the host of the server present in you network - When this is done, click on Apply and your Settings will be saved. The recommended setting are as follows : Protocol Scan Type Sense Level : All : All : Medium . . . . . . . . . . . . . . . *** select atleast one option here . . . . . . . . . . . . . . . *** select atleast one option here . . . . . . . . . . . . . . . *** select atleast one option here - After doing this click on apply. - And then go again to the settings menu, to configure the Configuration Settings. - If you have any of the mentioned servers then make their respective Hosts and select them in the drop-down menu. - After doing the configuration click on apply. Setup 3 : IPS Rules - All the attacks are divided in different categories. - These rules help monitor different categories - The actions that can be performed are Alert(IDS), or Drop(IPS) - It can also be kept as Default which will work as per the default behaviour set for that rule, ie. IPS or IDS. - These rules can be further editted by clicking on the (+) sign, to edit the sub rules as per the requirements. Step 4 : Start IPS - When all the settings have been done you need to Start the IPS Service. - To do that click on the green button.
© Copyright 2025