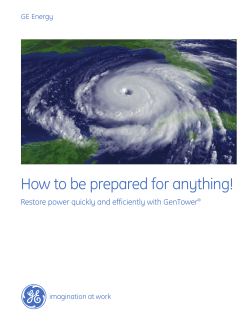Publishing Exams from Test Generator
Assessment Management System Publishing Exams from Test Generator Release: 3.7 06-2006 Copyright © 2004-2006 The Riverside Publishing Company. All rights reserved. ProductCoreLong, Edusoft, and Riverside are trademarks of Houghton Mifflin Company. All other trademarks and tradenames are the property of their respective owners. Information in this document is subject to change without notice. School districts, names, and data used as examples in this document are fictitious unless otherwise noted. No part of this document may be reproduced or transmitted in any form or by any means, electronic or mechanical, including photocopying and recording by any information or retrieval system, for any purpose, without prior written permission of The Riverside Publishing Company. Address inquiries to Permissions, Riverside Publishing, 425 Spring Lake Drive, Itasca, Illinois 60143. If you have comments or suggestions about ProductCoreLong documentation, please send us an e-mail at [email protected]. The Riverside Publishing Company 208 Utah Street, Second Floor San Francisco, CA 94103 Tel 1.866.4.EDUSOFT www.edusoft.com Publishing Exams from Test Generator If you currently use McDougal Littell Test Generator to create assessments, you can publish those assessments to your Edusoft Assessment Management System (Edusoft) Benchmarks or Teacher Tools Assessment Locker. You begin by creating the assessment within Test Generator. You can also format and edit the test within Test Generator. As you work, you can publish each test as you complete it, or you can create and save several tests before publishing them. When you publish the test to Edusoft, you can immediately log in to Edusoft and specify information about the new test, including which standards category it’s aligned to and where to place the new test. Or, you can create a series of tests in Test Generator and then publish them before logging in to Edusoft. Once a test is in Edusoft, you can align it to different standards and then share it if you wish. You can administer a test created in Test Generator the same way you administer any other test created or aligned in Edusoft. You can also edit the test in Test Generator if you wish. But remember to republish the test to Edusoft to get the benefits of your changes. These are the topics in this HowTo Guide: Getting started with Test Generator on page 2 Creating a test in Test Generator on page 4 Publishing a test to Edusoft on page 8 Resolving an imported test on page 10 Publishing Exams from Test Generator z 1 How-To Guide Getting started with Test Generator The first step in using Test Generator to create tests and publish them to Edusoft is to install the Test Generator upgrade that allows it to work with Edusoft. Then, you can start using Test Generator to create and publish tests. Getting started tasks include: Downloading and installing the Test Generator upgrade on page 2 Starting Test Generator and opening a Question Bank on page 2 Test Generator basics on page 3 Downloading and installing the Test Generator upgrade There is a special upgrade that enables existing Test Generator users to publish their tests to Edusoft. You can download the special upgrade from the Edusoft Admin Tab. You must install the special upgrade before you can publish tests to Edusoft. Note: Before you install the special upgrade, you must first install the latest version of Test Generator (version 5.x). Be sure to install Test Generator 5.0 in the same location on your computer as your current version. To download and install the Test Generator upgrade: 1 Log in to the Edusoft web site at www.edusoft.com. Click the Admin tab. 2 Scroll down to the Download area and click the TestGen link for your computer’s operating system. Click a link to download your version of Test Generator. 3 Follow the instructions on your screen to save the file to your hard drive. 4 Locate the file that you just downloaded and double-click it to upgrade Test Generator. For additional help with installing Test Generator, see “Installing Test Generator” in the Test Generator User’s Guide. Starting Test Generator and opening a Question Bank When you plan to create a test, the first thing you do after starting Test Generator is to open a Question Bank. A Question Bank is a set of questions that are organized into tests based on your textbook. If you have already created a test, you can open that test instead of opening a Question Bank. 2 z Publishing Exams from Test Generator Publishing Exams from Test Generator To start Test Generator and open a Question Bank: 1 Locate the McDougal Littell Test Generator folder on your computer’s hard drive. Double-click the Teacher icon to start Test Generator. Double-click to start Test Generator. The Open Test Generator Question Bank window appears. 2 To open a Question Bank, select it and click Open. Click a Question Bank to select it. After a brief pause, the Question Bank appears in the left Test Generator panel. Open Question Banks are listed here. Test Generator basics If you’re an experienced Test Generator users, you can skip this section. The Test Generator window is divided into two panels or work areas. The left panel lists the contents of the open Question Banks. The right panel displays details about the test you’re working on: the current questions, a question summary, the standards covered by individual question and the test as a whole, and search results when you search the Question Bank. When you first open a Question Bank, you see the name of the Question Bank and the standards to which it is aligned. The star indicates standards. Click this tab to view the standards for this Question Bank. The standards for the Question Bank appear here. Getting started with Test Generator z 3 How-To Guide Click a right arrow to expand the contents of the Question Bank. Question Banks are divided into chapters. Each chapter contains tests or sections. These questions have been added to the test. Tests contain different types of questions. A down arrow indicates an open chapter or test. This icon indicates the type of question. You can only publish multiple choice questions to Edusoft. Select a question and use these options to move or to remove it. Use these options to save or format this test. Click a right arrow to open a chapter or test. Creating a test in Test Generator You can use Test Generator to quickly create tests based on your classroom textbooks. Using the contents of a Question Bank, you can select individual questions or add entire folders of questions. important! Be sure to choose only multiple choice questions. If you include any other type of question, Test Generator warns you when you try to publish the test to Edusoft that your test contains questions that Edusoft cannot accept from Test Generator. After you create a test, you can edit it by adding or removing questions. important! If you edit a test after you publish it to Edusoft, you must publish it again to see your changes. To create a test in Test Generator: 1 Start Test Generator if it isn’t already running. Choose File > New Test or click the New Test button in the Test Generator toolbar. 4 z Publishing Exams from Test Generator Publishing Exams from Test Generator Test Generator starts a new test. A new test has no questions. 2 Navigate to the chapter and test section or form that you want to use as the source for questions. 3 Drag questions from the Question Bank list to the test panel on the right. Click individual questions to select them. Control-click to select multiple questions. Shift-click to select a range of questions. Drag a folder to add all questions in a test section or form. Tip: If you want to use all but a few questions in a folder, it may be faster to drag the entire folder and then eliminate the questions you don’t want. Remember, you can only use multiple choice questions. The questions you’ve added appear in blue. The questions you add appear here. These questions have been added to the test. 4 Continue adding questions until your test is complete. As you create a test, you can remove questions or change their order. You can also search for questions, view standards for a question or the test as a whole, copy and edit a question, or create your own questions. See the Test Generator User’s Guide for more information. At this point you can format the test, save it, print it, or publish it to Edusoft. When you format a test, you can change its layout, formatting, or contents. See Formatting a test in Test Generator on page 6. See also Publishing a test to Edusoft on page 8 and Saving a test on page 7. what's next Creating a test in Test Generator z 5 How-To Guide Formatting a test in Test Generator When you format a test in Test Generator you can customize the test in a number of ways. Remember, students will use Edusoft answer sheets instead of the printed Test Generator question document to take the test. General formatting options let you label answer choices, set the number of answer choices, and format them. You can also control versioning by randomizing answer choices and shuffling questions, but you must publish each version as a separate test. Print options let you choose whether to print page numbers and points on the test questions. You can also set printing options for answer keys. Margin/font options let you select the size of margins and the font, font style, and font size to use. Spacing options let you specify the amount of space between elements in a test. Running options let you add instructions for the first page—such as a space for the student’s name—as well as running headers and footers that appear at the top and bottom of each page. Prefix options let you add or remove space for students to write answers. It’s a good idea to remove these spaces so that students don’t write their answers on the Test Generator test document rather than the Edusoft answer sheet. To format a test in Test Generator: 1 With the test open, choose File > Format Test or click the Format Test button in the Test Generator toolbar. The Format Test window appears. Choose how to label answer choices. Choose a layout for answer choices. Enter the starting question number. 6 z Publishing Exams from Test Generator Publishing Exams from Test Generator 2 In the Formatting tab, choose how to label and lay out answer choices. Enter the starting question number. 3 In the Printing tab, click check boxes to print page numbers and points, and for the answer sheet setting you want to use. 4 In the Margins/Fonts tab, enter the margin sizes. Click Select Font to choose a font, font style, and a font size. 5 In the Spacing tab, enter the amount of space between different test elements. 6 In the Running tab, enter text for running headers and add or remove elements for footers on each page. 7 In the Prefixes tab, remove the space before each type of question. 8 Click OK. See Test Generator User’s Guide for more information about formatting options. Saving a test After you’ve created a test in Test Generator, you can save it to your hard drive. When you save a test, you give the test file a name. This is not the same as the title (if any) that appears on the test. To save a test: 1 Choose File > Save or click the Save Test button in the Test Generator tool bar. 2 Enter a name for the test file, and click Save. The name you enter is for the file name, not for the test itself. Try to make the file name descriptive so you can identify it later. Printing a test When you print a test, you can print multiple variations created by scrambling sections, questions within a section, and answer choices in multiple choice questions. Test Generator prints the questions, an answer sheet, and the standards covered in the test. To print a test: 1 Choose File > Print. Saving a test z 7 How-To Guide The Test Formatting window shows you the current print options. These are the current formatting options for the test. These are the current formatting options for the answer sheet. Click to print using these options. Click to choose different options. 2 Click OK to print using the current options. Or, click Change Formatting to choose different options. The Page Setup window appears. 3 Choose your paper size, orientation, and margins if necessary. Click OK. The Print window appears. 4 Select the range of pages to be printed, and the number of copies. Click Print. You can also change other printer settings if you wish. Publishing a test to Edusoft When you publish a test to Edusoft, a number of things happen behind the scenes. First, Edusoft checks that you are an Edusoft user who can publish tests. Next, Edusoft makes sure that the test contains only questions that Edusoft can accept from Test Generator. Then, Edusoft reads the test and converts it into an Edusoft assessment. The final step in publishing a test happens in Edusoft, where you provide information that lets Edusoft know where to store the assessment. See Resolving an imported test on page 10 for this step. important! If you edit a test in Test Generator that you have already published to Edusoft, you must republish the test Edusoft to see your changes. Tip: You can only publish one test a time, but you can publish multiple tests before moving into Edusoft to resolve them. 8 z Publishing Exams from Test Generator Publishing Exams from Test Generator To publish a test to Edusoft: 1 In Test Generator, open the test that you want to publish. Choose File > Open Test if the test is not already open. 2 Choose File > Publish Your Test to Edusoft. If your test includes anything other than multiple choice questions, Test Generator alerts you to the problem. 3 If necessary, follow the instructions on your screen to remove any problematic questions. Click to have Test Generator remove all questions that are not multiple choice. Click to edit the test yourself. Otherwise, the Publication Information window appears. Type your Edusoft user name. Type your Edusoft password. 4 Type your Edusoft user name and password. Click OK. Publishing a test to Edusoft z 9 How-To Guide After Edusoft validates your user name and password, you see a message that tells you the publication was successful. At this point to you can continue to Edusoft and complete the publication process or stay in Test Generator and create or publish additional tests. Click to continue to Edusoft and complete the publication process. Click to continue to stay in Test Generator and create or publish additional tests. 5 Click Yes to go to the Edusoft web site and reconcile this test. Or, click No to return to Test Generator and publish additional tests. The publication process takes you to the Edusoft log in page. 6 To resolve the test immediately, log in to the Edusoft web site with your usual user name and password. See Resolving an imported test, next for more information. Resolving an imported test After you publish a test to Edusoft, the final step is to provide some information that enables Edusoft to store the test in the correct Assessment Locker. If you only have permission to create tests in one Assessment Locker (Benchmarks or Teacher Tools), Edusoft stores the new test in that locker. If you have permission to create tests in both lockers, you need to choose where you want to use this test. If you are coming directly from Test Generator, the Resolve Imported Test page appears. Otherwise, you see a link in your Assessment Lockers that allows you to view all tests that need to be resolved. To resolve an imported test: 1 Log in to the Edusoft web site. If the Resolve Imported Test page does not appear, go to either your Benchmarks or Teacher Tools Assessment Locker and click the View Unresolved Imported Tests link. 10 z Publishing Exams from Test Generator Publishing Exams from Test Generator The Resolve Imported Test page lists all tests imported from Test Generator that still need information from you. This is the name of the test file. Click this link to resolve an imported test. 2 Click the Resolve link for a test. The next Resolve Imported Test page shows standards categories. If you can align tests in both the Benchmarks and Teacher Tools Assessment Lockers, you can choose where to use this test. Choose your standards category. Choose an Assessment Locker. 3 Choose the appropriate standards category and, if necessary, an Assessment Locker. Click Continue. 4 Choose a folder in the Assessment Locker. Click Continue. The assessment now appears in the locker and folder you selected. By default, the assessment is either private or not shared (depending on the locker). From here, you can open the assessment’s test details page and edit the assessment. Resolving an imported test z 11 How-To Guide 12 z Publishing Exams from Test Generator
© Copyright 2025