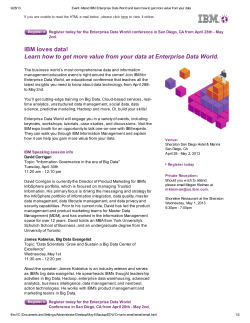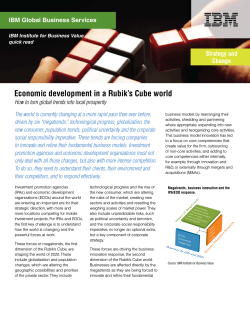How to Use the Performance Toolkit to Generate Usable Reports Bruce Hayden
How to Use the Performance Toolkit to Generate Usable Reports Bruce Hayden IBM Advanced Technical Sales Support March 12, 2014 Session Number 14590 Insert Custom Session QR if Desired. © 2014 IBM Corporation How to use the Performance Toolkit to generate usable reports Trademarks • © Copyright IBM Corporation 2014. All rights reserved. • U.S. Government Users Restricted Rights – Use, duplication or disclosure restricted by GSA ADP Schedule Contract with IBM Corp. • The following are trademarks of the International Business Machines Corporation in the United States, other countries, or both. – Not all common law marks used by IBM are listed on this page. Failure of a mark to appear does not mean that IBM does not use the mark nor does it mean that the product is not actively marketed or is not significant within its relevant market. – For a complete list of IBM Trademarks, see www.ibm.com/legal/copytrade.shtml IBM Advanced Technical Sales Support © 2014 IBM Corporation How to use the Performance Toolkit to generate usable reports Agenda Report generating capabilities of The Performance Toolkit How do I generate reports? What reports do I use to gather specific information? Some tips on making sense of monitor data with charts and graphs IBM Advanced Technical Sales Support © 2014 IBM Corporation How to use the Performance Toolkit to generate usable reports Overview: The Performance Toolkit The Performance Toolkit is a pre-installed, optional feature of z/VM used to collect and process MONITOR data captured by the Control Program (CP). – Provides a real-time look at current system performance. – Processes data collected over time into reports to help determine normal system behavior and identify performance problems. IBM Advanced Technical Sales Support © 2014 IBM Corporation How to use the Performance Toolkit to generate usable reports Report generating capabilities of The Performance Toolkit MONITOR - onscreen live system data PRINT – printed live system data MONSCAN – onscreen from saved data FCONXREP – printed summary reports from saved data TRNDSCAN – summary data is displayed from saved data BATCH – printed reports from saved data Benchmarking – collects performance data for a specific subset of objects (users, I/O devices, ISFC endpoints, and ISFC logical links) IBM Advanced Technical Sales Support © 2014 IBM Corporation How to use the Performance Toolkit to generate usable reports Data Sources for Reports Live monitor data History files – mmddyy HISTLOGn – contains most of the performance data available in ‘by time’ logs. Trend files – systemid FCXTREND – cumulative file with more detailed information on system load, processors, users, disks, and channels. Summary files – ACUM HISTSUM – summary history data – systemid FCXSUMn – extended summary data for a single ‘summary’ period. Monitor data files – Dmmddyy Thhmmss – complete monitor data, generated by MONWRITE command IBM Advanced Technical Sales Support © 2014 IBM Corporation How to use the Performance Toolkit to generate usable reports How do I generate reports? Different commands and data sources are used to generate reports. Some reports can be created from the PERFSVM userid. Other reports should be created from other userids with access to monitor data using PerfKit utilities and commands. IBM Advanced Technical Sales Support © 2014 IBM Corporation How to use the Performance Toolkit to generate usable reports MONITOR Command The MONITOR command switches Performance Toolkit into performance monitoring mode, where you can view real-time monitor data by selecting from a menu of report screens. IBM Advanced Technical Sales Support © 2014 IBM Corporation How to use the Performance Toolkit to generate usable reports MONITOR Command (continued) The AVERAGE command will change the contents of a report from data obtained in the current interval (60 seconds by default) to the average value of the data over the whole period where performance data were collected or since the time when they were last reset. The CURRENT command will cause Performance Toolkit to resume showing values from the last monitor sample interval. The MONITOR command can be issued from PERFSVM and/or a user connecting to PERFSVM through the APPC interface. IBM Advanced Technical Sales Support © 2014 IBM Corporation How to use the Performance Toolkit to generate usable reports PRINT Command The PRINT command, used while in Monitor Mode, prints an individual or a collection of PerfKit reports, either to disk or virtual printer. Examples: – PRINT CPU - prints the CPU display to the virtual printer of PERFSVM. Until the spool file is closed (CLOSE 00E), subsequent executions of the PRINT command will append the data to existing spool file. – PRINT ON DISK – continuously prints the data from any display you view to disk file FCONMON LISTING A. The contents of the print file is cumulative and will continue to be saved until you issue the PRINT OFF command. IBM Advanced Technical Sales Support © 2014 IBM Corporation How to use the Performance Toolkit to generate usable reports Output of PRINT Command FCX100 Run 2013/10/08 13:24:04 CPU Page 1 General CPU Load and User Transactions From 2013/10/08 11:43:47 VM01 To 2013/10/08 13:10:47 CPU 2098-Z05 SN 1CB92 For 5220 Secs 01:27:00 z/VM V.6.3.0 SLU 1302 _______________________________________________________________________________ CPU Load PROC TYPE %CPU P00 IFL 0 P01 IFL 0 %CP %EMU %WT 0 0 100 0 0 100 Total SSCH/RSCH Virtual I/O rate Total rel. SHARE 2/s 1/s 955 Queue Statistics: Q0 VMDBKs in queue .3 VMDBKs loading .0 Eligible VMDBKs El. VMDBKs loading Tot. WS (pages) 1002 Reserved 85% elapsed time 7.080 %SYS 0 0 %SP %SIC %LOGLD 0 98 0 0 99 0 Page rate XSTORE paging Tot. abs SHARE .0/s .0/s 0% Q1 .0 .0 .0 .0 0 Q2 .0 .0 .0 .0 0 Q3 .0 .0 .0 .0 0 1.180 9.440 56.64 Transactions Q-Disp trivial non-trv Average users .2 .0 .0 Trans. per sec. .3 .0 .0 Av. time (sec) .829 .000 .000 UP trans. time .000 .000 MP trans. time .000 .000 System ITR (trans. per sec. tot. CPU) 59.0 Emul. ITR (trans. per sec. emul. CPU) 15989 IBM Advanced Technical Sales Support %PR %ENT 0 23 0 0 Status or ded. User Master Alternate Priv. instruct. Diagnose instr. User Status: # of logged on users # of dialed users # of active users # of in-queue users % in-Q users in PGWAIT % in-Q users in IOWAIT % elig. (resource wait) User Extremes: Max. CPU % ........ Reserved Max. IO/sec MONWRITE Max. PGS/s ........ Max. RESPG TCPIP Max. MDCIO ........ Max. XSTORE ........ 1/s 1/s 13 0 4 .3 0 0 0 ..... .5 ..... 3492 ..... ..... © 2014 IBM Corporation How to use the Performance Toolkit to generate usable reports PRINT from APPC- or Web-connected User id The PRINT function will also work when issued from a user connected to PERFSVM through APPC while in MONITOR mode or a user logged in through the web interface. However: – PRINT ON DISK does not work. – PRINT or PRINT screen will result in a RDR file in PERFSVM’s spool. Output from the PRINT command will not be cumulative (one spool file is generated per PRINT command). It is not necessary to issue the CLOSE 00E command. IBM Advanced Technical Sales Support © 2014 IBM Corporation How to use the Performance Toolkit to generate usable reports MONSCAN Command The MONSCAN commands allows you to select a monitor file on disk or tape created by the MONWRITE utility as input for performance data analysis (the MONWRITE utility will create the fileid for the input file as Dmmddyy Thhmmss). This data will then be displayed on PerfKit screens as if it was live data. – You run MONSCAN from other user ids by linking to PERFSVM’s 201 disk. Enter MONSCAN from Performance Toolkit basic mode or preface the command with PERFKIT. MONSCAN DISK fn ft fm FROM hh:mm or PERFKIT MONSCAN DISK fn ft fm FROM hh:mm – While in MONSCAN mode, move through the data by collection interval, time, or go to the last interval: • NEXTSAMP • NEXTSAMP hh:mm • NEXTSAMP EOF – go to the next sample interval – go to the data for the given time – go to the last interval IBM Advanced Technical Sales Support © 2014 IBM Corporation How to use the Performance Toolkit to generate usable reports MONSCAN Example MONSCAN D072213 T105449 X Select CPU screen NEXTSAMP to move forward through the saved intervals. IBM Advanced Technical Sales Support © 2014 IBM Corporation How to use the Performance Toolkit to generate usable reports FCONXREP FCONXREP is not run from the Performance Toolkit environment, but it is used to analyze the summary performance history data files (ACUM HISTSUM) and detailed history logs (HISTLOG) created by Performance Toolkit. – Produces a table with average load values for selected performance variables on an hourly, daily, monthly, and/or yearly basis. – Located on PERFSVM 201 disk – Runs in interactive or batch mode • Interactive mode displays a selection menu • Batch mode requires a configuration file, FCONXREP SETTINGS, to provide the selection criteria for the report – Generates a FCONXREP LISTING file and FCONXREP IMPORT file (with output suitable for importing to a PC application). IBM Advanced Technical Sales Support © 2014 IBM Corporation How to use the Performance Toolkit to generate usable reports FCONXREP Selection Menu for Summary Logs FCX201 Perf. Toolkit Numerical Performance Analysis Period: Date ==> 2013/07/11 Time ==> 08 Sel. hours ==> ==> Sel. days ==> M-F to 2013/07/23 to 17 Desired detail: HOURS ==> TOT DAYS ==> ALL MONTHS ==> ALL Variable selection ==> ==> ==> ==> ==> ==> ==> ==> CPU LOGN ACT TR/S NT/S (YYYY/MM/DD) (all hours in period) (only selected hours) (only selected days) (ALL or TOT) (ALL or TOT) (ALL or TOT) % total CPU Logged-on users Active users Trivial trans./s Non-triv trans/s Processing file 'ACUM HISTSUM Z1' (new SUM format) F1=Help F2=Browse F3=Quit F5=XEDIT Perf. Report F10=Execute IBM Advanced Technical Sales Support F12=Return © 2014 IBM Corporation How to use the Performance Toolkit to generate usable reports FCONXREP LISTING example Perf. Toolkit Statistics for Period 2013/07/11 to 2013/07/23, Hours to 2013/07/23, Hours 08 to 17 -------------------------------------------------------------------------------------------------Input file: ACUM HISTSUM X1 Selected days: M-F +-----------------+---------------------------------------------------+ | Year Mon Day Hr | CPU LOGN ACT TR/S NT/S | +-----------------+---------------------------------------------------+ | 11 | 0.0 11 4 0.00 0.00 | | 12 | 0.0 11 4 0.00 0.00 | | 15 | 0.0 11 4 0.00 0.00 | | 16 | 0.0 11 4 0.00 0.00 | | 17 | 0.0 11 4 0.00 0.00 | | 18 | 0.0 11 4 0.00 0.00 | | 19 | 0.1 12 4 0.06 0.00 | | 2013 Jul TOT | 0.0 11 4 0.01 0.00 | | | 320 15 | | | | | 2013 TOT | 0.0 11 4 0.01 0.00 | | | | | Total | 0.0 11 4 0.01 0.00 | +-----------------+---------------------------------------------------+ IBM Advanced Technical Sales Support Output from a summary history file. © 2014 IBM Corporation How to use the Performance Toolkit to generate usable reports FCONXREP Selection Menu for Detailed History Logs FCX201 Perf. Toolkit Numerical Performance Analysis Perf. Report Processing a detailed history log file for a single day. Please specify the period to be analyzed, the interval to be used for calculating subtotals, and the variables that should be included in the report. Start and end time ==> 08:00 to 17:00 (hh:mm) Interval (minutes) ==> 30 (Range 1-120 minutes) Variable selection ==> ==> ==> ==> ==> ==> ==> ==> % total CPU Total page rate Cl1 time slice Trivial trans./s Non-triv trans/s CPU PG/S C1ES TR/S NT/S Processing file '20130722 HISTLOG Z1‘ (new LOG format) F1=Help F2=Browse F3=Quit F5=XEDIT F10=Execute IBM Advanced Technical Sales Support F12=Return © 2014 IBM Corporation How to use the Performance Toolkit to generate usable reports FCONXREP LISTING example Perf. Toolkit Statistics for Detailed Log, 08:00 to 17:00 --------------------------------------------------------Input file: 20130722 HISTLOG X1 +-------+---------------------------------------------------+ | Time | CPU PG/S C1ES TR/S NT/S | +-------+---------------------------------------------------+ | 08:29 | 0.0 0.0 0.680 0.00 0.00 | | 08:59 | 0.0 0.0 0.680 0.00 0.00 | | 09:29 | 0.0 0.2 0.680 0.00 0.00 | | 09:59 | 0.0 0.1 0.679 0.00 0.00 | | 10:29 | 0.0 0.3 0.679 0.00 0.00 | | 11:45 | 0.0 0.0 0.538 0.01 0.00 | | 12:15 | 0.0 0.2 0.535 0.02 0.00 | | 12:45 | 0.0 0.0 0.530 0.01 0.00 | | 13:15 | 0.0 0.0 0.530 0.00 0.00 | | 13:45 | 0.0 0.0 0.530 0.00 0.00 | | 14:02 | 0.0 0.0 0.530 0.00 0.00 | | | | | Total | 0.0 0.1 0.602 0.00 0.00 | +-------+---------------------------------------------------+ IBM Advanced Technical Sales Support These represent statistics from a detailed history log. © 2014 IBM Corporation How to use the Performance Toolkit to generate usable reports TRNDSCAN Mode Data from extended trend data files can be browsed while in Trend File Scan Mode. – Cannot be run in virtual machine where active realtime monitoring takes place. – ‘Average’ data is shown for the period between two reset times at the beginning and end of the interval. The FCONTROL MONCOLL RESET command is used to define the interval and generate trend records. – Invoke with PERFKIT TRNDSCAN fn ft fm command, where the filename is the system id and filetype is FCXTREND. IBM Advanced Technical Sales Support © 2014 IBM Corporation How to use the Performance Toolkit to generate usable reports Trend Scan Mode Main Menu IBM Advanced Technical Sales Support © 2014 IBM Corporation How to use the Performance Toolkit to generate usable reports Working in Trend Scan Mode Select screens in the same way you would in Monitor Mode. NEXTSAMP and SKIPSAMP commands allow you to view data for another period: – NEXTSAMP will let all the intermediate data be read and processed – SKIPSAMP will skip intermediate data records IBM Advanced Technical Sales Support © 2014 IBM Corporation How to use the Performance Toolkit to generate usable reports BATCH The Performance Toolkit BATCH command generates reports from monitor data files created by the MONWRITE utility. – Input files: • BATCH MASTER: parameter file which points to other files containing settings for the reports and identifying which reports to produce. fn SETTINGS – set timeframe for reports, identify users or devices to benchmark, define output settings fn REPORTS – lists the PerfKit reports to produce – Output file: • fn LISTING A IBM Advanced Technical Sales Support © 2014 IBM Corporation How to use the Performance Toolkit to generate usable reports BATCH input files BATCH 00000 00001 00002 00003 PAGE 00000 00001 00002 00003 MASTER A1 * * * Top of File * * * SETTINGS PAGE SETTINGS REPORTS PAGE REPORTS * * * End of File * * * SETTINGS A1 PAGE * * * Top of File * * * FC MONCOLL RESET 00:00:00R_P 11:59:00P FC SET PAGESIZE OFF * * * End of File * * * IBM Advanced Technical Sales Support REPORTS A1 00000 * * * Top of File * * * 00001 PAGELOG 00002 * * * End of File * * * © 2014 IBM Corporation How to use the Performance Toolkit to generate usable reports Using BATCH From a user id with access to the MONWRITE data file: – Create a MASTER, SETTINGS, and REPORTS file. – Link and access PERFSVM’s 201 – PERFKIT BATCH masterfn masterft masterfm DISK datafn dataft datafm – From the example on the previous page, if the MONWRITE data file is D070513 T195504 X, the command would be: • PERFKIT BATCH BATCH MASTER A DISK D070513 T195504 X – The output file would be FCONX LISTING A and would contain a single report, the PAGELOG, for each interval between resets contained in the data. IBM Advanced Technical Sales Support © 2014 IBM Corporation How to use the Performance Toolkit to generate usable reports Example FCONX LISTING file 1FCXTOC Run 2013/07/22 16:04:50 Table of Contents PERFKIT Reports in Order of Appearance Page i From 2013/07/22 10:55:49 To 2013/07/22 11:15:49 CPU 2098-Z05 SN 2CB92 For 1200 Secs 00:20:00 z/VM V.6.2.0 SLU 1101 ____________________________________________________________________________________________________________________________________ Rpt ID Report Description Page From Date/Time To Date/Time FCX143 1FCX143 Total Paging Activity, by Time 1 2013/07/22 10:55:49 - 2013/07/22 11:15:49 Run 2013/07/22 16:04:50 PAGELOG Page 1 Total Paging Activity, by Time From 2013/07/22 10:55:49 VMSYS1 To 2013/07/22 11:15:49 CPU 2098-Z05 SN 2CB92 For 1200 Secs 00:20:00 z/VM V.6.2.0 SLU 1101 ____________________________________________________________________________________________________________________________________ Interval End Time >>Mean>> 10:56:49 10:57:49 10:58:49 10:59:49 11:00:49 11:01:49 11:02:49 11:03:49 11:04:49 11:05:49 11:06:49 11:07:49 11:08:49 11:09:49 11:10:49 11:11:49 11:12:49 11:13:49 11:14:49 11:15:49 <----------- Expanded Storage -----------> <-Real Stor-> <----------- Paging to DASD ------------> <Page Table> FastEst. Page DPA Est. <-Single Reads--> <Management> Paging PGIN Path PGOUT Total Life Migr Pagable Page Reads Write Total Shrd Guest Systm Total Reads Writes Blocks /s % /s /s sec /s Frames Life /s /s /s /s /s /s /s /s /s 0 .0 .0 .0 .0 .... .0 10641 .... .0 .0 .0 .3 .0 .0 .0 .0 .0 0 .0 .0 .0 .0 .... .0 10642 .... .0 .0 .0 .3 .0 .0 .0 .0 .0 0 .0 .0 .0 .0 .... .0 10641 .... .0 .0 .0 .4 .0 .0 .0 .0 .0 0 .0 .0 .0 .0 .... .0 10642 .... .0 .0 .0 .4 .0 .0 .0 .0 .0 0 .0 .0 .0 .0 .... .0 10636 .... .0 .0 .0 .5 .0 .0 .0 .0 .0 0 .0 .0 .0 .0 .... .0 10641 .... .0 .0 .0 .4 .0 .0 .0 .0 .0 0 .0 .0 .0 .0 .... .0 10639 .... .0 .0 .0 .3 .0 .0 .0 .0 .0 0 .0 .0 .0 .0 .... .0 10641 .... .0 .0 .0 .3 .0 .0 .0 .0 .0 0 .0 .0 .0 .0 .... .0 10641 .... .0 .0 .0 .3 .0 .0 .0 .0 .0 0 .0 .0 .0 .0 .... .0 10640 .... .0 .0 .0 .5 .0 .0 .0 .0 .0 0 .0 .0 .0 .0 .... .0 10642 .... .0 .0 .0 .4 .0 .0 .0 .0 .0 0 .0 .0 .0 .0 .... .0 10642 .... .0 .0 .0 .4 .0 .0 .0 .0 .0 0 .0 .0 .0 .0 .... .0 10644 .... .0 .0 .0 .4 .0 .0 .0 .0 .0 0 .0 .0 .0 .0 .... .0 10644 .... .0 .0 .0 .4 .0 .0 .0 .0 .0 0 .0 .0 .0 .0 .... .0 10642 .... .0 .0 .0 .5 .0 .0 .0 .0 .0 0 .0 .0 .0 .0 .... .0 10642 .... .0 .0 .0 .3 .0 .0 .0 .0 .0 0 .0 .0 .0 .0 .... .0 10642 .... .0 .0 .0 .3 .0 .0 .0 .0 .0 0 .0 .0 .0 .0 .... .0 10642 .... .0 .0 .0 .3 .0 .0 .0 .0 .0 0 .0 .0 .0 .0 .... .0 10642 .... .0 .0 .0 .3 .0 .0 .0 .0 .0 0 .0 .0 .0 .0 .... .0 10642 .... .0 .0 .0 .3 .0 .0 .0 .0 .0 0 .0 .0 .0 .0 .... .0 10644 .... .0 .0 .0 .3 .0 .0 .0 .0 .0 IBM Advanced Technical Sales Support © 2014 IBM Corporation How to use the Performance Toolkit to generate usable reports FCONTROL BENCHMRK Use the FCONTROL BENCHMRK subcommand to create individual ‘per sample’ logs for performance objects such as users, devices, ISFC endpoints, and ISFC logical links. – These logs can be displayed on the BENCHMRK Log Data screen (#33) and saved to a file if requested. An example of using FC BENCHMRK to monitor users: – From PERFSVM running PERFKIT in monitor mode: • FC BENCHMRK USER RESRCHOG • FC BENCHMRK USER RESHOG2 IBM Advanced Technical Sales Support © 2014 IBM Corporation How to use the Performance Toolkit to generate usable reports BENCHMRK Log Data Example When benchmarking is turned on for these two users, the following logs are generated in the BENCHMRK Log Data screen: IBM Advanced Technical Sales Support © 2014 IBM Corporation How to use the Performance Toolkit to generate usable reports What reports do I use to gather specific information? The components of any system are interdependent, which makes analyzing system performance more complicated than looking at one report or set of data. The following charts provide suggestions for what reports are useful as a starting point for gathering and analyzing data for specific components of the system. IBM Advanced Technical Sales Support © 2014 IBM Corporation How to use the Performance Toolkit to generate usable reports General System Health – CPU load and trans screen (1. CPU). Look for unusual (for your system) statistics. • High CPU rates • High paging rates • High user extremes – System Summary Log screen (35. SYSSUMLG) – shows a summary of system performance by time. Look for unusual spikes in fields like CPU % Busy or paging rates. IBM Advanced Technical Sales Support © 2014 IBM Corporation How to use the Performance Toolkit to generate usable reports Memory CPU load and trans. screen (1. CPU) - Page rate and XSTORE paging indicate current paging activity. Higher than normal activity may indicate excessive memory constraint. Storage Utilization (2. STORAGE) – provides detailed main storage and XSTORE statistics. Available List Log Screen (3A. AVAILLOG VM 6.2) – tells how many storage frames are available by time. The “Times empty” columns indicate when CP is out of memory on its various free storage lists. Large values here are a sign of memory constraint. Storage Management Logs Menu (3A. STORMENU) – shows a list of all available ‘by time’ logs related to storage management. STORLOG and PAGELOG provide statistics to help you identify normal and ‘spiking’ situations. AGELLOG and STEALLOG for 6.3 systems show how the system is managing the global aging list and how successful it is fulfilling page requests. CP owned disks (14. CPOWNED VM 6.2, 13 DEVICE CPOWNED VM 6.3) – check paging efficiency (Block Page Size should be > 10), queue length (zero is best), and available paging space (Used %) here. User wait states (23. USTAT) - %PGW identifies users frequently in page wait, %CPU identifies users waiting to run on a logical CPU. IBM Advanced Technical Sales Support © 2014 IBM Corporation How to use the Performance Toolkit to generate usable reports Processor CPU load and trans. screen (1. CPU) - %CPU (total processor utilization), %CP (CP utilization of the processor), and %EMU (virtual machine utilization of the processor) provide the current usage of all system CPUs. User resource usage (21. USER) – lets you see which users are using the most CPU. (Select the %CPU column to sort the highest users to the top.) Processor Load and Configuration Logs screen (3B – PROCMENU) – shows the processor specific ‘by time’ logs. PROCSUM can be used to find CP overhead (T/V ratio close to 1.0 and a low SIE Intercepts / second to SIE Instructions / second ratio indicates low CP overhead.). IBM Advanced Technical Sales Support © 2014 IBM Corporation How to use the Performance Toolkit to generate usable reports I/O CPU load and trans. screen (1. CPU) – Total SSCH/RSCH and Virtual I/O rate indicates system I/O activity and virtual I/O activity. I/O device load screen (13. DEVICE) – displays I/O rates of devices. Individual devices can be selected for I/O Device Details Screen (DEVICE devno). Channel load screen (11. CHANNEL) – indicates which channels are experiencing channel busy conditions. IBM Advanced Technical Sales Support © 2014 IBM Corporation How to use the Performance Toolkit to generate usable reports USER User Resource Screen (21. USER) – provides a snapshot of running users resource consumption. USER userid or selecting the user from the screen will display the User Resource Details screen which contains general performance information for that user, CPU and I/O load of each virtual processor (if running virtual MP), virtual devices defined to the user, etc. User Page Data Screen (22. UPAGE) - shows paging by userid, including the number of pages resident and locked in memory, both above and below 2GB. In z/VM 6.3, the UPGACT and UPGUTL screens have been added to give you more detail on paging activity per user and the number of pages used per user. User wait states (23. USTAT) – find out what users are waiting for what resources. FCONTROL BENCHMRK userid – use the FC BENCHMRK subcommand to select users for which ‘per sample’ logs are to be created. These logs can be viewed from the Benchmark displays (BENCHMRK) screen. They are useful for identifying baseline normal behavior and spotting spikes. IBM Advanced Technical Sales Support © 2014 IBM Corporation How to use the Performance Toolkit to generate usable reports Some tips on making sense of monitor data with charts and graphs The key to uncovering many chronic performance issues and to spot performance trends on your system is to look at monitor data from a graph or chart. Performance Toolkit itself has some graphics capabilities: – Graphical charts when used in conjunction with GDDM (most systems don’t have this) on a 3270 emulator – Line graphics when used with the web browser interface – Simple plots (both web browser and 3270) – The ability to write data to a file in a way that makes it easy to import to pc-based graphics tools and spreadsheets. – Invoked with GRAPHICS subcommand or #31 from the main menu. IBM Advanced Technical Sales Support © 2014 IBM Corporation How to use the Performance Toolkit to generate usable reports Graphics Selection Menu This screen is designed to help you generate performance graphics based on history data (data origin FILE fn ft fm) or the current day’s REDISP buffer (data origin STORAGE). IBM Advanced Technical Sales Support © 2014 IBM Corporation How to use the Performance Toolkit to generate usable reports 3270 Plot from Graphics Menu IBM Advanced Technical Sales Support © 2014 IBM Corporation How to use the Performance Toolkit to generate usable reports Graph from Performance Toolkit Web Server IBM Advanced Technical Sales Support © 2014 IBM Corporation How to use the Performance Toolkit to generate usable reports Create Charts and Graphs from Printed Reports Whether you obtain a report on disk from the PRINT command or use the BATCH facility, the contents of that file can be easily imported to a PC graphics program or spreadsheet. LOG files are particularly helpful in identifying trends and performance problems. The following charts provide an example of using the log files generated by benchmarking a userid, USERLOG and USTATLOG, to get a visual sense of the behavior and performance of a user. IBM Advanced Technical Sales Support © 2014 IBM Corporation How to use the Performance Toolkit to generate usable reports Input Data: USERLOG - FCX162 CPU 2098 SER 2CB92 Interval 12:01:00 - 00:00:00 Resource Usage Log for User RESRCHOG Interval End Time >>Mean>> 12:01:00 12:02:00 12:03:00 12:04:00 12:05:00 12:06:00 12:07:00 12:08:00 12:09:00 12:10:00 12:11:00 12:12:00 12:13:00 12:14:00 12:15:00 12:16:00 12:17:00 12:18:00 12:19:00 12:20:00 12:21:00 12:22:00 12:23:00 12:24:00 12:25:00 12:26:00 12:27:00 12:28:00 12:29:00 12:30:00 <----- CPU Load -----> <------ Virtual IO/s ------> <-Seconds-> T/V %CPU TCPU VCPU Ratio Total DASD Avoid Diag98 UR Pg/s 18.2 10.90 9.732 1.12 398 398 .0 .0 .0 .0 27.0 16.23 14.91 1.09 462 462 .0 .0 .0 .0 30.4 18.21 16.75 1.09 541 541 .0 .0 .0 .0 25.6 15.35 13.91 1.10 523 523 .0 .0 .0 .0 11.6 6.971 6.197 1.12 316 316 .0 .0 .0 .0 8.40 5.040 4.373 1.15 325 325 .0 .0 .0 .0 9.62 5.772 5.048 1.14 321 321 .0 .0 .0 .0 9.89 5.933 5.184 1.14 320 320 .0 .0 .0 .0 13.1 7.832 7.254 1.08 285 285 .0 .0 .0 .0 7.80 4.677 4.043 1.16 315 315 .0 .0 .0 .0 8.16 4.895 4.311 1.14 284 284 .0 .0 .0 .0 8.48 5.087 4.379 1.16 331 331 .0 .0 .0 .0 10.1 6.050 5.150 1.17 342 342 .0 .0 .0 .0 9.07 5.441 4.711 1.15 336 336 .0 .0 .0 .0 10.4 6.253 5.535 1.13 309 309 .0 .0 .0 .0 13.5 8.093 7.214 1.12 362 362 .0 .0 .0 .0 27.3 16.38 14.99 1.09 440 440 .0 .0 .0 .0 29.9 17.96 16.58 1.08 448 448 .0 .0 .0 .0 28.0 16.82 15.42 1.09 521 521 .0 .0 .0 .0 12.2 7.345 6.583 1.12 319 319 .0 .0 .0 .0 8.45 5.068 4.462 1.14 281 281 .0 .0 .0 .0 8.88 5.327 4.715 1.13 308 308 .0 .0 .0 .0 7.12 4.270 3.718 1.15 289 289 .0 .0 .0 .0 9.99 5.995 5.493 1.09 260 260 .0 .0 .0 .0 8.18 4.907 4.280 1.15 294 294 .0 .0 .0 .0 7.08 4.247 3.646 1.16 312 312 .0 .0 .0 .0 9.91 5.947 5.240 1.13 353 353 .0 .0 .0 .0 7.65 4.587 3.972 1.15 309 309 .0 .0 .0 .0 7.63 4.579 3.999 1.15 300 300 .0 .0 .0 .0 9.69 5.812 5.083 1.14 324 324 .0 .0 .0 .0 13.4 8.029 7.104 1.13 379 379 .0 .0 .0 .0 IBM Advanced Technical Sales Support User Status ---,---,---EME,CL3,DISP EME,CL3,DISP EME,CL3,DISP EME,CL3,DISP EME,CL3,DISP EME,CL3,DISP EME,CL3,DISP EME,CL3,DISP EME,CL3,DISP EME,CL3,DISP EME,CL3,DISP EME,CL3,DISP EME,CL3,DISP EME,CL3,DISP EME,CL3,DISP EME,CL3,DISP EME,CL3,DISP EME,CL3,DISP EME,CL3,DISP EME,CL3,DISP EME,CL3,DISP EME,CL3,DISP EME,CL3,DISP EME,CL3,DISP EME,CL3,DISP EME,CL3,DISP EME,CL3,DISP EME,CL3,DISP EME,CL3,DISP EME,CL3,DISP <-User Time-> <--Spool--> MDC <--Minutes--> Total Rate Insert Logged Active Pages SPg/s MDC/s Share 1439 1438 0 .00 .0 400 1 1 0 .00 .0 400 1 1 0 .00 .0 400 1 1 0 .00 .0 400 1 1 0 .00 .0 400 1 1 0 .00 .0 400 1 1 0 .00 .0 400 1 1 0 .00 .0 400 1 1 0 .00 .0 400 1 1 0 .00 .0 400 1 1 0 .00 .0 400 1 1 0 .00 .0 400 1 1 0 .00 .0 400 1 1 0 .00 .0 400 1 1 0 .00 .0 400 1 1 0 .00 .0 400 1 1 0 .00 .0 400 1 1 0 .00 .0 400 1 1 0 .00 .0 400 1 1 0 .00 .0 400 1 1 0 .00 .0 400 1 1 0 .00 .0 400 1 1 0 .00 .0 400 1 1 0 .00 .0 400 1 1 0 .00 .0 400 1 1 0 .00 .0 400 1 1 0 .00 .0 400 1 1 0 .00 .0 400 1 1 0 .00 .0 400 1 1 0 .00 .0 400 1 1 0 .00 .0 400 © 2014 IBM Corporation How to use the Performance Toolkit to generate usable reports Data Imported to Spreadsheet IBM Advanced Technical Sales Support © 2014 IBM Corporation How to use the Performance Toolkit to generate usable reports Exported Data from USTATLOG report IBM Advanced Technical Sales Support © 2014 IBM Corporation How to use the Performance Toolkit to generate usable reports Using CSVGEN The Performance Toolkit CSV Generator (CSVGEN) is a tool for converting trend, summary, and history record files into CSV (comma separated value) files. It is found on the VM home page as a VMARC download sample http://www.vm.ibm.com/related/perfkit/csvgen.html http://www.vm.ibm.com/related/perfkit/CSVGEN.VMARC The download file contains a PDF file as documentation The primary exec is CSVGEN, which has this syntax: CSVGEN format input-file output-mode output-prefix ( options The format is the input file format: – H for a histlog or histsum file – S for a summary record file – T for a trend record file The output file or files are created on the output-mode disk with a file name prefix of output-prefix However: This tool was written for z/VM 5.4 and there were updates to Perfkit for z/VM 6.2. – I have tested and made updates for it to read 6.2 Histlog and Histsum files. © 2014 IBM Corporation How to use the Performance Toolkit to generate usable reports Using CSVGEN, example Read the accumulated history summary file (ACUM HISTSUM) and import CPU usage into a spreadsheet CSVGEN H ACUM HISTSUM P A VM1 (FINALIZE • H – Process a history file • fn ft – Input file ACUM HISTSUM • P – filemode of my accessed PERFSVM 191 disk • A – Filemode of disk to put output file on • VM1 – 3 char prefix plus “_” put on output file (VM1_) • (FINALIZE – Option to convert file to variable records File VM1_HIST CSV A is created – A large file, 377 columns of data, one line for each hour For demonstration, I only use the columns I want: – 'PIPE < VM1_HIST CSV A', '| spec fs , f1-2 1 /,/ next f11-15 next', '| > VM1_CPU CSV A' Download the result and import into a spreadsheet © 2014 IBM Corporation How to use the Performance Toolkit to generate usable reports CSVGEN output I now have a spreadsheet with only the data I want It would be easy to automate this process © 2014 IBM Corporation How to use the Performance Toolkit to generate usable reports Summary The Performance Toolkit has a variety of ways to collect, display, and create reports for VM performance data. – Nearly 200 reports – Both ‘live’ and historical performance data is available for use – Most information can be found in more than one report Reports can be generated and viewed – Onscreen – In files – In graphics generated by Performance Toolkit or other applications importing Perfkit reports. IBM Advanced Technical Sales Support © 2014 IBM Corporation How to use the Performance Toolkit to generate usable reports The End Thank you for listening! Session 14590 Contact information: Bruce Hayden [email protected] IBM Plant #1 Endicott, NY Thank you to Pam Bryant for the original presentation 47 IBM Advanced Technical Sales Support
© Copyright 2025