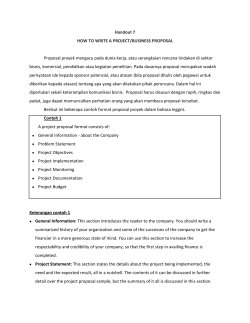How to fix ActiveX controls shown as "Unknown" Tech Note 263
Tech Note 263
How to fix ActiveX controls shown as
"Unknown"
All Tech Notes and KBCD documents and software are provided "as is" without warranty of any
kind. See the Terms of Use for more information.
Topic#: 001043
Created: June 27, 2002
Updated September, 2003
This Tech Note explains why an ActiveX control is displayed as 'Unknown' in the
wizard selection panel after it has been installed in WindowMaker through
Special/Configure/Wizard/ActiveX Installation. It also provides a procedure
for fixing this "Unknown" issue.
OCX.INI is an index file for InTouch to keep track of the ActiveX controls
installed in InTouch. For InTouch 7.x versions, it is located in InTouch directory.
For InTouch 8.0, however, it is located in [drive]:\Documents and Settings\All
Users\Application Data\Wonderware\InTouch.
The content of this file includes the count of all the ActiveX controls installed in
InTouch, GUID (Globally Unique IDentifier) and description of each installed
ActiveX control. Whenever an ActiveX control is installed/uninstalled in InTouch
through Special/Configure/Wizard and ActiveX Installation, OCX.INI file will
be updated by InTouch to incorporate the changes made. However, there are
special circumstances that this file can be incorrectly modified during ActiveX
control install/uninstall process.
Corrupted OCX.INI File
To demonstrate how OCX.INI file can be corrupted, the following steps illustrate
a typical example.
1. Let's use Microsoft Visual Basic, for example, to create a new ActiveX control.
Use the default project and user control names, "Project1" and "UserControl1" for
its Project and UserControl names respectively.
2. Add any necessary controls and code to UserControl1, and save the Project and
UserControl. Make an ocx file, Project1.ocx for example, by compiling it. Move
the ocx file to a test directory and register it.
3. Start InTouch WindowMaker, and install the ActiveX control,
Project1.UserControl1.
4. Open the OCX.INI file in the InTouch directory. Check the registry entry for
the ActiveX control.
If UserControl1 is added to an InTouch window and the window saved, the
WIZ.INI file in the InTouch directory will also be edited by InTouch.
5. Close Microsoft Visual Basic and restart it. Make a new ActiveX control
project, and use the same default project and user control names, "Project1" and
"UserControl1" for its Project and UserControl names.
6. Add whatever controls and code necessary to UserControl1, and save the
Project and UserControl using different names from the first one. Make an ocx
file, Project2.ocx for example. Move the ocx file to a test directory and register it.
7. In WindowMaker, if you create a new instance of UserControl1 ActiveX
control in a window, you will find that the ActiveX control is actually
Project2.ocx. All existing instances in the window will also be updated to
Project2.ocx if the window is updated or InTouch restarted.
8. Remove the ActiveX control from WindowMaker, and close Wizard/ActiveX
Installation window.
9. Open OCX.INI file. Normally, it should read as:
However, it actually reads as:
The reason behind this is that the Project1.UserControl1 ActiveX control, before
Project2.ocx is registered, is linked to Project1.ocx file with GUID "{0A682CEFE8F5-4072-86F6-41740BCD0693}" in the system registry database.
After Project2.ocx is registered, Project1.UserControl1 is re-linked to
Project2.ocx file with a new GUID "{74A3DFE8-FB00-4041-9F3E75C99AB4D76A}", because both Project1.ocx and Project2.ocx files share the
same project and user control names.
This confuses InTouch when the program is uninstalling the ActiveX control by
matching the GUID and description information from the OCX.INI file with that
from the system registry. What InTouch will do is to add the latest information of
the ActiveX control found in the registry database to the OCX.INI file, leaving
the original entry in OCX.INI intact. This, in turn, will cause the corruption of this
file when later on the ActiveX control is reinstalled in WindowMaker.
10. In WindowMaker, Project1.UserControl1 might still show up in the installed
ActiveX controls list even though there is no 'ActiveX Control' shown in the
wizard selection panel.
If this is the case, you will not be able to remove the ActiveX control from
WindowMaker no matter how many times you try to remove it.
11. Restart Microsoft Visual Basic, and open the first project. Rename the Project
and UserControl names to "Project1a" and "UserControl1a" respectively, and
recompile the ocx file by replacing Project1.ocx.
Move the Project1.ocx to a test directory and register it.
12. Restart WindowMaker. You will find Project1.UserControl1 has been
removed. Both Project1.UserControl1 and Project1a.UserControl1a should appear
in the 'Available ActiveX Controls' list.
13. If you reinstall Project1a.UserControl1a in WindowMaker, it will be shown as
'Unknown' in the wizard select panel.
The OCX.INI file will read as:
If you reinstall Project1.UserControl1 in WindowMaker, it will also be shown as
'Unknown' in the wizard selection panel, though the OCX.INI will read different.
For both cases, the cause of 'Unknown' ActiveX controls is from the orphaned
"Itemxxxx" line left over from the uninstalling process, in this case,
"Item0001={0A682CEF-E8F5-4072-86F6-41740BCD0693},
Project1.UserControl1".
Solution
To correct this:
1. Remove all ActiveX controls from InTouch windows.
2. Remove all ActiveX controls from installed ActiveX controls list located in
WindowMaker.
3. Shutdown WindowMaker.
4. Open the OCX.INI file and delete all 'itemxxxx=….' lines, and save the file. Or,
simply delete the OCX.INI file. It will be recreated the next time WindowMaker
starts.
5. Open WIZ.INI and modify the ActiveX control section if it has not been
deleted by InTouch, or simply delete this section.
Note -- [Group0022] is just an example, it could be any [Group00xx]).
6. In the same WIZ.INI file, update the total group count if the whole section has
been deleted in step 5, which should be the second line from the top. Save the file.
7. Restart WindowMaker. Reinstall all needed ActiveX controls.
If a clean registry concerning these ocx files are desired, run regsvr32 /u
"FilePath" command to remove them. Or, open the registry editor using 'regedit',
and use either the description or the GUID information of the ActiveX controls to
find each entry and manually delete it.
Conclusion
1. To develop an ActiveX control, it is always a good practice to use a unique and
pertinent Project and UserControl name for each application.
2. If possible, always uninstall the concerned ActiveX control in WindowMaker
before making any modification to it. Reinstall the ActiveX control in
WindowMaker after the modification.
3. Once the ActiveX control has been modified, be it Project/UserControl name
change, or User Interface change, or file location change, always make sure the
new version of ActiveX control is registered properly in the system registry.
Note -- For other references on this topic, refer to TN 96, 117, and 242.
Chuan He
Tech Notes are published occasionally by Wonderware Technical Support. Publisher: Invensys
Systems, Inc., 26561 Rancho Parkway South, Lake Forest, CA 92630. There is also technical
information on our software products at www.wonderware.com/support/mmi
back to top
© Copyright 2025