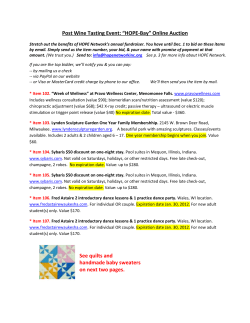How To – View Bid Invitations and Submit Bids
How To – View Bid Invitations and Submit Bids SECTION 1 – VIEW BID INVITATIONS You can login and access your Bid Invitations by either: Clicking on the link provided on the bid invitation email you receive, or Via our Supplier Connection website at https://app.fpl.com/eca/EcaController?command=supplierlogin Then follow the steps listed below. 1. Enter Supplier User ID and Password then click Log In 2. Click Process Bids (Non-Nuclear) 1 Revision 1 – 02/19/2013 How To – View Bid Invitations and Submit Bids 3. The screen will display your Bid Invitations. Click the Bid Number. 4. The Basic Data section will display the End Date and Time. This is the date and time your bid MUST be submitted by; bids will not be able to be entered after the End Date. 5. Click the Attributes section. The screen will display questions related to the bid invitation. Questions with an (*) asterisk next to them, will require a response before you can submit your bid. 2 Revision 1 – 02/19/2013 How To – View Bid Invitations and Submit Bids 6. Click the Information from Purchaser section. Click the label for each text type displays the full text for that field. The screen will display: a. The Text Overview section which includes information and additional instructions for the bid. The “Bid Email Text” field will also be displayed on the invitation email you receive. b. The Attachments section which includes additional files for the bid. Clicking the file name allows for opening, saving or printing the file as needed. 7. Click the Item Data tab. The screen will display: a. Short description of bidding items. b. Quantity of bidding items (if applicable). c. Attachments and Notes – from both buyer and supplier (if applicable). When number (other than zero), line item attachments or notes are available. 3 Revision 1 – 02/19/2013 How To – View Bid Invitations and Submit Bids 8. Click the Information from Purchaser section. Click the label for each text type displays the full text for that field. The screen will display: a. The Text Overview section which includes information and additional instructions for the bid. b. The Attachments section which includes additional files for the line. Clicking the file name allows for opening, saving or printing the file as needed. c. Clicking the Continue or Back button will navigate between the lines. Before you enter your bid data into the system, use the information gathered above to prepare your bid information. When you are ready to enter and submit your bid, follow the steps shown below. ---- End Section 1 --- 4 Revision 1 – 02/19/2013 How To – View Bid Invitations and Submit Bids SECTION 2 – SUBMIT BIDS Once ready to enter supply responses and pricing continue through the following sequence of instructions. 1. Log in and click “Process Bids (Non-Nuclear)”. The screen will display your Bid Invitations. Click the appropriate Bid Number. 2. Click the Create button. Note: Once Create button is clicked, the Hold button allows information to be saved. To continue entering information after clicking Hold, click the Change button. The system inactivity timeout is 30 minutes, so it is important to put response on Hold as not to lose entered information. 3. On the Basic Data section, click the Find button and select the appropriate value as needed. Also enter text in field as needed. 5 Revision 1 – 02/19/2013 How To – View Bid Invitations and Submit Bids 4. Click the Attributes section. The screen will display questions related to the bid invitation. Questions with an (*) asterisk next to them, will require a response before you can submit your bid. For each Attribute, enter the appropriate information. 5. Click the My Notes section. The screen will allow you to enter header level text and attachments related to the bid invitation you are submitting. Note: There is the identical My Notes text and attachments functionality at the line item level. To include attachments: a. Click the Browse button. 6 Revision 1 – 02/19/2013 How To – View Bid Invitations and Submit Bids b. Navigate to location of file to be attached, select file and then click Open button. c. Enter description of attachment and click Add button. d. File has been attached. Repeat as needed to include additional attachments. Note: To delete an attached file, click the radio button next to the file name and then click the Delete button. 7 Revision 1 – 02/19/2013 How To – View Bid Invitations and Submit Bids 6. Enter your bidding price for each line item. If shown, use the < or > buttons in bottom right of screen to scroll additional items. Note: If you are not bidding an item, enter “0” in the Submitted Quantity and Price fields. a. Materials detail line item screen 1 2 3 4 5 6 Material field descriptions and actions: 1. Vendor Product Number – Enter manufacturer part number. 2. Submitted Quantity – Defaults to bid quantity requested, edit if quantity bidding is different (i.e. case pack difference); if not bidding line item please enter ‘0’. 3. Price – Enter unit price; if not bidding line item please enter ‘0’. 4. Per – Do not change value in this field and ensure price is submitted accordingly. 5. Delivery Time (Duration) – Enter number of calendar days 6. Incoterm – Incoterm is the field entered in Step 3 (page 5), only enter if line item Incoterm is different that value entered in Step 3. 8 Revision 1 – 02/19/2013 How To – View Bid Invitations and Submit Bids b. Services detail line item screen 1 2 3 4 Material field descriptions and actions: 1. Vendor Product Number – Enter service number. 2. Submitted Quantity – Defaults to bid quantity requested, edit if quantity bidding is different; if not bidding line item please enter ‘0’. 3. Price – Enter unit price; if not bidding line item please enter ‘0’. 4. Per – Do not change value in this field and ensure price is submitted accordingly. 7. Once you have completed entering all the information for your bid invitation perform one of the following steps: a. To submit the bid to the buyer, click the Submit button. Once submitted, you will not be able to modify the bid. If changes are required, the buyer will need to return the bid. b. To place the bid on hold allowing additional updating prior to submitting, click the Hold button. When you are ready to submit the bid, you will then need to access the bid in change mode and then click the Submit button. 9 Revision 1 – 02/19/2013 How To – View Bid Invitations and Submit Bids You will receive the following screens accordingly: Message for Step 6a: Message for Step 6b: ---- End Section 2 --- 10 Revision 1 – 02/19/2013 How To – View Bid Invitations and Submit Bids SECTION 3 – UPLOADING PRICING USING SPREADSHEET 1. The screen will display your Bid Invitations. Click the Create button in the Action column for the appropriate bid. 2. Immediately click the Hold button. 3. Click the OK button. 11 Revision 1 – 02/19/2013 How To – View Bid Invitations and Submit Bids 4. Click the Download button. 5. Enter a name for the file, ensure the save location will be Desktop and click the Save button. 6. Click the Close button. 12 Revision 1 – 02/19/2013 How To – View Bid Invitations and Submit Bids 7. Navigate to the file and Open. Click the Yes button. 8. Enter price in the Price column. The additional optional fields can also be entered as appropriate. Click the Save button. Note: DO NOT change, add, remove columns or rows, and reformat the file – including the extension; file must remain as “.xls” MS Excel 97-2003 Worksheet. 9. Click the Save button. 10. Close the file. 13 Revision 1 – 02/19/2013 How To – View Bid Invitations and Submit Bids 11. Click the Don’t Save button. (Save was completed on Step 9.) 12. Navigate to the Process Bids screen and click the Change button in the Action column for the appropriate bid. 13. Click the Upload button. 14 Revision 1 – 02/19/2013 How To – View Bid Invitations and Submit Bids 14. Click the Browse button. 15. Navigate to location of updated file, select file and click Open button. 16. Click the Carry Out Upload button. 15 Revision 1 – 02/19/2013 How To – View Bid Invitations and Submit Bids 17. The file will execute and information updated. Click the Item Data tab, pricing has been updated. Once the pricing has been updated, either: a. Continue updating the Attributes, adding attachments, entering text information, etc. as appropriate before clicking the Submit icon. b. Click the Hold icon. At a future time, you will need to complete the bid and click Submit. 1 ---- End Section 3 --- 16 Revision 1 – 02/19/2013
© Copyright 2025