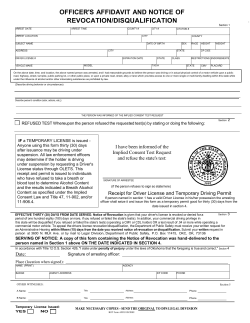AlliedWare Plus OS How To | Generate and Manage Feature License Keys for
AlliedWare PlusTM OS How To | Generate and Manage Feature License Keys for Customers Introduction This How To Note is designed to help Allied Partners familiarise themselves with the Allied Telesis feature license system for the AlliedWare Plus operating system. Licensing features is a simple process: 1. The Allied Partner creates an account for the customer (see "Logging into the licensing system" on page 3 and "Managing customer accounts" on page 6). 2. When the customer orders a feature (for example, by email or phone), the Allied Partner creates a feature key (see "Creating feature keys" on page 11). To keep the system as simple as possible, every license that a customer buys (at one time) uses the same feature key—customers do not have to list switch serial numbers. For example, if a customer buys 200 Advanced Layer 3 feature licences for x900-12XT/S switches, then the customer receives one feature key to use on all 200 switches. 3. The system sends an email to the customer, who logs into the system and activates the feature key. This generates a password for the customer to use on the switches. 4. The customer logs into each of the switches and enters the password. For details of the last two steps—what the customer does—see the associated How To Note: AlliedWare PlusTM OS: How To Get Feature License Keys. This How To Note also describes: C613-16107-00 REV D how to activate a feature key on behalf of a customer (see "Activating Feature Keys" on page 13) how to see information about feature keys (see "Displaying information about feature keys" on page 18) troubleshooting (see "Troubleshooting" on page 24) www.alliedtelesis.com Introduction Related How To Notes This How To Note is part of a series of Notes about basic features of the AlliedWare Plus OS. The other Notes in the series are: AlliedWare PlusTM OS: How To Get Started With The AlliedWare PlusTM Operating System AlliedWare PlusTM OS: How To Configure Basic Switching Functionality for end customers—AlliedWare PlusTM OS: How To Get Feature License Keys These How To Notes are available from the How To Library at www.alliedtelesis.com/ resources/literature/howto_plus.aspx. Which products and software version does it apply to? The new license system applies to the following Allied Telesis switches, running AlliedWare Plus Software Version 5.2.1 or later: SwitchBlade x8112 SwitchBlade x908 x900 series switches x600 and x610 series switches x510 series switches To see which x900 series switch models run AlliedWare Plus, see the AlliedWare Plus Operating System Datasheet. Page 2 | AlliedWare Plus™ OS How To Note: Feature Licenses: Allied Partner Information Logging into the licensing system Logging into the licensing system This section describes how to log into the license system as an Allied Partner. 1. Receive login details Your Regional Administrator will create you an Allied Partner account on the licensing system. The system will generate you a password and will email the login details to you, in an email like the following figure. Page 3 | AlliedWare Plus™ OS How To Note: Feature Licenses: Allied Partner Information Logging into the licensing system 2. Log into the website Log into the system by using the link in the email or by browsing to licensing.alliedtelesis.com. Enter the username and password from the email. The system opens at the Allied Partner Home Page, as the following figure shows. Page 4 | AlliedWare Plus™ OS How To Note: Feature Licenses: Allied Partner Information Logging into the licensing system 3. Change your password, if desired Click on the Change Password link in the Control Panel section of the left-hand menu. Enter the old and new passwords in the resulting form. Page 5 | AlliedWare Plus™ OS How To Note: Feature Licenses: Allied Partner Information Managing customer accounts Managing customer accounts This section describes how to create a customer account, change the customer’s password, and edit the account details. Creating a new customer account 1. Access the Customers page Click on the Customers link in the Users section of the left-hand menu. This displays the Customers page, which lists a summary of any customers for this Allied Partner. Page 6 | AlliedWare Plus™ OS How To Note: Feature Licenses: Allied Partner Information Managing customer accounts 2. Enter the new customer’s details Click on the Add New Customer link under Available Actions. This opens the following form. Fill in the form. The following table explains the fields. Form field Explanation Company Name The name of the customer’s company. Username The name that all users at the customer’s company will log in with. First Name The first name of the main contact at the company. Last Name The last name of the main contact at the company. Contact email The email address to send feature key activation notices to. Address The physical address of the customer’s company. Category The customer’s vertical market. This field is optional. Sub-category The customer’s industry. This field is optional and only appears if you select a category. Page 7 | AlliedWare Plus™ OS How To Note: Feature Licenses: Allied Partner Information Managing customer accounts 3. Save the new customer’s details Click on the Save button to finish creating the customer account. This returns you to the Customers page, which now displays a summary of the new customer account, as the following figure shows. The system also sends an email to the customer about the new account. The email looks like the following figure. Page 8 | AlliedWare Plus™ OS How To Note: Feature Licenses: Allied Partner Information Managing customer accounts Changing a customer’s password If the customer loses their password, you can change it for them. Click on the Customers link in the Users section of the left-hand menu. This displays the Customers page. On the Customers page, click on the Details link next to the relevant customer. This opens the Customer Details form, as the following figure shows. To change the customer’s password, click on the Override Customer’s Password link under Available Actions and enter the new password in the resulting form. Page 9 | AlliedWare Plus™ OS How To Note: Feature Licenses: Allied Partner Information Managing customer accounts Editing a customer’s account details If the account details for the customer change, you can edit them. Click on the Customers link in the Users section of the left-hand menu. This displays the Customers page. On the Customers page, click on the Details link next to the relevant customer. This opens the Customer Details form. On the Customer Details form, click on the Edit Customer link under Available Actions. The page refreshes with editable fields, as the following figure shows. Make the required changes and click on the Save button. Page 10 | AlliedWare Plus™ OS How To Note: Feature Licenses: Allied Partner Information Creating feature keys Creating feature keys This section describes how to create a feature key for a customer. To do this, simply click on the Create Feature Key link in the Feature Key section of the lefthand menu. This opens the following form. Fill in the form. The following table explains the fields. Form field Explanation Customer The customer’s company name. Product The switch model. Each feature key applies to a single model. License Name The license that the customer is buying . A field underneath the license name lists the features in that license. Quantity The number of feature keys the customer needs—one per switch that the feature will be enabled on. Note that the AlliedWare Plus OS EULA requires the customer to obtain the correct number of feature keys. License Type Either a full (permanent) license or a trial license. The trial licence is valid for 30 days from date of issue. Cost to Allied Partner The price for each license. Customer-visible Comments Any further information you want to give to the customer. The contents of this field are included in the email that the system sends to the customer. Page 11 | AlliedWare Plus™ OS How To Note: Feature Licenses: Allied Partner Information Creating feature keys When you save the feature key, the system sends an email to the customer and cc’s a copy to you. The email looks like the following example. For information about how the customer should use the information in that email to activate the feature key, see the How To Note AlliedWare PlusTM OS: How To Get Feature License Keys. Page 12 | AlliedWare Plus™ OS How To Note: Feature Licenses: Allied Partner Information Activating Feature Keys Activating Feature Keys Generally customers will activate their feature keys themselves. This section describes how to activate a feature key on behalf of a customer, if necessary. For details of how the customer can activate a feature key themselves and how to use an activated key, see the associated How To Note: AlliedWare PlusTM OS: How To Get Feature License Keys. 1. Find the feature key number When an Allied Partner generates the feature key, the licensing system gives the key a number and emails that number to the customer. To activate the key, you need that number. You can find out the number by: looking at the customer’s email looking at the copy that was cc-ed to the Allied Partner searching for the key on the licensing system. To search for the key, click on the Find Feature Key link in the Feature Key section of the lefthand menu. This displays the search form. Enter your search criteria and click on the Search button. Page 13 | AlliedWare Plus™ OS How To Note: Feature Licenses: Allied Partner Information Activating Feature Keys Matching keys are displayed at the bottom of the page, like the following figure shows. Key number Customer name Copy the key number, then click on the customer’s name. Page 14 | AlliedWare Plus™ OS How To Note: Feature Licenses: Allied Partner Information Activating Feature Keys 2. Activate the feature key When you click on the customer’s name in the feature key search results, the customer’s home page opens, as the following figure shows. Enter the feature key number into the Feature Key Number field and click on the Activate button. Page 15 | AlliedWare Plus™ OS How To Note: Feature Licenses: Allied Partner Information Activating Feature Keys This displays a summary of the details of the feature key, like the following figure shows. Click on the checkbox to accept the EULA, then click on the Activate Feature Key button. Page 16 | AlliedWare Plus™ OS How To Note: Feature Licenses: Allied Partner Information Activating Feature Keys This opens the Feature Key Details page, which includes the command for the customer to enter on each switch, like the following figure shows. Page 17 | AlliedWare Plus™ OS How To Note: Feature Licenses: Allied Partner Information Displaying information about feature keys Displaying information about feature keys When you log into the system, the Allied Partner Home Page gives you the following options for finding information about the feature keys you have created: summary report feature key search viewing individual customers The following figure shows the location of the links to each of these. Find Feature Key Summary report Page 18 | AlliedWare Plus™ OS How To Note: Feature Licenses: Allied Partner Information Customer information and license certificate Displaying information about feature keys Displaying the summary report The summary report simply lists the number of licenses you have assigned to each customer in a specified time period—the current month by default. To see the summary report, click on the Allied Partner Summary Report link under the Available Reports section of the Allied Partner Home Page. The following figure shows an example of a report. You can export the report as a CSV file by clicking on the Export link underneath the report. Page 19 | AlliedWare Plus™ OS How To Note: Feature Licenses: Allied Partner Information Displaying information about feature keys Using the Find Feature Key option The Find Feature Key option lets you search for feature keys for a specified model, feature bundle, and/or customer. It displays both activated and non-activated feature keys. To perform a search, click on the Find Feature Key link in the Feature Key section of the lefthand menu. This opens the Search page. Select the search criteria you want to use and click on the Search button. The results are displayed on that page, as the following figure shows. Page 20 | AlliedWare Plus™ OS How To Note: Feature Licenses: Allied Partner Information Displaying information about feature keys Viewing feature keys for a particular customer The customer information available to you includes a list of the feature keys the customer has previously activated. To see this information, click on the Feature Key link in the customer’s entry in the Customer section of the Allied Partner Home Page. This opens the Customer Home Page, which lists the feature keys, as the following figure shows. From this page, you can see: the details of individual feature keys—click on the View link next to the feature key’s entry a summary of all current feature keys for that customer—click on the Customer Feature Key Summary Report link Page 21 | AlliedWare Plus™ OS How To Note: Feature Licenses: Allied Partner Information Displaying information about feature keys The following figure shows the Customer Feature Key Summary Report. Page 22 | AlliedWare Plus™ OS How To Note: Feature Licenses: Allied Partner Information Saving the license certificate for a feature key Saving the license certificate for a feature key You can save and print a copy of the license certificate for later reference. This provides a permanent record of the license key. To do this, access the Feature Key Details page for the desired key, through the Feature Key Search or the Customer Home Page (see the previous section for information about finding keys). The following figure shows the Feature Key Details page. Click on the View License Certificate link in the Available Actions section. This downloads the certificate as a PDF file. Page 23 | AlliedWare Plus™ OS How To Note: Feature Licenses: Allied Partner Information Troubleshooting If the license does not make the feature available, make sure that: no extra characters were pasted in when the key was copied to the switch’s command line. For example, make sure that the customer did not copy a carriage return from the licensing site or the certificate PDF. Use the following command to see the key value: awplus#show license the license applies to the appropriate switch model, by checking the board ID. Note that NEBS-compliant and non-NEBS-compliant versions of a switch have different board IDs (for example, x900-24XT and x900-24XT-N switches need separate licenses). Use the following command to see the board ID: awplus#show system the switch’s time matches the time on the license. For example, if you create a license on 20 January, but the switch’s time is 19 January, then the license will only become valid a day later. Use either of the following commands to see the switch’s time: awplus#show system awplus#show clock Use the following command to change the switch’s time: awplus#clock set <hh:mm:ss> <day> <month> <year> C613-16107-00 REV D North America Headquarters | 19800 North Creek Parkway | Suite 100 | Bothell | WA 98011 | USA | T: +1 800 424 4284 | F: +1 425 481 3895 Asia-Pacific Headquarters | 11 Tai Seng Link | Singapore | 534182 | T: +65 6383 3832 | F: +65 6383 3830 EMEA & CSA Operations | Incheonweg 7 | 1437 EK Rozenburg | The Netherlands | T: +31 20 7950020 | F: +31 20 7950021 alliedtelesis.com © 2013 Allied Telesis Inc. All rights reserved. Information in this document is subject to change without notice. All company names, logos, and product designs that are trademarks or registered trademarks are the property of their respective owners.
© Copyright 2025