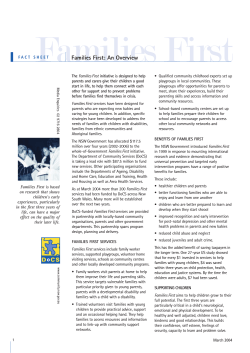How to search the LRC catalogue
Learning Resource Centre (LRC) 87 Bay St. Glebe, NSW 2037 Ph: +61 2 8587 8865 Email: [email protected] Web: http://lrc.tac.edu.au How to search the LRC catalogue Type your search term in the search box at the top of the screen. The Search function uses predictive text, so you can enter the first part of your term and Search will find a list of subject terms for you to choose from, including more specific subject terms. In this example, we want to see all the resources under the broad subject heading, dermatology. Click on dermatology from the list to perform a search. You can sort your search list by clicking on this drop down menu. Sorting options include title, author or year of publication Number of resource hits displayed on Search screen Green tick means the resource is available for loan Your search term is highlighted in yellow This is a classification number. The Collections in the LRC can be located on the shelves according to their classification number This icon describes the format of a resource, in this case, a book Manager, LRC - 26.2.14 Learning Resource Centre (LRC) 87 Bay St. Glebe, NSW 2037 Ph: +61 2 8587 8865 Email: [email protected] Web: http://lrc.tac.edu.au A search for the term dermatology gives 9 results which are listed in order of relevance, with your search term highlighted in yellow. You can change how the list displays by clicking on the sort list drop-down menu and selecting another option such as sort by title or year of publication. A green tick beside the classification number means that the resource is available to borrow. A red cross means that the resource is unavailable, for example the resource is currently on loan but may be reserved or recalled. Some results in the list may display a button. If you click on this button, it will open a Google Preview which often includes tables of contents, reviews, a scanned preview of a chapter and a link to purchase the resource through Google Books. You can refine or expand the results list further by clicking on Modify Results button on the left menu or by clicking on the far right side of your screen. Some of the options for modifying results include only displaying resources published in a specific year, or only displaying resources that are available for loan. You can also expand your search to include additional search terms. In the example below, by adding an additional search term “Skin – Care and hygiene” the number of hits increases to 15. 2. Select “expand” from the drop-down menu then click on the green search button 1. Click on the dropdown menu from the Modify Results function and select additional search terms Manager, LRC - 26.2.14 Learning Resource Centre (LRC) 87 Bay St. Glebe, NSW 2037 Ph: +61 2 8587 8865 Email: [email protected] Web: http://lrc.tac.edu.au You can also expand your search by using an asterisk as a truncation symbol - *. By truncating the search term derm* the search will call up all catalogue records in which “derm” appears , for example, dermal, dermatology, microdermabrasion etc. Be aware that a truncated search may also call up records that may not be relevant. For example, Endocrine secrets / Michael T. McDermott. (2013) To view resource information, hover over a title of a resource and a quick view of the resource will pop-up. Clicking on the title of a resource opens up the search record. If you are logged into Search, you will be given additional functions including booking, reservation, email and printing functions. At the bottom of the search record is the LRC’s Holdings information for that resource. Manager, LRC - 26.2.14 Learning Resource Centre (LRC) 87 Bay St. Glebe, NSW 2037 Ph: +61 2 8587 8865 Email: [email protected] Web: http://lrc.tac.edu.au The number of copies of a resource held by the LRC The collection where a resource is held The branch is the LRC The classification number is where the resource can be located on the LRC shelves Clicking on the “List” link will give more detailed holdings information Status tells you if a resource is available on the LRC shelf, is currently on loan or is not for loan The due date of a resource that is currently on loan The LRC catalogue defaults to Basic Search – however, if you click on the drop down menu, you have more search options to choose from. Click here for more search options If you select Advanced Search, a pop-up opens to give you options for refining your search. Manager, LRC - 26.2.14 Learning Resource Centre (LRC) 87 Bay St. Glebe, NSW 2037 Ph: +61 2 8587 8865 Email: [email protected] Web: http://lrc.tac.edu.au If you would like to set the Advanced Search as your default search, go to My Portal, click on Details and change the Search Type to Advanced search, then save: You can also search for recommended readings for your course. Type in the Course Code of your course and from the drop-down Search Type List, select Lists Manager, LRC - 26.2.14 Learning Resource Centre (LRC) 87 Bay St. Glebe, NSW 2037 Ph: +61 2 8587 8865 Email: [email protected] Web: http://lrc.tac.edu.au If you are unable to find the resource you are looking for in the LRC collection, you can also run the search in other catalogues or databases. 1. Click on the globe icon to open alternate provider pop-up 2. Select a database/ catalogue and Search will rerun your search Manager, LRC - 26.2.14
© Copyright 2025