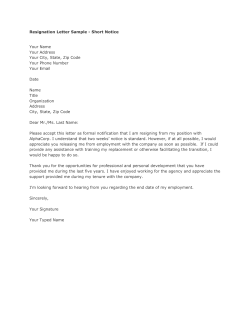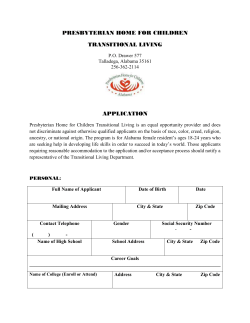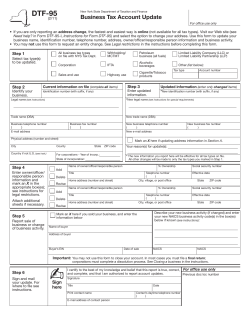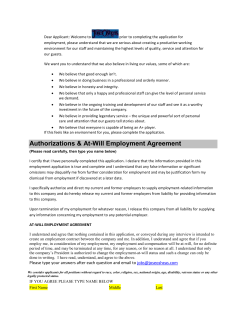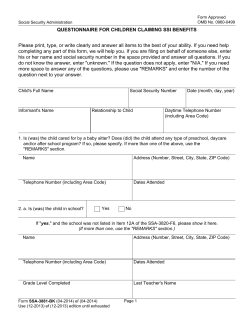ColourWorks for Wattyl Finish Use Only
ColourWorks for Wattyl Finish Use Only 1. How to check ColourWorks program and database are current 2. Weblinks 3. How to update ColourWorks program and database 4. User Preferences 5. Printing Labels 6. Colour Value and on Screen Colour Samples 1/ How to check ColourWorks program and database are current The weblink http://webmail.wattyl.com.au/Colour_Update/WattylFinish/decor.zip is for the database only, save this weblink on your desktop and update your database in the first week of every month. When the ColourWorks program is updated you will be advised via email. To ensure your database is the most recent, type Database into Words in Descr. Press enter on keyboard or click on Search, the following should appear: To ensure your ColourWorks program is current, open ColourWorks, select Help (top left), click on About, Version should be 4.1.1 2/ Weblinks Please note if you need to type the web address, there is an underscore between Colour_Update http://webmail.wattyl.com.au/Colour_Update/CWInstallerFinish/FinishSrch.zip To access the program click on the Installer link above, you will be asked “Do you want to open or save this file?” Select save. http://webmail.wattyl.com.au/Colour_Update/WattylFinish/decor.zip To access the new database simply click on the decor.zip weblink above, you will be asked “Do you want to open or save this file?” Select save. You must not attempt to open the décor.zip file; it can only be opened by the Colourworks program. 3/ How to update ColourWorks program and database You now have two zip files on your computer, FinishSrch.zip and Décor.zip. Open the FInishSrch.zip file, open the FinishSrch folder, click on setup and follow the prompts. Once completed an icon will appear on your desktop, click on this icon, you will be asked to load the database, this is the decor.zip file you saved earlier. Point to where you have saved the decor.zip and the Colourworks program will open and load. There is no need to retain the zip files downloaded from the website. If required you can save both zip files onto a cd or flash drive in order to load them onto a computer which may not have access to the weblink. 4/ User Preferences A new menu option, “Preferences”, appears in the File menu. Selecting this menu option will display the User Preferences screen. This screen opens on the Search Screen panel. This panel lets you choose the initial Search options when Colourworks is first started, for example select 4 litres and all formula will default to show 4 litre size. You can also choose the font and size of the Search Results table, which displays the results of a search. This table already allows users to resize the column, so choosing a larger font size will likely need the user to adjust column widths. However, these adjustments are already remembered when ColourWorks is opened next. 5/ Printing Labels You can print labels (with details of the selected formula), using a Dymo Labelwriter 400 series Printer, or a Zebra TLP 2844 series (or compatible) printer. These printers use continuous labels of different sizes. Dymo printers, have two sizes, the large label is designed for Dymo 30256 Shipping labels, but will work with type 30323 and 99014 labels. The small label uses Dymo 99012 address labels. Zebra printers, labels of 101.5 mm (width) and 63.5 mm (height) are required, and can accommodate both large and small labels. Setting Dymo and Zebra Label Type So that the Dymo or Zebra printer knows what type of labels are loaded, you need to set the label type in the Printer properties. To do this, follow these steps: 1. In Windows, click Start then Printers & Faxes. 2. Locate the Dymo Labelwriter in the list of printers, right click on the entry and select Properties. 3. Click on the Printing Preferences 4. For Dymo click Advanced, and select your label type in the Paper Size drop down list. Click OK on each screen to save your changes. 5. For Zebra the label size required by Colourworks is 101.5 mm width by 63.5 mm height. You may also want to change the Darkness parameter. A setting of 8 seems to be a reasonable value. Click OK on each screen to save your changes. 6/ Colour Value and on Screen Colour Samples The Finish by Wattyl, Wattyl Colour Designer and Solver720 colours have samples of the colour on screen (indicative only), select More (in the colour sample) and a pop up box appears with the RGB and LRV values. Description Search Enter one or more words in the description field, you can also enter part words for example if searching for Stratosphere enter Strat* (type asterisk as shown) this will locate the colour. It is not necessary to enter the first word; it will search and find by any word in the description. Be prepared for numerous colours if you enter popular words such as “blue”. Keep the number of words entered to a minimum and enter the least popular word. For example Blue Lagoon: if you enter Blue you will be given hundreds of choices. If you enter Lagoon you will be given only a few choices. The Help button on the toolbar of the first screen (top left) contains comprehensive instructions for using this program. Colour Formulae & Technical Advice phone: 132101 (option 2)
© Copyright 2025