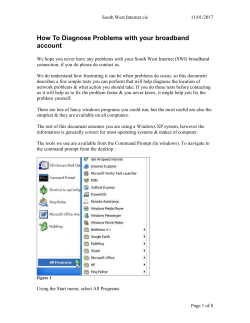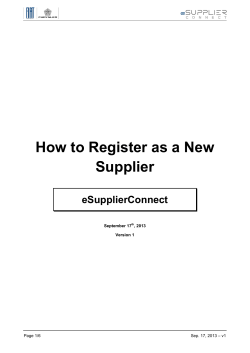How to set up OpenVPN server with both Linux and...
1
How to set up OpenVPN server with both Linux and Mac OS X clients
(A TechRepublic tip compilation)
October 2010
By Vincent Danen
The three tips in this download were originally published individually in the Linux and Open
Source blog and the Macs in Business blog on TechRepublic. Vincent Danen takes you through
the steps of setting up OpenVPN server and then how to set up both a Linux client and a Mac OS
X client using Shimo.
2
How to set up an OpenVPN server
By Vincent Danen
Having a virtual private network affords a lot of convenience, particularly for those who want or
need to access a remote network from a different location, such as connecting to a work network
from home, or vice versa. With the availability of 3G on the road, or wireless hotspots
everywhere, being able to connect, securely, to a remote private network from anywhere is ideal.
OpenVPN is one of the most reliable VPN setups around. It's fully open source, it's supported on
Linux, Windows, and OS X, it's robust, and it's secure. Unfortunately, configuration can be a bit
of a pain, so in a series of upcoming tips, I aim to get you up and running quickly.
To begin, you will need to have OpenVPN installed on the server or system you wish to use as a
VPN end-point. Most distributions include OpenVPN; for the server setup, I am using OpenVPN
2.0.9 as provided by the RPMForge repository for CentOS 5.
The first part of this series concentrates on the server, while the second and third parts will
concentrate on the configuration of Linux and OS X clients, respectively. So without further ado,
let's get our hands dirty.
To begin with, you need to copy some files from the OpenVPN docs directory (typically
provided in /usr/share/doc/openvpn-[version]) to create certificates:
#
#
#
#
cd /usr/share/doc/openvpn-2.0.9
cp -av easy-rsa /etc/openvpn/
cd /etc/openvpn/easy-rsa/
vim vars
In the vars file, edit the KEY_* entries at the bottom of the file, such as KEY_COUNTRY,
KEY_ORG, KEY_EMAIL, etc. These will be used to build the OpenSSL certificates. Next, it's
time to initialize the PKI:
#
#
#
#
. ./vars
sh clean-all
sh build-ca
sh build-key-server server
For the above, and the below client certificates, you can enter pretty much anything for the
"Common Name" field, however there is a certain logic to use: "OpenVPN-CA" when
generating the Certificate Authority, "server" when generating the server certificate, and "client"
or the name of the specific client system for the client certificates. Those certificates are
generated with:
# sh build-key client1
# sh build-key client2
The next step is to generate the Diffie Hellman parameters for the server:
# sh build-dh
When this is done, you will have a number of files in the keys/ subdirectory. At this point, for the
clients, you want to copy the appropriate files to them securely (i.e., via SSH or on a USB stick);
the files the clients need are ca.crt, client1.crt, and client1.key (or whatever you named the files
when you generated them with the build-key script).
3
Next, create the OpenVPN server configuration file. To get up and running quickly, copy one of
the example config files:
# cd /etc/openvpn/
# cp /usr/share/doc/openvpn-2.0.9/sample-config-files/server.conf .
# vim server.conf
The aim here is to get this going right away, so we won't examine each of the options in detail.
The primary things you want to do are to uncomment the "user" and "group" directives, to make
the openvpn process run as the unprivileged "nobody" user. You may also want to change the
"local" directive to make it listen to one specific IP address. This would be the IP to which your
firewall is forwarding UDP port 1194. As well, you will want to set the "client-to-client"
directive to enable it, and also set the "push" directives for route and DNS options. What follows
is a comment-stripped server.conf, as an example:
local 192.168.10.11
port 1194
proto udp
dev tun
ca ca.crt
cert server.crt
key server.key # This file should be kept secret
dh dh1024.pem
server 10.8.0.0 255.255.255.0
ifconfig-pool-persist ipp.txt
push "route 192.168.10.0 255.255.254.0"
push "dhcp-option DNS 192.168.10.12"
push "dhcp-option DOMAIN domain.com"
client-to-client
keepalive 10 120
comp-lzo
user nobody
group nobody
persist-key
persist-tun
status openvpn-status.log
verb 3
Finally, copy the required keys and certificates that you previously generated:
#
#
#
#
cd /etc/openvpn/
cp easy-rsa/keys/ca.crt .
cp easy-rsa/keys/server.{key,crt} .
cp easy-rsa/keys/dh1024.pem .
And, finally, start the OpenVPN server:
# /etc/init.d/openvpn start
To get routing set up properly on the server so that remote clients, when they connect, can reach
more than just the server itself, you will need to enable IP forwarding. This can be done by the
following:
# echo 1 > /proc/sys/net/ipv4/ip_forward
You can also do it by editing /etc/sysctl.conf and adding the following (this is a good thing to do
as it will ensure that packet-forwarding persists across reboots):
4
net.ipv4.ip_forward = 1
You also want to ensure that packets going back to the client system are routed properly. This
can be done by changing the route on the gateway of the server's network to route packets to the
client network (10.8.0.1/32) through the OpenVPN server (if the server happens to be the
gateway as well, you don't have to do anything additional to accomplish this). How this is done
largely depends on the operating system of the gateway.
Once this is done, you should be able to ping any machine on the server's LAN from the client,
and be able to ping the client from any machine on the server's LAN. For instance, from a
machine on the server LAN (not the server):
% traceroute 10.8.0.6
traceroute to 10.8.0.6 (10.8.0.6), 64 hops max, 52 byte packets
1 fw (192.168.10.1) 0.848 ms 0.342 ms 0.249 ms
2 server (192.168.10.11) 0.214 ms 0.231 ms 0.243 ms
3 server (192.168.10.11) 0.199 ms !Z 0.443 ms !Z 0.396 ms !Z
% ping 10.8.0.6
PING 10.8.0.6 (10.8.0.6): 56 data bytes
64 bytes from 10.8.0.6: icmp_seq=0 ttl=63 time=17.540 ms
And from the client:
# traceroute 192.168.10.65
traceroute to 192.168.10.65 (192.168.10.65), 30 hops max, 40 byte packets
1 10.8.0.1 (10.8.0.1) 22.963 ms 27.311 ms 27.317 ms
2 10.8.0.1 (10.8.0.1) 27.297 ms !X 27.294 ms !X 27.269 ms !X
# ping 192.168.10.65
PING 192.168.10.65 (192.168.10.65) 56(84) bytes of data.
64 bytes from 192.168.10.65: icmp_seq=1 ttl=62 time=515 ms
The setting up of OpenVPN clients will be the subject of two tips in the next week. I've made the
assumption that the client is correctly configured here, simply to illustrate how it should look
when it all works together, but in the next parts of this series we will get into more depth with the
client configuration.
5
How to set up a Linux OpenVPN client
By Vincent Danen
In a previous tip last week, we looked at setting up an OpenVPN server. Now, I'll take you
through the setup of a Linux OpenVPN client. (I have also covered setting up an OS X client on
OpenVPN in the Macs in Business blog). The Linux client will be based on CentOS 5 using
OpenVPN 2.0.9.
For each client, you will need to have copied the client's certificate and key, as well as the CA
certificate, from the server. This should be done in a secure manner so you can ensure the files
are not altered in any way, such as using SSH to transfer or a USB stick in your possession. Once
they are on the client, copy them to the /etc/openvpn/ directory:
#
#
#
#
#
cd /etc/openvpn
cp ~/client.{key,crt} .
cp ~/ca.crt .
cp /usr/share/doc/openvpn-2.0.9/sample-config-files/client.conf .
vim client.conf
In the client.conf, what you need to uncomment are the "user" and "group" directives, to make
the openvpn run as the unprivileged" nobody" user rather than root. Also, if your key and
certificate files are not named "client.key" and "client.crt" you will need to change the crt and
key directives in the file as well.
An uncommented client configuration file follows, that serves as an example:
client
dev tun
proto udp
remote linsec.ath.cx 1194
resolv-retry infinite
nobind
user nobody
group nobody
persist-key
persist-tun
ca ca.crt
cert client1.crt
key client1.key
comp-lzo
pull dhcp-options
To initiate a startup test, execute:
# openvpn client.conf
Tue Sep 14 17:18:14 2010 OpenVPN 2.0.9 x86_64-redhat-linux-gnu [SSL] [LZO] [EPOLL]
built on Mar 8 2007
...
Tue Sep 14 17:18:15 2010 [server] Peer Connection Initiated with 1.2.3.4:1194
Tue Sep 14 17:18:16 2010 SENT CONTROL [server]: 'PUSH_REQUEST' (status=1)
Tue Sep 14 17:18:16 2010 PUSH: Received control message: 'PUSH_REPLY,route
192.168.10.0 255.255.254.0,route 10.8.0.0,ping 10,ping-restart 120,ifconfig 10.8.0.6
10.8.0.5'
...
Tue Sep 14 17:18:16 2010 /sbin/ip addr add dev tun0 local 10.8.0.6 peer 10.8.0.5
Tue Sep 14 17:18:16 2010 /sbin/ip route add 192.168.10.0/23 via 10.8.0.5
6
Tue
Tue
Tue
Tue
Sep
Sep
Sep
Sep
14
14
14
14
17:18:16
17:18:16
17:18:16
17:18:16
2010
2010
2010
2010
/sbin/ip route add 10.8.0.0/32 via 10.8.0.5
GID set to nobody
UID set to nobody
Initialization Sequence Completed
There is a lot more output, but the above includes the important bits. We see here that a
connection has been established with the remote server, with the IP address 1.2.3.4. We also see
that the routes have been added, for the remote 192.168.10.0/23 network, and the VPN-specific
10.8.0.0/32 network. Now, you can make sure the link is up by using:
# ifconfig tun0
tun0
Link encap:UNSPEC HWaddr 00-00-00-00-00-00-00-00-00-00-00-00-00-00-00-00
inet addr:10.8.0.6 P-t-P:10.8.0.5 Mask:255.255.255.255
UP POINTOPOINT RUNNING NOARP MULTICAST MTU:1500 Metric:1
RX packets:0 errors:0 dropped:0 overruns:0 frame:0
TX packets:0 errors:0 dropped:0 overruns:0 carrier:0
collisions:0 txqueuelen:100
RX bytes:0 (0.0 b) TX bytes:0 (0.0 b)
And finally, make sure it works:
# ping 10.8.0.1 -c 2
PING 10.8.0.1 (10.8.0.1) 56(84) bytes of data.
64 bytes from 10.8.0.1: icmp_seq=1 ttl=64 time=21.1 ms
64 bytes from 10.8.0.1: icmp_seq=2 ttl=64 time=14.8 ms
A connection to the remote OpenVPN server has been successfully established. And if you
followed the previous tip about setting up the OpenVPN server, you should be able to ping and
establish a connection to any other available system on the server's LAN at this point as well.
In order to access machines on the remote network with their FQDN (Fully Qualified Domain
Name), you will need to modify /etc/resolv.conf to add a nameserver from the remote network to
the top of the list. This can, and probably should, be scripted so that the DNS server is used
whenever the VPN connection is established. This will allow you to connect to "server.foo.com"
rather than always using IP addresses, like "192.168.10.23". On the server side, ensure that
requests from this IP range (10.8.0.0/32) are not being blocked by the DNS server ACLs -- this is
an important thing to remember, as it bit me and cost me a day of frustration.
At this point the Linux client is set up. The final part of this series (published in the Macs in
Business blog on TechRepublic) shows you how to set up Shimo on OS X to connect to the
OpenVPN server and access the remote network's services.
7
How to set up an OS X OpenVPN client
In other tips I've covered how to set up an OpenVPN Linux server and an OpenVPN Linux
client. Here, I look at setting up OpenVPN as a client on OS X.
There are a few possible clients to choose from. One popular OpenVPN client for OS X is
Tunnelblick. Tunnelblick is free and open source. Another client is Viscosity. It has a cost of
$9USD with a 30 day trial. Finally, my client of choice is Shimo, which is not just an OpenVPN
client (like the other two), but also works with a number of other VPN and VPN-like solutions:
Cisco VPN, IPSec, PPTP/L2TP, SSH, and so forth. Shimo is more expensive than the others, but
not by much: it is only €14.95 (about $21USD).
Shimo is also easy to use with OpenVPN. If you have followed along with the other OpenVPN
tutorials in this series, you will have a copy of the client certificate, key, and the CA certificate
on your system. If not, you will need to obtain them from the server, where they would have
been generated, and securely copy (using SSH or a USB disk) them to your computer. Next, start
Shimo and head to the Preferences. In the Profiles pane, add a new OpenVPN profile.
Under the General tab, name your new connection -- something like "OpenVPN Home" would
suffice. In the Authentication pane, you will need to select your Certificate Authority file (ca.crt),
Local Certificate (client.crt), and Private Key File (client.key). Make sure the Authentication
Method is set to Certificate (Figure A). There is no need to set the username and password
unless it is required by the server (for the purposes of this series, we elected to use just
certificates without further authentication mechanisms).
Figure A
In the Connection tab, enter in the name of the remote host (i.e., openvpn-server.domain.com).
Ensure the Tunnel Device is TUN and the Protocol is UDP (Figure B); unless you have changed
the connection port on the server, leave it at the default 1194. Set Compression to Automatic,
and enable Automatic Reconnection. You can also elect to send keep-alive packets every few
8
seconds to ensure the connection stays up (i.e., maybe send a keep-alive packet ever 120 seconds
or so).
Figure B
That's it! You can save the preferences for this profile; go to the Shimo menu icon, and select the
new OpenVPN network from the list, and Shimo will establish the connection. If you have
enabled the OpenVPN server to push DNS and DNS domain information to clients, when you
connect, you will be able to access systems on the remote network by their computer names
directly rather than IP addresses.
If you have an iPhone, you're in for an even bigger treat. With iPhone tethering, you can be on
the road, anywhere, and securely access the home or work network simply by connecting your
iPhone to the laptop (via USB or Bluetooth) and enabling tethering on the iPhone (via Settings |
General | Network | Internet Tethering). Once the connection between the Mac and iPhone is
established, simply fire up Shimo or whatever OpenVPN client you have chosen, and establish
the VPN connection. This works so well that I have been able to obtain a kerberos-ticket and
access a kerberos-authentication-only web site on the internal network while sitting in my car
across town.
If you only need to use OpenVPN, Shimo may be overkill. It is a fantastic and robust OpenVPN
client, but you may wish to give something like Tunnelblick a go first to see if it meets your
needs. The latest version of Tunnelblick is 3.0, but it requires you to edit the OpenVPN client
configuration directly.
This makes it a lightweight frontend to the OpenVPN command-line program, and the
configuration for such can be found in the previous tip about configuring the Linux client.
Primarily, you will need to change the "remote" directive to point to the OpenVPN server, and
ensure that the ca, cert, and key directives are correct. These directives look for those files in the
directory that the configuration file resides in, so you will want to copy those files to
~/Library/Application Support/Tunnelblick/Configurations/.
9
Once that is done and the configuration file has been saved, use the Tunnelblick menu icon to
initiate a connection to the specified OpenVPN server and watch the OpenVPN log output as it
connects.
There are a few options to establishing connections to OpenVPN on the Mac. Tunnelblick is
good, if a little rough. It is, after all, a simple frontend to the openvpn command line program.
Shimo is great if you need a little more power, flexibility, and hand-holding. It is also the best of
the bunch if you need to connect to different types of VPNs.
© Copyright 2025