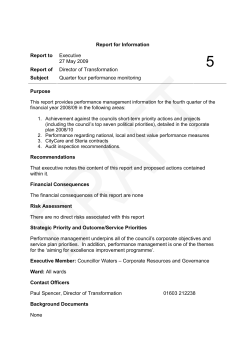1
1 Document Revisions Revision Number Date Author(s) Change Description R1 Oct 3rd, 2013 Pasquale Monardo Document creation R2 Jan 6th, 2014 Pasquale Monardo Fixed Formatting and spelling mistakes 2 Purpose of document To be able to extend the hard drive space of an Airwave server deployed on a Virtual Machine using VMWare. 3 How to add a new SATA drive to an VMWare ESXi Server • Insert new drive into spare slot on the server, connect all cables required • Boot Airwave server • Log into your vSphere application. • Navigate to the Configuration section as per below Page 1 of 15 Highlight the desired datastore where AMP is installed on. Right-click and select ‘properties’ Page 2 of 15 Click on the ‘Increase’ button and it will discover your new drive, highlight it and click on ‘next’ Page 3 of 15 Select Maximum available space or if desired custom space setting. Click on ‘next’ Page 4 of 15 Then click on Finish Once you’ve clicked on finish, you will now see both disks and your total capacity changed. You can click on close. You have now added the new sata drive to your existing datastore. Page 5 of 15 4 Modification to the Airwave VM Next step is to have Airwave recognize this new hard drive. First step is to increase the amount of Hard Drive space the VM will be using Go into Edit settings of your VM and click on the hard disk Make it whatever size you want (depends on the datastore) and click ok, Page 6 of 15 Now let’s make AMP recognize the new HD Space. There are multiple ways to accomplish this but I found this to be the easiest. Download a LIVE CD version of Ubuntu Desktop and save the ISO Select Ubuntu as the ISO for the CDROM Drive Reboot AMP and press F2 when prompted to go into the boot screen, choose CDROM as the 1st boot device. Page 7 of 15 Save and reboot Then Ubuntu begins to load Choose language of your choice Page 8 of 15 Select ‘Try Ubuntu without installing’ It begins to load: Once it loads, go into the GPARTED program. Page 9 of 15 You will now see an unallocated section of HD Space Right-Click on it and create new partition and leave the file system to be unformatted. Page 10 of 15 Click Apply. You should see something like this /dev/sda3 Next step is to add the LVM flag to the new drive. Right-click and click on Manage Flags Page 11 of 15 Page 12 of 15 Select the ‘lvm’ flag Select LVM and click on close. At this time, you can shutdown Ubuntu and boot back into AMP (don’t forget to remove the ISO from the CDROM). 5 Configuring CentOS to recognize the new drive Once AMP has booted up, log in via SSH Next step is to make sure you see the new drive added # Confirm /dev/sda3 exists or if it gets another name using ‘fdisk –l’ [root@aw-1 mercury]# fdisk -l Disk /dev/sda: 85.9 GB, 85899345920 bytes 255 heads, 63 sectors/track, 10443 cylinders Units = cylinders of 16065 * 512 = 8225280 bytes Sector size (logical/physical): 512 bytes / 512 bytes I/O size (minimum/optimal): 512 bytes / 512 bytes Disk identifier: 0x0009f7c3 Device Boot Start End Blocks /dev/sda1 * 1 13 102400 Partition 1 does not end on cylinder boundary. /dev/sda2 13 5222 41839616 /dev/sda3 5222 10444 41943040 Id 83 System Linux 8e 8e Linux LVM Linux LVM Page 13 of 15 Disk /dev/mapper/VolGroup00-LogVol01: 4294 MB, 4294967296 bytes 255 heads, 63 sectors/track, 522 cylinders Units = cylinders of 16065 * 512 = 8225280 bytes Sector size (logical/physical): 512 bytes / 512 bytes I/O size (minimum/optimal): 512 bytes / 512 bytes Disk identifier: 0x00000000 Disk /dev/mapper/VolGroup00-LogVol00: 81.4 GB, 81436606464 bytes 255 heads, 63 sectors/track, 9900 cylinders Units = cylinders of 16065 * 512 = 8225280 bytes Sector size (logical/physical): 512 bytes / 512 bytes I/O size (minimum/optimal): 512 bytes / 512 bytes Disk identifier: 0x00000000 [root@aw-1 mercury]# # SDA3 is our new drive Now we create the physical volume using the command ‘pvcreate /dev/sda3’ # Create the one physical volume [root@aw-1 mercury]# pvcreate /dev/sda3 Writing physical volume data to disk "/dev/sda3" Physical volume "/dev/sda3" successfully created We then check the configuration of the volume group using ‘vgdisplay’ # Check current configuration of the volume group is 1 physical volume [root@aw-1 mercury]# vgdisplay --- Volume group --VG Name VolGroup00 System ID Format lvm2 Metadata Areas 1 Metadata Sequence No 3 VG Access read/write VG Status resizable MAX LV 0 Cur LV 2 Open LV 2 Max PV 0 Cur PV 1 Act PV 1 #Actual Physical Volumes = 1 VG Size 39.88 GiB PE Size 32.00 MiB Total PE 1276 Alloc PE / Size 1276 / 39.88 GiB Free PE / Size 0 / 0 VG UUID 56Leag-jwVA-RJOD-0WOm-fltC-2fcI-RAKqB1 Add new SDA3 to the LVM Volume group using ‘vgextend VolGroup00 /dev/sda3’ # 2. Add it to the volume group [root@aw-1 mercury]# vgextend VolGroup00 /dev/sda3 Volume group "VolGroup00" successfully extended Validate volume group # Validate size of the volume group [root@aw-1 mercury]# vgdisplay --- Volume group --VG Name VolGroup00 System ID Format lvm2 Metadata Areas 2 Metadata Sequence No 4 VG Access read/write VG Status resizable MAX LV 0 Cur LV 2 Open LV 2 Max PV 0 Cur PV 2 Act PV VG Size PE Size Total PE 2 79.84 GiB 32.00 MiB 2555 Page 14 of 15 Alloc PE / Size Free PE / Size VG UUID 1276 / 39.88 GiB 1279 / 39.97 GiB 56Leag-jwVA-RJOD-0WOm-fltC-2fcI-RAKqB1 Act PV is now 2 and VG size is doubled Now let’s resize the volume. This depends on the ‘FREE PE / Size’. You must use the value contained there. In this case 1279 as indicated above. Let’s resize the space using the command below # Resize the space [root@aw-1 mercury]# lvextend --resizefs --extents +1279 /dev/VolGroup00/LogVol00 Extending logical volume LogVol00 to 75.84 GiB Logical volume LogVol00 successfully resized resize2fs 1.41.12 (17-May-2010) Filesystem at /dev/mapper/VolGroup00-LogVol00 is mounted on /; on-line resizing required old desc_blocks = 3, new_desc_blocks = 5 Performing an on-line resize of /dev/mapper/VolGroup00-LogVol00 to 19881984 (4k) blocks. The filesystem on /dev/mapper/VolGroup00-LogVol00 is now 19881984 blocks long. And confirm Free PE / Size is now 0 # Confirm the LVM volume group has been extended with the # new harddrive [root@aw-1 mercury]# vgdisplay --- Volume group --VG Name VolGroup00 System ID Format lvm2 Metadata Areas 2 Metadata Sequence No 5 VG Access read/write VG Status resizable MAX LV 0 Cur LV 2 Open LV 2 Max PV 0 Cur PV 2 Act PV 2 VG Size 79.84 GiB PE Size 32.00 MiB Total PE 2555 Alloc PE / Size 2555 / 79.84 GiB Free PE / Size 0 / 0 VG UUID 56Leag-jwVA-RJOD-0WOm-fltC-2fcI-RAKqB1 [root@aw-1 mercury]# df -h Filesystem Size Used Avail Use% Mounted on /dev/mapper/VolGroup00-LogVol00 75G 4.8G 67G 7% / tmpfs 3.9G 0 3.9G 0% /dev/shm /dev/sda1 97M 36M 57M 39% /boot You have now successfully resized AMP to use the extra HD space Page 15 of 15
© Copyright 2025