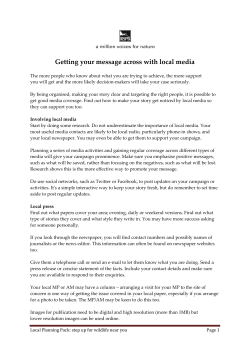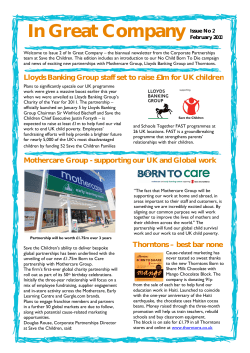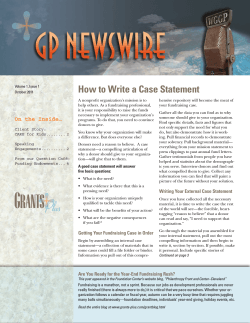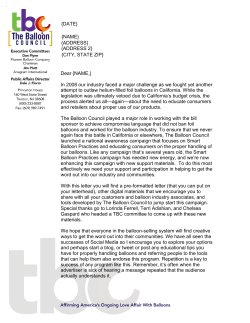Integrating Email Campaign Data with WebTrends
Integrating Email Campaign Data with WebTrends Disclaimer This document and the software described in this document are furnished under and are subject to the terms of a license agreement or a non-disclosure agreement. Except as expressly set forth in such license agreement or non-disclosure agreement, WebTrends Inc. provides this document and the software described in this document “as is” without warranty of any kind, either express or implied, including, but not limited to, the implied warranties of merchantability or fitness for a particular purpose. Some states do not allow disclaimers of express or implied warranties in certain transactions; therefore, this statement may not apply to you. This document and the software described in this document may not be lent, sold, or given away without the prior written permission of WebTrends Inc., except as otherwise permitted by law. Except as expressly set forth in such license agreement or non-disclosure agreement, no part of this document or the software described in this document may be reproduced, stored in a retrieval system, or transmitted in any form or by any means, electronic, mechanical, or otherwise, without the prior written consent of WebTrends Inc. Some companies, names, and data in this document are used for illustration purposes and may not represent real companies, individuals, or data. This document could include technical inaccuracies or typographical errors. Changes are periodically made to the information herein. These changes may be incorporated in new editions of this document. WebTrends Incorporated may make improvements in or changes to the software described in this document at any time. © 1996-2005 WebTrends Inc. All rights reserved. U.S. Government Restricted Rights: If the software and documentation are being acquired by or on behalf of the U.S. Government or by a U.S. Government prime contractor or subcontractor (at any tier), in accordance with 48 C.F.R. 227.7202-4 (for Department of Defense (DOD) acquisitions) and 48 C.F.R. 2.101 and 12.212 (for non-DOD acquisitions), the government’s rights in the software and documentation, including its rights to use, modify, reproduce, release, perform, display or disclose the software or documentation, will be subject in all respects to the commercial license rights and restrictions provided in the license agreement. Trademarks WebTrends 7, WebTrends and the WebTrends logo are trademarks or registered trademarks of WebTrends Inc. or its subsidiaries in the United States and other jurisdictions. All other company and product names may be trademarks or registered trademarks of their respective companies. © 1996-2005 WebTrends Inc. All rights reserved. Contact Information Sales and General Service and Support Online Resources WebTrends, Inc. 851 SW 6th Ave. Suite 700 Portland OR 97204 Direct Technical Support: WebTrends Home Page: North America and Caribbean: 1-503-223-3023 http://www.webtrends.com Phone: 1-503-294-7025 Central and South America: Fax: 1-503-294-7130 US Toll Free: 1-877-WEBTRENDS (1-877-932-8736) Email: [email protected] (503) 223-3023 Asia Pacific, Australia, New Zealand: 1-503-223-3023 Europe, Middle East, Africa: +44 (0) 1784-463-555 WebTrends Support Center: http://www.webtrends.com/support WebTrends Professional Services: (Consulting and Training): http://www.webtrends.com/services Online Resource Center: http://www.webtrends.com/resources Table of Contents Audience ................................................................................................................ 5 Introduction ............................................................................................................ 5 Integration Requirements.......................................................................................... 5 WebTrends Requirements ......................................................................................... 5 Email Marketing Provider Requirements ...................................................................... 6 What WebTrends Features Support the Integration?...................................................... 6 Preparing for Your Email Campaign............................................................................. 6 Configuring WebTrends for Email Integration ............................................................... 7 Creating Data Sources to Track Your Campaign ............................................................ 7 Creating an Email Campaign Profile ............................................................................ 8 Tagging the Email Creative........................................................................................ 9 URL Encoding Special Characters ........................................................................ 11 Collecting Clickthrough Data .....................................................................................11 Working With SmartReports .....................................................................................12 Installing SmartReports .......................................................................................... 13 Downloading Email Campaign Data........................................................................... 13 Adding Email Campaign Data to SmartReports ........................................................... 13 Getting More Information .........................................................................................15 Audience This guide is written for WebTrends Professional Services Engineers. Do not distribute to customers. Introduction This document is designed to guide you through the steps needed to integrate external data about responses to your email marketing efforts with WebTrends site traffic reports in order to refine future campaigns. Using this guide, you will learn how to: • Set up an email creative to collect email results for WebTrends • Configure WebTrends to report on an email campaign • Use WebTrends SmartReports to combine email results with Web site results. If you are new to reporting on email campaigns with WebTrends, read the guide, How Do I Measure Campaign Success, before attempting this integration. To download this guide: 1. Select Resource Center in the left pane of the WebTrends Admin Console. 2. In the Resource Center tab, click the White Papers and Guides link. 3. Under How Do I Guides, select How Do I Measure Campaign Success. Integration Requirements Integrating your email data with WebTrends requires that you work closely with both your email campaign administrator and your WebTrends administrator. In addition, make sure that your WebTrends system and your email marketing provider meets the requirements in this section. WebTrends Requirements The following requirements must be met before integrating email campaign data with WebTrends: WebTrends Product Version Required WebTrends On Demand Professional or Enterprise Edition WebTrends Confidential Integrating Email Campaign Data with WebTrends page 5 WebTrends software WebTrends Professional or Enterprise v7.5a SmartSource Data Collector (SDC) v7.5a or higher running in servicemodel which supports the account rollup data source. For more information about upgrading or configuring SDC to run as servicemodel service, see “Basic Installation” in the WebTrends Installation and Configuration Guide. SmartReports SmartReports “template” v7.5a or higher Note: In addition, you will create one profile dedicated to analyzing email marketing activity. Email Marketing Provider Requirements You or your email marketing provider must be able to: • Send HTML email campaigns. WebTrends cannot track plain text emails. • Add an image request to the email footer for tracking results. • Add WebTrends query parameters to the links of the email. • Provide you with a CSV file containing aggregate email campaign activity. One of the fields must contain values of the campaign query parameter. What WebTrends Features Support the Integration? WebTrends provides the following features to support this integration: • Email Conversion Funnel shows what happened after the clickthrough • Email Campaigns template makes it easy to apply preconfigured reports to your profile • WebTrends SmartReports allow you to combine email results with Web site results demonstrating the effectiveness of your campaigns. Preparing for Your Email Campaign 1. Decide on a unique Campaign ID for each campaign you want to track. Campaign IDs are strings that can include text, numbers, or both text and numbers. Because you will be exporting your campaign reports as SmartReports, consider using text or a combination of numbers and text to avoid problems with number auto-formatting in Microsoft Excel. WebTrends Confidential Integrating Email Campaign Data with WebTrends page 6 2. Decide what campaign attributes you want to use in drilldowns, such as Demand Channels, Creative Types, Creatives, and other attributes that will be expressed as dimensions in the drilldown report. You will provide information about these attributes in the campaigns.csv translation file. For more information about customizing translation files, see the guide How Do I Measure Campaign Success? 3. Decide what information you want in your Email Campaign report in addition to clickthroughs, visits, and page views. If you want to include order or revenue information in your report, you will need to tag your Web site either using META tags or by programmatically passing the parameters of interest as part of the URL. Configuring WebTrends for Email Integration Setting up WebTrends for email campaign integration involves the following steps, which are described in detail in this section: • Create a new data source to track email campaign activity • Create a profile to track email campaign activity Creating Data Sources to Track Your Campaign When implementing email campaign reporting for the first time, you need to create a separate WebTrends data source with a new DSCID specifically for tracking the email opens for your campaign. Continue to use your existing data source for Web site tracking. There are several reasons for using a separate DSCID to track email campaign activity: • Email recipients who open the email but do not click through are not counted as new visitors until they actually go to the Web site. • Email open events from the campaign do not affect overall site metrics. • WebTrends can track your email campaign separately from site activity. • WebTrends can report on email campaign traffic combined with site traffic using the account rollup data source. WebTrends Confidential Integrating Email Campaign Data with WebTrends page 7 The following graphic shows how your two DCSIDs are used: The following table provides an overview of the data sources you need to create for email campaign reporting. Later sections of this guide provide details on using the DCSIDs. Data Sources to Create DCSID Deployment Locations DCSID for Web site tracking Tag your Web pages with the Web site tracking DCSID to track site activity. If you currently use WebTrends, this is the DCSID you have in place. DCSID for email open tracking Use email campaign DCSID in the image request in the email creative and in the email links. Creating an Email Campaign Profile As part of the integration, you create a profile that shows email campaign activity and Web site activity related to the email campaign. To create a profile for email campaign traffic: 1. In the left pane of the Admin Console, select Web Analysis > Reports & Profiles. 2. Type a name for the profile such as “Email Campaign” in the Profile Name text box. 3. Type the URL of home page in the Web Site Domain Name text box. 4. Select the Advanced profile options check box, and click Next. WebTrends Confidential Integrating Email Campaign Data with WebTrends page 8 5. Select Web Server as the type of content to be analyzed. 6. Select Standard (Full-featured Analysis) as the type of profile to create, and click Next. 7. Continue following the profile wizard. For more information about the dialog box settings, see Help. 8. In the Data Sources dialog box, select both the data source you created to track email campaign activity and the data source that tracks site activity. 9. In the Summary dialog box, click the Advanced Settings check box. 10. Under Analysis > Visitor History, select the Enable Visitor History check box. Also select the Campaign History, Visit History, and Purchase History check boxes. 11. Under Advanced > Session Tracking, select Track Sessions for SmartSource Data Collector Logs (Account Rollup). 12. If you use URL Rebuilding, under Advanced > URL Rebuilding, make sure that any parameter that is passed to identify the email campaign is not excluded from the analysis. For example, if your email marketing provider uses a parameter named jobid in the email to identify the email campaign, and you use WebTrends On Demand, you specify the jobid parameter in the exception list. If you use WebTrends software, you have the option of including all parameters except those that you specify in the exception list. In this case, be sure that your jobid parameter is not in the exception list. 13. Under Advanced > Scenario Analysis, select the Email Conversion Funnel. 14. Under Advanced > Custom Reports, select the check boxes for Email Campaigns and Email Conversion Funnel by Campaigns. 15. Under Reports, select the Email Campaigns template. Tagging the Email Creative In order to collect data about an email campaign, you or your email marketing administrator must add a WebTrends JavaScript tag to the email. The JavaScript tag collects data about email opens and clickthroughs to the landing page. The email creative must also include an image request for a 1x1 pixel to record the email open event. Place this image request in the footer of the email creative. The following example includes all the correct parameters. <IMG BORDER="0" NAME="DCSIMG" WIDTH="1" HEIGHT="1" SRC="http:// dcsid/njs.gif?dcssip=www.email.com&dcsuri=/emailpreview.asp?&WT.mc_pa=EmailProv ider&WT.mc_id=EM1234567&WT.ti=Email%20Name&WT.mc_ev=emailopen& WT.dcsvid=SubscriberID&WT.js=No"> WebTrends Confidential Integrating Email Campaign Data with WebTrends page 9 You can use the previous example as a template for each campaign. Replace the values in italics with the value described in the following table. WT Parameter Parameter Setting Value Description DCSID DCSID value from your data source you created email tracking. This is not your Web site DCSID. Use the same DSCID value for all email campaigns. This parameter should also include the URL of your SmartSource Data Collector. If you use WebTrends On Demand, always specify for the URL followed by a forward slash then the Email Campaign DCSID. For example, http://statse.webtrendslive.com/dcs1111111 STATSE.WEBTRENDSLIVE.COM If you use the software version of WebTrends, use the URL of your own SmartSource Data Collector server followed by a forward slash then the Email Campaign DCSID. Note: All views of your email will generate a page view in this data source. WT.mc_pa Email Provider Name Identifies the email marketing provider. If you send the email from your own system, this field is still required. This provider name will appear in the Campaign drilldown report under Partners, or in the Partner report under the Marketing Folder in the standard Complete View template. WT.mc_id WebTrends Campaign ID Specifies the WebTrends Campaign ID for this email campaigns. Assign a unique value for each email campaign. dcssip Email campaign provider domain Specifies the email campaign provider domain. If you don’t know the domain name of the email server, you can specify email.mydomain.com, where mydomain is your organization’s domain name. dcsuri Email URL Specifies the URI (URL) where you view the email creative on your email provider’s site. If a URL is not available, specify the name of the email campaign. Because HTML emails are not Web pages, use this setting to uniquely identify each email creative. WT.ti Email campaign name Specifies an easy-to-recognize name for the email campaign. Note: You will still need to use a Campaign translation file to display the email campaign name for other reports in WebTrends. For more WebTrends Confidential Integrating Email Campaign Data with WebTrends page 10 information, see “Using Custom Reports” in the WebTrends Advanced Configuration Guide. WT.mc_ev EMAILOPEN Specifies the campaign event type. Always set value of this parameter to EMAILOPEN. WT.dcsvid Email Subscriber Id (Optional. Enterprise Edition only) Specifies the unique ID of a customer provided by the email marketing provider. For example, if the email vendor substitution variable for the target email recipient’s customer id is %%CUSTNUMBER%%, the value for this parameter is %%CUSTNUMBER%%. Use this parameter to track which visitors responded to which emails for more targeted email campaigns. Visitor History must be enabled in the profile for this parameter to be reported on. You must also create a new custom measure based on this parameter and a new custom report to use it. For more information, see “Using Custom Reports” in the WebTrends Advanced Configuration Guide. URL Encoding Special Characters If the parameter values you want to use contain characters other than letters or numbers, you need to URL-encode those special characters to prevent problems with analysis. For example, because the space character is used to separate fields within a log file, spaces in a parameter value are problematic. Consider how the WebTrends query parameter assignment of WT.ti="My Email Campaign"; is written to the log file: &WT.ti=My Email Campaign The solution is to URL-encode all query parameter values by replacing certain characters with their hexadecimal equivalents. For example, the URL-encoded form of WT.ti="My Email Campaign"; is: &WT.ti=My%20Email%20Campaign Note that space characters have been replaced by %20. Alternatively, you can also use a + sign in place of the space. The format for URL-encoding is %XX where XX is the character's numeric ASCII value. Collecting Clickthrough Data If you want to collect clickthrough data for specific links in the email, use the parameters in the following table in the links of interest. How you will pass these parameters depends on WebTrends Confidential Integrating Email Campaign Data with WebTrends page 11 your site configuration. If the links in the creative take the user directly to the target page, you can simply pass the WT.mc_id parameter as part of the URL. For example, http://www.mydomain.com/product.htm?WT.mc_id=CampaignId However, if the creative links contain a server-side redirect, you need to make sure that the WT.mc_id parameter is included in the URL for the target page as shown here. http://www.mydomain.com/defaultlandingpage.aspx?&URL=http://www.mydomain.com/in dex.aspx?WT.mc_id=CampaignId WT Parameter Parameter Setting Description WT.mc_id (use on each link) Value of the current campaign Specifies the WebTrends Campaign ID. WT.dcsvid Email Subscriber ID (Optional. Enterprise Edition only) Specifies the unique ID of a customer provided by the email marketing provider. For example, if the email vendor substitution variable for the target email recipient’s customer id is %%CUSTNUMBER%%, the value for this parameter is %%CUSTNUMBER%%. Use this parameter to track which visitors responded to which emails for more targeted email campaigns. Visitor History must be enabled in the profile for this parameter to be reported on. You must also create a new custom measure based on this parameter and a new custom report to use it. For more information, see “Using Custom Reports” in the WebTrends Advanced Configuration Guide. Working With SmartReports WebTrends SmartReports allow you to combine the campaign data from your email marketing provider with your site traffic data. Setting up SmartReports to include email campaign data involves these steps: • Install SmartReports • Download the email campaign data • Add email campaign data to SmartReports WebTrends Confidential Integrating Email Campaign Data with WebTrends page 12 Note: Keep in mind that the campaign data CSV file may contain all available aggregate data, and because of this, reflects a different time period than the WebTrends Email Campaign report. The CSV file data may also be more current than the corresponding site traffic data available in your WebTrends reports. Installing SmartReports Before you can export your email campaign data as a SmartReport and add the external data, you must install WebTrends SmartReports. To install SmartReports: 1. From the left pane of the Admin Console, select Install Components. Click Install SmartReports. 2. Run the installation program from the saved location. Downloading Email Campaign Data Your email marketing provider will need to provide a CSV file that contains daily aggregate data for all email campaigns. In some cases, this data may be cumulative and include aggregate data for the entire campaign. One of the fields in the CSV file must contain the campaign ID value. You will configure SmartReports to map the campaign ID in the CSV file to the campaign id in the Email Campaign Report. Ask your email marketing provider if a script is available to automatically transfer the CSV file to your local network. When you receive the file, give it the same file name as the previous file so that you don’t have to reconfigure SmartReports. You may want to create a backup of the previous CSV file. Store the file in a static, local drive or network location. Adding Email Campaign Data to SmartReports Including your email campaign data in a SmartReport involves three general steps which are described in detail in the procedure that follows: • Define an External Data Connection. In this step you specify the location of the CSV file that contains your campaign data. • Define a "Join" for the External Data Connection. In this step, you define how to map your WebTrends Email Campaigns SmartReports data to your CSV file data. • Apply an External Data Join to your report. In this step, you import the external data using the join you created. To create a SmartReport: 1. Open the WebTrends Reporting Console, and navigate to the Email Campaigns report. If you do not see this report, make sure it is enabled it in the profile. The WebTrends Confidential Integrating Email Campaign Data with WebTrends page 13 following graphic shows a sample Email Campaigns report. 2. As a best practice, select the date range for the email campaign. If your campaign starts in the middle of the week, you can select the custom calendar view to specify the start and end date for the campaign. 3. Click the Export to Database ( ) icon and export the report. 4. If you want to only export WebTrends report data for complete days, clear the Export Partial Days check box. Keep in mind that the external email campaign data may be more up to date than the available WebTrends data. 5. Click Generate Report. Microsoft Excel opens and displays your report. 6. From the WebTrends menu, select Configure External Data. 7. Select Create Connection, and click Save. 8. Type a name for this connection in the External Data Connection Name text box. For example, “Email Marketing Data.” 9. Specify the path to the email campaign CSV file in the External Data Location text box. 10. Click Next. In this dialog box, specify how the rows of data in the CSV file correlate to the columns of data in your SmartReport. WebTrends Confidential Integrating Email Campaign Data with WebTrends page 14 11. Click Import to preview the column details of the external data file. 12. Click Next. Specify which column of data is the primary key. Select the Field Name that contains the campaign ID. 13. Select Always clear old data prior to loading new data. 14. Click Next. Review the Summary information, and click Save. 15. A dialog box opens allowing you to import your data to the MDB. Click Yes. 16. Select the External Data Joins tab. 17. Click Create. 18. Type a name that identifies the Join in the External Data. 19. Select your Email Marketing Data definition from the External Data Definition list. Click Next. 20. Select CampaignID from the WebTrends SmartReports Field list. 21. Select the equals sign (=) as the operator. 22. Select the field that contains the campaign ID in the External Data Field to Match list. 23. Click Add, and click Next. 24. You do not need to define options for duplicates because you specified equals as the operator in the previous dialog box. Click Next. 25. Review the summary information, and click Save. Click Close. 26. From the WebTrends menu, select Add External Data. 27. Select the Email Marketing Data connection you created. 28. Click OK and the external data should be added to your report as part of a Pivot Table. Getting More Information The WebTrends Report User’s Guide provides detailed information about setting up SmartReports. For more information, see the “Using SmartReports” chapter in this guide. The WebTrends Advanced Configuration Guide provides detailed information about custom reports and translation files. For more information, see “Using Custom Reports” in this guide. To download these guides: 1. Open the WebTrends Admin Console and select Resource Center in the left pane. WebTrends Confidential Integrating Email Campaign Data with WebTrends page 15 2. Click the WebTrends Documentation link. 3. Select the PDF for the chapter that you want to download. WebTrends Confidential Integrating Email Campaign Data with WebTrends page 16
© Copyright 2025