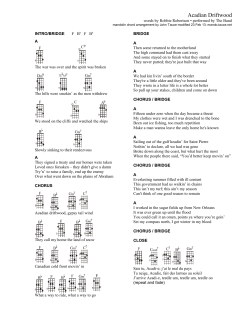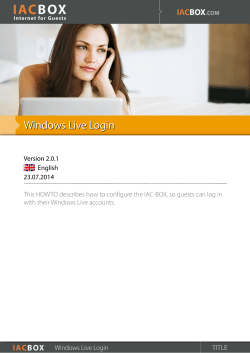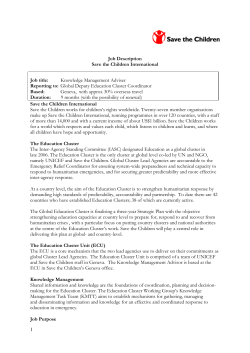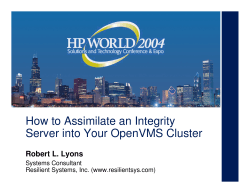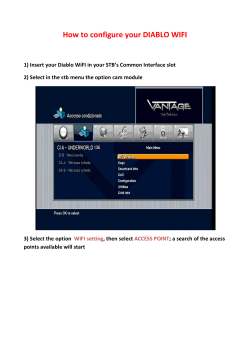How to Configure ClusterXL for L2 Link Aggregation
How to Configure ClusterXL for L2 Link Aggregation User Guide 15 January 2013 Classification: [Protected] © 2013 Check Point Software Technologies Ltd. All rights reserved. This product and related documentation are protected by copyright and distributed under licensing restricting their use, copying, distribution, and decompilation. No part of this product or related documentation may be reproduced in any form or by any means without prior written authorization of Check Point. While every precaution has been taken in the preparation of this book, Check Point assumes no responsibility for errors or omissions. This publication and features described herein are subject to change without notice. RESTRICTED RIGHTS LEGEND: Use, duplication, or disclosure by the government is subject to restrictions as set forth in subparagraph (c)(1)(ii) of the Rights in Technical Data and Computer Software clause at DFARS 252.227-7013 and FAR 52.227-19. TRADEMARKS: Refer to the Copyright page (http://www.checkpoint.com/copyright.html) for a list of our trademarks. Refer to the Third Party copyright notices (http://www.checkpoint.com/3rd_party_copyright.html) for a list of relevant copyrights and third-party licenses. Important Information Latest Software We recommend that you install the most recent software release to stay up-to-date with the latest functional improvements, stability fixes, security enhancements and protection against new and evolving attacks. Latest Documentation The latest version of this document is at: http://supportcenter.checkpoint.com/file_download?id=23341 For additional technical information, visit the Check Point Support Center (http://supportcenter.checkpoint.com). Revision History Date Description 14 January 2013 First release of this document Feedback Check Point is engaged in a continuous effort to improve its documentation. Please help us by sending your comments (mailto:[email protected]?subject=Feedback on How to Configure ClusterXL for L2 Link Aggregation User Guide). Contents Important Information .............................................................................................3 Objective .................................................................................................................5 Known Limitations ..................................................................................................5 Supported Platforms ..............................................................................................5 Assumed Knowledge..............................................................................................5 Related Documentation ..........................................................................................6 Installation and Configuration ...............................................................................7 Topology ............................................................................................................. 7 Installing SecurePlatform ..................................................................................... 8 Installing Gaia...................................................................................................... 9 Configuring Cluster Members - SecurePlatform................................................... 9 Configuring Cluster Members - Gaia ..................................................................10 Configuring the Physical Interfaces ................................................................10 Configuring the Bond Interfaces .....................................................................11 Configuring the Bridge ...................................................................................11 Configuring ClusterXL in SmartDashboard .........................................................11 Defining the Cluster Object ............................................................................11 Objective Objective This document gives procedures for configuring the Layer 2 Bridge Mode with link aggregation in a ClusterXL environment. This document is only a guideline for a known working configuration of a Layer 2 clustering solution. This document is only available through the Check Point Solution Center procedure. The procedure requires service requests, Sales Force ID, business case and customer user center information. Quality Assurance tested this configuration to make sure that it works as documented. It is not a fully certified configuration. Customers implementing this configuration must use only the procedures described herein. Support for this configuration is on a best effort basis from the Technical Support Center. There is currently no Secure Knowledge information available for this topic. Known Limitations This solution has these known limitations: The bridge can contain only two bond interfaces. The bridge must not have a defined IP address. NAT is not supported. VPN is not supported. Some IPS features are not supported. Traffic cannot be routed between bridged interfaces to other Security Gateway IP addresses or other bridged interfaces. Supported Platforms ClusterXL for Layer 2 Link Aggregation is supported on these platforms only: SecurePlatform Gaia This solution has not been tested for IPv6. Assumed Knowledge This solution requires a working knowledge of: ClusterXL concepts and procedures Link aggregation concepts and implementation Installing and configuring Security Gateways on SecurePlatform or Gaia platforms SmartDashboard configuration procedures How to Configure ClusterXL for L2 Link Aggregation User Guide | 5 Related Documentation Related Documentation ClusterXL Administration Guide for your version. Security Management Server Administration Guide for your version. Installation and Upgrade Guide for your version. How to Configure ClusterXL for L2 Link Aggregation User Guide | 6 Installation and Configuration Installation and Configuration This section explains how to configure ClusterXL with link aggregation and layer 2 bridges. Topology The topology of this solution is: A ClusterXL deployment with only two members. Each member has one management interface and one sync interface. Each member has two high availability link aggregation bonds. Each link aggregation bond contains two physical interfaces, each connected to a different switch. One bond is for traffic coming into the cluster and the other is for traffic going out of the cluster. Each member has one bridge connecting the two bonds. Packet forwarding is based on STP decisions made by the switches. Item Description A Member 1 B Member 2 1 Switch How to Configure ClusterXL for L2 Link Aggregation User Guide | 7 Installation and Configuration Item Description 2 Bridge (br0) - One for each member 3 Link Aggregation Bond (bond0) 4 Link Aggregation Bond (bond1) Installing SecurePlatform This section explains how to install SecurePlatform on a new gateway computer. There can be variations for different Check Point releases. See the Installation and Upgrade Guide for the release that you are using. To install on SecurePlatform using a DVD: 1. Boot the computer from the DVD. 2. When the boot screen shows, press Enter. You must press Enter in 90 seconds, or the computer will try to boot from the hard drive. If error messages show during the hardware compatibility scan, correct the problems and then restart the procedure from step 1. 3. When the SecurePlatform Installation screen shows, do these optional steps if necessary. Select OK to continue with the installation. Device List: Select to open the Hardware Scan Details window, which includes options for saving the hardware scan results. This is useful for resolving hardware compatibility issues. Add Driver: Select to install a device driver from a floppy disk. Use this option only in consultation with Technical Support. 4. In the Keyboard Selection window, select a keyboard language and then select OK. 5. From the Networking Device window, select an interface to be the management interface and then select OK. 6. In the Network Interface Configuration window, define these settings for the management interface and then select OK: IP address Net mask Default gateway Do not configure IP addresses for other interfaces at this time. 7. In the HTTPS Server Configuration window, activate or deactivate web-based connections to the WebUI. Define an IP port (default is 443) to connect to the WebUI client. Select OK. Note - If you are going to deploy remote access or Endpoint Security software, you must select a port other than the default value (443). 8. Select OK to format your hard drive and install SecurePlatform. Important - This action deletes all data on your hard drive. The installation program can run for a long time. 9. When the Complete window opens, remove the DVD and press Enter to reboot. When the computer reboots, you can configure SecurePlatform and install Check Point Software Blades and products. How to Configure ClusterXL for L2 Link Aggregation User Guide | 8 Installation and Configuration Installing Gaia This section explains how to do a clean installation of Gaia as a Security Gateway. To do a new installation of Gaia using the DVD: 1. Start the computer from the DVD. 2. When the boot screen shows, select Install Gaia on the system, 3. Press Enter to continue. You must press Enter in 90 seconds, or the computer will try to start from the hard drive. 4. Do the instructions on the screen to install Gaia. Optionally select Machine Info to see the results of the hardware scan. You save this information to a USB or serial device. Select a keyboard language. English US is the default. Optionally change the default disk space allocation. Enter and confirm the password for the admin account. Select the management interface (default = eth0). Configure the management IP address, net mask and default gateway. You can optionally define the DHCP server on this interface. 5. When prompted, restart the computer. You can continue to install and configure your Check Point products. Configuring Cluster Members - SecurePlatform Do these steps to configure the two Security Gateway cluster members. It is very important to do these steps as written. 1. Use sysconfig or the WebUI to configure the IP addresses for the synchronization interface. 2. Do this procedure to configure the bond interfaces: a) Run sysconfig. b) Go to Network Connections > Add new connection > Bond. c) Select two interfaces to include in the bond and then enter n. d) Select High Availability. e) Select Use default advanced parameters. f) When prompted to add a primary slave interface, enter y. g) Select one interface as the primary slave. h) When prompted to assign an IP address to this bond, enter n. Do not assign an IP address to this bond. Do these steps for each bond. 3. Do this procedure to configure the bridge: a) In sysconfig, go to Network Connections > Add new connection > Bridge. b) Select the two bonds (typically bond0 and bond1) that you created in step 2. c) Enter n. d) When prompted for an IP address, enter c to cancel. Do not assign an IP address to the bridge. e) Run ifconfig br0 to make sure that the bridge interface was created correctly. How to Configure ClusterXL for L2 Link Aggregation User Guide | 9 Installation and Configuration br0 f) Link enact:Ethernet TWaddle 00:50:56:94:0E:F4 UP BROADCAST RUNNING MULTICAST MTU:1500 Metric:1 RX packets:0 errors:0 dropped:0 overruns:0 frame:0 TX packets:599 errors:0 dropped:0 overruns:0 carrier:0 collisions:0 thereunder:0 RX bytes:0 (0.0 b) TX bytes:46714 (45.6 Kb) Run brctl show from the expert mode to see the attached bridge interfaces. [Expert@member101]# brctl show bridge name bridge id br0 8000.005056940ef4 STP enabled no interfaces bond0 bond1 4. Using a text editor, add the four physical interfaces included in the bonds to the $FWDIR/conf/discntd.if file. If this file does not exist, create it. This step disables monitoring for these interfaces. 5. Restart the cluster member. You must do this procedure for each of the two cluster members. Configuring Cluster Members - Gaia To Configure a Security Gateway cluster member: 1. Using your browser, log in to the Gaia WebUI. You must use the management IP address that you defined during the preceding installation steps. The URL must be in this format: https://<ip address> 2. In the First Time Wizard: 3. 4. 5. 6. 7. 8. Change the date and time or configure Network Time Protocol. Configure the host name, domain name and DNS servers. Make sure that the management interface connection is correct. On the Products page, select Security Gateway and clear Security Management. Select Unit is part of a cluster and then select ClusterXL. On the Dynamically Assigned IP page, select No (default). On the Secure Internal Communication page, enter and confirm the SIC activation key. Click Finish to continue. When prompted, click OK to restart the computer. Do this procedure for the two cluster members. Do not configure IP addresses for other interfaces at this time. Configuring the Physical Interfaces To configure the physical interfaces: 1. In the Gaia WebUI, go to Network Interfaces. All physical interfaces discovered by Gaia show in the Interfaces window. 2. Open the Edit Interface window and do these steps for the management and sync interfaces: a) Select the Enable option. b) Enter the IPv4 address and subnet mask in the applicable fields. 3. Open the Edit Interface window and do these steps for all interfaces that are to be included in bonds: a) Select the Enable option. b) Make sure that no IP addresses are defined for these interfaces. Do these steps for the two cluster members. How to Configure ClusterXL for L2 Link Aggregation User Guide | 10 Installation and Configuration Configuring the Bond Interfaces To configure the link aggregation bond interfaces: 1. In the Network Interfaces window, click Add > Bond. 2. On the WebUI Network Interfaces page, click Enable. 3. On the Bond tab, select or enter a Bond Group name. This parameter is an integer between 1 and 1024. 4. Double-click two slave interfaces from the Available Interfaces. 5. Select the Active-Backup operation mode. 6. On the Advanced tab, select the Primary Interface. Configuring the Bridge To configure the bridge: 1. In the Network Interfaces window, click Add > Bridge. 2. On the Bridge tab, select or enter a Bridge Group name. This parameter is an integer between 1 and 1024. 3. Double-click the two bond interfaces from the Available Interfaces list. 4. Run ifconfig br0 to make sure that the bridge interface was created correctly. br0 Link enact:Ethernet TWaddle 00:50:56:94:0E:F4 UP BROADCAST RUNNING MULTICAST MTU:1500 Metric:1 RX packets:0 errors:0 dropped:0 overruns:0 frame:0 TX packets:599 errors:0 dropped:0 overruns:0 carrier:0 collisions:0 thereunder:0 RX bytes:0 (0.0 b) TX bytes:46714 (45.6 Kb) 5. Run brctl show from the expert mode to see the attached bridge interfaces. [Expert@member101]# brctl show bridge name bridge id STP enabled interfaces br0 8000.005056940ef4 no bond0 bond1 6. Using a text editor, add the four physical interfaces included in the bonds to the $FWDIR/conf/discntd.if file. If this file does not exist, create it. This step disables monitoring for these interfaces. Configuring ClusterXL in SmartDashboard Defining the Cluster Object To define the cluster object: 1. In SmartDashboard, create a new cluster object using the classic mode. 2. On General page, enter the cluster name, cluster IP address and select the applicable blades. Important - VPN, NAT and some IPS features are not supported for this configuration. 1. On the Cluster Members page, add and configure the two members. Make sure that the member IP addresses are correct. 2. On the Topology tab, click Edit Topology. a) Add the management interface and IP address to the two members using the Monitored Private objective. You can click the Get button to do this. b) Add the sync interface and IP address to the two members using the 1st Sync objective. How to Configure ClusterXL for L2 Link Aggregation User Guide | 11 Installation and Configuration c) Make sure that none of the bonded interfaces shown in the topology table have defined IP addresses. If they do, delete the IP addresses. 3. On the ClusterXL page, select these options: High Availability New mode Maintain current active Cluster Member Use State Synchronization These are typically the default options. 4. Click OK to save the new cluster object. How to Configure ClusterXL for L2 Link Aggregation User Guide | 12
© Copyright 2025