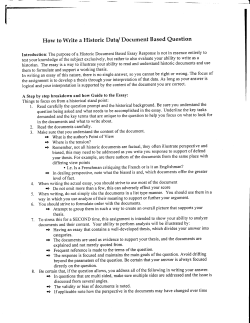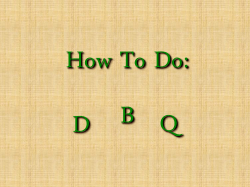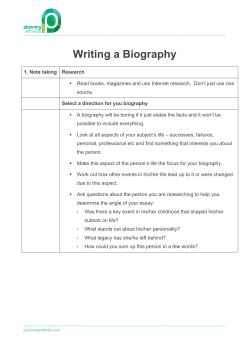HOW TO WRITE A THESIS IN WORD?
HOW TO WRITE A THESIS IN WORD?
October 2002, by Dani Schmid
written for OFFICE2k and Mathtype 5 on WIN2k
Personal knowledge and taste should be the guideline to decide which software package
should be used to write a diploma or PhD thesis, or any other kind of long document.
The differences between LaTeX, FRAMEMAKER, WORD, and similar packages do
not matter as long as the user knows how to use the software. This article is a guideline
how to do it in WORD. WORD is often under the suspicion that it cannot handle large
documents, especially if a lot of pictures and equations are involved. This is not true, as
long as certain rules are respected.
DEFINE THE LAYOUT
1. PAGE LAYOUT
The first point that the ambitious writer has to take into account is that certain layout
basics are set up before the first word is written. So open a new document and off we
go. The ETH generally requires that the page format is A4 and that the top boundary is
2.5cm and all others 3cm, which can be adjusted under “File→Page Setup…”. While
we are at it you may also want to click
2. TEXT STYLES
Now we already need define the fonts and styles for the headings, main text, etc.
Therefore write in your document
2
DANI SCHMID
Heading 1
Heading 2
Heading 3
Heading 4
Heading 5
Body text blablabla
Then you highlight the first line and choose “Heading 1” as its style from the
corresponding box in the icon bar at the top. Maybe it says “Body Text” at the moment,
which is the actual formatting. You can also define the style under “Format→Style”.
Assign all other lines to their style. Most likely you are not happy with this layout.
WORD
provides
some
other
style
sets.
You
can
find
them
under
“Format→Theme…→Style Gallery…”. Just select different styles and see how your
document changes in the preview pane. If the preview is not updated when you change
the style then switch in the bottom left “Preview” box between “Example” and
“Document”. If you found a style that you are approximately happy with, say “Ok”
otherwise you can also “Cancel”.
Now you have to do the fine-tuning. Let’s say you want your “Heading 1” to be in a
different font. Just highlight the Heading 1 line and choose your favorite font from the
font menu. Then you define the Heading 1 line again as “Heading 1”. Now WORD will
ask you the following:
You have to choose the “Update...” option the change the style. Like this you can define
all styles to match your taste. You can also highlight an text line and define the style
through “Format→Style…→Modify”.
HOW TO WRITE A THESIS IN WORD?
3
3. HEADER & FOOTER
With the styles defined, the last remaining layout task is the definition of a header
and/or footer. If you want a header that indicates the chapter and maybe has a line going
from left to right etc. you’ll need to redefine the page top margin to 3cm so that the
header does violate the 2.5cm minimum distance. It is important that you define these
things now, because it will influence the way you arrange stuff on the pages afterwards
and saves you a lot of time doing the final layout.
Then go to “View→Header and Footer”. Since we have defined a different layout for
even and odd pages we have to define two separate sets. Play around with the page
numbers and stuff. If you want a line to cross the printable area you have to click the
page setup icon when you are in the header, then “Layout→Border…→Horizontal
Line…”.
4. SAVE YOUR LAYOUT AS A DOCUMENT TEMPLATE
If you are happy with the layout you have to save the document now as a template. Go
to “File→Save As…”, select “Document Template (*.dot)”, name the template
something like “my_thesis” and save. This will automatically save your new template in
the template folder. Close your document and go to “File→New…” and choose
“my_thesis.dot”. This will open a new document that has the formatting which you just
defined.
ORGANIZING THE FILE STRUCTURE
If you have a lot of pictures, equations, and tables it is preferable to have separate
documents for all chapters. However, with increasing computer speeds WORD can
handle hundreds and sometimes thousand of pages. However, the handling will become
complicated if you do this. Under no circumstances make a master document. Master
documents do not work and destroy all of your sub-files. Just have a look on google
4
DANI SCHMID
groups. It is anyways a good practice to consult google groups and see what problems
other people have faced with WORD.
I suggest that you make a folder “THESIS”. In this folder you have the directories
“CHAPTER1”, “CHAPTER2”, etc. Each of these chapter folders contains only one
word file (e.g., chapter_1.doc) and always the same set of subdirectories, e.g., PIC,
PIC_SOURCES, MOVIES, MATLAB, MAPLE, DATA. It is advantageous to use such
a simplified structure without complicated names, because this assures that, for
example, burning backup CDs will be trouble free. The use of the subdirectories is to
contain all the data that was used for each chapter, so that it can be reproduced at any
time. The PIC_SOURCES folder should contain your ILLUSTRATOR/COREL etc.
files, while the PIC folder contains the actual pictures that are linked into the file (cf.
section Pictures). Like this you can, for example, have redundant file names (e.g., you
can have a “setup.tif” in every chapter) and you can maintain a better overview over
what belongs where. Another advantage is that if you would like to publish a chapter as
a paper you can easily save it somewhere else, change the layout, and extract the
pictures.
PICTURES
Link the pictures! To insert the pictures go to “Insert→Picture→From File…”, choose
your file from the PIC folder, and under “Link” select “Link to file”. This avoids
WORD files that kill any computer once they are big enough. Instead, the files remain
small and whenever the picture file in the PIC folder is updated word will also update
the picture in the document (to force this click the picture one time and press F9, which
is the refresh button). Generally compressed TIFF files are suggested as the picture
format. TIFF compresses loss less and ILLUSTRATOR and any other graphic program
can write it, and WORD knows how to handle them. Don’t exaggerate the resolution of
the pictures; normally 300dpi (color) or 600dpi (black/white) is plenty and should not
be exceeded (in fact much less is also ok, try it).
HOW TO WRITE A THESIS IN WORD?
5
The picture numbering is done through the “Insert→Caption…” option. This will add
captions to the pictures and automatically update the figure number. If you need to refer
to a figure in your text go to “Insert→Cross-reference…”, select
This also explains how to do any other kind of cross-referencing. The resulting crossreference is a hyperlink and will be translated as such if you make PDFs or HTML files.
You can force word to adjust the text to float around pictures and fancy stuff like this.
For example, you may be tempted to make a textbox, position it somewhere, anchor it,
and put the caption into it as well. You’ll regret that you did that. Such kind of pictures
will not be counted anymore properly in the figure numbering, they will be all over the
place because the anchors don’t work, and may not show up in automatic indices. Just
insert your pictures as described above, break the main text, put the caption, and
continue the main text. If you need two pictures side a side use tabs. If you want to try
something fancy, then insert a table and put the picture in there. Then you can play with
the size of the cells and put the caption into another cell and arrange it. This works
hassle free.
6
DANI SCHMID
EQUATIONS
Get Mathtype! And read the help file concerning equation numbering and referencing.
It’s easy. However, WORD and Mathtype together can make troubles. Let’s say Word
crashes. Then you have to check if the Word process is actually gone. Press “Ctrl-ShiftEsc” and check under processes if WINWORD.EXE is still there. If yes “End Process
Tree” through a right-click. Now you will have to clean up the mess that Word left in a
temp directory, which is usually under
C:\Documents and Settings\YOUR_USER_NAME\Local Settings\Temp
You’ll find a lot of files in there that you can all delete. Only if you clean up Word will
continue to work at acceptable speeds and not crash. This cleaning up may even be
necessary if you do not work with Mathtype but WORD crashes or is very slow.
Concerning this also have a look at
http://www.mathtype.com/support/TSN/tsn83.stm#remove
If you use Mathtype you may also encounter problems saving the document. Some
strange memory or “Disk full” message will appear. This is because some equation
codes got corrupted. This happens if you copy paste equations or inline Mathtype
expressions. Try to avoid this. If you are too lazy to retype an equation, mark the
equation, copy it, choose the insert equation button, Mathtype opens empty and you can
paste the copied equation into Mathtype, close it and you’ll have a fine Mathtype
expression. A sign for the mentioned problem are empty boxes instead of equations.
You can try to mark the boxes and choose “Mathtype→Convert Equations→Convert”.
If this does not restore the equation you’ll have to delete the box. So, if you cannot save
the document, then look for empty boxes and try to convert them. Alternatively you can
look for “error” messages in the text and delete them (and the related Mathtype
expressions). If you still cannot save you may mark the entire document and try the
Mathtype convert option. However, this sometimes seems to have problems with figure
captions and Endnote references that are also field codes.
HOW TO WRITE A THESIS IN WORD?
REFERENCES/BIBLIOGRAPHY
If you don’t use Endnote I cannot help you!
WORD SETTINGS - SURVIVE CRASHES
The following option-set under “Tools→Options…→Save” works well:
Under “Spelling & Grammar” I would active the “Check spelling as you type” and the
“Check grammar as you type”.
7
8
DANI SCHMID
HOW TO MAKE ONE BIG FILE
If the big day is approaching you’ll have to make one big file out of everything you
wrote. Chapter, figure, and page numbering can be made continuous throughout the
files by just manually adjusting the starting numbers for every document. Yet, you’ll
also need a table of contents, which is quite some work if you do it by hand. Therefore
do the following. In your THESIS directory make a new blank word file. In this word
file you write
{ rd “C:\\THESIS\\CHAPTER1\\chapter1.doc” }
{ rd “C:\\THESIS\\CHAPTER2\\chapter2.doc” }
{ rd “C:\\THESIS\\CHAPTER3\\chapter3.doc” }
etc.
These are field codes that tell word that there are more files. You have to create the
strange brackets by pressing “Ctrl-F9”, only then you make a code field! Add all your
files in this manner and then you go to “Insert→Index and Tables…→Table of
Contents”, choose your style and the number of heading levels you want in the TOC and
off you go. If you did everything right WORD will now go through all your sub-files
and create one TOC.
Now you have everything you need: Title page, TOC, all the chapters,
acknowledgements, etc. Go through all these files and make a PDF file out of every one
of them by “Acrobat→Convert to Adobe PDF”. For this you need the full Acrobat
package installed, not just the reader. Once you have all the PDF files you can merge
them in the actual Acrobat program and you have the big file, which you can print and
send around.
MORE SOPHISTICATION
The field codes used above can be used to generate automatic continuous page
numbering and related things. However, you’ll need to program macros for this or find
some on the net. Google found some for me, but they didn’t work 100%, which is why I
don’t post them here.
HOW TO WRITE A THESIS IN WORD?
9
A very important thing to learn when working with long, complicated documents are the
special key combinations of WORD. The complete list can be found under
http://support.microsoft.com/default.aspx?scid=KB;EN-US;Q211982&
Most important are the F9 combinations, which allow you to see the field codes, update
pictures, etc.
A very good WORD site can be found under
http://www.mvps.org/word
Once you are through their FAQs you’ll be a specialist.
© Copyright 2025