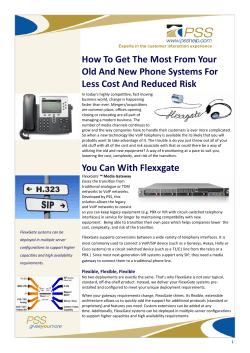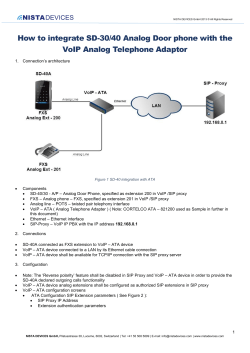EdgeBOX V 4.3 VoIP – How To Version 1.0
intelligence at the edge of the network www.critical-links.com EdgeBOX V 4.3 VoIP – How To edgeBOX V 4.3 VoIP – How To Version 1.0 Page 1 of 28 1 VoIP accounts and their settings....................................................................................................................3 1.1Two methods of creating a VoIP account on the edgeBOX....................................................................3 1.3 Advanced settings.................................................................................................................... ..............5 1.4 Codecs.................................................................................................................................... ...............6 1.5 Security.............................................................................................................................. ....................6 2 Regisering Phones on the edgeBOX.............................................................................................................7 2.1 Softphone (x-Lite)............................................................................................................................... ....7 2.2 VoIP Phone ...................................................................................................................... .....................9 3 The LCR and Outgoing calls........................................................................................................................10 3.1 VoIP Providers, SIP Proxies, and Soft Switches..................................................................................13 3.2 Remote Switches ................................................................................................................................15 3.3 Calls to ISDN................................................................................................................................... .....15 3.4 Calls to Primary cards E1/T1...............................................................................................................16 3.5 Analog lines................................................................................................................................ ..........16 3.6 Authentication................................................................................................................................... ....17 4 Incoming calls.......................................................................................................................... ....................18 4.1 The IVR............................................................................................................................... .................18 4.2 Internal ............................................................................................................................ ....................20 4.3Call Rules.................................................................................................................................... ..........21 4.4 DID Routes...................................................................................................................................... .....21 4.5 DID Ranges .................................................................................................................................... .....22 4.6 Sound Manager................................................................................................................................ ....22 5 The PBX................................................................................................................................................ .......22 5.1 Creating agents........................................................................................................................... .........22 5.2 Creating queues ......................................................................................................................... .........23 5.3 Huntgroups...................................................................................................................................... .....24 5.4 Confrences, Parking and Voicemail.....................................................................................................25 6 Resources.......................................................................................................................................... ..........27 6.1 CDR files............................................................................................................................... ...............27 6.1 Sites................................................................................................................................. ....................28 edgeBOX V 4.3 VoIP – How To Version 1.0 Page 2 of 28 1. VoIP accounts and their settings VoIP accounts must be configured on the edgeBOX in order for users to access the VoIP functionality. There are two kinds of accounts SIP (session Initiation Protocol) and IAX2 (InterAsterisk exchange protocol). Both are standard protocols for voice over IP technology. 1.1 Two methods of creating a VoIP account on the edgeBOX There are two ways to create a VoIP account one is through regular user creation and the other is through VoIP services. We will be discussing creating a VoIP account via both methods; however we recommend the use of one over the other depending on the usage of the edgeBOX. If the VoIP account will be used specifically for a device and self administration is not needed then you may create the phone via the VoIP & IPPBX area of the admin GUI. However if the account will be used by a person then we would recommend creating the account via the NAC menu as this will give the user access to call forwarding, voicemail, and a few extra features discussed later in this document. Regular user creation via NAC: Log into the admin graphic user interface (GUI) and go to NAC choose Users then List. Click on New. edgeBOX V 4.3 VoIP – How To Version 1.0 Page 3 of 28 1. Username: This is the user id you will give to your user. 2. First Name: This is the user’s first name. 3. Last Name: This is the user’s last name. 4. Access profile: This is the access profile the user will belong too. 5. Password and Confirm password: this is where you enter the user’s password for other services. (Please see manual for more information on NAC). 6. Accesses you must check VoIP in order for the user’s extension to be created. 7. Extension Number: This will be the extension the user will have. 8. Extension Password: This is the password used to log into the extension. 9. Authentication Pin: This is a unique number the user will need to make any call other than free calls if VoIP authentication (discussed later) is turned on. 10. Permissions: These are the type of calls you can give users access too. They can be any of the following: Local, Long Distance, Mobile, International, and All types of calls. These permissions are cumulative as if you give a user access to make mobile calls he/she will have access to local and long distance also. Creation of a VoIP only account: Log into the admin graphic user interface and click New. edgeBOX V 4.3 VoIP – How To Version 1.0 Page 4 of 28 1. Protocol: You may choose what protocol (SIP or IAX2) you would like to use for your VoIP account. This choice should be made with consideration of the phone or soft phone’s requirements. 2. Extension Name: This is simply the unique name you will assign an extension. 3. Extension Number: This field is the unique number assigned to the extension, the number other users would call. 4. Password: This is simply the password for this extension. 5. Publish Extension: This allows you to dial this phone directly (via remote switch) if the trunk is set to untrusted. If the line is trusted, all phones can be contacted directly via the trunk, whether this option is checked or not. 6. Active Voicemail: This option allows you to activate Voicemail for this phone. 7. Voicemail PIN: Here you can select the Voicemail PIN number. 8. Email Address: In this area you fill in the email address of the person you would like notified when a voicemail arrives. 9. Voicemail Timeout: Select how long this phone will ring before voicemail is activated. 1. Caller ID: This field is where the caller ID information is placed 2. Nat: You can configure this phone t use Nat if for example it will be registering from another network. 3. MD5 Hash: This functionality is supported with the SIP protocol only and send the password encrypted in MD5 hash. 4. Host: If static is selected, you will need to specify the IP address of the phone, otherwise the phone will provide the IP address when registering. 5. Default IP: This is where you would place the IP if static is chosen in Host. 6. Port: The default ports are 5060 for SIP and 4059 for IAX2. 7. DTMF: This deals with the way the phone deals with signaling, the choices are INBAND (not supported by the GSM codec), rfc2833, and INFO. 8. Can Reinvite: This feature is supported only in the SIP protocol, and allows for two phones to pass the voice traffic directly with each other without going through the edgeBOX after a few seconds. edgeBOX V 4.3 VoIP – How To Version 1.0 Page 5 of 28 This is where an administrator would select which audio codecs to use. Notice the G.729 is grayed out, because a license must be purchased from Digium in order to use them. We recommend only allowing the codecs that the phone supports as some equipment may have trouble negotiating the best codec to use. Notice: That you have to purchase a license from Digium in order to use the G.729 codec. The administrator may add groups of IPs where the phones may not register. edgeBOX V 4.3 VoIP – How To Version 1.0 Page 6 of 28 2 Registering Phones on the EdgeBOX Until now we have only gone over creating the accounts. We will now go into how to use these accounts. We will discuss two common devices registered on the edgeBOX one is a regular SIP enabled phone and the other is a soft phone. I will also discuss where on a network these clients can be placed. We will discuss three common places the edgeBOXes LAN, EWAN, and WAN. Places on the network In general all clients connected directly to the LAN, EWAN, or WAN will function right away. If however a phone is connected to a different network say a private network on the Internet, you will have to enable NAT in the advanced settings discussed in section 1.3. 2.1 Soft Phone configuration We will start with configuration of a soft phone on the LAN of the edgeBOX using X-Lite a freeware Softphone. Keep in mind that you may use any standard SIP or IAX2 compliant soft phone or VoIP phone. Open X-Lite and right click on it, choose “SIP Account Settings…” edgeBOX V 4.3 VoIP – How To Version 1.0 Page 7 of 28 Click on add. I have filled in all the fields here, but most soft phones and VoIP phones only need the following information: 1. Username 2. Password 3. VoIP server Address Keep in mind that they may be called something else (as in the next example), but essentially any VoIP phone requires these 3 pieces of information baring settings like NAT, STUN or outbound proxy settings they should register right away if these three items are properly configured. edgeBOX V 4.3 VoIP – How To Version 1.0 Page 8 of 28 2.2 VoIP Phone configuration The configuration of a VoIP phone is generally the same; there are really only three fields we should be concerned about. They are highlighted in the screen shot below. NOTE: The names of the fields are slightly different. In most cases you need only point your browser to the IP address of the Phone to configure the settings. edgeBOX V 4.3 VoIP – How To Version 1.0 Page 9 of 28 3 The LCR and outgoing calls The LCR (Least Cost Routing) is used to configure the edgeBOX on how to route outgoing calls. 1. Route Name: This field is simply a name given to the route. Attention you may not delete the Default route. 2. Inbound Pattern: This is the pattern used to differentiate the type of calls. 3. Hours: This allows the edgeBOX to use different routes based on time. 4. Type of Call: This assigns the type of call this route belongs too. 5. Routes: This field describes the route the call can take. edgeBOX V 4.3 VoIP – How To Version 1.0 Page 10 of 28 To create a new outbound route simply click on “New Route”. 1. Inbound Pattern: This is the pattern used to differentiate the type of calls. 2. Route Name: This field is simply a name given to the route. Attention you may not delete the Default route. 3. Type of Call: This assigns the type of call this route belongs too. 4. Hours: This allows the edgeBOX to use different routes based on time. 5. Routes: This field describes the route the call can take. 6. Outbound Pattern: This is where we can control the numbering pattern sent by the edgeBOX. 7. Timeout: This is used to define an amount of time the edgeBOX try a specific route before moving onto the next route. 8. CallerID: You can define a specific DID or name for each outbound route. This will overwrite the all other callerID's from the system. Example LCR: Scenario: One corporate headquarters (Portugal) and 2 remote offices(one in London and the other in the United States). VoIP needs: 1. All users must be able to dial each others extensions easily. Most users are allowed only access to make locals. Mobile and long distance calls can only be made by management. edgeBOX V 4.3 VoIP – How To Version 1.0 Page 11 of 28 Solution: Above we have a sample LCR. The LCR will automatically select the route based on what the user dials using by selecting the best match. Mobile calls in Portugal all start with 9 if a normal user tries to dial a number that starts with 9 the call will be rejected as they do not have permissions to make that call. I have created an extension mapping scheme where all extensions that start with 3 are US extensions and all extensions that start with 2 are UK extensions. Any call trying to dial a US phone number (001 prefix) will be sent to the US office before going out to the PSTN. The three offices are connected via remote switch (described later in this chapter section 3,2). notice that international calls outside the US and UK are being sent to a VoIP provider with and ISDN backup. This backup can be set up for all routes. edgeBOX V 4.3 VoIP – How To Version 1.0 Page 12 of 28 3.1 VoIP Providers, SIP Proxies, and Soft Switches The edgeBOX allows for connecting to various predefined VoIP providers. It will allow connections to SIP Proxies and Soft Switches as well. In essence VoIP providers and Soft Switches all act as a SIP Proxy. Lets discuss configuring a SIP proxy: In VoIP and IPPBX setting select the outgoing calls tab from the list on the top, then the SIP proxy tab from the list on the right. You can click on add new proxy to get the following window. Proxy name is simply an identifier you may name as you like. The host field should be either the IP address or the host name of the Proxy, VoIP provider, or Soft Switch. You can define the maximum number of calls that can be carried simultaneously in MAX Calls. The callerID field can be populated with the callerID information required by the Proxy. If you enable Trusted Proxy incoming calls from this proxy will go directly to the internal call system. Keep alive will keep the connection active. You can also select which codecs this connection can use. After clicking on Advanced you will see the following options: These options differ from proxy to proxy, and should be investigated. Most proxies which require authentication will only require the username and password, however some do require other fields. Enable Authentication: 1. Username: The username required by the Proxy to register. 2. Password: The password required by the Proxy to register. 3. Register Name: This is normally the same as the username sometimes it is username@domain. 4. Authentication Name: This is normally the same as the username sometimes it is username@domain. 5. From User: This is the username. 6. From Domain: This is the domain. 7. Realm: The realm may also be required, and is either the domain or a word that is preset by the Proxy. 8. Contact: Contact can be the username, username@domain, or DID. edgeBOX V 4.3 VoIP – How To Version 1.0 Page 13 of 28 This window allows you to configure NAT for the proxy. Nat should only be used in the event that the other proxy or the edgeBOX are not on the same network. The fields are self explanitory. edgeBOX V 4.3 VoIP – How To Version 1.0 Page 14 of 28 3.2 Remote Switches A remote switch works like a SIP Proxy, however it does not use SIP is uses the AIX2 protocol. This protocol is useful for connecting edgeBOXes for two main reasons. It is simpler to set up and it creates an IAX2 trunk which is more efficient in handling more than two calls at a time. 1. Name: the name you are giving this connection (Must be the same on both sides). 2. Secret: This is like a password used to authenticate the connection on both sides. (both sides of the connection must use the same secret) 3. Host: This is the IP address of the other side. 4. You can also allow incoming calls and choose the codecs used in this trunk. 3.3 Calls to ISDN The edgeBOX will automatically load certified and supported ISDN cards. The configuration of these cards is straight forward. 1. You can change the mode between NT and TE mode, have the line in PMP(point multi-point) or P2P (point to point). 2. Can allow Overlap Dial and make the line a Trusted Line. 3. You can also and MSN Numbers. edgeBOX V 4.3 VoIP – How To Version 1.0 Page 15 of 28 3.4 Calls to Primary cards E1/T1 The edgeBOX will automatically detect supported PRI cards. These setting below should be configured with your Primary line provider's settings in mind, or the Legacy PBX's settings in mind. 3.5 Analog Lines Analog Lines are divided into two types FXO and FXS ports. FXO ports allow you to connect to the phone carrier to make outgoing calls. While FXS ports are used to connect an analog phone directly to the edgeBOX. edgeBOX V 4.3 VoIP – How To Version 1.0 Page 16 of 28 3.6 Authentication You can have the edgeBOX authenticate all non-free calls. Simply turn the authentication on in the window below. Additionally you can add a prefix to gain access to outgoing calls. edgeBOX V 4.3 VoIP – How To Version 1.0 Page 17 of 28 4 Incoming Calls Incoming calls will go to one of two areas the IVR (interactive voice response) or the internal phone system. We will start by discussing the IVR then move onto the internal phone system. 4.1 The IVR The IVR is a reservoir for calls coming from outside the edgeBOX IP-PBX. You can access the IVR via the window below. The IVR is organized by contexts Distinguished by the “green arrow” all other icons represent actions belonging to contexts. When editing the context, you will be given the following options: edgeBOX V 4.3 VoIP – How To Version 1.0 Page 18 of 28 In the window above you can add, remove, and reorder actions for the context. You will can add the following actions: Trigger Conditions There are four triggers you can use to set off one of the actions below. After Press: After the caller presses a specific number. On start: After this context starts. On timeout: After a given timeout has been reached. Invalid Entry: If the caller enters an invalid number. Actions Dial: Dials an extension that can be configured. Dial Out: This dials a number outside of the edgeBOXes IPPBX Goto: Sends a call to another context. Hangup: This action hangs up the call. Voicemail: Sends the call to the voicemail box of your choice. Queue: Sends a call to an existing queue. Meet Me: Adds the call to a conference. You may choose any static conference previously configured in the system. Hunt Group: Sends the call to an existing hunt group. Answer: Answers the call. Background: Plays the sound files configured in the background this allows for the caller to make choices as he is listening to the options. Playback: This will play the sound files configured, but the caller has to wait until the files have stopped playing before making choices Wait: Tells the IVR system to way a configurable amount of time before moving onto the next action. edgeBOX V 4.3 VoIP – How To Version 1.0 Page 19 of 28 Example You are asked to press 0 to speak to the Operator, press 1 for Sales (which is a Sales hunt group), or dial the extension of the person you want to speak to. The configuration will look like that of the image below. 4.2 Internal The internal area of incoming calls allows for administrators to change the behavior of each extension. Much like the IVR the administrator can add actions to each extension number. For example an extension like 1000 can be sent to a hunt group then a voicemail account. as shown below. edgeBOX V 4.3 VoIP – How To Version 1.0 Page 20 of 28 4.3 Call Rules Call Rules allow administrators to configure different IVRs depending on the time of day, day of the week or month. An administrator can for example have incoming calls go to voicemail after receiving a prerecorded message stating the office is closed between the hours of 8PM and 8AM. In order to achieve this you will need to create two rules one from the hours 00:00 to 08:00 and another from 20:00 to 23:59, as shown below. 4.4 DID Routes Call Routes allow you to do the same thing as call rules, with the control being the line the call is coming in on, and not time. For example you can have a number 555-1234 go to the IVR and 5555512 go directly to a specific extension. edgeBOX V 4.3 VoIP – How To Version 1.0 Page 21 of 28 4.5 DID Ranges DID Ranges allow you to map a group of external phone numbers to extensions. for example if you have a primary line with 10 phone numbers (555-5550 to 555-5560) and would like them mapped to extensions on your edgeBOX (200 to 210). You would fill in the DID Ranges window as follows. 4.6 Sound Manager The sound manager allows an admin to upload custom sound files to the edgeBOX. These files can then be used in IVR type menus. 5 The PBX The PBX features included with the edgeBOX include agents, queues, hunt groups, conferences, Parking and Voicemail. 5.1 Creating agents Agents man the queues created to answer your customers needs, as seen below you can configure the agents in a variety of ways. edgeBOX V 4.3 VoIP – How To Version 1.0 Page 22 of 28 An agent can either be logged into a queue the entire time he is present, or the queuing system can call him back every time it is his/her time to receive a call. To enable this feature an administrator must check enable below “Call Back Login” and enter an extension used for the agents to log into. The system can also be set to log off an agent if a call isn't answered in a given amount of time this is called the “auto log off time”. The “require ACK” feature enables or disables an acknowledgment key “#” to be pressed to answer a call. An admin will also be able to configure the music the agents listen to when awaiting the next call. Agent ID: This is the agents ID number. PIN: A unique number used to authenticate an agent. Agent Name: This is the agents name. Login Extension: This is an extension number the agents would dial into to log in/out. 5.2 Creating queues Queues are simple to create the require minimal settings configurations, as follows. Queue Name: name assigned to this queue; Extension: internal extension associated with this queue; Announce Position Frequency: time interval (in seconds) between queue position announcements; Ring Strategy: algorithm used to assign calls to agents: edgeBOX V 4.3 VoIP – How To Version 1.0 Page 23 of 28 RingAll: all agent phones will ring, and the call will be assigned to the one that answers first; RoundRobin: selects each agent in turn; LeastRecent: selects the agent which was least recently selected; FewestCalls: selects the agent with least calls answered; Random: selects an agent randomly; RR with Memory: RoundRobin with memory, remembers which agent answered last and selects the next one. Max Callers: maximum number of calls that can be placed on this queue; Queue Priority: queue's relative priority to other queues configured; Music on Hold: music that will be played when the call is queued; Announce Hold Time: set to Yes if you want queue position to be announced, set to No otherwise; Leave When Empty: set to Yes if you want calls queued to be terminated if there are no agents assigned to the queue. 5.3 Huntgroups Hunt groups allow many phones to ring from only one call. The first phone to answer keep the call. Simply choose a name and add the phones you want to ring. edgeBOX V 4.3 VoIP – How To Version 1.0 Page 24 of 28 5.4 Confrences, Parking and Voicemail ● Confrences Confrences can either be static or dynamic if you would like to allow them. Dynamic confrences are allowed if there is a check mark next to “Users Can Create Confrences”. For a user to create a confrence he/she simple needs to dial the confrence extension and follow the instructions. A static confrence simply click on “Add Room” and fill in the information required. Conference Number: internal extension assigned to this conference; Max Members: Max number of members in the conference Protected Conference: If you enable this option, you will need to supply a conference PIN and an administrator PIN. Users will then have to enter the correct PIN to join this conference. ● Parking The parking call service is ideal for transferring calls. To configure this service, you will have to supply the following elements: Number to Dial: number to dial to place the call on hold; Number of Lines: number of extensions available for parking and Parking Max Time: the maximum amount of time a call can remain on hold. edgeBOX V 4.3 VoIP – How To Version 1.0 Page 25 of 28 To park a call, dial "#" plus the number configured in the "Number to Dial" field. A message will inform you in which extension the call was parked into (let's assume it was 701). This call can then be answered from any internal extension dialing 701. ● Voicemail In the voicemail configuration panel you can define some of its functional parameters. In general settings you can define: Voicemail Extension: extension number where you can access the voicemail system and hear your messages. Max Messages: maximum number of messages that a user can have in his/her mailbox. Max Length: Max length of message Min Length: Min length of message You can also define parameters to the notification messages, ie messages edgeBOX sends when a user receives a new voicemail message: From Email: origin e-mail address of notification messages. From String: name of the entity originating notification messages. Attach Message: when active, the voicemail message is attached to the notification message in audio format. Body Message Language: language used in notification messages. There are two available options: English and Portuguese. Signature: signature of the notification messages. edgeBOX V 4.3 VoIP – How To Version 1.0 Page 26 of 28 6 Resources 6.1 CDR Files CDR Files are used to store call detail records. They are created automatically and can be downloaded via FTP to a your computer for inspection, or to be used with billing software. The file is in csv format. In order to access the file via ftp there are some steps to be performed first. Step1: Create a logmaster password. This is done through the GUI by going to the following 'Syestem » Logging » Logs'. Step2: Ftp to the edgeBOX as logmaster and select the file to download. The files are stored with a filename of Master.csv (the current log file). The log files are rotated daily (Master.csv.1-7) and kept for 7 days (after which the oldest file is overwritten by the new log file). The entries in the Log file have the following meaning: 1. accountcode: What account number to use (Only used when Authentication is enable) 2. src: Caller*ID number 3. dst: Destination extension 4. dcontext: Destination context 5. clid: Caller*ID with text 6. channel: Channel used 7. dstchannel: Destination channel if appropriate 8. lastapp: Last application if appropriate 9. lastdata: Last application data (arguments) 10. start: Start of call (date/time) edgeBOX V 4.3 VoIP – How To Version 1.0 Page 27 of 28 11. answer: Anwer of call (date/time) 12. end: End of call (date/time) 13. duration: Total time in system, in seconds (integer) 14. billsec: Total time call is up, in seconds (integer) 15. disposition: What happened to the call: ANSWERED, NO ANSWER, BUSY 16. amaflags: What flags to use: see amaflags::DOCUMENTATION, BILL, IGNORE 6.2 Sites The edgeBOX Manual http://www.voip-info.org/wiki/ edgeBOX V 4.3 VoIP – How To Version 1.0 Page 28 of 28
© Copyright 2025