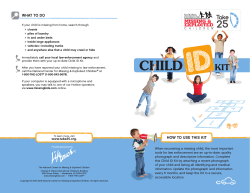Document Number: LIB-WKI-334 Revision Number: 1
Document Title: Document Number: Approved By: LIB-WKI-334 Marcia Trent Description of Last Change: Initial Release Revision Number: Effective Date: 1 07/17/09 Photograph Cataloging 7.5.1f, 7.5.3, 7.5.4, 7.5.5 ISO 9001:2008 PURPOSE: This document gives detailed instruction on how to catalog photographic images for the Texas/Dallas History Division photograph collections. SCOPE: Procedure will apply to all Texas/Dallas History Personnel. RESPONSIBILITY & AUTHORITY: Texas/Dallas History: Manager, Assistant Manager, Library Associates (Photographs). SAFETY: Follow all applicable City of Dallas safety guidelines associated with this work instruction. ENVIRONMENT: Follow all applicable City of Dallas environmental guidelines associated with this work instruction. WORK INSTRUCTION 1. Log in to the Polaris staff-client. 2. Choose Cataloging from the line of modules listed. 2.1. Pick Templates. 2.1.1. Pick Bibliographic templates from the drop-down list. 2.1.2. Type "photo" in the For line. 2.1.3. Only one template should be returned. Click on "Photographs" to open the template. 1 of 20 Document Title: Document Number: Approved By: LIB-WKI-334 Marcia Trent Description of Last Change: Initial Release Revision Number: Effective Date: 1 07/17/09 Photograph Cataloging 7.5.1f, 7.5.3, 7.5.4, 7.5.5 ISO 9001:2008 3. Click on the White Paper icon in the upper left corner of the window and choose "Copy existing Work Form." This copies the template for use while leaving the master template unchanged. DO NOT use the template to create records without copying it first!! 4. A new Photo Work Form opens. Navigation through the screen works by using the arrow keys. When the cursor is in a line, a definition of the MARC tag appears in yellow just underneath the window. Moving the cursor to a subfield expands the definition to include the specifics of that subfield in that MARC tag. 2 of 20 Document Title: Document Number: Approved By: LIB-WKI-334 Marcia Trent Description of Last Change: Initial Release Revision Number: Effective Date: 1 07/17/09 Photograph Cataloging 7.5.1f, 7.5.3, 7.5.4, 7.5.5 ISO 9001:2008 5. Place the cursor at the start of the LDR line and double-click. This opens the Leader Field to show the bibliographic data that is coded into that line. 5.1. Leave Record (05) status alone. The record you are creating is a new record. 5.2. Change Type of Record (06) to the appropriate record type -- always "m=computer file". 5.3. Leave Bibliographic level (07) marked at c=collection level. The 06 and 07 lines have to be coded this way in order to be able to link jpg files to the bibliographic record and for the record to appear in Polaris Fusion. 5.4. Click OK to save the data and close the line. 6. Move the cursor to the next line -- 008 -- and double click to open. 6.1. If known, enter the date (year only) of the photograph in Date 1 in the line data. 6.2. If a range of dates is known, enter the first date in Date 1 and the ending date in Date 2. If photo date is unknown, skip this step. 3 of 20 Document Title: Document Number: Approved By: LIB-WKI-334 Marcia Trent Description of Last Change: Initial Release Revision Number: Effective Date: 1 07/17/09 Photograph Cataloging 7.5.1f, 7.5.3, 7.5.4, 7.5.5 ISO 9001:2008 6.3. Click OK to save and close the field. NOTE: It is critical to denote the date of a photograph in this field. If it is not noted, the record will not be returned in a hit list if the patron has specified a date range as a condition of a valid return. 7. Next, move the cursor through the MARC tags to complete the bibliographic record for the photograph. 8. 099 Tag: Call number field Type the photograph accession number here (i.e. PA761/412.20). Spaces that are necessary in the database to ensure proper sorting are not needed in the catalog and may be omitted. 9. 100 Tag: Main entry – personal name field 9.1. This field is seldom used, because most of the photographers whose work is in CTX collections do not have name authority records in the Library of Congress Name Authority list. Check the LC website http://authorities.loc.gov/ to see if the photographer has a record. If the photographer is listed, use the entry exactly as it appears in the authorities list. Do not alter the entry in any way, even to correct birth and death date information. Andy Hanson and Marion Butts both have authority records. 9.2. If the photographer is unknown, or if the photographer does not have an authority listing, delete the 100 field entirely by highlighting the line and pressing Delete. 9.3. If you feel that an authority record is necessary for a photographer, talk with the Cataloging staff about it. They have protocols in place for establishing a new authority file. 10. 245 Tag: Title statement field 10.1. If there is a title on the front of the photograph, enter it exactly as it appears. Titles appearing directly below the photograph in a scrapbook should also be entered this way. Titles supplied by the photographer should also be entered this way. 4 of 20 Document Number: Approved By: LIB-WKI-334 Marcia Trent Description of Last Change: Initial Release Revision Number: Effective Date: 1 07/17/09 Photograph Cataloging Document Title: 7.5.1f, 7.5.3, 7.5.4, 7.5.5 ISO 9001:2008 10.2. Titles or title information written or typed on the back are not considered official and should be put within brackets [ ]. 10.3. Alternately, create a title for the photograph, making sure that the title is as descriptive and as concise as possible. Information provided by the photographer or others knowledgeable about the image should referred to when creating the title. However, catalogers should not rely solely on information from the photographer's notes as this information may be incomplete or inaccurate. 10.4. Titles should never start with the words “A”, “An”, or “The”. Titles created by the cataloger must be put inside brackets. 10.5. Additionally, catalogers should not rely solely on the title/descriptive information from the CTX photo database when creating a title. This data was often input by volunteers or entered repetitively for a whole series of photographs. Catalogers should always make a point of looking at the image itself and create a title based directly on the image. 10.6. The subfield “h” should always remain in the entry to indicate that the item is graphic. 11. 260 Tag: Date field 11.1. There are several possibilities on what to put in this field, for example: 11.1.1. Year only date. Example: 1925. 11.1.2. Full date. Example: Mar. 15, 1975. (Always use abbreviations of months). 11.1.3. Questionable date. Example: [193-] 11.1.4. Date range. Example: [1920-1925] 11.1.5. Uncertain date. Example: circa 1925. 11.1.6. Some sort of closing punctuation is mandatory at the end of this field. Either a period “.” or a closing bracket “]” should be placed at the end of the date information, as in the examples above. 11.1.7. If there is no known date, delete this field 5 of 20 LIB-WKI-334 Marcia Trent Description of Last Change: Initial Release Revision Number: Effective Date: 1 07/17/09 Photograph Cataloging Document Title: 11.2. Document Number: Approved By: 7.5.1f, 7.5.3, 7.5.4, 7.5.5 ISO 9001:2008 If in doubt check resources: Marc Records for Archival Visual Material (See References) or call a cataloger in the Technical Services Department. 12. 300 Tag: Material description field 12.1. Example: 1 photographic print. The default information from the template is: "300 12.2. ‡a1 photographic print :‡b b&w.". Change the field to reflect that the image is from a negative rather than a print when appropriate. Also change the subfield to color rather than black and white if necessary. 13. 500 Tag: General notes field 13.1. The 500 field has two defaults. There is a notation indicating how the title was derived and a second indicating the name of the Collection that the photograph is a part of. Example:“Title supplied by cataloger” and “Forms part of the ________(the collection the photograph is from) Collection” (Example: Forms part of the Hayes Collection). 13.2. Alter the first default only as necessary to reflect the method in which the title was derived. "Title supplied by cataloger" is the default entry. 13.3. Alter the second default as necessary to coincide with the Collection the photograph is a part of. 13.4. It is also possible to add additional 500 fields to a record if there is additional explanatory information that is needed. For instance, it may be helpful to give a brief history of the building that is the focus of the image. Example: Building demolished in Jan. 1977 for the construction of an athletic field. It may also be necessary to provide contextual information about the event or people in the photograph that would be too lengthy, or otherwise inappropriate, to include in the title. Example: Officer Darrell Cain was accused of killing 12-year-old Santos Rodriguez while questioning him about a robbery. 14. NOTE: If cataloging a large photograph Collection you may want to edit the workform template and place the name of the collection on the appropriate line 6 of 20 Document Number: Approved By: LIB-WKI-334 Marcia Trent Description of Last Change: Initial Release Revision Number: Effective Date: 1 07/17/09 Photograph Cataloging Document Title: 7.5.1f, 7.5.3, 7.5.4, 7.5.5 ISO 9001:2008 before beginning work on the collection. This will decrease the amount of information to input and also decrease the chances of making a mistake in spelling. 14.1. To change workform template: 14.2. Open the bibliographic template called "Photographs." DO NOT copy the existing workform as you would if cataloging a photo. 14.3. Move the cursor to the line to be edited. 14.4. At the 500 field, type in: Forms part of the _______ (Collection the photograph is a part of) Collection. Hit [enter]. 14.5. Click the Save icon to save the template with the changes. 15. 650 Tag: Subject field. 15.1. Only use subject headings from the Library of Congress Thesaurus for Graphic Material or lctgm (See References). 15.2. "650 For example, change the line from the template 0 ‡aLCTGM subject heading‡zSubdivision‡zSubdivision.‡2lctgm" to read: "650; 0 $a Dwellings $z Texas $z Dallas. $2 lctgm" 16. This is a repeatable field. Copy it as many times as necessary to capture the main subjects found in the image. 17. 691 Tag: Local Subject Added Entry field. The 691 field is used to provide a street address for an image. For example: 691 ‡aStreet (Dallas, Tex.) ‡z# Changes to: 691; ; a. Swiss Ave. (Dallas, Tex.) $ z 1429 18. It is possible to have an entry for which no street number is given, if none is known. For instance: 691; ;a Swiss Ave. (Dallas, Tex.) $ z $ 19. If an address is not necessary, delete this field. 20. Finalize and Save a New Record. 7 of 20 Document Title: 20.1. Document Number: Approved By: LIB-WKI-334 Marcia Trent Description of Last Change: Initial Release Revision Number: Effective Date: 1 07/17/09 Photograph Cataloging 7.5.1f, 7.5.3, 7.5.4, 7.5.5 ISO 9001:2008 Review the record for spelling errors or other typographical errors. Make any necessary changes. Click the "Save" icon at the top of the record. 20.2. Polaris goes through a process whereby it checks each line in the record for proper MARC format. At each questionable line it encounters, it will provide an explanation of the issue at hand and ask if you want to proceed with saving the record. This is especially true for subject fields, the 691 field and other local use fields. Generally, you will want to click "Continue saving". 20.3. At the end of the saving process, Polaris assigns a bibliographic record Control Number. cataloging. Record this number on the list of photographs you are Transcribe the number into the appropriate collection database. This number is important and enables you to retrieve the bibliographic record in Fusion or in the Polaris staff-client to edit the record. 21. Record Editing 21.1. If at any time it becomes necessary to edit a record, go to the Bibliographic Records Find Tool in the Polaris Staff-Client. Choose to search by Control Number. Type the Control Number into the search box. When the record appears in the results list, highlight and click to open it. Make the necessary changes in the MARC-tagged record and click to save. 22. Linking JPGS and other files to Bibliographic Records using Polaris Fusion. 22.1. Log in to Polaris Fusion using your regular logon username, password, and domain via the Fusion website: http://catalog.dallaslibrary.org/fusionprovider/FusionLogon.aspx. 8 of 20 Document Title: Document Number: Approved By: LIB-WKI-334 Marcia Trent Description of Last Change: Initial Release Revision Number: Effective Date: 1 07/17/09 Photograph Cataloging 7.5.1f, 7.5.3, 7.5.4, 7.5.5 ISO 9001:2008 23. Create a Repository Collection, if necessary. 23.1. If the collection you are cataloging has no items already cataloged, you will need to create a Repository Collection before doing anything else. To do this, go to the Attribute Administration module by clicking on the Attribute Administration tab on the main screen. The following screen comes up: 9 of 20 Document Title: 23.2. Document Number: Approved By: LIB-WKI-334 Marcia Trent Description of Last Change: Initial Release Revision Number: Effective Date: 1 07/17/09 Photograph Cataloging 7.5.1f, 7.5.3, 7.5.4, 7.5.5 ISO 9001:2008 Click on the arrow next to Repository Collections to open it. Choose Add from the list of options. 10 of 20 Document Title: 23.3. Document Number: Approved By: LIB-WKI-334 Marcia Trent Description of Last Change: Initial Release Revision Number: Effective Date: 1 07/17/09 Photograph Cataloging 7.5.1f, 7.5.3, 7.5.4, 7.5.5 ISO 9001:2008 Give the collection a name; currently this is the formal name of the collection without the collection number (i.e., Hayes Collection, not PA76-1 Hayes Collection). 23.4. Choose the Authentication Method (currently Public Use), and click Display in PAC, OAH/PMH Set, and Enabled. Then click on Save. 24. Create a Fusion Record 24.1. Next, click on the Content Management tab. 11 of 20 Document Title: 24.2. Document Number: Approved By: LIB-WKI-334 Marcia Trent Description of Last Change: Initial Release Revision Number: Effective Date: 1 07/17/09 Photograph Cataloging 7.5.1f, 7.5.3, 7.5.4, 7.5.5 ISO 9001:2008 Change the Index drop down menu to Control Number. Type the Control Number for the bibliographic record you are linking into the For box. 24.3. In order to get the images to display properly in Fusion, you may need to truncate the control number by leaving off the last digit. This should bring up a range of possible bibliographic records, from which you can choose the appropriate one. 12 of 20 Document Title: Document Number: Approved By: LIB-WKI-334 Marcia Trent Description of Last Change: Initial Release Revision Number: Effective Date: 1 07/17/09 Photograph Cataloging 7.5.1f, 7.5.3, 7.5.4, 7.5.5 ISO 9001:2008 25. Unlike in the screen shot above, the new bibliographic record will not have a thumbnail associated with it yet. 25.1. Highlight the newly created bibliographic record. Its title appears below the results list. 25.2. Click on Add to open the record. 13 of 20 Document Title: Document Number: Approved By: LIB-WKI-334 Marcia Trent Description of Last Change: Initial Release Revision Number: Effective Date: 1 07/17/09 Photograph Cataloging 7.5.1f, 7.5.3, 7.5.4, 7.5.5 ISO 9001:2008 25.3. Type in the negative number in the Resource Record Identifier field. 25.4. Choose the appropriate collection from the list of Repository Collections in the drop-down menu. 25.5. Choose "Central 7th floor Texas Dallas History Branch from the Organization list. 25.6. Click on "Save Changes." 14 of 20 Document Title: Document Number: Approved By: LIB-WKI-334 Marcia Trent Description of Last Change: Initial Release Photograph Cataloging 7.5.1f, 7.5.3, 7.5.4, 7.5.5 ISO 9001:2008 26. The screen should look roughly like the screen above. 15 of 20 Revision Number: Effective Date: 1 07/17/09 Document Title: Document Number: Approved By: LIB-WKI-334 Marcia Trent Description of Last Change: Initial Release Revision Number: Effective Date: 1 07/17/09 Photograph Cataloging 7.5.1f, 7.5.3, 7.5.4, 7.5.5 ISO 9001:2008 27. Next click add to open the Linked Resources box. The screen should look like this. 27.1. Copyright type should stay Fair Use. 27.2. The Enriched Data Link Description will generally be "full sized image". 27.3. Next, click the Browse button next to the File Name box. Go to the appropriate directory where the photo staff have stored the JPG scans and find the necessary JPG file. 27.4. From MIME type, click on the appropriate file type from the drop-down menu. For photographs, this will generally be ".jpg: image/jpeg". NOTE: It is critical that the MIME type not be chosen until AFTER the file has been identified via the Browse function. This is due to directory-naming conventions in use by CTX and a coding issue in Polaris Fusion. The Generate Thumbnail option will not appear properly otherwise. 27.5. Click on the Link button to create the link. 16 of 20 LIB-WKI-334 Marcia Trent Description of Last Change: Initial Release Revision Number: Effective Date: 1 07/17/09 Photograph Cataloging Document Title: 27.6. Document Number: Approved By: 7.5.1f, 7.5.3, 7.5.4, 7.5.5 ISO 9001:2008 Next click on the Add button again. Copyright should stay as before, as should the MIME Type. From the Enriched Data Link Description drop-down menu, choose "Thumbnail." This creates a thumbnail copy of the image for display in the PAC. 27.7. The screen should look like this. 28. Click Link again to create the second file link to the bibliographic record. 29. This should finish the creation of the bibliographic record and associated file links to the record. 30. NOTE: There is no Log Off capability in Polaris Fusion. If you step away from the computer during linking, it is helpful to lock the computer. This will prevent anyone from editing the record or creating problems with the linked filed. Also, when you have finished with Fusion, return to the Home internet screen, and click on the Tools menu. 31. QA/QC of Cataloged Photographs 17 of 20 Document Title: 31.1. Document Number: Approved By: LIB-WKI-334 Marcia Trent Description of Last Change: Initial Release Revision Number: Effective Date: 1 07/17/09 Photograph Cataloging 7.5.1f, 7.5.3, 7.5.4, 7.5.5 ISO 9001:2008 After completing the above steps, it is helpful to check the Polaris catalog to make sure the photographs display properly. 31.2. It is easiest to check photographs via the Polaris staff-client shortcut bar instead of using the web-based Polaris. This is because the staff-client lets you search by call number more easily and more efficiently than searching by title or subject as you would need to do in the web-client. 31.3. From the Shortcut Bar, choose the blue ball and click on Bibliographic Record Search. Change the By field to Call Number. Type in the PA number of the photograph you want to check. When the results list is returned, click to highlight the photograph, then click again to open it. The MARC record is the default screen that appears, so this is a good time to double-check the record for misspellings or anything else that might need to be adjusted. 31.4. Click on the "library" icon on the left of the bibliographic record screen. This loads the record as it appears in the PAC. If the image file was linked 18 of 20 Document Title: Document Number: Approved By: LIB-WKI-334 Marcia Trent Description of Last Change: Initial Release Revision Number: Effective Date: 1 07/17/09 Photograph Cataloging 7.5.1f, 7.5.3, 7.5.4, 7.5.5 ISO 9001:2008 correctly to the bibliographic record, the thumbnail should appear in the upper left corner of the record. Click on it or on "Full size image" to bring up the larger image. Make certain that the file appears as it should and that the watermark and copyright information is visible and legible on the image. 31.5. If the thumbnail or image do not appear, or do not appear correctly, troubleshoot to determine where the error may be. The problem may be that the JPG file has become corrupted, that you neglected to click the "create thumbnail" box in Fusion, or that the incorrect file extension was chosen from the drop-down menu. Check these possibilities in Fusion and make any necessary changes. 31.6. Once the final QA has been done for the bibliographic record and attached file(s), go into the JPG file (usually somewhere on the N drive) and delete the JPG file(s) from the directory. This keeps the directory from becoming too 19 of 20 Document Title: Document Number: Approved By: LIB-WKI-334 Marcia Trent Description of Last Change: Initial Release Revision Number: Effective Date: 1 07/17/09 Photograph Cataloging 7.5.1f, 7.5.3, 7.5.4, 7.5.5 ISO 9001:2008 cluttered with JPG files we no longer need, and helps keep track of the files that still need to be loaded with Fusion. 31.7. Finally, update the collection database with the cataloging information. Open the collection’s database, and enter the Control Number in the appropriate space for each cataloged photograph. It may also be necessary to update the entries with any information gathered while researching the images. Short, general notes in the “First thoughts” field may be expanded to include more detailed information that would be helpful while searching the database. Address information can also be added or changed as needed. REFERENCES: MARC Records for Archival Visual Material Texas/Dallas Cataloging Manual Thesaurus for Graphic Materials I: Subject Terms (TGM I) http://www.loc.gov/rr/print/tgm1/ RECORDS: Computer generated Bibliographic Record 20 of 20
© Copyright 2025