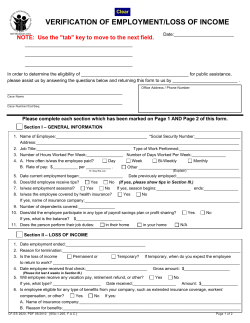Document 223509
Mobile County Public School System Automated HR Systems Support Filename: OvertimeApprovalProcess.doc Issue Date: June 23, 2005 Revision Date: May 17, 2007 – Rev. 1 Page 1 of 4 1. 2. Overtime Approval Process Kronos Timekeeping System REQUIREMENTS 1. Timekeeper – Approve employee timecard for accuracy(except overtime) 2. Manager – Approve employee timecard for completeness a. Approve overtime or approve conversion to comp-time (if applicable) b. Approve employee timecard c. Signoff employee time card HOW TO APPROVE OVERTIME STEP 1: Select the specific date overtime occurred. Reminder: Overtime is generated when an employee works a minimum of forty clock (40) hours in the same work week. Change the Totals & Schedule view to Daily. The date the overtime occurred must be highlighted to see the UNAP-OVT in the Totals & Schedule View. STEP 2: Select Approvals from options menu Select Approve Overtime STEP 3: Complete items in the approve overtime window. Select amount to approve – ( All – None – Some) Select comments (optional) Mobile County Public School System Automated HR Systems Support Filename: OvertimeApprovalProcess.doc Issue Date: June 23, 2005 Revision Date: May 17, 2007 – Rev. 1 Page 2 of 4 3. Overtime Approval Process Kronos Timekeeping System MOVE OVERTIME TO COMP TIME STEP 1: Determine the pay rule assigned to the employee. Move cursor over the employee’s name to view the pay rule assigned to the employee. Comp time is assigned based on the pay rule assignment. STEP 2: Select the specific date overtime occurred. Reminder: Overtime is generated when an employee works a minimum of forty clock (40) hours in the same work week. STEP 3: Click the down arrow in the transfer column. Click Search – The Select Transfer window will appear Select the correct work rule for the employee. This must be done for each day of overtime generated by the employee. Click OK. Click SAVE when complete. Mobile County Public School System Automated HR Systems Support Filename: OvertimeApprovalProcess.doc Issue Date: June 23, 2005 Revision Date: May 17, 2007 – Rev. 1 Page 3 of 4 Overtime Approval Process Kronos Timekeeping System IF THE PAY RULE IS 260-DAY NON EXEMPT-OT CUSTIODIANS-OT OTHER NON EXEMPT-OT THEN THE COMP WORK RULE IS 260-DAY NON EXEMPT-COMP CUSTIODIANS-COMP OTHER NON EXEMPT-COMP Notice the Totals & Schedule section. UNAP-OVT changed to COMPEARN. 4. COMP PAYOUT STEP 1: Check “Comp Payout” each week for balance. If balance exist, then payout for payroll STEP 2: Click Accruals Î Payout Î Enter Accrual Code and Effective Date Effective Date is the EACH FRIDAY of the previous week. Mobile County Public School System Automated HR Systems Support Filename: OvertimeApprovalProcess.doc Issue Date: June 23, 2005 Revision Date: May 17, 2007 – Rev. 1 Page 4 of 4 5. Overtime Approval Process Kronos Timekeeping System REPORTS FOR COMP PAYOUT STEP 1: Select Timcard Category Î Click Employee Transactions and Total Report STEP 2: Select payroll period dates STEP 3: Select COMPPAY paycode ONLY – (Remove other paycodes in list) STEP 3: Click Run Report 6. HISTORY Revision 0 1 Date 6/23/05 05/17/07 Author T. Rhodes T. Rhodes Reason Original Issue Automate CompEarn
© Copyright 2025