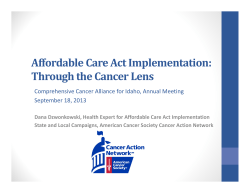How To. . . In (SM) 2
S t u d e n t S e rv i c es a n d M e d i ca i d M a na g e r How To. . . 2 In (SM) V 9.0 GG Consulting, LLC GG 888-442-6751 www.ggconsulting.com Student Services and Medicaid Manager (SM)2 Table of Contents INTRODUCTION ......................................................................................................................................................... 5 Definitions:...................................................................................................................................................... 5 SECTION 1. PROVIDER HOW to… in (SM)2 ...................................................................................... 6 Logging into (SM)2 ....................................................................................................................................................... 6 Create a Schedule .......................................................................................................................................................... 7 Schedule Multiple Dates for a Session ........................................................................................................................... 9 Create a Ticket for a Completed Session through SCHEDULE..................................................................................... 11 Delete a Student from a Session in the Schedule .......................................................................................................... 14 Create a Ticket for a Completed Session through SERVICES....................................................................................... 16 Use Additional Dates................................................................................................................................................... 18 Add a Referring Provider ............................................................................................................................................. 20 Add a Diagnosis Code ................................................................................................................................................. 22 Print the Monthly Claims Report ................................................................................................................................. 25 SECTION 2. ADMINISTRATIVE HOW TO. . . FUNCTIONS IN (SM)2............................................ 27 Log into (SM)2............................................................................................................................................................. 28 Assign Staff Access (ALL) .......................................................................................................................................... 29 Import Students from SEM into (SM)2 (ALL) .............................................................................................................. 37 Identify Billable Staff for Medicaid ............................................................................................................................. 40 Assign Student Services through the Staff Assignments Wizard (M) ............................................................................ 42 Assign Diagnoses .......................................................................................................................................... 43 Assign Referring Providers ............................................................................................................................ 43 Assign Bus Routes ......................................................................................................................................... 43 Understanding the Student Records Screen .................................................................................................................. 48 Preview History ............................................................................................................................................. 49 Scheduled Services ........................................................................................................................................ 50 Demographics................................................................................................................................................ 51 Enrollment..................................................................................................................................................... 52 Parent Data .................................................................................................................................................... 53 Physician Approvals/Referring Providers ....................................................................................................... 54 Diagnoses ...................................................................................................................................................... 55 Transportation ............................................................................................................................................... 56 Staff Assignments .......................................................................................................................................... 57 Eligibility ...................................................................................................................................................... 58 Understand the Maintenance screen ............................................................................................................................. 59 1. Update Student Demographics ................................................................................................................... 59 2. Change Student ID ..................................................................................................................................... 60 3. Delete Student from (SM)2 ........................................................................................................................ 60 4. Update Medicaid IDs in Special Education Manager................................................................................... 61 August 09 www.ggconsulting.com Student Services and Medicaid Manager (SM)2 2 5. Parental Consent Tracker ........................................................................................................................... 61 6. Beginning of Year Preparation ................................................................................................................... 62 7. Year-End Maintenance............................................................................................................................... 62 8. Backup ...................................................................................................................................................... 62 9. Staff Assignments ...................................................................................................................................... 63 10. Assign Diagnoses ..................................................................................................................................... 66 11. Assign Referring Providers....................................................................................................................... 68 12. Assign Students to Bus Routes ................................................................................................................. 69 13. Pop-up Editor........................................................................................................................................... 70 14. Edit Diagnosis Defaults ............................................................................................................................ 71 15. Remove Student Assignments .................................................................................................................. 72 16. Staff Positions Reimbursement Defaults .................................................................................................. 72 17. Staff Access and Reimbursement List ....................................................................................................... 72 18. Enter/Edit Medicaid Rates ........................................................................................................................ 73 19. Set School Calendars................................................................................................................................ 74 20. Re-parse Transportation Claim Responses ................................................................................................ 75 21. Reset Denied Transportation Claims for Resubmittal ................................................................................ 75 22. Update “TMHP No Response” Claims ..................................................................................................... 75 23. Compact/Repair Databases ....................................................................................................................... 75 20. IEP Ratios................................................................................................................................................ 75 25. Right to Provider Letter Tracking ............................................................................................................. 75 Transportation ............................................................................................................................................................. 76 Create Bus Routes in Options......................................................................................................................... 77 Enter Rides in the Transportation Log ............................................................................................................ 78 Enter Personal Care On the Bus ..................................................................................................................... 79 Enter Individual Rides ................................................................................................................................... 80 Edit Transportation Log Entries ..................................................................................................................... 82 Create Transportation ‘Tickets’ ...................................................................................................................... 83 SECTION 3. MEDICAID REIMBURSEMENT .................................................................................. 84 The Medicaid Billing Process......................................................................................................................... 84 Assistance with Eligibility and Claims ......................................................................................................................... 85 Medicaid Terminology ................................................................................................................................................ 85 Identify Medicaid Eligibility in (SM)2.......................................................................................................................... 86 Steps to Take Before Creating a Medicaid Claim ......................................................................................................... 88 Create a Medicaid Claim ............................................................................................................................................. 89 Review/Edit Claims..................................................................................................................................................... 91 Claim Status Descriptions .............................................................................................................................. 91 Resubmitting Claims...................................................................................................................................... 91 Submit Files to TMHP................................................................................................................................................. 93 Retrieve Files from TMHP .......................................................................................................................................... 95 Parse Files Received from TMHP ................................................................................................................................ 98 August 09 www.ggconsulting.com Student Services and Medicaid Manager (SM)2 3 SECTION 4. OPTIONS SCREEN ....................................................................................................... 99 General Tab ................................................................................................................................................................ 99 Billing Providers Tab ................................................................................................................................................ 100 Referring Providers Tab ............................................................................................................................................ 101 TMHP Data Tab ........................................................................................................................................................ 102 TMHP File Paths Tab ................................................................................................................................................ 102 Connection Setup Tab ............................................................................................................................................... 103 Spell Check Tab ........................................................................................................................................................ 103 Bus Routes Tab ......................................................................................................................................................... 103 Calculate the IEP Ratio for the SHARS Cost Report .................................................................................................. 104 SECTION 5. REPORTS SECTION ................................................................................................... 105 List of Reports in (SM)2 ............................................................................................................................................ 105 Report Criteria .......................................................................................................................................................... 106 Schedule Grid Report ................................................................................................................................................ 107 Scheduled Services by Staff Report ........................................................................................................................... 107 Scheduled Services by Student Report ....................................................................................................................... 107 Transportation Report ................................................................................................................................................ 108 The Parental Consent Report ..................................................................................................................................... 109 Parent Consent Indicted as ‘No’................................................................................................................................. 109 Prescribed Services vs. Scheduled/Rendered Report ................................................................................................... 110 Condensed Eligibility Report ..................................................................................................................................... 111 Eligibility Status Change Report ................................................................................................................................ 111 Medicaid Claims Report ............................................................................................................................................ 112 TMHP Eligibility Report ........................................................................................................................................... 113 Maximum Recommended Units Exceeded/Unavailable.............................................................................................. 114 Medicaid Students w/Tickets Marked No Consent ..................................................................................................... 115 Missing Demographics .............................................................................................................................................. 115 Missing Diagnosis Codes........................................................................................................................................... 116 Missing Procedure Codes .......................................................................................................................................... 116 Missing Referring Providers ...................................................................................................................................... 117 Missing Start and/or End Times ................................................................................................................................. 117 Non-Billable Services Rendered Report ..................................................................................................................... 118 Services by Provider Summary .................................................................................................................................. 118 Services Rendered by Provider Report ....................................................................................................................... 119 Services Rendered by Student Report ........................................................................................................................ 119 Services Rendered by Service Report ......................................................................................................................... 119 Students with Eligible Services and No Tickets Report .............................................................................................. 120 APPENDIX A – BEGINNING OF THE YEAR in (SM)2 .................................................................. 121 List of Tasks ............................................................................................................................................................. 121 August 09 www.ggconsulting.com Student Services and Medicaid Manager (SM)2 4 INTRODUCTION Student Services and Medicaid Manager (SM)2 is designed to assist Special Education Manager (SEM) users plan and monitor services prescribed for the students in special education. This module will allow you to track services provided and compare them with those prescribed by the ARD Committee. Progress can be tracked and easily correlated with the IEP developed in SEM. (SM)2 will assist with scheduling so that conflicts are avoided. It will also help monitor service provider workload and parental consent to bill Medicaid. The two modules, SEM and (SM)2, are designed to work seamlessly with one another. Student, staff and school information, as well as information from the ARD, is entered through SEM. This data is then used in (SM)2. Information is updated from SEM automatically on a daily basis. To help maximize Medicaid reimbursements, Medicaid eligibility is automatically determined for all students in (SM)2. Claims are then generated based on actual services rendered and student eligibility. Parental Consent to bill Medicaid is also monitored in (SM)2 using the information from the signature page of the ARD as well as the SHARS Letter. This manual is designed to give directions to successfully complete the steps necessary to create schedules, log services, and run reports in the (SM)2 program. If the program is not being used to bill Medicaid in your district, you can ignore references to this in the manual. The format of the manual is to list a common task then provide screenshots of each task on the next few pages to aid in comprehension. Each screenshot will have numbers/letters corresponding to the numbered/lettered task in the itemized steps. Saving Information When a user logs into (SM)2, they are logged into a temporary database just for them. When they exit the program, all information they put into (SM)2 is saved to the master database. If for some reason a user is disconnected from their network before exiting the program, their work may be lost. The SAVE button at the top of the screen allows the user to save their data periodically to avoid losing large amounts of data. Definitions: a. SEM – Special Education Manager is the program where the ARD and IEP are created. b. TMHP – Texas Medicaid Health Provider. TMHP oversees Medicaid reimbursements for the state of Texas. All claims are paid from them. c. SHARS – School Health and Related Services is a subcategory of the Medicaid program. d. Provider – Person providing the related service (e.g., Speech Therapist, OT, LSSP). e. Service – ARD prescribed procedure such as Speech Therapy. f. (SM)2 Administrator – person who coordinates (SM)2 for the district. g. Service Record – record of a session entered into (SM)2 by the Provider. h. Claim – record of Medicaid services provided which is submitted to TMHP for billing. i. Billing Guidelines – developed by TEA to comply with Medicaid regulations. They list what services are billable, who can bill for the Service, and the documentation need for each session. j. Session Notes – following the Billing Guidelines, some Services require that the Provider list the session activity and related IEP objective. Please note that all students in this manual from (SM)2 are fictitious and pulled from a random sampling of the most popular first and last names. August 09 www.ggconsulting.com Student Services and Medicaid Manager (SM)2 5 SECTION 1. PROVIDER HOW to… in (SM)2 How to…. Logging into (SM)2 1. 2. 3. 4. August 09 Select name from ‘Staff Member Name and enter password. Click ‘Continue’. Click ‘OK’. Double-click on Student Services and Medicaid Manager in the GG Consulting Suite. Note: If the button is dark blue, contact the district program administrator for (SM)2. www.ggconsulting.com Student Services and Medicaid Manager (SM)2 6 How to…. Create a Schedule The scheduler is designed to assist with scheduling services prescribed in the ARD as well as adding in time into the schedule that is not specific to a particular student. On the Main Menu click Schedule. The ‘Scheduler’ screen will open. The appropriate staff member’s name should appear in the first field. Select the month and year from the corresponding drop down lists. Select the school for which the general calendar is to be shown. Double-click on the desired date to open the Daily Planner. Click next to the time in the lower section of the daily planner that will be the start time for the session. (Once you select the time, you should see it in read at the top of the screen.) 7. In the entry box at the top of the screen, select the student you would like to schedule for that session from the dropdown box. If more than one student will be part of this session, select their name in the next empty box. 8. Select the Procedure to be performed from the list in the dropdown box. Note: If more than one student is in this session, you should select the Procedure with GRP behind it which indicates that this is a group session. 9. Select the Location of the service. 10. Select the amount of time that the session will last in Minutes. 1. 2. 3. 4. 5. 6. You have now successfully scheduled a student for a session or a group of students (if you have entered more than one student) for a session. Things to Note: a. The Scheduler is designed to assist with scheduling services prescribed in the ARD. These services can be identified in the student history in SEM. In (SM)2 the student history can be previewed on the General Student Information screen in Student Records. b. Personal Block – If the time for a session is not for a specific student or group of students, you can put a checkmark in the Personal Block box and this will be reflected in the section above where the student would have appeared. Examples might be time reserved for ARDs, doctor’s appointment for the Provider, etc. Note: This box does not appear if students are already selected for that timeslot. c. The ‘Start’ and ‘End’ times on the Daily Planner are for the work day. You will get an error if you schedule beyond these times. ‘Extended’ will appear below the times not within your day for reference when the 24 hour box is checked. Note: Make sure these times cover your entire workday or you will get an error. You can also display the entire 24 hours of the day by checking the box ‘24 Hr.’ d. The Time Increment indicator is to have the option to display in 5 minute or 15 minute increments in the Minutes (10) box. e. The Notes field is for personal notes for the session and will not be included on the ticket when it is created. f. On the Scheduler screen where you can see the calendar, you can click the Show Detail box and all sessions scheduled for you will be filled in on the day they are scheduled for that month. g. One thing to note about the Scheduler is that this schedule is not set in stone. If a student discontinues with a group, they can be deleted. If a student arrives late to a session, the time can be edited when the ticket is created. If they come on a different day, create a session for the time slot they do attend. h. Do not forget to SAVE periodically to avoid losing any data. i. Show Group goal and note defaults can be used to select a goal that more than one of the students is working on at the time of the service. If this box is checked, 2 boxes will appear: a group goal box and group notes box. Whatever is placed in these boxes will be the goal or notes for each ticket created. j. For a printout of Today’s Schedule or the schedule for the week, click Print Weekly or Print Today as appropriate. k. Click the X next to a student’s name to delete that student from a timeslot for that day or future dates if they were scheduled for Multiple Dates. See next section. l. The date entered into this field indicates the date of data after this date that the user will see in the system. Nothing created before this date can be viewed until the date is changed to an earlier date. Default is first day of current year. August 09 www.ggconsulting.com Student Services and Medicaid Manager (SM)2 7 Create a Schedule Screenshots August 09 www.ggconsulting.com Student Services and Medicaid Manager (SM)2 8 How to…. Schedule Multiple Dates for a Session Multiple dates are set for the same service in the same time slot for all members of the group. 1. On the Daily Planner, place the cursor in the timeslot of the group to be scheduled. a 2. If the inidividual/group is not already scheduled in the slot: i. add an entry by selecting the student(s). ii. select the Procedure to be implemented iii. select the Location. iv. select the duration of the session in Minutes. 3. Click the ‘Set Multiple Dates’ button to open the Twelve Month Scheduler. 4. Click on the dates to schedule the service (the same time, location and duration of service will be used). b,c,d,e 5. Click the ‘Schedule Group’ button. e 6. CLOSE when finished. Things to Note: a. The students to be scheduled in the group will be listed in the top right of the Multiple Dates screen. b. Refer to the bottom right of the Multiple Dates screen for a legend of the colored dates. Conflicts will be shown in the Conflicts box to the right of the screen when a date is selected. c. The No School (red) dates are put into the schedule by your district contact for (SM)2. If any of these are incorrect, you can contact that person. d. To deselect a date, click that date again. e. Make sure you select ALL dates that you want to include before clicking the Set Multiple Dates button. If you have selected dates, clicked the button and would like to select more dates, please exit this screen and re-enter the Multiple Dates screen before selecting additional dates. August 09 www.ggconsulting.com Student Services and Medicaid Manager (SM)2 9 Schedule Multiple Dates Screenshots August 09 www.ggconsulting.com Student Services and Medicaid Manager (SM)2 10 How to…. Create a Ticket for a Completed Session through SCHEDULE Each time a service has been provided, a “ticket” needs to be created for that session. 1. Open the ‘Schedule’ for the day the service was provided using the calendar. 2. Click on the appropriate time slot in the Daily Planner. The name(s) will appear in the grid at the top left of the screen.i 3. Click the ‘Ticket’ button to the right of the name of the student for whom the ‘ticket’ is being created. Each student in a group is clicked separately. a,d,j,n 4. Verify data on ‘Service Data’ tab and make corrections as needed (e.g. start time, end time).e,f 5. Indicate if the service was a consult or is non-billable (consults and non-billables will not result in claims). Services are indicated as DIRECT by default.b,m 6. If appropriate, click the Goals tab. Select/enter the appropriate goal(s).g i. ii. The goals listed in the drop-down list to the right are from the student’s IEP in SEM. The goals listed in the drop-down list below the ‘Goals’ field are district-defined goals (added by the (SM)2 contact person in your district). 7. Click the ‘Notes’ tab (for all services except Personal Care. Personal Care should skip to step 8). Enter notes or required Session Notes into the field. c,g i. ii. If you use the IEP writer in SEM, the Objectives associated with that student will be available here. The ‘Progress’ field can also be used to import the notes from this textbox into the student’s Progress Report for the objective in SEM. ‘Copy Notes’ will copy from the ‘Notes’ field to the ‘Progress field’. 8. If the ‘ticket’ is for Personal Care Services, click the ‘Personal Care Services’ tab. This tab is not available for services other than personal care. Complete the Personal Care tab.g 9. If appropriate (e.g. printing individual tickets to record signatures or signature of supervisor is required), click the ‘Signatures’ tab. Select/enter up to 3 persons who will sign the ‘ticket’. 10. Click ‘Close Ticket’. 11. Repeat steps 3 through 8 for all students who were in attendance in that session. Things to Note: a. If there is no diagnosis code for the procedure, a message box will appear in step 3 asking if you want to select a diagnosis. ALL Medicaid ‘TICKETS’ MUST HAVE AN ASSOCIATED DIAGNOSIS CODE. Go to How to…Add a Diagnosis Code to learn this step. b. Unless indicated as Consult or Nonbillable, a service will ALWAYS be billed. c. Depending on the service, Notes may or may not be required. If they are required, there will be a checkmark next to Notes Required. You should also refer to the Billing Guidelines for SHARS to make sure you have met all compliance items when completing notes. Although a service may not need specific Session Notes, all services have a minimum requirement of including what service was performed during the session. d. Once a checkmark appears under Created, the ticket has been created. Any changes to the ticket need to be made ON THE TICKET itself. You can view a created ticket by clicking the ticket button again. If the ticket does not allow a change, then the ticket has already been included in a Medicaid claim and cannot be edited. e. The system is programmed to automatically calculate the billable amount of time that the student was served. You have the ability to change the units. For example, Medicaid only allows 4 hours per day for Psychological Testing. If the assessment personnel used 5 hours that day, the system will bill Medicaid for 5 hours unless the user changes it to 4. f. Max Recommended Units is the amount of time that Medicaid will pay for a service. This cannot be changed by the user. g. ‘Import from Previous Session’ button will copy the goals or notes from the previous ticket onto this ticket. h. Do not forget to SAVE periodically to avoid losing any data. i. The Provider can be marked Unavailable for the session or the day by checking the ‘Provider Unavailable’ box. j. If there is a message about a missing Referring Provider, follow the steps in How To Add a Referring Provider in this manual. Medicaid requires Referring Providers for Speech Therapy, OT, & PT. k. Provider Nonbillable – this is checked when the claim is created if the Provider is not billable according to SM2. l. No Parental Consent - this is checked when the claim is created and the ticket does not have PC on that day. If PC is updated in SM2, the ticket will be readdressed when the next claim is built for the date range of that ticket. m. ‘Co-Teach with Personal Care’ will allow this ticket to be billed if a PCS ticket was also created for this time period. n. If the student did not attend the session, click ‘Not Avail’. Do not click the Ticket button (which creates the ticket). August 09 www.ggconsulting.com Student Services and Medicaid Manager (SM)2 11 Creating Tickets Screenshots August 09 www.ggconsulting.com Student Services and Medicaid Manager (SM)2 12 August 09 www.ggconsulting.com Student Services and Medicaid Manager (SM)2 13 How to…. Delete a Student from a Session in the Schedule If a student stops coming to a session for any reason, they can be removed from the schedule for all dates they have been scheduled for that session. 1. Open the ‘Schedule’. 2. Double click on the first date that the student is to be removed from the schedule to open the Daily Planner. 3. Click on the X next to the student’s name in the upper left-hand corner where the student(s) is listed for the session.a,b 4. Click Yes to ‘Delete the Record’. 5. If the student is schedule for multiple dates in the future, a box will come up asking if you want to delete the student for all future dates. Select the answer that applies. 6. Select Yes to delete for future dates. 7. Select No to delete for this session only. 8. If you selected Yes, another box will come up asking for a date range of the future dates. If you only want to delete the student for the next month from the schedule, you could just put the month in the date range. If you want to delete them from all future occurrences in that time slot, you can leave the date range blank. 9. A confirmation box will come up verifying the date to delete the student. Click Yes to continue or No to cancel. 10. The student is now deleted from the schedule. Things to Note: a. The student should be deleted from the Schedule for that Provider before any campus changes are made in SEM for that b. student or the Provider may not be able to see that student. If the student is not visible on that day check this date to verify that information from that date were downloaded. August 09 www.ggconsulting.com Student Services and Medicaid Manager (SM)2 14 Deleting a Student from the Schedule Screenshots August 09 www.ggconsulting.com Student Services and Medicaid Manager (SM)2 15 How to…. Create a Ticket for a Completed Session through SERVICES For those who typically do not schedule the services tracked (e.g., those writing reports), services can be tracked through the Services section of the program. 1. Click ‘Services’ on the Main Menu. The Services screen will open. 2. Select the student for whom a service will be recorded. 3. Your name should be listed as the ‘Service Provider’. If someone else provided the service and you are documenting the service, change the name to that Provider. 4. Select the Procedure Code for the service provided from the drop-down box. 5. Click ‘Show Services’. 6. Click the ‘Add Ticket’ button. 7. On the ‘Service Data’ tab, enter the date the service was provided. a,c,d 8. Enter the start time of the session. 9. Enter the end time of the session. The Minutes field is then automatically calculated. 10. Indicate if the service was direct, consult or is non-billable. b,f 11. If the service indicated was Personal Care, click on the ‘Personal care’ tab and complete. Then proceed to step 15. 12. If applicable, click on the ‘Goal’ tab to select the related goal associated with the service. 13. On the ‘Notes’ tab, enter Session Notes including what was accomplished during the session. Be sure to include all information necessary for Session Notes if required.e,g 14. If applicable, on ‘Signatures’ tab, select/enter up to 3 persons who will sign the record. 15. To add another session, repeat steps 6 through 15 for each session.h i. Another option to adding multiple tickets at a time is to use the Additional Dates feature. See Use Additional Dates in this manual. Things to Note: a. b. c. d. e. f. g. h. i. j. k. l. Much of the information will be filled in automatically when you click ‘Add Ticket’. You should complete any necessary fields that are not filled in. All services entered are considered Direct unless otherwise noted in step 11. Neither Consult nor Nonbillable tickets will be generated in a Medicaid claim. If there is no diagnosis code for the procedure, select the appropriate diagnosis from the popup window (which will automatically be used as a default for the procedure in the future). You can also go to How To.... Add a Diagnosis Code in this manual. If there is a message about a missing Referring Provider, follow the steps in How To Add a Referring Provider in this manual. Medicaid requires Referring Providers for Speech Therapy, OT, & PT. The ‘Ref Provider Req’d’ box will be checked if a Referring Provider is required. If Session Notes are required, the box will be checked. However, all services should enter some type of note concerning what activity was performed during the session. The system is programmed to automatically calculate the billable amount of time that the student was served. You have the ability to change this time to be whatever you want it to be. For example, Medicaid only allows 4 hours per day for Psychological Testing. If the assessment personnel used 5 hours that day, the system will bill Medicaid for 5 hours unless the user changes it to. If the district uses the IEP writer in SEM, the goals for this student from the IEP will be located in this dropdown box. If the district uses the IEP writer in SEM, the objectives for this student will be located in this dropdown box. To copy the goals/notes from the previous session onto this ticket, click the ‘Import from Previous’ button. If the district uses the IEP writer in SEM, anything typed in the ‘Progress’ field will be available in the IEP/BIP section of SEM to add to the Progress Report. Clicking ‘Copy Notes’ will copy whatever is in the ‘Notes’ field to the ‘Progress’ field. Don’t forget to SAVE periodically to avoid losing any data. ‘Co-Teach with Personal Care’ will allow this ticket to be billed if a PCS ticket was also created for this time period. If this is not checked, the minutes on this ticket will be deducted from any PCS ticket that was created for this time. This button will not appear on PCS tickets – only on related services. August 09 www.ggconsulting.com Student Services and Medicaid Manager (SM)2 16 Create Records in Services Screenshots August 09 www.ggconsulting.com Student Services and Medicaid Manager (SM)2 17 How to…. Use Additional Dates Another way to create multiple tickets at one time for the same service on different dates is to use the Additional Dates screen. (This would take the place of hitting ‘Add Ticket’ each time you wanted to create a new record). Follow steps 1-14 on “How to Create a Record for a Completed Session through Services.” ‘SAVE’ the record. Click ‘Additional Dates’ once you have added and saved a service. In the last (blank) row, edit the Start Time and End Time as appropriate. The minutes and units will be calculated automatically once you tab out of the field.h,i i. For Personal Care tickets, proceed to step 7. 5. If appropriate, enter or select the goal(s) for the ‘ticket’. i. Click ‘Import’ beneath the ‘Goal(s)’ label to import the goal(s) from the last ‘ticket’ on the date previous to the ‘ticket’ being entered. Edit as necessary. e 6. Enter the notes for the ‘ticket’. The SEM objective is located under the ‘S’ dropdown. c i. Click ‘Import’ beneath the ‘Notes’ label to import the notes from the most recent ‘ticket’ on the date previous to the ‘ticket’ being entered. Edit as necessary. e 7. If Personal Care were entered as the procedure, click the ‘Activities of Daily Living’ and ‘Instrumental Activities of Daily Living’ tabs and enter information.e i. Click ‘Import PC Data’ on the Activities of Daily Living tab to import the notes from the most recent ‘ticket’ on the date previous to the ‘ticket’ being entered. Edit as necessary.e 8. Repeat steps 4 through 7 for each date that needs to be added.a,b 9. After all ‘tickets’ have been entered, click the ‘Create Tickets’ button. 10. Click ‘Close’ to return to the ‘Services’ screen. 1. 2. 3. 4. Things to Note: a. b. c. d. e. f. g. h. i. Tickets should only be done a month at a time on this screen. To begin with a new month, follow step 1 above. The date range for viewing is listed. Once you have ‘Created’ the records, you can view them on the Services Data tab by scrolling through. This is where a ticket would be edited after it is created. NOT on the Additional Dates screen. The Special Education Manager objectives in the drop-down box (under ‘S’) can be filtered by ‘Goal’, date, and/or by status at the bottom of the screen. You can delete the record before you ‘Create’ it by clicking on Delete at the end of the row. If you want to delete it after you ‘Create’ it, you have to go to the Service Data tab (b) and delete from there. You can only Import information if a previous ticket with information has been entered for this student and this service. SEM objectives for that student can be found under the S dropdown. District goals/notes are under D. Don’t forget to SAVE periodically on the Service Data screen to avoid losing any data. If any services were scheduled with the Scheduler, you will see them in the upper left-hand column under ‘Scheduled Services.’ Clicking Add next to that service will bring the scheduled time into the service area below. ‘Co-Teach with Personal Care’ will allow this ticket to be billed if a PCS ticket was also created for this time period. If this is not checked, the minutes on this ticket will be deducted from any PCS ticket that was created for this time. This button will not appear on PCS tickets – only on related services. August 09 www.ggconsulting.com Student Services and Medicaid Manager (SM)2 18 Entering Tickets under Additional Dates Screenshots August 09 www.ggconsulting.com Student Services and Medicaid Manager (SM)2 19 How to… Add a Referring Provider According to Medicaid criteria, all reimbursement for Physical Therapy, Occupational Therapy, and Speech Therapy services need a physician’s referral or referring Provider.d Once this step is complete, the message will no longer appear indicating there is no referring provider. 1. Open the ‘Student Records’ screen. 2. Find the student in the dropdown box. 3. Click on the ‘Physician Approvals/Referring Providers’ tab. 4. Click ‘Add Service’. A blank record will appear after the last completed service record. If you do not see the blank record, use the vertical scroll bar at the right of the screen or the navigation buttons at the bottom of the screen to go to the last record. 5. Locate the service in the dropdown box. 6. Put a ‘Start Date’ of that service. The End date is optional. b,c 7. Locate the ‘Physician/Speech Pathologist’ in the drop down box.a 8. Repeat steps 4 through 7 for each service the student is receiving. 9. Select ‘Close’. Things to Note: a. b. c. d. Physicians and Speech Pathologists must be added to the dropdown box in step 7 by the (SM)2 contact person in the district. If you do not see the name in dropdown box, call that person to get them added to the list. There must be a Start Date in the field which is generally the FIE or ARD date. The End Date is optional. If the district would like to track when prescriptions expire, the End Date can be used for this purpose. Records can still be created for OT or PT even if there is no physician’s referral. When the record is created, Nonbillable should be checked on the record. (See How To… Create a Record). August 09 www.ggconsulting.com Student Services and Medicaid Manager (SM)2 20 Adding a Referring Provider Screenshot August 09 www.ggconsulting.com Student Services and Medicaid Manager (SM)2 21 How to… Add a Diagnosis Code The ‘Diagnoses’ tab is used to enter diagnoses for the selected student for each service that student receives. There must be one primary diagnosis for each student. Diagnosis codes can be added in 2 different ways. Method 1 could be used to add a diagnosis before entering any tickets for that student. Method 2 is used when entering a ticket and the student does not yet have a diagnosis code listed in Student Records for that service. Once the student has a diagnosis code for that service the message on the ticket indicating there is no diagnosis listed for that service will no longer appear. Method 1 1. Click on ‘Student Records’. 2. Locate the ‘Student Name’ in the dropdown box. 3. Click on the ‘Diagnoses’ tab. 4. Click the ‘Add Diagnosis’ button. A blank record will appear after the last completed diagnosis record. If you do not see the blank record, use the vertical scroll bar at the right of the screen or the navigation buttons at the bottom of the screen to go to the last record. 5. Select the ‘Diagnosis’ from the drop-down list.d 6. Select the ‘Default Procedure Code’ from the drop-down list.b,c 7. Repeat steps 4 thru 7 for each diagnosis. 8. Click ‘Close’ or another tab. Method 2 9. After clicking the ‘Add Service’ button in How to… Create a Ticket through Services or the ‘Ticket’ button in How to… Create a Ticket through the Schedule, a box will come up indicating that there is no diagnosis code associated with that particular procedure. Either click ‘Yes’ to add it on this screen or ‘No’ to add it through Student Records (Method 1). i. If you choose Yes, a diagnosis box will appear. ii. If you choose No, you will return to the ticket. However, all tickets need a diagnosis code before they will be billed to Medicaid. 10. Select the new diagnosis from the ‘New Diagnosis’ dropdown list or Select next to the diagnosis you would like to choose in the list of current diagnoses for this student. 11. Click ‘Set Diagnosis and Close.’ 12. Click ‘Yes’ to add the diagnosis or ‘No’ to cancel. Things to Note: a. There can be only one ‘Primary Diagnosis Qualifier (BK)’. All the rest are ‘Diagnosis Qualifiers’. b. The procedure code and diagnosis selected will be the default procedure code and diagnosis pair whenever that procedure is selected. c. ALWAYS choose the base service (e.g., Speech Therapy, Counseling, Physical Therapy) for the procedure code, not Speech (Eval), Occupational Therapy- Grp. Choosing group for a service occurs on the record, not here. d. The diagnosis code is chosen by the Provider or someone in your district. There is no set diagnosis for specific procedures. A student can and probably will have multiple diagnoses. August 09 www.ggconsulting.com Student Services and Medicaid Manager (SM)2 22 Adding a Diagnosis Screenshots Method 1 1 August 09 www.ggconsulting.com Student Services and Medicaid Manager (SM)2 23 Method 2 August 09 www.ggconsulting.com Student Services and Medicaid Manager (SM)2 24 How to… Print the Monthly Claims Report Many districts are requiring their Providers to print a monthly report where the Provider signs each ticket that will be sent to Medicaid. For other How to…Reports refer to the Reports section of this manual. This report is called the Services Rendered by Provider report. Go into the ‘Reports’ section of (SM)2. Select ‘Services Rendered by Provider’ report. Click ‘Continue’. Choose ‘By District’ for all the Provider’s schools or ‘By School’ to print a report for each school. You can print the report by school or by student. You can select more than one item in the list by simply clicking on them. 5. ‘Select Students’. Note: Make sure you leave all ‘Enrollment Status’ boxes checked to include all students you submitted tickets for. 6. Put in the month range of the report you want to run. If you do not enter a date range, you will get all tickets you have run since the date entered on the Main Menu.d 7. Check the box ‘Students with Medicaid numbers only’. This will ensure that you only print a report of students eligible for Medicaid. 8. Check ‘Do not include Consults and Nonbillables’ (to print only reimbursable tickets) 9. Check ‘Include Personal Care Detail’ for personal care tickets. 10. Click ‘Preview’ or ‘Print’.a,b,c 1. 2. 3. 4. Things to Note: a. b. c. d. e. August 09 If you Preview first, you can see which items will be billed, and you can make changes without printing out incorrect information. If you are ready to Print, it will print faster if you do not Preview first. If you get an error message, then you have no claims for that time period for students who are Medicaid eligible. Verify that the date range for running the report falls after the date on the Main Menu. Check ‘Include Notes w/ Personal Care Detail’ to include notes that were entered on a ticket on the Notes tab for students with Personal care. www.ggconsulting.com Student Services and Medicaid Manager (SM)2 25 Services Rendered Report Screenshots August 09 www.ggconsulting.com Student Services and Medicaid Manager (SM)2 26 SECTION 2. ADMINISTRATIVE HOW TO. . . FUNCTIONS IN (SM)2 (SM)2 is designed to assist Special Education Manager users plan and monitor services prescribed for the special education students. This module will allow you to track services provided and compare them with those prescribed by the ARD Committee. Progress can be tracked and easily correlated with the IEP developed in Special Education Manager. (SM)2 will assist with scheduling so that conflicts are avoided. It will also help monitor service provider workload. The two modules, Special Education Manager and (SM)2, are designed to work seamlessly with one another. Student, staff and school information, as well as information from the ARD, is entered through Special Education Manager. This data is then used in (SM)2. Students are assigned to service providers in (SM)2. To address confidentiality issues, users can only view information for those students who have been assigned to them. Information is updated from Special Education Manager automatically on a regular basis. The Medicaid module can be purchased to help maximize Medicaid reimbursements. Medicaid eligibility is automatically determined for all students in (SM)2. Claims are then generated based on actual services rendered and student eligibility. Maintenance of (SM)2 occurs primarily at the beginning of each year. The (SM)2 program can be purchased with Student Accountability only or with the Medicaid feature added to the Student Accountability feature. In this manual, if the task is a Medicaid related task, Medicaid will appear in ( ) on that step. If everyone (including Student Accountability) needs to perform the task, ALL will appear in the ( ) at the end of the task. (SM)2 without the Medicaid feature requires that the (SM)2 Administrator need only deal with staff maintenance functions: A. Assigning staff to students B. Bringing students into (SM)2 (SM)2 with the Medicaid feature requires additional preparation steps: Assigning diagnosis for each service provided Assigning procedure codes for each diagnosis Assigning referring providers to students, when required Assigning students to bus routes, when billing for transportation Identifying billable services Identifying billable staff August 09 www.ggconsulting.com Student Services and Medicaid Manager (SM)2 27 How to… Log into (SM)2 1. Locate the user’s last name in Staff Member Name. 2. Enter ‘Password’. This will be the same as your Special Education Manager password if you are a Special Education Manager user. Note: The password is case sensitive. 3. Click ‘Continue’. The ‘Main Menu’ will appear. Note: The ‘Main Menu’ will look different depending on your level of SEM access. 4. Doubleclick on Student Services and Medicaid Manager on the ISuite screen. 5. If you have not yet done so, click on the ‘Update Information’ button, and read about the latest updates to (SM)2. Logging into SM2 Screenshots August 09 www.ggconsulting.com Student Services and Medicaid Manager (SM)2 28 How to… Assign Staff Access (ALL) Staff members who enter records into (SM)2 need to be assigned access to their students. There are 2 ways to assign access: (SM)2 and SEM. Ø SEM access is a low maintenance way to assign students to staff. Basically, whichever students the Provider sees in SEM, they will see in (SM)2. (Follow steps in “How To…Assign Staff to Students – SEM Access”.) Ø (SM)2 access requires the administrator to assign specific students to specific Providers. (Follow steps in “How To…Assign Staff to Students – (SM)2 Access”.) This preference, whether to assign in (SM)2 or use SEM assignments is done through the Maintenance screen in (SM)2. A. (SM)2 Access Type – providers will be assigned in (SM)2 to students. This is generally performed through the ‘Staff Assignments Wizard’ where the provider, diagnoses, referring provider, and bus routes can all be assigned to the student at one time. If this option is selected, refer to “How to… Assign Students in the Staff Assignment Wizard”. B. SEM Access Type – whichever students the provider can see in SEM, they will be able to see in (SM)2. If this option is chosen, no other staff assignments need to be made. (For Medicaid, the students will still need to be assigned diagnoses, referring providers, and bus routes through the Maintenance screen.) If this option is selected, make sure at least one person (usually the (SM)2 administrator) remains as (SM)2 Access Type so that when you go into the Staff Assignments Wizard, you can assign the students not yet in (SM)2 to the Administrator, then perform all other assignments. Figure 1. Student Service Assignments Student Assignments (SM) Determine Access Type – Maintenance Screen 2 Maintenance Screen Staff Assignments Wizard Provider Diagnosis August 09 Referring Provider SEM Assign Diagnoses Bus Route www.ggconsulting.com Student Services and Medicaid Manager (SM)2 Assign Bus Routes Assign Physicians/ Referring Provider 29 The above chart describes the student assignment methods for the 2 options: (SM)2 or SEM. If the (SM)2 method is chosen, students can be assigned all of their necessary components through the ‘Staff Assignments Wizard’. If the SEM option is chosen, they do not need to be assigned to a provider since their provider will already be able to access their record. Therefore, they can be assigned their remaining components through the Maintenance screen. Note: The SEM method is the least labor intensive of the options. 1. Click on the ‘Maintenance’ button on the ‘Main Menu.’ 2. Click the ‘Staff Access and Reimbursement List’. 3. Since this button serves several functions, a prompt will appear reminding the administrator to select billable staff positions before first entering this screen if they have never done so. Refer to “Identify Billable Staff” section of this manual to understand this button. Click ‘Yes’. 4. Select ‘Access Type’ a. To bulk assign the ‘Access Type’, place a checkmark in the appropriate box above ‘Mark All’, ‘SM2’ or ‘SEM’, to indicate how students are to be assigned to providers. If ‘SEM’ is chosen in this step, be sure to leave at least one staff member as ‘SM2’ access type. b. To individually assign staff to an access type, simply check the appropriate box, ‘SM2’ or ‘SEM’, next to their name. 5. Select ‘Mark All’ and all providers will be assigned to the marked type. 6. Click ‘Close’. The staff assignments feature is available to level 6 and 7 users only. Users with level 5 access and below will only have access to records of students who have been assigned to them. August 09 www.ggconsulting.com Student Services and Medicaid Manager (SM)2 30 Assign Staff Access Screenshots August 09 www.ggconsulting.com Student Services and Medicaid Manager (SM)2 31 How to… Assign Staff to Students – SEM Accessa Click Maintenance on the Main Menu. Click ‘Staff Access and Reimbursement List’. Click ‘Yes’.b Above the Mark All button, click ‘SEM.’ Click Mark All or put a check next to the specific staff member to be given this access type. At least ONE person needs to remain (SM)2 access type. This is generally the (SM)2 administrator. 7. Click ‘Close’. 1. 2. 3. 4. 5. 6. Things to Note: a. Choosing SEM Access Type for the Providers will allow them to see all students in (SM)2 that they can see in SEM. b. Medicaid - In step 3, the Administrator should first go into the ‘Identify Billable Staff Positions’ screen before entering this screen. If this has not been done, select No and go to that screen first. August 09 www.ggconsulting.com Student Services and Medicaid Manager (SM)2 32 Assign Staff Access Screenshots – SEM August 09 www.ggconsulting.com Student Services and Medicaid Manager (SM)2 33 How to… Assign Staff to Students – (SM)2 Access Method 1: 1. Click Maintenance on the Main Menu. 2. Click ‘Staff Access and Reimbursement List’.b 3. Click ‘Yes’. 4. Above the Mark All button, click (SM)2. 5. Click Mark All or put a check next to the specific staff member to be given this access. 6. Click CLOSE. 7. Click ‘Staff Assignments Wizard.’ 8. Click Next. 9. Filter criteria as needed (i.e., by District, by School, Related Service, etc.). 10. Click Next. 11. Filter criteria as needed (i.e., by Staff, by Position, by School). 12. Click Next. 13. Select students from the list under Student List (Filtered). You can leave them alone to select all students. 14. Click the > to bring one student at a time over or the >> to bring all students over. 15. Click on the staff member under Staff (Filtered) to whom you want to assign the students. 16. Click the > to bring that staff member over to Selected Staff. 17. Click Next. 18. Click Assign Service Providers. 19. Click Yes to continue with the assignment. No to cancel. 20. Click OK. 21. Click ‘Finish’ then ‘Cancel’ to return to Main Menu. Method 2: 22. Click on Maintenance on the Main Menu. 23. Click ‘Staff Assignments’. 24. Filter using the tabs as necessary (by School, Service, etc). 25. Follow steps 13 thru 19 above. 26. Click CLOSE. Things to Note: a. In steps 2 thru 5, choosing SEM Access Type for the Providers will allow them to see all students in (SM)2 that they can see in SEM. Choosing (SM)2 Access Type will require the administrator to assign each student to the respective staff member. b. Medicaid - In step 3, the Administrator should first go into the ‘Identify Billable Staff Positions’ screen before entering this screen. If this has not been done, select No and go to that screen first. August 09 www.ggconsulting.com Student Services and Medicaid Manager (SM)2 34 Assign (SM)2 Access Screenshots August 09 www.ggconsulting.com Student Services and Medicaid Manager (SM)2 35 August 09 www.ggconsulting.com Student Services and Medicaid Manager (SM)2 36 How to… Import Students from SEM into (SM)2 (ALL) In (SM)2, students need to be brought in periodically from SEM. Students who are added into SEM during the year will need to be imported into (SM)2. Examples of these students are new referrals and students who recently transferred into the district. This step is performed in the Staff Assignments Wizard by simply checking the “Only Students not in (SM)2” box and following the procedures in the Staff Assignments Wizard to assign the necessary information (diagnosis, referring provider, etc). The administrator can decide how often this task is performed (i.e., weekly, monthly). 1. Click on the ‘Staff Assignment Wizard’ on the ‘Main Menu.’ 2. Put a checkmark in the box, ‘Only Students not in (SM)2 database.’ 3. If ‘Student List (Filtered)’ is empty, there have been no new students added to SEM that are not yet in (SM)2.a 4. If there are students in the ‘Student List (Filtered)’ box, click ‘Next>’. 5. Click ‘Next>’. 6. Move the student(s) to be assigned using the ‘>’ or ‘>>’ from the ‘Student List (Filtered)’ box to the ‘Selected Students’ box. a. > moves one student at a time b. >> moves all students in list from left to right 7. Move the staff member(s) to be assigned using the > or >> from the ‘Staff (Filtered)’ box to the ‘Selected Staff’ box. 8. Click ‘Next>’. 9. Click ‘Assign Service Providers’. a. For Medicaid, all other assignments can be made from this point (i.e., Diagnosis code, Procedure code, Referring Provider, Bus Route. See How to… Assign Student Services Through Staff Assignment Wizard).a 10. Click ‘Finish’. Things to Note: a. Preview Details will print the list of students in the ‘Student List (Filtered)’ with their campus and related service. This list can be printed before assigning students so that the Medicaid Administrator can see which diagnosis codes the student needs in step 9, if desired. August 09 www.ggconsulting.com Student Services and Medicaid Manager (SM)2 37 Import SEM students Screenshots August 09 www.ggconsulting.com Student Services and Medicaid Manager (SM)2 38 August 09 www.ggconsulting.com Student Services and Medicaid Manager (SM)2 39 How to… Identify Billable Staff for Medicaid For a service record to be part of a Medicaid claim, the positions as well as individual staff need to be marked as “billable.” 1. Click ‘Maintenance’ on the ‘Main Menu’. 2. Select ‘Staff Positions Reimbursement Defaults’ to identify which staff positions are allowed to bill for Medicaid services. This screen should be entered before step 3. 3. Place a checkmark next to each staff position that is allowed to be reimbursed for Medicaid services (i.e., speech therapist, LSSP). Leave blank any service that cannot get reimbursed for services provided (i.e., Educational Diagnostician). 4. Select ‘CLOSE’ when done to return to the ‘Maintenance’ menu. 5. Select ‘Staff Access Reimbursement List’ to identify specific individuals who are and are not able to get reimbursed for services provided. This step should only be done after selecting the billable services. 6. Place a checkmark next to any individual that was not found in step 5. 7. If this is done during the school year after tickets may have already been entered, click ‘Update Billable’ and enter the effective date to catch any tickets or service records that were previously not included in a claim and could have been if the Provider had been marked as billable. 8. Then ‘CLOSE’ to return to the ‘Maintenance’ menu. August 09 www.ggconsulting.com Student Services and Medicaid Manager (SM)2 40 Identify Billable Staff Screenshots August 09 www.ggconsulting.com Student Services and Medicaid Manager (SM)2 41 How to… Assign Student Services through the Staff Assignments Wizard (M) Once the student assignments are made, other tasks related to Medicaid services only need to be setup for accurate billing. (Refer to Figure 1). Use the following for ‘(SM)2 Access Type.’ Each student in (SM)2 must have: 1. Provider(s) 2. Diagnosis for each service provided 3. Procedural Code for each diagnosis Students may have: 1. Referring Provider (depending on the service) 2. Bus Routes [if transportation will be tracked in (SM2)] 1. Click ‘Staff Assignments Wizard’ on the Main Menu. 2. Click ‘Next >’. 3. The ‘Staff Assignment Wizard – Filter Students’ screen lists all students with SEM history records between the dates shown on the screen. a. You can enter a different date range if you need to. The filtered student list (in that date range) will display only those students with the most recent history record in SEM between the dates entered. 4. Select the related services and/or speech criteria. Only students who are to receive all services selected will be displayed in the filtered student list. 5. Select any other filter criteria. Note: Students may not show up on the filtered list because they do not have an active status in SEM. Use the ‘Include Inactive Students…’ check box to see all students. Reminder: For districts with SEM data split into schools, (SM)2 only uses SEM data copied into temporary databases created once a day and derived from the merged database. 6. Click ‘Refresh’ to update the filtered list based on the selected criteria. 7. Click ‘Next>’. 8. The ‘Staff Assignment Wizard – Staff Filter’ screen will open. The initial staff list will include all active staff in the SEM database. Select the staff filter criteria, including staff positions and schools. The filtered staff list will be limited to those with the selected positions and who have been assigned to the selected schools in SEM. 9. Click ‘Refresh’ to update the filtered list based on the selected criteria. 10. Click ‘Next >’. 11. On the ‘Staff Assignments Wizard – Select Students and Staff’ screen move the students to be assigned to the ‘Selected Students’ box. Note: Double-click on the student name or highlight the student name and click the single arrow to move the selected student to the opposite side. Use the double arrow to move all students from one list to the other. 12. Move the service provider(s) to whom the students are to be assigned to the ‘Selected Staff’ box. Note: Double-click on the staff name or highlight the name and click the single arrow to move the selected provider to the opposite side. Use the double arrow to move all staff from one list to the other. 13. Click ‘Next>’. 14. The ‘Staff Assignments Wizard – Assign Students’ screen will open. (If the student and staff lists are correct, check whether you want to indicate the selected staff as primary provider.) 15. Click ‘Assign Service Providers’ and respond to the message boxes that appear. 16. After the students have been assigned the ‘Assign Diagnoses’, ‘Assign Referring Providers’ and ‘Assign Bus Routes’ buttons will be enabled (active). August 09 www.ggconsulting.com Student Services and Medicaid Manager (SM)2 42 17. We recommend that you assign diagnoses, referring providers and bus routes at this time. They can also be assigned in bulk through ‘Maintenance’ or for individual students through ‘Student Records’, both accessed from the ‘Main Menu’. Assign Diagnoses 18. To assign diagnoses to any subset of this group of students click the ‘Assign Diagnoses’ button. 19. The ‘Assign Diagnosis Wizard’ will open. Move the students to whom the diagnosis is to be assigned to the ‘Selected Students’ box. 20. Select the desired ‘Diagnosis’ from the drop-down list. 21. Select the default ‘Procedure’ associated with the selected diagnosis. When this procedure is selected when the detail of services rendered is completed (i.e., a ‘ticket’ is filled out) the selected diagnosis will automatically be entered on the ‘ticket’. Always select the base service – never group. 22. Click ‘Assign Diagnosis’ and respond to the message boxes that appear. Note: If this is the first diagnosis assigned to a student it will be marked as the primary diagnosis. 23. Repeat steps 3 thru 6 until all diagnoses have been assigned. 24. Click Finish. Assign Referring Providers 25. To assign referring providers to any subset of this group of students click the ‘Assign Referring Providers’ button. The ‘Assign Referring Providers’ screen will open. 26. Move the students for whom you are assigning a physician/referring provider to the ‘Selected Students’ box. 27. Select the physician/referring provider. Referring provider data will be filled in automatically. Note: Referring providers are entered prior to assigning them to students through the ‘Setup Screen’ access by clicking ‘Options’ on the ‘Main Menu’. 28. Select the ‘Service’ for which the students were referred. 29. Enter the ‘start date’ for the service referral. This is a required field. 30. Click ‘Assign Referring Provider’ and respond to the message boxes that appear. 31. Repeat steps 2 thru 6 for all services for which referring providers are to be assigned for this group of students (e.g., OT, PT, Speech). Move the students left and right as needed until all diagnoses are added. 32. Click Finish. Assign Bus Routes 33. To assign bus routes to any subset of this group of students: Click ‘Assign Bus Routes’. The ‘Assign Bus Routes – Select Students’ screen will open. 34. Move the students to whom you wish to assign a bus route to the ‘Selected Students’ box. Note: Only students with transportation as a related service and that have a Transportation Information form will appear in the Student List box. 35. Select the appropriate bus route. Note: Bus routes are created on the Setup screen accessed through ‘Options’ on the Main Menu. See “How to…Create a Bus Route”. 36. Check whether the selected route is to be assigned for inbound (to school), outbound (from school) or both. 37. Click ‘Assign Bus Route’. 38. Repeat steps 3 thru 6 until all assignments have been made. 39. Click Finish. August 09 www.ggconsulting.com Student Services and Medicaid Manager (SM)2 43 Staff Assignments Wizard Screenshots August 09 www.ggconsulting.com Student Services and Medicaid Manager (SM)2 44 August 09 www.ggconsulting.com Student Services and Medicaid Manager (SM)2 45 August 09 www.ggconsulting.com Student Services and Medicaid Manager (SM)2 46 August 09 www.ggconsulting.com Student Services and Medicaid Manager (SM)2 47 Understanding the Student Records Screen The General Student Information screen is a combination of data from Special Education Manager (e.g. demographics, history, and parent information) and information needed to complete services rendered ‘tickets’ and generate Medicaid claims. Much of the information (e.g. diagnoses, transportation information and physician approvals/referring providers) can be entered in batch mode where multiple students are assigned at a time. The following is a detailed description of the Student Records screen. August 09 www.ggconsulting.com Student Services and Medicaid Manager (SM)2 48 Preview History The ‘Preview History’ button allows the user to select a Special Education Manager history record to preview/print. To view a history record: 1. 2. 3. 4. 5. August 09 Select the student from the drop-down list. Select the date of the history record from the ‘History Records’ drop-down list. Click ‘Preview History’. The history record will be displayed. To print the history, click the printer icon on the toolbar. To exit this history record, click ‘Close’. www.ggconsulting.com Student Services and Medicaid Manager (SM)2 49 Scheduled Services The ‘Scheduled Services’ function provides a summary of all services scheduled in (SM)2 as well as meetings for which notices have been generated in Special Education Manager, for an entire year. To display the schedule: Select the student from the drop-down list in ‘General Student Information’. Click the ‘Scheduled Services’ button on the General Student Information screen. Select the ‘Start Month’ and ‘Start Year’ for the twelve months to be displayed. Click on any of the “Services Scheduled’ (aqua colored) dates to view the details of the scheduled services in the ‘Schedule’ box at the top right of the screen. Use the horizontal scroll bar to move to the right of the ‘Schedule’ box to view more of the details. Note: If there are no dates with aqua colored backgrounds, there are no scheduled services or meetings. See Legend to the right of the calendar. 5. Click ‘Close’ to exit the ‘Student Schedule’. 1. 2. 3. 4. August 09 www.ggconsulting.com Student Services and Medicaid Manager (SM)2 50 Demographics General Information - SEM Student demographics are imported from Special Education Manager when the student is assigned service providers in (SM)2. With few exceptions it cannot be edited in (SM)2. Data is updated · based on that found in Special Education Manager when the student is selected on this screen, · through the Update Student Demographics function found on the Maintenance screen, and · automatically prior to creation of Medicaid eligibility and claims files. For those with level 5 and below access, the list of students will be limited to those assigned to the user who is logged into (SM)2. The only information entered on the ‘Demographics’ tab are the ‘Release of Information Code’ and the ‘Signature Source Code’, both of which are used for Medicaid Claims submissions. To complete these fields simply select the appropriate code from the drop-down lists. General Information – Medicaid This is the information that is returned with the eligibility from TMHP for that student. ‘Right to Provider Letter Sent’ Checkbox: The district administrator can check this box indicating they have sent the letter to the parent. ‘Do Not Submit for Eligibility’ Checkbox: Click this button if the district would not like the student to be included in the list of students for which that they are requesting eligibility. The student will never be listed as eligible in (SM)2 and their Medicaid number will never go into SEM. August 09 www.ggconsulting.com Student Services and Medicaid Manager (SM)2 51 Enrollment The ‘Enrollment’ tab shows information related to the student’s district and campus. It is broken down slightly differently than it is shown in Special Education Manager, but it is, in fact, imported from Special Education Manager and cannot be changed in (SM)2. August 09 www.ggconsulting.com Student Services and Medicaid Manager (SM)2 52 Parent Data The parent information in (SM)2 is used specifically for including “Other Insurance” payments in Medicaid claims. There are 2 parent tabs on the Student Information screen. Parent 1 is used for the primary insured and Parent 2 for the secondary insured. If the information is entered in the Medicaid Parent section of the Parent Information screen in Special Education Manager, some of the parent demographics will be imported when the student is assigned to service providers. Otherwise, the information can be entered on these tabs. To enter parent information, including insurance data: 1. Select either the Parent1 tab for primary insured or Parent 2 tab for secondary insured. The screen shown below will open. 2. Complete the parent demographic information. Note: The insurance indicator check box will not be available until the parent social security number has been entered. 3. Check the ‘Insurance Indicator’ box to enter insurance company information. Note: A new insurance record can only be added if all existing records have an ‘End Coverage Date’. 4. Click ‘Update Insured Information’ to automatically complete the demographics portion of the insurance section. 5. Complete the insurance form at the bottom of the screen. Note: To change insurance carriers for a parent, enter a date in the ‘End Coverage Date’ field for the insurer that is being discontinued, click ‘Save’, then click ‘Add’. Must have a date to enter a new record (change insurance). August 09 Click here to import information above into insurance data. www.ggconsulting.com Student Services and Medicaid Manager (SM)2 53 Physician Approvals/Referring Providers The ‘Physician Approvals/Referring Providers’ tab is used to enter the referring providers for the selected student. For assigning referring providers in a batch mode (several students at one time) refer to ‘Assign Physician Approvals/Referring Providers’ in the ‘Maintenance’ section of this document. To assign physician approvals/referring providers to the selected student: 1. Click the ‘Physician Approvals/Referring Providers’ tab. The screen shown below will appear. 2. Click the ‘Add Service’ button. A blank record will appear after the last completed service record. If you do not see the blank record, use the vertical scroll bar at the right of the screen or the navigation buttons at the bottom of the screen to go to the last record. 3. Select the ‘Service’ from the drop-down list. 4. Enter the ‘Start Date’ as indicated by the physician/referring provider. 5. Select the ‘Approving Physician’ from the drop-down list. The other fields related to the selected person will be filled in automatically. If the physician or speech pathologist is not in the list, contact the Medicaid Administrator in your district. These individuals are added through Options by the Administrator in the district. 6. Click ‘Save’ to save your entries. 7. Repeat steps 2 thru 6 for each service the student is receiving. August 09 www.ggconsulting.com Student Services and Medicaid Manager (SM)2 54 Diagnoses The ‘Diagnoses’ tab is used to enter diagnoses for the selected student. There must be one primary diagnosis for each student. To enter diagnoses in a batch mode (several students at one time) refer to ‘Assign Diagnoses’ in the ‘Maintenance’ section of this document. To assign diagnoses for the selected student: 1. Click on the ‘Diagnoses’ tab. The screen shown below will appear. 2. Click the ‘Add Diagnosis’ button. A blank record will appear after the last completed diagnosis record. If you do not see the blank record, use the vertical scroll bar at the right of the screen or the navigation buttons at the bottom of the screen to go to the last record. 3. Select the ‘Diagnosis Qualifier’. Note: There can be only one ‘Primary Diagnosis Qualifier (BK)’. 4. Select the ‘Diagnosis’ from the drop-down list. 5. Select the ‘Default Procedure Code’ from the drop-down list. When this procedure is the basis for services rendered ‘tickets’ this diagnosis will automatically be included on the ‘ticket’. 6. Repeat steps 2 thru 5 for each diagnosis. 7. Click ‘Close’ or another tab. August 09 www.ggconsulting.com Student Services and Medicaid Manager (SM)2 55 Transportation The ‘Transportation’ tab is used to assign/change the bus routes and to indicate whether the selected student receives special shuttle services. Bus routes can be assigned in a batch mode (several students assigned at one time) through the ‘Assign Bus Routes’ function found on the ‘Transportation’ screen. 1. Click the ‘Transportation’ tab. The screen shown below will appear. 2. Select the inbound and outbound bus route for the student from the corresponding drop-down lists.a 3. Use the check box to indicate whether the student receives shuttle services. Things to Note: a. If the bus route is not listed in the dropdown box in step 2, see How to…Create Bus Routes in this manual. August 09 www.ggconsulting.com Student Services and Medicaid Manager (SM)2 56 Staff Assignments The individual Providers assigned to each student can be viewed here. This function is only meaningful for those staff members with (SM)2 Access Type. If the Provider’s have SEM Staff Access Type, they will not be listed here. (See “How to… Assign Staff Access” in this manual.) Staff members cannot be assigned/added here. See “How to …Assign Staff to Students” in this manual. August 09 www.ggconsulting.com Student Services and Medicaid Manager (SM)2 57 Eligibility Student’s eligibility for Medicaid reimbursement can be viewed on this screen. If the student is eligible, there will be an entry for each occurrence that the district requested eligibility information. For example, you will note that eligibility for this student began August 1, 2004. He then became ineligible until February 1, 2007. Each entry listed is an eligibility request that was made to TMHP by the district. TMHP does not know if a student will be eligible for services “tomorrow.” They only know up until the day they send the file back to the district indicating who is eligible for Medicaid. August 09 www.ggconsulting.com Student Services and Medicaid Manager (SM)2 58 How to… Understand the Maintenance screen The Maintenance screen has features to facilitate student assignments (e.g. referring providers and diagnoses), create and edit school calendars for use with the Scheduler, update student demographics from the Special Education Manager database, develop custom pop-ups and compact and repair data files. The following are detailed descriptions of the functions accessed through the maintenance screen. HYPERLINKS CAN BE ACCESS BY CLICKING ON NUMBER IN GRAPHIC BELOW. 1. Update Student Demographics This feature was included to keep student demographic and enrollment information up-to-date and consistent in both (SM)2 and Special Education Manager. Changes to student demographics and enrollment information are made in Special Education Manager. Prior to generating TMHP Medicaid eligibility or claims files the demographics and enrollment information for all students in the (SM)2 database are automatically updated. When individual students are selected on the Student Records screen this information is updated as well. There may be instances where you want to manually update the demographics (e.g. prior to running reports where the information is important), in which case this feature is used. To update the demographics and enrollment information for all students in the (SM)2 database simply click the ‘Update Student Demographics’ button on the Maintenance screen and respond to the message box that appears. August 09 www.ggconsulting.com Student Services and Medicaid Manager (SM)2 59 2. Change Student ID This function is used to change a student’s ID (e.g. SSN) in the (SM)2 database and merge records. The ID is changed for all records in all tables. Note: Remember that student demographic information, etc. is updated from the Special Education Manager databases. The ID must, therefore, be the same in both databases. Having different IDs will result in undesirable effects. This feature will merge all student records in (SM)2 if a student is in the program twice. To change a student’s ID: 1. Click ‘Change Student ID’ on the Maintenance screen. 2. Enter the old student ID in the ‘Old SSN’ box. The student name and date of birth will be filled in automatically in the appropriate fields. Verify that this is the correct student. 3. Enter the new student ID in the ‘New SSN’ box. 4. Click ‘Change ID’ and respond to the message boxes that appear. 3. Delete Student from (SM)2 Use this feature to delete a student from the (SM)2 database. Note: Deleting a student will delete all references to that student, including Services Rendered ‘Tickets’ and Claims. To Delete a Student: 1. Click ‘Delete Student from (SM)2’ on the Maintenance screen. 2. The Delete Student screen will open. 3. Select the student to be deleted from the drop-down list. The ID and date of birth will be filled in automatically. 4. Click ‘Delete’ and respond to the message boxes that appear. August 09 www.ggconsulting.com Student Services and Medicaid Manager (SM)2 60 4. Update Medicaid IDs in Special Education Manager Medicaid IDs in (SM)2 are updated when responses to Medicaid eligibility submittals from TMHP are parsed. This feature replaces the Medicaid IDs in SEM with those obtained from TMHP. Updates are made in all folders (e.g. merged and school folders). The new IDs are placed in student information and will be included in footers of forms completed in SEM after the update. 5. Parental Consent Tracker Parental Consent for billing Medicaid is tracked in (SM)2 from both SEM entries as well as (SM)2 entries. In SEM, parental consent is entered in 2 places: On the SHARS letter On the Signature Page of the ARD (page 7) In (SM)2, parental consent is indicated from SEM on the Maintenance screen under Parental Consent Tracker. If consent is obtained in SEM, it will appear here. However, the administrator can also manually enter obtained parental consent on this screen. 1. Click on the Maintenance screen on the ‘Main Menu’ in (SM)2. 2. Click on ‘Parental Consent Tracker.’ 3. To locate a particular student, either click on the name in the upper lefthand box or select their name from the list ‘Select Student from List Above or Below’. 4. If consent was obtained, there will be ‘Consent Start’ and ‘Consent End’ date(s) as well as the Parent’s Name. 5. If no consent was obtained, the consent area will be blank. 6. In order for the student to be included in a Medicaid claim, they must have consent dates that fall within the range for which the claim will be created. August 09 www.ggconsulting.com Student Services and Medicaid Manager (SM)2 61 6. Beginning of Year Preparation The Beginning of Year Preparation is used to reset pertinent information before reassigning students to service providers and reassigning bus routes to students. NOTE: THESE FUNCTIONS ARE RUN IN BATCH MODE. THIS MEANS THEY AFFECT ALL STUDENTS. This function should not be used until the Special Education Manager ‘Year End Rollover” has been completed. To prepare for a new school year: 1. Click ‘Maintenance’ on the Main Menu. 2. Click ‘Beginning of Year Preparation’. The following screen will open. 3. Click ‘Clear All Staff Assignments’ and respond appropriately to the prompts. Note: Those with level 5 access and below will not be able to see any students after you have cleared the assignments. 4. Click ‘Clear ALL Bus Routes’ and respond appropriately to the prompts. Note: You must reassign bus routes before students will show up in the Transportation Log. 5. Click Close. 7. Year-End Maintenance This function is performed by GG Consulting, LLC and removes old tickets from the active database by archiving them into a folder on the server. 8. Backup This function is performed each night as part of the nightly functions. The administrator can also click this button to perform a backup. August 09 www.ggconsulting.com Student Services and Medicaid Manager (SM)2 62 9. Staff Assignments To assign services providers using the Staff Assignments screen: 1. Click Maintenance on the Main Menu, then Staff Assignments. The Assign Service Providers screen will open. Be patient, there is a lot of information being queried from SEM data. 2. Enter a range of dates in the ‘From Records Between fields. Only students with History records in SEM between the dates entered, will appear in the ‘All Students’ list box. 3. Select the ‘Student Filters’ tab. The following screen will appear. 4. Select the desired filter criteria. Click Refresh Student List to view the filtered list. August 09 www.ggconsulting.com Student Services and Medicaid Manager (SM)2 63 To filter the staff list by staff position and/or schools, select the ‘Staff Filters’ tab. Select the desired staff filter criteria. Click Refresh Student List to view the filtered list. Click the ‘Assign Service Providers’ tab. Move the students to be assigned to the Selected Students box using by highlighting the student in the ‘All Students’ box and clicking the ‘>’ (or double-click on the student). To move all students click the ‘>>’. 9. Move the service providers to be assigned to the ‘Selected Staff’ box. 10. If you have selected the primary provider click the ‘Primary Service Provider’ box. 11. Click ‘Assign Service Providers’. 12. Repeat steps 3 thru 11 for additional student and staff combinations. 5. 6. 7. 8. Changing Staff Assignments The ‘Change Assignments’ tab is used to Ø Change staff assignments Ø Co-assign staff to students Ø Remove staff assignments. 13. Click the ‘Change Assignments’ tab. 14. A list of students assigned to the selected service provider will appear in the ‘Current Assignments’ box. Select the service provider whose assignments are to be changed/removed or to be co-assigned. 15. Move the students to be reassigned/co-assigned or removed to the ‘Assignees’ box. 16. Select the desired action (Reassign, Co-assign or Remove). The caption on the action button will change based on your selection. 17. If Reassign or Co-assign is selected, select the staff member to whom the students are to be reassigned or co-assigned. This box will appear when Reassign is selected. 18. Select whether the new service provider will be a primary provider – optional. 19. Click the action button (Reassign, Co-assign or Remove). 20. Click ‘Close’ to exit this screen. August 09 www.ggconsulting.com Student Services and Medicaid Manager (SM)2 64 How to… Delete a Provider’s Schedule 21. Click on the ‘Manage Schedules’ tab. 22. Select the Provider from the dropdown list. All scheduled services will be listed. 23. Put in a start date of the schedule to delete. All schedules services after this date will be listed. 24. Click on ‘Delete Schedule On and After Selected Date.’ This button will appear when a date is entered. 25. Click Yes for the next 3 prompts to confirm the deletion. August 09 www.ggconsulting.com Student Services and Medicaid Manager (SM)2 65 10. Assign Diagnoses The Assign Diagnoses function is used to assign the same diagnosis to a group of students. To bulk assign diagnosis codes: 1. Click ‘Assign Diagnoses’ on the Maintenance screen. 2. Enter the date range during which the students receive the services selected on the ‘Student Filters’ tab. 3. To filter the list of students by service, select the Student Filters tab. 4. Select the related service(s). Note: Multiple related services can be selected but the student would need to have each of them. It is better to select one at a time. 5. Select the speech option. 6. Select the Assign Diagnoses tab. 7. Move the students to be assigned from the All Students list box to the Selected Students list box. Highlight (click on) the student name and click the single arrow, or double-click on the student name, to move one student from one list to the other, or use the double arrows to move all students from one list to the other. 8. Select the Diagnosis to be assigned. 9. Select the default service for this diagnosis.a 10. Click the ‘Assign Diagnosis’ button. 11. Repeat steps 3 thru 10 for additional diagnoses. Things to Note a. When a procedure is selected for a “ticket” or record, whatever diagnosis code was associated with this procedure in the above steps will be the diagnosis code that will appear on that service record. Always select the base service and this diagnosis will appear on the ticket whether or not it was individual or group. August 09 www.ggconsulting.com Student Services and Medicaid Manager (SM)2 66 Assign Diagnoses thru Maintenance Screenshots August 09 www.ggconsulting.com Student Services and Medicaid Manager (SM)2 67 11. Assign Referring Providers All students who receive Speech Therapy, Occupational Therapy, or Physical Therapy must have a Referring Provider before billing Medicaid. This information can be kept separately in the district or they can be entered into the system. This step will show the Administrator how to bulk assign Referring Providers to students. 1. Click ‘Assign Referring Providers’ button in Maintenance. 2. Move the students for whom you are assigning a physician/referring provider to the ‘Selected Students’ box. 3. Select the physician/referring provider. Referring provider data will be filled in automatically. Note: Referring providers are entered prior to assigning them to students through the ‘Setup Screen’ access by clicking ‘Options’ on the ‘Main Menu’. 4. Select the ‘Service’ for which the students were referred. 5. Enter the ‘start date’ for the service referral. This is a required field. 6. Click ‘Assign Referring Provider’ and respond to the message boxes that appear. 7. Repeat steps 2 thru 6 for all services for which referring providers are to be assigned for this group of students (e.g., OT, PT, Speech). Move the students left and right as needed until all diagnoses are added. 8. Click Close to exit. August 09 www.ggconsulting.com Student Services and Medicaid Manager (SM)2 68 12. Assign Students to Bus Routes All bus routes should be created (see Creating Bus Routes) prior to assigning students to the routes. To assign students to the previously created bus routes: 1. From the Main Menu click ‘Maintenance’. 2. Click ‘Assign Bus Routes’. 3. Enter the Begin Date Receiving Transportation. The list of students shown will be all students receiving Transportation as a related service on the specified date per the Student History in SEM. 4. If you want a list of students filtered by school(s) click the ‘Student Filters’ tab. If not, go to step 8. 5. Highlight the school(s) to filter the students by (you may select more than one school). 6. Click the ‘Assign Bus Routes’ tab. 7. Click ‘Refresh Student List’. 8. Select the students (move them to the ‘Selected Students’ list box) to be assigned to the same bus route. To move one student from one list to the other, highlight the name and click the single arrow or double-click on the name. To move all students from one list to the other, click the double arrow. 9. Select the bus route and direction (Inbound, Outbound, or both, or if this is a Shuttle route) to which the selected students are to be assigned. 10. Click ‘Assign Bus Route’ and respond to the message box that appears. 11. To assign additional bus routes, repeat steps 3 thru 10. 12. Click ‘Close’ to exit this screen. Assign Students to Bus Routes Screenshots August 09 www.ggconsulting.com Student Services and Medicaid Manager (SM)2 69 13. Pop-up Editor The Pop-up Editor is used to enter/edit pop-ups entries developed by the user. Currently, there are 2 such lists: Ø Services Rendered Notes: can be selected from a drop-down list on the Notes tab of the Services Rendered screen to facilitate entry into the Notes field. Ø Custom IEP Goals: can be selected from a drop-down list on the Goals-Assessments-Related Services tab of the Services Rendered screen. These goals are in lieu of or in addition to those that are automatically retrieved from the students’ IEP/BIP developed in SEM. To enter/edit pop-up lists: 1. Click ‘Pop-up Editor’ on the Maintenance screen. 2. Select the pop-up to edit from the drop-down list. 3. To add a new item click the ‘Add’ button or to edit an item search for the item using the navigation buttons at the bottom of the screen. 4. Enter or edit the text. You can double-click the field to open the text import screen where spell check is also available. Note: The maximum number of characters allowed will appear in the field below the text. 5. Verity that the ‘Active’ box is checked if the item is to appear in the corresponding drop-down list, otherwise, uncheck the box. 6. Repeat steps 3 thru 5 for as many items as desired. 7. Click ‘Close’ to return to the Maintenance screen. To delete items from a pop-up list: 8. Click ‘Pop-up Editor’ on the Maintenance screen. 9. Select the pop-up from which the item(s) is to be deleted from the drop-down list. 10. Search for the item to be deleted using the navigation buttons at the bottom of the screen. 11. Click the ‘Delete’ button. 12. Repeat steps 3 thru 4 for as many items as desired. 13. Click ‘Close’ to return to the Maintenance screen. August 09 www.ggconsulting.com Student Services and Medicaid Manager (SM)2 70 14. Edit Diagnosis Defaults This feature is used to enter/edit the default diagnosis codes for the procedures. Each ‘ticket’ must have a diagnosis code. If there is no default code when the ‘ticket’ is created the user will be prompted to select one. The selected diagnosis code will be added to the student’s list of diagnoses. To enter/edit default diagnosis codes: 1. Click the ‘Edit Diagnosis Defaults’ button. 2. Select the default diagnosis code from the drop-down list for each procedure listed. 3. Click ‘Close’. August 09 www.ggconsulting.com Student Services and Medicaid Manager (SM)2 71 15. Remove Student Assignments The Remove Student Assignments function is used to remove student’s staff lists. If the SEM Access Type is used, this step will rarely be needed. The students remain in the (SM)2 database but can only be accessed by level 6 and 7 users. To remove student assignments: 1. Click the Remove Student Assignments button on the Maintenance screen. 2. Filter the list of students in the ‘All Students’ box by selecting the appropriate filters on the ‘Student Filters’ tab. 3. Click ‘Refresh Student List’. 4. Move the students to be “unassigned” to the ‘Selected Students’ list. 5. Click ‘Remove Assignments’. 16. Staff Positions Reimbursement Defaults See How to…Indentify Billable Staff for Medicaid 17. Staff Access and Reimbursement List This section allows the administrator to set access levels in (SM)2 as well as determine which staff are and are not billable. See Assign Staff Access (ALL) August 09 www.ggconsulting.com Student Services and Medicaid Manager (SM)2 72 18. Enter/Edit Medicaid Rates As of September 1, 2006 each district will have its own set of Medicaid reimbursement rates. This means a different set of rates for each district in cooperatives and shared services arrangements. The “Enter/Edit Medicaid Rate” function is used to enter the rates for each district. Claims should not be filed until rates are available for each district. If a rate does not exist for a given year, $0.00 will be used when the claims are built and these claims will not be submitted. This screen should be updated at the beginning of each fiscal year (October 1st) by clicking the ‘Import Rates from Previous Year’ and editing as necessary. 1. Click ‘Enter/Edit Medicaid Rates’ on the Maintenance screen. 2. Select the district for which you will be entering rates from the ‘District (Billing Provider)’ drop-down list. 3. If, for some reason (this has previously been the case) the rates for more than one unit are different than the (number of units)*(rate for one unit), uncheck the ‘Show rate for one unit only’ check box. 4. Click ‘Show Rates’. 5. Enter the rates and recommended maximum units for each type of service paying special attention to group rates, rates for services provided by assistants, etc. As the rate for one unit is entered, the rates for multiple units will automatically be calculated. Make changes as necessary. The default for the recommended maximum units will come from the previous year. a. The district can select “Do Not Bill” for a service not performed in the district (e.g., Medical Services). 6. Repeat steps 2 thru 5 for all districts. 7. Click Close. August 09 www.ggconsulting.com Student Services and Medicaid Manager (SM)2 73 19. Set School Calendars School calendars are used to facilitate scheduling. They do not restrict scheduling, nor does the selection of a given school calendar restrict the list of students to those on the selected campus. If calendars are not entered, the only “non-school” days will be weekends. You need only enter the calendar for schools having the same schedule once. To enter school calendars: 1. Click ‘Set School Calendars’ on the Maintenance screen. 2. Select the school for which you are entering the calendar. The start and end date for that school will be retrieved from the Special Education Manager database. 3. Select the month and year for which you want to enter the calendar. 4. Select the date(s) to be marked as no school days. A list of dates selected will appear to the right of the calendar. Note: To select a continuous range of dates, click on the first date, hold the shift key and click on the last date. To select more than one non-continuous (random) dates, click on the first date, hold the Ctrl key and click on the remaining dates. 5. Select ‘No School’ from the option group that appears to the right of the calendar. 6. Click the ‘Set’ button. The days will appear in red. 7. Select the date(s) to be marked as partial days. A list of dates selected will appear to the right of the calendar. 8. Select ‘Partial Day’ from the option group at the right of the calendar. 9. Enter the ‘Start Time’ and ‘End Time’ for the partial day(s). 10. Click the ‘Set’ button. The days will appear in yellow. 11. Repeat steps 3 thru 10 for all months of the year. 12. To align calendars for additional schools to that just entered, click the ‘Align School Calendars’ button. The ‘Select Schools to Align’ and ‘To Be Aligned’ list boxes will appear. 13. Move the schools to be aligned to the ‘To Be Aligned’ using the arrows or by double-clicking. 14. Click the ‘Align’ button. 15. Repeat steps 2 thru 14 for all different calendars. August 09 www.ggconsulting.com Student Services and Medicaid Manager (SM)2 74 20. Re-parse Transportation Claim Responses This function fixed a problem some users were having parsing these claims. Contact GG Consulting before using this function. 21. Reset Denied Transportation Claims for Resubmittal This function fixed a problem some users were having parsing these claims. Contact GG Consulting before using this function. 22. Update “TMHP No Response” Claims This function fixed parsed past no response claims after GG Consulting . Contact GG Consulting before using this function. 23. Compact/Repair Databases This utility is used for two purposes: Ø Compact the databases for program performance optimization. This is done automatically each night with server’s nightly functions. However, the administrator can do this any time performance seems to have slowed. Ø Repair database when files have become corrupt. File corruption is rare, but can occur when there is an abnormal program termination when accessing data. The typical error message associated with a corrupt database is ‘Unrecognizable database format…’ You should only repair databases if they are corrupt. To Compact/Repair databases: 1. Click the ‘Compact/Repair Databases’ button on the Maintenance screen. Select the database(s) on which the action(s) is/are to be performed. 2. The default is the path to the Current File or enter the path to the selected database(s). Generally, each file will have a different path (e.g. Temporary file will be Y:). If this is the case, only select one file at a time (Data or Temporary). 3. Click ‘Compact’. 4. Repeat steps 2 through 4 for the other database. 5. Click ‘Close’ to exit. 20. IEP Ratios The program will assist the business office in the district with the information needed for the Cost Report. See the section Calculate the IEP Ratio for the SHARS Cost Report. 25. Right to Provider Letter Tracking This button will list all students who have yet to have the Right to Provider letter given to them by the district. This function is tracked on the Student Records screen on the General tab. If a checkmark is placed in the “Right to Provider Letter Sent” box, the student will no longer appear on this list. August 09 www.ggconsulting.com Student Services and Medicaid Manager (SM)2 75 Transportation Special transportation services are tracked for rides to and from school as well as for shuttle services provided throughout the day. It works like this: Bus routes are defined and students are assigned to the routes. For each ride to or from school (or shuttle ride) the service provider (bus driver) indicates on a preprinted form whether expected riders were on the bus. They can also enter the time the students were picked up and dropped off and notes for each ride. The paper log is given to a data entry clerk for entry into (SM)2 Individual rides, including shuttle services, can also be entered for individual students.. At the end of each month, the (SM)2 administrator creates services rendered tickets based on the transportation log. If Medicaid claims are created using (SM)2, claims for transportation services will only be generated if other services were provided on that day. August 09 www.ggconsulting.com Student Services and Medicaid Manager (SM)2 76 How to… Create Bus Routes in Options All bus routes need to be entered into the system prior to assigning students to the routes. 1. 2. 3. 4. 5. 6. 7. 8. 9. From the ‘Main Menu’ click ‘Options’ to open the ‘Setup Information’ screen. Click the ‘Bus Routes’ tab. A list of existing bus routes will appear at the top of the form. Click ‘Add Route’. Enter the route name in the appropriate field. Note: the ‘Route Number’ will be automatically filled in after the name is entered. Use the checkbox to indicate whether this is a shuttle route. Select the default school from the drop-down list. Select the inbound and outbound drivers from the corresponding drop-down lists. Note: The drivers must have been previously entered as staff in SEM. Click ‘Save’. To add another route, repeat steps 3 thru 7. Note: To make changes to any of the entries for a specific route, highlight the route in the ‘Bus Routes’ box at the top of the form and make the appropriate changes below. August 09 www.ggconsulting.com Student Services and Medicaid Manager (SM)2 77 How to… Enter Rides in the Transportation Log The transportation department notates when a student was absent or present for each leg of the ride. This information needs to be entered into (SM)2. 1. 2. 3. 4. 5. 6. 7. 8. Click ‘Transportation’ on the ‘Main Menu’. Click ‘Transportation Log’. (This may take a few seconds.) Indicate if you want (SM)2 to check the student history in SEM to determine whether the student is scheduled to receive transportation according to the ARD for each day of the month for which you will be entering the log. Note: It may take several seconds/minutes to run this check after you select a new month and year. Select the ‘Month’ and ‘Year’ for the log you wish to enter. Select the first ‘Bus Route’ you are going to enter Place a check in the box for each date and direction (AM and/or PM) that the student rode the bus. Use the ‘Mark All’ button to mark each weekday. Repeat steps 5 and 6 for each to be entered in this session. Things to Note: a. b. Pay attention to the “AM” and “PM” rows. Students who ride a different bus to school than home from school will only have one line on each route. If you opted to check the student history for transportation as a related service for each day a red underscore will appear under the days that the student DOES NOT have transportation as a related service. Transportation Log Screenshots August 09 www.ggconsulting.com Student Services and Medicaid Manager (SM)2 78 How to… Enter Personal Care On the Bus Checking the ‘Personal Care on Bus Log’ box converts the Transportation Log to one where you are able to log personal care services. Note: You must complete the Transportation Log before making entries for personal care as you will not be allowed to indicate personal care services on the bus unless the student is marked as being on the bus first. To indicate personal care on the bus: 1. Follow steps 1 to 7 under “Entering Rides in the Transportation Log.” 2. Place a check in the ‘Personal Care on Bus Log’ box. Select whether personal care was provided for an individual or a group. The default is personal care in a group. 3. Enter relevant notes in the appropriate field. 4. Click ‘Close’. To review/edit/delete personal care on the bus entries: 5. Click on the previously checked box. 6. Select whether you want to review or delete the information entered. If you select to review the information, the input screen seen below will open. 7. Make changes as necessary. 8. Click Close. August 09 www.ggconsulting.com Student Services and Medicaid Manager (SM)2 79 How to… Enter Individual Rides Note: Two round trip shuttle services can be entered for each student each day. To enter individual rides: 1. Click ‘Transportation’ on the Main Menu. 2. Click ‘Review/Edit Transportation Entries’ or ‘Shuttle Service’ and the Transportation Log screen will open. 3. To limit the list of student to those with shuttle services indicated on the SEM Transportation Information form, check the ‘List students with shuttle indicator(s) only’ box. 4. To limit the list of students to those attending a specific campus (current campus) select the campus from the ‘List students enrolled in:’ field. 5. Click ‘Refresh Student List’. 6. Enter the date the service was provided in the ‘Service Date’ field. 7. Select the student for whom rides are to be recorded or edited. 8. Select ‘To/From School’, ‘Shuttle 1’, or ‘Shuttle 2’. ‘To/From School’ can be used to enter or edit rides to or from school ‘Shuttle 1’ and ‘Shuttle 2’ are used to enter up to 2 round trip shuttle services per day. 9. In the blank record indicate whether the ride was inbound or outbound. 10. Enter the ‘pick-up’ and ‘drop-off’ times. 11. Select or enter the ‘pick-up’ and ‘drop-off’ locations. 12. Select or enter the ‘driver name’. 13. Enter notes, if necessary. 14. Repeat steps 9 thru 13 to enter another ride record for the opposite direction (inbound or outbound). 15. Repeat steps 7 thru 14 to enter rides for additional students. 16. Click ‘Close’ to return to the Transportation Menu. August 09 www.ggconsulting.com Student Services and Medicaid Manager (SM)2 80 Enter Individual Transportation Entries Screenshots August 09 www.ggconsulting.com Student Services and Medicaid Manager (SM)2 81 How to… Edit Transportation Log Entries Note: Changes to the transportation log will not be reflected on services rendered ‘tickets’ previously created from the log. There are two methods for editing transportation log entries. In the first, Method I, modifications are made through the daily Transportation Log screen. Method II can be used to edit/enter log data for selected students and dates. The two methods are outlined below: Method I 1. 2. 3. 4. 5. 6. 7. 8. 9. Click ‘Transportation’ on the ‘Main Menu’. The Transportation window will open. Click ‘Transportation Log’. The Transportation Log will open. Enter the service date of the entry(ies) to be edited. Select ‘Inbound’ or ‘Outbound’. Select the bus route for the entry(ies) to be edited. Highlight the student name in the left pane to open the log entry in the right pane. Make the necessary changes to the log. Click ‘Save Log(s)’. Click ‘Close’ to return to the Transportation Menu. Method II Click ‘Transportation’ on the Main Menu. The Transportation window will open. Click ‘Transportation Log’. The Transportation Log will open. Click ‘Review/Edit Transportation Entries’. Enter the service date. Select the student from the ‘Student’ drop-down list. To filter the list of students in the list you can select a school from the ‘List students enrolled in:’ box to limit the list to students with a current campus of the school selected. 7. Check ‘List students with shuttle service indicator(s) only’ box to limit the list to students with shuttle service indicators on their Transportation Information form. 8. Click ‘Refresh Student List’ after selecting or removing any filters. 9. Select the transportation type to be edited (i.e. To/From School, Shuttle 1 or Shuttle 2). 10. Make the necessary changes to the log. 11. Click ‘Close’ to return to the Transportation Log. 1. 2. 3. 4. 5. 6. August 09 www.ggconsulting.com Student Services and Medicaid Manager (SM)2 82 How to… Create Transportation ‘Tickets’ Transportation services rendered ‘tickets’ are created based on the transportation log entries. Just because a student was present in the log does not mean they automatically qualify for transportation reimbursement. A reimbursable service must have been performed on the day of the ride. Therefore, the Transportation Log rides must be converted into qualifying tickets. ‘Tickets’ are generated for all rides provided between specified dates. One ‘ticket’ is created for qualifying rides (rides on dates when other services were provided) and another is created for nonqualifying rides (no other services were provided on the day of the ride(s)). Note: For Medicaid eligible students claims will be generated based on qualifying ‘tickets’ only. It is recommended that transportation ‘tickets’ be created once a month (just prior to submitting Medicaid claims, if applicable). The ‘tickets’ are generated as follows: 1. Click ‘Transportation’ on the ‘Main Menu’. The Transportation window will open. 2. Click ‘Build Services Rendered from Log’. The Build Services Rendered From Transportation Log screen will open. 3. Enter the date range for transportation log entries from which the services rendered ‘tickets’ are to be generated in the ‘Use Log Entries from’ and ‘to’ fields. 4. Click ‘Create Services Rendered Tickets’. 5. Close the message box indicating that the tickets have been created. 6. Click ‘Close’ to return to the Transportation Menu. Note: Refer to Services Rendered to review/edit transportation ‘tickets’. August 09 www.ggconsulting.com Student Services and Medicaid Manager (SM)2 83 SECTION 3. MEDICAID REIMBURSEMENT While (SM)2 is designed to track services provided to all students, the data is maintained in a format to automate the Medicaid filing process. Demographic information is used to automatically create the eligibility upload file (270 file) for submission to TMHP. The TMHP eligibility response file (271) is parsed and claims are generated for eligible services rendered. The claims upload file (837) is then automatically created for submission to TMHP. The claims response files (27S and 835) are parsed for reporting. All functions associated with Medicaid are designed for use by the Medicaid coordinator. Shared send and receive folders as defined on the Options screen should be created on the coordinator’s workstation. The Medicaid Billing Process August 09 www.ggconsulting.com Student Services and Medicaid Manager (SM)2 84 Assistance with Eligibility and Claims TMHP Toll Free Number: (888) 863-3638 Call TMHP to get help for a particular claim or eligibility questions. EDI Help Desk – same number For any questions regarding the electronic records on the TMHP FTP site. www.TMHP.com Once the (SM)2 Administrator has created a Username and Password for the site, they can then login to view current eligibility for a student as well as view claim status. When logging into this site and setting preferences, make sure the district chooses to receive BOTH electronic and paper copies of the R&S report. Without the electronic copy on the ftp://edi.tmhp.com site, there will be no way to resolve the SENT claims in (SM)2 which will cause incorrect Reports in (SM)2. Medicaid Terminology a. Diagnosis Code – all students need to have a diagnosis code associated with each record. Typically, the Provider would determine what diagnosis to use for that student. b. Procedure Code – all Medicaid reimbursable procedures such as Speech Therapy have a Procedure Code as listed in the Billing Guidelines. c. Referring Provider – students who receive Speech Therapy, OT, or PT need to have a Referring Provider. d. Eligibility – Administrators can request a current eligibility at any time. However, in order to create a claim, eligibility must have been obtained for the time period that the claim will cover. For example, to create a claim for the month of October, the Administrator will need to request from TMHP which students were eligible for Medicaid in October. e. R&S Report – paper documentation from TMHP regarding payments for a claim. f. TMHP file codes: .270 – File extension of eligibility file sent TO TMHP. .271 – File extension of eligibility file received FROM TMHP. .837 – File extension of claim sent TO TMHP for reimbursement. .835 – File extension of paid claims received FROM TMHP. When .270 or .837 files are sent to TMHP, they “immediately” send back several files indicating that they have received the submission and whether or not the files have been accepted or rejected. .BID – File indicating TMHP has received either the file just sent (.270 or .837) .REJ – List of records in the file that were rejected. If the file is 1kb, no files were rejected. .ACC – List of records in the file that were accepted. .27s – List of what has been paid. August 09 www.ggconsulting.com Student Services and Medicaid Manager (SM)2 85 How to… Identify Medicaid Eligibility in (SM)2 Eligibility files (270) must be created, submitted, retrieved and parsed prior to creating the Claims (837) file. Information in the eligibility response file (271) is used to determine which services are to be submitted as claims. This process can be done anytime the district would like a current eligibility for students. 1. Click ‘Eligibility’ on the ‘Main Menu’. 2. Select the ‘month’ and ‘year’ for which you are determining eligibility or just leave the default date that is already in the blank. This will typically be the month previous to the current month, i.e., the month in which the services were provided. 3. Click ‘Create Eligibility (270) for Upload’.a,d 4. See “Submit Files to TMHP” for file submittal instructions. i. After this step, the administrator will need to wait several hours to a day before proceeding to step 5. TMHP has to process the file sent in this step. 5. See “Retrieve Files from TMHP” for file retrieval instructions. 6. Click on ‘TMHP Response on the Main Menu’. 7. Click on ‘Parse Eligibility Response – 271’. 8. Follow the prompts. If you would like to update SEM with the ID numbers, you can select the prompt to do so. 9. Click CLOSE when done. Things to Note: a. b. c. d. e. To preview the 270 file, click ‘Open Current Eligibility (270) in Notepad’. This file is generally “unreadable” as it is in the HIPAA format. To preview the Error file generated when the 270 was created click ‘Open Error Log’. See Open Existing Files for information on how to open error files. To preview any of the 270 files that have been created and saved click ‘Preview Eligibility (270) Files’. In step 3, after the 270 file has been created, (SM)2 will automatically try to copy the file to the ‘Send’ folder on the local workstation for submittal to TMHP. The path to which the file will be copied is defined on the ‘Options’ screen accessed from the ‘Main Menu’. In step 8, when (SM)2 updates SEM with the student’s Medicaid number, it does not take the number off of students who were not eligible if they have been eligible in past submissions. Therefore, a student may have a Medicaid number but are not “currently” eligible. However, if another eligibility is run in the future, a student may be backdated by TMHP to be eligible for reimbursement. The purpose of leaving the number on the student’s record is that the Medicaid ID needs to be placed on the ARD document in case they again become eligible in the future. August 09 www.ggconsulting.com Student Services and Medicaid Manager (SM)2 86 Eligibility Screenshots August 09 www.ggconsulting.com Student Services and Medicaid Manager (SM)2 87 Steps to Take Before Creating a Medicaid Claim Taking these steps will help to ensure a successful claim creation. Verify…. ALL services for the date range for which to build the claim have been entered into (SM)2. Everyone needs to have finished entering their tickets for the date range of claims creation since some services are dependent upon other services in calculating a “ticket”. Transportation will not be billed unless another service is provided/recorded on that day. Personal Care service time may be reduced if a student was pulled from that time to receive a related service. Billable Staff Ensure that everyone who can bill for Medicaid services is marked as such, including bus drivers. “How to Identify Billable Staff” in this manual. Parental Consent (SM)2 tracks parental consent from the SHARS letter as well as from page 7 of the ARD. To verify if a student has Parental Consent, either run the Parental Consent Report in (SM)2 or look in the Parental Consent Tracker on the ‘Maintenance’ menu. Medicaid Rates Check to make sure the current year Medicaid rates have been entered. Maintenance – Enter/Edit Medicaid Rates – select Billing Provider – Show Rates All service records have Diagnosis Codes Run the Report ‘Missing Diagnosis Codes’ in (SM)2 and correct any tickets. All service records have Procedure Codes Run the Report ‘Missing Procedure Codes’ in (SM)2 and correct any tickets. All students have complete demographic information Run the Report ‘Missing Demographics’ in (SM)2 and correct any tickets. Demographic information needs to be changed in SEM, not (SM)2. Once the corrections are made, log back into (SM)2, click the Refresh SEM Data button, Restart, then log back into (SM)2. [If your district is fragmented where you have to attach to separate schools in SEM, you will need to run a Merge Schools first before you will see the changes in (SM)2]. August 09 www.ggconsulting.com Student Services and Medicaid Manager (SM)2 88 How to… Create a Medicaid Claim Claims are built after the eligibility file (270 file) for that time period has been submitted to TMHP and the eligibility response file (271 file) has been retrieved and parsed. Claims are created from Services Rendered ‘tickets’ for eligible students. The following method is used to build claims and create the file (837) for upload to TMHP. 1. Create and submit the eligibility file (270) following “How to… Identify Medicaid Eligibility in (SM)2”. If an eligibility list has already been obtained for the claim month, proceed to step 2. 2. Click ‘Claims’ on the ‘Main Menu’.a,b 3. Click ‘(SM)2 Lockout’. a 4. Click ‘Build Claims’. Respond to the message boxes that appear.c 5. Enter the date range for the service records to be generated into claims. Leave the left date field blank for all services rendered up to the date entered in the right date field. Leave the right field blank for all services rendered after the date entered in the left field. 6. Indicate whether you want to bypass the blank diagnosis and/or blank procedure check. (If you decide not to run the check, claims will not be generated from ‘tickets’ without diagnosis and/or procedure codes.) 7. A box will open for you to verify parental consent for students. Close when done. 8. A box will open for you to verify all billable providers are marked as such. Close when done. 9. If you did not opt to bypass the blank diagnosis and blank procedure check and there are records with blank diagnosis/procedure codes, the appropriate input screen will open for adjudication of the missing information. All missing information must be entered before claims will be generated. 10. Follow remaining prompts to build claim. Once this step is complete, each ticket will now have a status of NEW. 11. Click ‘Create Claim (837) for Upload’. This file will include all new claims and any that have previous claims that have been marked to be resubmitted. Once this step is complete, each ticket will now have a status of IN PROCESS.e,g 12. Click ‘Copy Current Claims (837) File to Local Computer’. Once this step is complete, each ticket will now have a status of SENT.h 13. See Submit Files to TMHP for file submittal instructions. The claim has now been submitted to TMHP for billing. Things to Note: a. b. c. d. e. f. g. h. This process should be performed while everyone is out of (SM)2 to avoid creating tickets that others are actively creating at the same time. Clicking the SM2 Lockout button will only keep users from logging in once the button is clicked. It will not log anyone who is already in the system off of the system. Follow verifications in “Steps to Take Before Creating a Medicaid Claim” before creating claim. If the ‘Build Claims’ button is not available in step 3 then claims have already been created and the claims file (837) has already been generated. Before ever clicking the ‘Delete Current 837 for Rebuilding’, make sure you have not yet clicked on ‘Copy Current Claims (837) File to Local Computer’. You should contact GG Consulting before clicking the ‘Delete Current 837 for Rebuilding’ button. To view the .837 file in HIPAA format click ‘Open Current Claims (837) in Notepad’. To view any of the existing .837 files click ‘Preview Claims Upload Files (837). To view the error log generated when creating the 837, click ‘Open Error Log’. Only continue to step 11 once you are sure you will submit the claim to TMHP. August 09 www.ggconsulting.com Student Services and Medicaid Manager (SM)2 89 Claim Creation Screenshots August 09 www.ggconsulting.com Student Services and Medicaid Manager (SM)2 90 Review/Edit Claims Once claims have been created from the services rendered ‘tickets’, information related to the ‘tickets’ on the claim cannot be edited, nor can the ‘tickets’ be edited. However, after the ‘.837’ file has been created, you can choose to delete the file, which will delete all new claims included in the file and disassociate them from the ‘tickets’. (DO NOT DO THIS IF YOU HAVE ALREADY COPIED THE FILE TO THE LOCAL WORKSTATION.) The ‘tickets’ can then be edited and the claims rebuilt. Note: Disassociating ‘tickets’ from the claims will result in deletion of other insurance, diagnoses and notes associated with the deleted claims. If claims have already been sent to TMHP and paid, the district will need to go through TMHP to make any corrections. The ‘Review Claims’ screen in the Claims menu can be accessed to see the status of all claims in the system. Claim Status Descriptions The status of a claim (i.e., Sent, Paid, Denied) can be viewed on the Review Claims screen. By selecting the appropriate filters, all claims in the system can be reviewed. New – a claim was Built but the 837 is not yet created. Resubmit – claim was marked for resubmission by the district Waiting for Response – claim is in process awaiting response from TMHP Processed Paid – claim was paid by TMHP Denied – claim was denied payment by TMHP Rejected – claim was initially rejected by TMHP and not sent for payment Sent – claim is awaiting response from TMHP. Resubmitting Claims Claims that have been processed by TMHP and for which payment has been denied can be resubmitted after editing by: 1. Click Claims on the ‘Main Menu’. 2. Click ‘Review Claims’. The Review Claims screen will open. 3. Select the student from the dropdown menu. 4. Select the appropriate filter to help find the denied claim. 5. Use the navigation buttons at the bottom of the screen to find the claim to be resubmitted. 6. Click the ‘Resubmit’ button on that ticket or ‘Resubmit Rejected Claims’ at the top of the screen to resubmit all tickets. August 09 www.ggconsulting.com Student Services and Medicaid Manager (SM)2 91 Review/Edit Claims Screenshots August 09 www.ggconsulting.com Student Services and Medicaid Manager (SM)2 92 How to… Submit Files to TMHP The custom CISCO VPN Client for TMHP must be installed on the workstation from which submittals are made. Eligibility and Medicaid Claims are both sent to TMHP through this process. Have your TMHP User Name and Password readily available and know the name/date of the file that you are going to submit. 1. Open the CISCO VPN Client on the local workstation. 2. Connect to TMHP EDI VPN entering your assigned User Name and Password.a,b 3. Open the folder in which the ‘Send’ files are kept as defined in (SM)2 Options. This should be c:\sm2\send.c 4. Edit - Copy the file just created. 5. Open another SM2 window. (See Step 3.) 6. In the Address box, type ftp://edi.tmhp.com/ and press Enter. i. If asked for your User Name and Password it is the same as entered in step 2 above. 7. Open the Dropbox by double-clicking on the icon. 8. Click Edit-Paste to drop the copied file into the dropbox. 9. Close the two windows. 10. Double-Click on the closed padlock in the system tray to open the CISCO VPN Client. 11. Click on the TMHP EDI VPN Connection entry. 12. Click Disconnect. Things to Note: a. b. c. You will know that you are connected to the VPN when you see this icon in the lower righthand corner of the desktop. When you are disconnected, this icon will be “unlocked”. The Username for TMHP VPN is your Submitter ID. You can create a shortcut on your desktop to the C:\SM2 folder for quicker access. (Make sure this is where the SM2 folder is located.) The path to this folder should be the same as listed in Options – TMHP File Paths – Path to Local Computer and Path from Local Computer. August 09 www.ggconsulting.com Student Services and Medicaid Manager (SM)2 93 Submitting Files to TMHP Screenshots C:/sm2 4 C:\sm2 Send Receive C:\sm2 ftp://edi.tmhp.com/dropbox C:/SM2/Send C:/SM2/Send 9 9. Copy and paste file FROM SM2/Send TO Dropbox ftp://edi.tmhp.com 6 8 ftp://edi.tmhp.com ftp://edi.tmhp.com ftp://edi.tmhp.com August 09 www.ggconsulting.com Student Services and Medicaid Manager (SM)2 94 How to… Retrieve Files from TMHP The custom CISCO VPN Client for TMHP must be installed on the workstation from which submittals are made. Have your TMHP User Name and Password readily available. 1. Open the CISCO VPN Client on the local workstation. 2. Connect to TMHP EDI VPN entering your assigned User Name and Password. 3. Open the folder in which ‘Receive’ files are kept as defined in (SM)2 Options.c 4. Open another incidence of the SM2 folder. (See Step 3.) 5. In the Address box type ftp://edi.tmhp.com/ and press Enter. 6. If asked for your User Name and Password it is the same as entered in step 2. 7. Open the “download” folder by double-clicking the icon. 8. Open the “batch” folder by double-clicking the icon. 9. Click Edit-Select All to highlight all files in the “batch” folder 10. Click Edit-Copy (or Cut if you want to remove the files in the “batch” folder). 11. Return to the window with the ‘receive’ folder open by clicking on it or clicking on the icon for it on your task bar. 12. Click Edit-Paste. The response files should appear in the window. 13. Close the two windows. 14. Double-Click on the closed padlock in the system tray to open the CISCO VPN Client. 15. Click on the TMHP EDI VPN Connection entry. 16. Click Disconnect. Things to Note: a. b. c. You will know that you are connected to the VPN when you see this icon in the lower righthand corner of the desktop. When you are disconnected, this icon will be “unlocked”. The Username for TMHP VPN is your Submitter ID. You can create a shortcut on your desktop to the C:\SM2 folder for quicker access. (Make sure this is where the SM2 folder is located.) The path to this folder should be the same as listed in Options – TMHP File Paths – Path to Local Computer and Path from Local Computer. August 09 www.ggconsulting.com Student Services and Medicaid Manager (SM)2 95 Retrieve Files from TMHP Screenshots C:/sm2 4 C:\sm2 Send Receive C:\sm2 ftp://edi.tmhp.com/dropbox C:/SM2/Receive 271 271 C:/SM2/Receive 12. Copy and paste file FROM Download/Batch TO SM2/Receive ftp://edi.tmhp.com 6 ftp://edi.tmhp.com ftp://edi.tmhp.com 8 ftp://edi.tmhp.com August 09 www.ggconsulting.com Student Services and Medicaid Manager (SM)2 96 ftp://edi.tmhp.com/download 9 ftp://edi.tmhp.com/download/batch 10 August 09 www.ggconsulting.com Student Services and Medicaid Manager (SM)2 97 How to… Parse Files Received from TMHP Eligibility and Claims response files are retrieved from the Download/Batch folder at the EDI ftp site (ftp://edi.tmhp.com). Response files are copied to the c:/SM2/Receive’ (or whichever path is correct for your workstation) folder of the Medicaid coordinator’s workstation, as defined in the ‘Options’ screen, for processing by (SM)2. After the files have been copied to the ‘Receive’ folder: 1. Log into (SM)2 on the server. 2. Click ‘TMHP Response’ on the ‘Main Menu’ to open the ‘Parse TMHP Files’ screen. 3. Click ‘Copy Response Files from Workstation to Server’. Files not previously copied to the server will be copied to the ‘Receive’ folder on the server. 4. Click ‘Parse Eligibility Response - 271’ to parse any pending eligibility (271) files. 5. Click ‘Parse Claims .REJ file’ to parse any rejected claims (REJ) files. 6. Click ‘Parse Claims Response –27S’ to parse any pending preliminary claims (27S) files. 7. Click ‘Parse Claims Response – 835’ to parse any pending claims (835) files. 8. Click ‘Close’. August 09 www.ggconsulting.com Student Services and Medicaid Manager (SM)2 98 SECTION 4. OPTIONS SCREEN The Setup Information screen is used to enter/edit information that is used throughout (SM)2. GG Consulting, LLC will work with district/cooperative staff to complete the program configuration tabs including the General, TMHP File Paths, Connection Setup (if applicable) and Spell Check tabs. Billing Providers, Referral Providers, TMHP Data and Bus Routes tabs will be completed based on information you gather prior to program installation. Below are detailed descriptions of all tabs on the Setup Information screen. General Tab The General tab is used to define database locations, both (SM)2 and Special Education Manager. Many of the entries will be the same as those found in ‘Options/Directories’ accessed through Special Education Manager’s File Maintenance screen. Bypass Parental Consent While Building Claims – ignores parental consent when building a claim. Bypass Referring Provider Check – ignores the referring provider indicator when a ticket is created. August 09 www.ggconsulting.com Student Services and Medicaid Manager (SM)2 99 Billing Providers Tab The Billing Providers tab is used to enter information that is included in Medicaid eligibility and claims submittals. Contact TMHP to let them know that you will be using GG Consulting, LLC’s (SM)2 to file. You should already have a Billing Provider ID. Since you will be your own billing service you only need enter information for one billing provider (your district/cooperative) and the Billing Service ID will be the same as the Billing Provider ID. 1. 2. 3. 4. 5. 6. 7. 8. 9. August 09 If there is no blank form available, click the ‘Add’ button. Enter the district/cooperative name in the ‘Billing Provider’ field. Enter the address information in the appropriate fields. Enter the ‘Billing Provider/Service ID’, otherwise known as the Texas Provider Identifier or TPI number, in the respective fields (these will be the same and will have been obtained from TMHP). Enter the district ‘National Provider ID’ or NPI number. Enter the ‘Taxonomy Code’ for the NPI number. Enter the district Tax ID in the ‘Billing Provider Tax ID’ field. Enter ‘1’ in the ‘Batch Control’ field to indicate that you will be submitting claims in batch mode vs. claim by claim (claim by claim is not supported). Enter the name, telephone number and e-mail address for the Medicaid contact person at your district/cooperative. www.ggconsulting.com Student Services and Medicaid Manager (SM)2 100 Referring Providers Tab Persons responsible for referring students to receive special services (related services) are entered on the Referring Providers tab on the Setup Information screen. The referring providers entered here will appear in the list to select from on the Physician Approval/Referring Provider tab of the Student Information screen (for individual assignments) and the Assign Physician Approvals/Referring Providers screen (for batch assignments) accessed through the Maintenance screen. Click on ‘Options’ on the Main Menu. Select the ‘Referring Providers’ tab. Click ‘Add.’a Enter a Provider ID. (This can be any number selected by the district). Enter the demographics for the Referring Provider (i.e., Last name, first name, etc.). All fields need to be completed. For Speech Pathologists, the special education office address could be entered. 6. Repeat steps 3 to 5 for each Referring Provider. 7. Click ‘Close.’ 1. 2. 3. 4. 5. Things to Note: a. A Referring Provider needs to be entered for a Provider to be able to add them to a student’s record. b. Once a Referring Provider is entered, they can be accessed from the dropdown list. c. Referring Providers for Speech Therapy can be Speech Pathologists. Referring Providers for OT and PT are physicians. Enter a Referring Provider Screenshots August 09 www.ggconsulting.com Student Services and Medicaid Manager (SM)2 101 TMHP Data Tab The TMHP Data tab includes information related to TMHP communications. For self-filing entities the data is the same as that entered on the Billing Providers tab. GG Consulting, LLC will assist with completing this tab. The Interchange Sender ID is the district’s Submitter ID obtained from TMHP. TMHP File Paths Tab The TMHP File Paths tab is used to tell (SM)2 where to put files that will be submitted to TMHP (Eligibility and Claims files). It is also used to define the folders where TMHP response files will be located. These paths must be entered for both the server and the Medicaid administrator workstation. Full read/write access to these folders must be provided. The log file paths (log files and error log files) are folders on the server where files created during the Eligibility and Claims file generation are placed. August 09 www.ggconsulting.com Student Services and Medicaid Manager (SM)2 102 Connection Setup Tab The Connection Setup tab is used for dial-up connections for Medicaid filings. Since this will take special configuration for thin-client modem access on the server, this is not available at this time. Spell Check Tab The Spell Check tab is used to tell (SM)2 where the main and user ‘dictionaries’ are located as well as where the spell check help system is found. These can be the same as those defined in Special Education Manager. The default location and file extension for importing text into (SM)2 are also defined here. GG Consulting, LLC will assist in completing the Spell Check tab. It looks like this: Bus Routes Tab A complete description of the Bus Routes tab can be found in the Transportation section of this document under ‘How to…Create Bus Routes’. August 09 www.ggconsulting.com Student Services and Medicaid Manager (SM)2 103 How to . . . Calculate the IEP Ratio for the SHARS Cost Report In April of each year, the SHARS Cost Report is due to HHSC. This report is usually completed by the business office in each district. (SM)2 assists with the calculation of the IEP Ratio. 1. Verify the fiscal year dates. 2. Enter the district name. 3. Verify that ‘Use Values from SEM and (SM)2’ is checked. 4. Verify that ‘Eligible Students from (SM)2’ is checked. 5. If the district uses subjects to record Personal Care Services in the ARD, select the subjects from the dropdown boxes. 6. Click the ‘Get Ratios from SEM/(SM)2’ button. The system will now run the calculations. Depending on the size of the district, this might take a while. When the calculations are complete, the Transportation screen will be visible. 7. If the district needs transportation ride calculations, click the ‘Get Ratios from (SM)2.’ If not, proceed to Step 8. If so, record or print this screen once the transportation rides are calculated. 8. Click the IEP Ratios tab. 9. The calculations will appear under Calculated from SEM and (SM)2 Data. This screen can be printed or the numbers can be given to the business department. August 09 www.ggconsulting.com Student Services and Medicaid Manager (SM)2 104 SECTION 5. REPORTS SECTION (SM)2 reports are designed to monitor services and consolidate TMHP responses. Information displayed on the reports comes from both (SM)2 and Special Education Manager. Be patient. Often, (SM)2 will be searching through thousands of records to retrieve the information requested. List of Reports in (SM)2 Schedule Grid Snapshot of Provider’s schedule (who is scheduled, was absent, etc.) Scheduled Services by Staff Which students are scheduled to a particular Provider Scheduled Services by Student Lists the services for a particular student Transportation Report Timeline showing when students were present or absent from their bus route for a given month. Condensed Eligibility Report Shows the eligibility Start and End Dates for all students meeting report filter criteria. Eligibility Status Change Report Allows the printing of eligibility based on criteria: never previously eligible, not eligible per previous submittal, and eligibility start date after a specified date as imported from the last .271 file. Medicaid Claims Report Shows the status of claims as well as the billed amounts. Can also view the 835s on this screen. TMHP Eligibility Report Lists all eligibility submission dates and whether student was eligible or not eligible. Parent Consent Indicated as ‘No’ Lists all students that have “No” marked for parental consent. Parental Consent Reports Lists which students for which parental consent has or has not been obtained. Prescribed Services vs Scheduled/Rendered Compares the service recommended in the ARD with the amount of that service provided to date. Maximum Recommended Units Exceeded/Unavailable Lists whether a Provider has gone over the recommended billable totals according to TMHP. Medicaid Students w/ Tickets Marked No Consent Unduplicated list of students who were not included in a claim due to no parental consent. Missing Demographics Lists all students missing needed demographic information (e.g., zip code, city, etc.) Missing Diagnosis Codes Lists all students missing the required diagnosis code for billing. Missing Procedure Codes Lists all students missing the required procedure code for billing. Missing Referring Providers Lists all students missing the required diagnosis code for billing. Missing Start and/or End Times Lists tickets that are missing either the start or end time on the ticket. Non-Billable Services Rendered Lists tickets by criteria indicated on the ticket: Consult, Non-Billable, Provider Non-Billable, or No Parental Consent. Services by Provider Summary Lists tickets in SEM by Provider with total number of tickets per student. Services Rendered by Provider* Lists all services provided for a give time period by a Provider. Services Rendered by Service Lists all services provided for a give time period by a Provider. Services Rendered by Student Lists all services provided for a give time period by a Provider. Staff Assignments Lists all students assigned to a staff member. Students w/Eligible Services w/o Tickets Lists all tickets not included in a claim within a specified date range. August 09 www.ggconsulting.com Student Services and Medicaid Manager (SM)2 105 Report Criteria All reports follow the same general format. 1. Click on the ‘Reports’ button on the Main Menu. . 2. Highlight the desired report and click ‘Continue’ or double-click the desired report. The Report Selection Criteria screen will open. 3. When selecting any report, you will always need to tell the system how you want the report to be compiled. A. By Student and/or B. By District and/or C. By School and/or D. By Grade and/or E. By Gender and/or F. By Ethnicity 4. Click the ‘Select Students’ button. Things to Note: a. b. c. Be sure to select the appropriate Enrollment Statuses for the report. The system needs to know what ‘Enrollment Status’ to consider for a student. In (SM)2, students are considered active if their status is Active, Initial, or Transfer. However, there are times that students who are not active need to be considered in the report. An SSA can decide which name should appear at the top of a report (i.e, the District Name or the SSA name). Multiple selections can be made in the list boxes (e.g., By District, By Student, By Campus, By Ethnicity). Report Criteria Screenshots August 09 www.ggconsulting.com Student Services and Medicaid Manager (SM)2 106 How to Run… Schedule Grid Report This report can summarize a Provider’s schedule by: · Scheduled Services · Services already provided · When student was absent from a session · When Provider was absent from a session Select ‘Reports’. Doubleclick on ‘Schedule Grid’. Enter date range for report. Check each box that denotes the criteria to display. 5. Select “Print’ or ‘Preview’. 1. 2. 3. 4. How to Run… Scheduled Services by Staff Report 1. Enter the date range for the report. Note: Leave blank to include all dates. 2. Select the services to be included. Leave unchecked to include all services. 3. Select the staff position(s) to be included. Leave unchecked to include all positions. Note: The Services Providers list box will be filtered by the selected staff positions. 4. Select the Providers to be included in the report. Leave unchecked to include all listed providers. 5. Click the ‘Print’ or ‘Preview’ button. How to Run… Scheduled Services by Student Report 1. Enter the date range for the report. Note: Leave blank to include all dates. 2. Select the services to be included. Leave unchecked to include all services. 3. Select the staff position(s) to be included. Leave unchecked to include all positions. Note: The Services Providers list box will be filtered by the selected staff positions. 4. Select the Providers to be included in the report. Leave unchecked to include all providers listed. 5. Click the ‘Print’ or ‘Preview’ button. August 09 www.ggconsulting.com Student Services and Medicaid Manager (SM)2 107 How to Run… Transportation Report 1. Enter the month for the report. 2. Select the services to be displayed. Note: More than one option can be selected. 3. Click the ‘Print’ or ‘Preview’ button. August 09 www.ggconsulting.com Student Services and Medicaid Manager (SM)2 108 How to Run… The Parental Consent Report This report creates an alphabetical listing of all students with or without Parental Consent. To view individual student’s, go to the Parent Consent Tracker. Go to ‘Reports’. Doubleclick on Parental Consent Report. Choose filter (by District, by School, by Student). Choose dates. The ‘Start Date’ refers to the actual date of consent given by the parent obtained from either the SHARS letter or Page 7 of the ARD. Since consent is generally for a calendar year, this date may need to be a year earlier than “today’s” date since some of the current parental consents were obtained up to a year earlier. 5. Check whether to show students ‘With Consent’ or ‘Without Consent’. 6. Select ‘Print’ or ‘Preview’. 1. 2. 3. 4. How to Run… Parent Consent Indicted as ‘No’ This report lists all students, Medicaid eligible or not, who have ‘NO’ marked for Parental Consent. To view individual students, go to the Parent Consent Tracker. 1. 2. 3. 4. 5. 6. August 09 Go to ‘Reports’. DoubleClick on ‘Parent Consent Indicated as ‘No’. Choose the appropriate filter (by District, by School, by Student). Input the date for all ‘No’ answers occurring after a certain date. Check whether or not to limit the list to students with Medicaid numbers. Select ‘Print’ or ‘Preview’. www.ggconsulting.com Student Services and Medicaid Manager (SM)2 109 How to Run… Prescribed Services vs. Scheduled/Rendered Report 1. Enter the date range for the report. 2. Select the services to be included in the report. If all services are to be included, leave unchecked. 3. Indicate whether you want details for the scheduled and/or rendered services. Details try to compare actual prescribed times to that provided in common terms (e.g. minutes per week). 4. Select the service providers to be included in the report. If all providers are to be included, leave unchecked. 5. Click the ‘Print’ or ‘Preview’ button. Be patient. This report may be retrieving several records from both Special Education Manager and (SM)2. August 09 www.ggconsulting.com Student Services and Medicaid Manager (SM)2 110 How to Run… Condensed Eligibility Report This is the preferred report to run to see if a student is eligible for Medicaid. 1. Enter the date range for the request or leave blank for all dates. Most students will have the same end date. This date indicates the last day that eligibility was updated in (SM)2 by the Medicaid administrator in the district. Sample Report How to Run… Eligibility Status Change Report This report gives the change in eligibility for students after a .271 has been parsed. 1. Click Reports on the (SM)2 Main Menu. 2. Click ‘Eligibility Status Change Report’ under TMHP Reports. 3. Select the date range. 4. Select the desired criteria: a. Never previously eligible – student has never been eligible for Medicaid. b. Not eligible per Previous Submittal – student was not eligible in the last submission. c. Eligibility Start Date After Specified Date – eligibility began for a student after a specific date. 5. Click the ‘Print’ or ‘Preview’ button. August 09 www.ggconsulting.com Student Services and Medicaid Manager (SM)2 111 How to Run… Medicaid Claims Report 1. Enter the date range for the report. 2. Select services to be included in the report. 3. Select service provider positions to be included in the report. Note: The Service Provider list will be filtered by the positions selected here. 4. Select the service providers to be included in the report. 5. Indicate whether detailed TMHP responses are to be included. 6. Indicate which claims are to be included (i.e. Paid, Denied, In Process, or New). i. Paid – the 835 has been parsed ii. Denied – TMHP has denied the claim iii. Sent – claim has been sent to TMHP and district is waiting for 835 iv. In Process – claim has been built and 837 has been created v. New – claim has been built but has not been included in an 837 7. If available, indicate if dollar/billed amounts should be shown on report.a 8. Click the ‘Print’ or ‘Preview’ button. Things to Note: a. Step 7, Show Billed amounts, is only available to users with access levels above that which is indicated defined on the Options screen. Users with access levels below that defined on the Option screen will not see this check box or the amounts in the report. b. To view the contents of a specific 835, leave all boxes on this screen blank but check the .835 and Show Billed Amounts (7). August 09 www.ggconsulting.com Student Services and Medicaid Manager (SM)2 112 How to Run… TMHP Eligibility Report This report will list each eligibility submission and whether or not the student was eligible. 1. Enter the date range for which eligibility is to be reported. Note: All TMHP responses will be included. 2. Select whether you want eligible or ineligible students (or both). 3. Click the ‘Print’ or ‘Preview’ button. August 09 www.ggconsulting.com Student Services and Medicaid Manager (SM)2 113 How to Run… Maximum Recommended Units Exceeded/Unavailable This report should be run before a claim is created. The report will display which tickets will result in billing for more units than Medicaid recommends. If the provider is billing over the recommended time, they should put the reason for the need for additional services in the Session Notes. However, this report will also help identify careless errors made while creating tickets such as putting 11:30pm when the provider intended to type 11:30 AM (which resulted in an excessive number of units to bill). 1. Enter the desired date range to view or leave the date range blank. Remember that this report will show individual tickets so the user may want to break the dates into smaller segments for viewing. 2. Select the appropriate filter (or no filter at all for all services, staff positions, and providers.) Sample report August 09 www.ggconsulting.com Student Services and Medicaid Manager (SM)2 114 How to Run… Medicaid Students w/Tickets Marked No Consent This report will display an unduplicated list of students who have tickets that were not included in a claim because they had no Parental Consent at the time the claim was created for that date range. 1. Enter the date range of the date of the tickets that are marked No Parental Consent. If the parental consent is obtained for these tickets and marked as such in Maintenance – Parental Consent Tracker, they will be included if another claim is built for that date range. How to Run… Missing Demographics This report will list students that are missing required demographic information. If these are not fixed in SEM, TMHP will reject the claim for these students. Sample Report Note that these students are missing a zip code. These claims will be rejected if sent to TMHP. The zip code needs to be added into SEM to fix. August 09 www.ggconsulting.com Student Services and Medicaid Manager (SM)2 115 How to Run… Missing Diagnosis Codes All tickets must have a diagnosis code before they will be included in a claim. This report will show which tickets are missing diagnosis codes. Enter a date range for the ticket or leave the date range blank for all tickets in the system. Sample Report How to Run… Missing Procedure Codes All tickets must have a procedure code before they will be included in a claim. This report will show which tickets are missing procedure codes. Enter a date range for the ticket or leave the date range blank for all tickets in the system. August 09 www.ggconsulting.com Student Services and Medicaid Manager (SM)2 116 How to Run… Missing Referring Providers This report lists which tickets are missing a referring provider. All tickets for Speech Therapy, Occupational Therapy, and Physical Therapy that are submitted to Medicaid should have a Referring Provider. Unlike missing diagnosis and procedure codes, if the ticket has no referring provider indicated, it will still be submitted to Medicaid. These should be corrected before the ticket is included in a claim. This report will not include consult and nonbillable tickets since these are not submitted to Medicaid. The user can also filter by only those students who have a Medicaid ID since only those tickets that are Medicaid eligible need a Referring Provider. Enter the date range for the tickets. How to Run… Missing Start and/or End Times This report lists which tickets are missing the required start or end time. Enter the date range for the tickets or leave blank for all tickets. August 09 www.ggconsulting.com Student Services and Medicaid Manager (SM)2 117 How to Run… Non-Billable Services Rendered Report This report allows the administrator to print a list of tickets that were not included in a claim as determined by the criteria selected/indicated on the ticket: Consult, Non-Billable, Provider Non-Billable, or No Parental Consent. If the latter two are changed in (SM)2, the ticket could be billed the next time a claim is built. Enter the date range of the tickets. Select the criteria desired that is indicated on the ticket. Choose ‘Students with Medicaid numbers only’ for those tickets for students with a Medicaid ID. How to Run… Services by Provider Summary This report lists how many tickets each provider has per student. Sample Report August 09 www.ggconsulting.com Student Services and Medicaid Manager (SM)2 118 How to Run… Services Rendered by Provider Report 1. Enter the date range for the report. Note: Leave blank to include all dates. 2. Select the services to be included. Leave unchecked to include all services. 3. Select the staff position(s) to be included. Leave unchecked to include all positions. Note: The Services Providers list box will be filtered by the selected staff positions. 4. Select the Providers to be included in the report. Leave unchecked to include all listed providers. 5. Indicate whether to include or not to include services associated with Medicaid claims. 6. Click the ‘Print’ or ‘Preview’ button. Services Rendered by Student Report 1. Enter the date range for the report. Note: Leave blank to include all dates. 2. Select the services to be included. Leave unchecked to include all services. 3. Select the staff position(s) to be included. Leave unchecked to include all positions. Note: The Services Providers list box will be filtered by the selected staff positions. 4. Select the Providers to be included in the report. Leave unchecked to include all listed providers. 5. Indicate whether to include or not to include services associated with Medicaid claims. 6. Click the ‘Print’ or ‘Preview’ button. Services Rendered by Service Report 1. Enter the date range for the report. Note: Leave blank to include all dates. 2. Select the services to be included. Leave unchecked to include all services. 3. Select the staff position(s) to be included. Leave unchecked to include all positions. Note: The Services Providers list box will be filtered by the selected staff positions. 4. Select the Providers to be included in the report. Leave unchecked to include all listed providers. 5. Indicate whether to include or not to include services associated with Medicaid claims. 6. Click the ‘Print’ or ‘Preview’ button. August 09 www.ggconsulting.com Student Services and Medicaid Manager (SM)2 119 How to Run… Students with Eligible Services and No Tickets Report This report will look at the ARD in SEM and see which services are indicated. Then it will look at (SM)2 and determine whether or not there are tickets in the date range. Sample Report August 09 www.ggconsulting.com Student Services and Medicaid Manager (SM)2 120 APPENDIX A – BEGINNING OF THE YEAR in (SM)2 List of Tasks 1. Verify that new staff are marked as billable. Go into ‘Staff Positions Reimbursement Defaults’ first, then Staff Access. 2. Verify the Access Type of any new staff entered into SEM, ‘Staff Access and Reimbursement List’. a. For (SM)2 Access Type, all Providers will need to be reassigned to students either in the Staff Assignments Wizard or Maintenance. You can delete all current assignments by going to ‘Beginning of Year Preparation’ in Maintenance. b. For SEM Access Type, verify in SEM that the staff person is assigned to the correct campus. 3. If the district tracks transportation, b. Edit the Bus Routes as necessary under ‘Options’, c. Clear current Bus Assignments in ‘Beginning of Year Preparation’ in Maintenance. d. Reassign students to bus routes in either ‘Staff Assignments Wizard’ or Maintenance. 4. ‘Enter/Edit Medicaid Rates’ for the current school year. If they are the same as the previous year, you can ‘Import Rates from Previous Year’. 5. Add any new Referring Providers to (SM)2 under ‘Options’. 6. ‘Set School Calendars’ for this school year in Maintenance. August 09 www.ggconsulting.com Student Services and Medicaid Manager (SM)2 121
© Copyright 2025