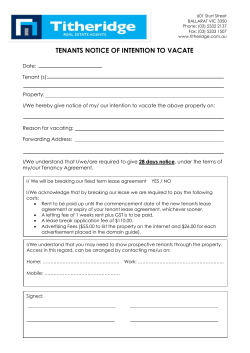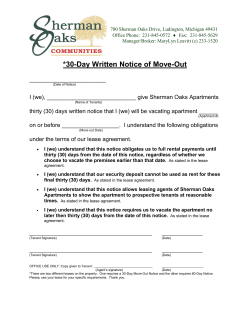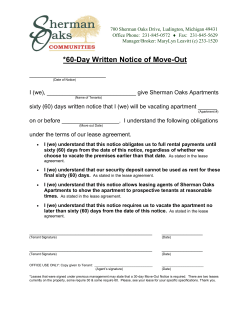’ – L
RECREATIONAL LEASE MANAGEMENT (RLM) LEASE CONTACT USER’S GUIDE – HOW TO SET UP YOUR ONLINE ACCOUNT AND PROCESS YOUR LEASE CONTRACT / PAYMENT This user guide provides the primary Leaseholder with step by step instructions to: Access your online account with the Plum Creek Recreation Lease website Access the lease contract to review and acknowledge all terms and conditions of the formal agreement. Make online payment or mail payment to complete the transaction. ACCOUNT SETUP To get started, you must first establish an online account. Your “User Login” is the email address that you provide to us during initial Leaseholder registration [existing Leaseholders update this information before lease renewal; new Leaseholders submit this information with their lease offer using the Leasing Opportunities web page]. Please remember to register an active, valid email address because your lease information and any password resets will be sent to this email address. 1 Step 1: Navigate your web browser to http://www.plumcreek.com/Recreation/ . Click the “Existing Leaseholders” link in the middle, or “Manage Lease” on the bottom navigation bar of the Recreation home page. This link will open the Existing Leaseholders login page (pictured in Step 2 below). Open the Existing Leaseholders login page from “Existing Leaseholders” or “Manage Lease” on the Recreation home page 2 Step 2: Please enter in the email address and password that you originally used to create your Hunt Club account. Note: Only Hunt Club contacts can review the documents or process payments. Enter in the email address and password you used when you first created an online account for your Hunt Club. Click “Log In” to go to your Hunt Club page. If you remember your email address but have forgotten your password, click “Forgot your password?” to have a new one sent to your email address For further assistance with your login, click on the Member Login Fact Sheet to open up instructions on using your Plum Creek website login, and changing your email address and password. If you are having difficulties with your Hunt Club login, please read the Member Login Fact Sheet for information on your Hunt Club account. (http://www.plumcreek.com/PlumCreek/media/Library/PDFs/Resources/Fact-Sheets/Recreation-Login-Fact-sheet.pdf ) 3 Document Review and Acknowledgement When you log into your Hunt Club account, you can make changes to your Hunt Club member roster as well as view and administer your new lease contracts within the “Pending Lease” tab (See Log In instructions above). Step 3: Log in to your Hunt Club account as instructed in Steps 1 and 2. On this page, you can view information about your Hunt Club, and revise your contact address and telephone number if necessary. You can also add members to your Hunt Club so that they can access the account site. To add new members to your Hunt Club, click on the first blank line in the Hunt Club table and begin filling in the information. Please supply a valid email address for your Hunt Club members if they wish to access the website. Required fields are indicated by an asterisk (*). You can also edit information for existing members by clicking inside the field you want to change to select it. Once you have finished filling in all the fields, you can click “Save Member” to save any changes you have made. Place your cursor in the first blank line, and begin filling out the fields with a member’s information. Required files are indicated with an asterisk (*). Click on the “Save Member” button when you are done. If you need to delete members who are no longer in your club, select the check box next to that member’s name and click on “Delete Member.” This will reload the page, so save any changes to other members first before deleting members. If you are having trouble updating your Member list or have any questions, please contact our Lease Support line at 1-855-2HUNTPC (1855-248-6872.) 4 Step 4: From the Hunt Club Information page, first click on the “Pending Lease(s)” tab to see information about all leases that are pending acceptance. For leases already assigned to your club, click on the “Current Lease(s)” tab. Notice: If you have more than one hunt club, use the ‘Hunt Club’ drop-down menu to choose the hunt club of interest. Similarly, if you have more than one lease assigned to your club, use the ‘Select Your Lease’ drop-down menu to choose the appropriate lease name. When you view a lease for the first time, you will notice a yellow ‘Review Lease’ button which you should click in order to review the contract document. (Note that the red text in the screenshot below may appear as a popup window depending on the version of Internet Explorer that you are using.) When viewing a lease for the first time, click on the “Review Lease” button to review your contract. 5 Step 5: Once the ‘Review Lease’ button is clicked, a window will open displaying the contract document. Scroll through the document and read all terms and conditions of the contract. (You may have dark gray or empty space before and after the contract. Scroll past this to reach your contract.) Once you reach the bottom of the window, if you agree to the terms, select the checkbox and click the ‘Accept Lease’ button. You MUST be on the bottom of the contract before you can check the box, including past all the contract pages and any gray space at the end. After you check the box, the “Accept Lease” button becomes active. Scroll through the contract document to review all the terms and conditions You must scroll all the way to the end and check the certify box. There are pages after the signature page, and there may be gray space too. 1. Once you have scrolled to the bottom of the contract, you can check this box. 2. Once you have checked the box, the “Accept Lease” button can be clicked 6 Step 6: You will then receive a Confirmation Message that verifies your acknowledgement of the lease terms and conditions. From this page, you have two options to proceed with payment - Options 1 – To pay immediately via electronic check, click the ‘Submit Online Payment’ button. This will navigate you to an online payment page (explained in Steps 13-17 below). - Option 2 – To view instructions on mailing a cashier’s check or money order, select the link in the Option 2 section. The offline payment procedure is explained in Step 13 at the end of these instructions. NOTE: If you select to return to the Hunt Club page at this point or need to close your browser for any reason, you will still have the option to submit an electronic payment. A ‘Submit Online Payment’ button similar to the one below will appear on the Pending Lease tab of the Hunt Club page once the contract has been accepted. Click here to start the Online Payment process Click here for instructions on how to mail your payment, and to print out a physical copy of your invoice 7 Online Payment Procedure Step 7: Once the ‘Submit Online Payment’ button is clicked, the page below will display. If you have questions about payment or lease balance, select the “lease contract” link, otherwise click the ‘Submit’ button to open a page for entering banking information. Click here if you need further instructions on how to make payments, or to review contract terms again Click on Submit once you are ready to pay online 8 Step 8: Once Submit is clicked, the page below will display. On this page, you can enter your banking account information and submit payment. Enter the Account Type, Name on account, Routing Number, and Account Number, then click the ‘Continue’ button. Your email/login ID, lease number, and the current date should display here Select the account from which you wish to pay, then enter your banking information using the image at the bottom for instructions When your bank information has been entered, click on the “Continue” button. OR Select the “Cancel” button to cancel the transaction and return to the Hunt Club page. 9 Step 9: Once the ‘Continue’ button is clicked, the page below will display. To complete your online payment, enter your 5-digit zip code to verify your identity. Note that this is the zip code that you entered when setting up your hunt club account. Once the zip code has been entered and the payment info has been verified, click the ‘Confirm’ button. Confirm your ZIP code. Note that this is the zip code you entered on your Hunt Club account during set up. Once you have entered your ZIP code above, if all the payment information looks correct, click on the “Confirm” button. OR If you notice an error in the payment information, click the “Modify” button to make changes. 10 Step 10: Once the ‘Confirm’ button is clicked, the page below will display. You will receive an automated email confirming that payment was received. To return to the Hunt Club page to view your lease details, click the ‘Recreation Home’ link. Click on “Recreation Home” to return to your Hunt Club account page 11 Step 11: When you view your lease on the Pending or Current Lease(s) tab, the Payment Status should updated from ‘Unpaid’ to ‘Paid’ as shown below. Once the system has successfully processed your payment, your Payment Status will change to paid 12 Step 12: Print your receipt You can print out your Pending Lease(s) page that shows Accepted Lease Contract and Payment Status listed as “Paid” as your record of receipt. On the Pending Lease(s) page of your account simply go to the File menu of your web browser and select Print. A Payment Status of “Paid” indicates we have received your payment. Print this page as your receipt. 13 Step 13: Offline Payment Procedure If you do not wish to submit an electronic payment, you can mail a cashier’s check or money order. Following are simple procedures that will ensure proper, on-time payment delivery: 1: Sign your lease contract electronically (See Steps 10-11 above). 2: Refer to the invoice in your contract to determine the exact amount of your payment. Obtain a Cashier’s Check or Money Order made payable to Plum Creek Timberlands, L.P. for the amount due. Remember that personal checks are not an acceptable form of payment. 3: Refer to the invoice in your contract to determine the payment due date(s). To avoid any problems, be sure to mail your documents to comply with the USPS postmark requirements as indicated. 4: Mail your Cashier’s Check or Money order AND a printed copy of your lease invoice to the Plum Creek mailing address shown on page 1 of your lease contract. 5: Your entire lease process is now complete! When we receive and process your payment, the “Payment Status” field on the “Pending Lease(s)” or “Current Lease(s)” tab of the web page will update from “Unpaid” to “Paid”. You will also receive an automated email when payment is processed. This is your confirmation that your payment is received; please do not contact our office to inquire about payment status. Thank you for leasing from Plum Creek! 14
© Copyright 2025