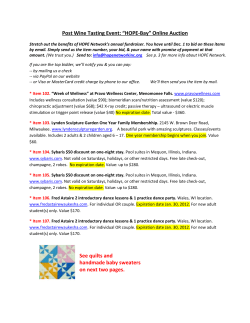Durable Medical Equipment, Prosthetics, Orthotics, and Supplies
Durable Medical Equipment, Prosthetics, Orthotics, and Supplies (DMEPOS) Competitive Bidding Program Round 1 Recompete Webcast Transcript: How to Submit a Bid Slide 1 Welcome and thank you for joining us for this webcast on how to submit a bid in the Medicare Durable Medical Equipment, Prosthetics, Orthotics, and Supplies – or DMEPOS – Competitive Bidding Program. If you have questions after this presentation or need assistance, please call our customer service center or e-mail us. I’ll provide the contact information at the end of the presentation. I encourage you to take advantage of the many other helpful resources and tools on the Competitive Bidding Implementation Contractor – or CBIC – website. In addition to this and other webcasts, you will find fact sheets, user guides, checklists, a financial documents requirements chart, frequently asked questions and bid preparation worksheets. Please carefully review the instructions and requirements in the Request for Bids – or RFB – instructions that are also posted on the website. Slide 2 During this webcast, I’ll explain how to submit your bid in the online DMEPOS Bidding System, which is referred to as DBidS. First, I will describe the three elements that make up the bid: Form A, Form B, and the hardcopy documents. Then I’ll highlight some of the key components of each form. Next, I’ll provide some tips for using DBidS. I’ll then briefly cover the hardcopy document requirements, which are discussed in detail in the Program Rules and Financial Documentation Requirements webcasts. And I’ll conclude by providing some important reminders and resources to assist you in submitting your bid. Slide 3 The information that we cover today and much more detailed information is available in the Quick Step by Step User Guide to Submitting a Bid in DBidS. The guide takes you through each screen in DBidS and provides detailed instructions and useful help content. So, if you have any questions, this guide will be a beneficial resource. I think you will find the system user friendly and easy to navigate. You can find this guide on the CBIC website. On the Round 1 Recompete homepage, select Bidding Suppliers, click Bidding and then select DBidS: Online Bid Submission System. You’ll also find a link to the guide on the DBidS Welcome page. Please carefully review the guide as well as the RFB instructions before completing your online application in DBidS and submitting your bid. Slide 4 A bid consists of three elements: 1) Form A, 2) Form B, and 3) the required hardcopy documents. Webcast Transcript: How to Submit a Bid October 2012 1 Both Form A and Form B must be completed in DBidS, and you must mail your required hardcopy documents to the CBIC. Please be sure to complete all sections of DBidS and submit all the required documents – it is very important that you submit a complete bid. Only complete bids that have been approved and certified in DBidS by the authorized official or backup authorized official with all hardcopy documents received by the close of the bid window can be accepted. When you navigate within DBidS, it is always a good idea to click Save at the bottom of the screen. Do not attempt to save by hitting Enter on your keyboard. If you hit Enter, your screen will reset and your information will be lost. Slide 5 Form A asks for general information about your business organization. On Form A, you will enter information for all locations that will furnish the product category in a competitive bidding area – or CBA. You will also select the CBAs and product categories for which you are submitting a bid. If bidding as a network, you as the primary network member will be asked to provide information for all network members. Most bidders will only complete one Form A, regardless of how many Form Bs or bids are submitted. There are only two exceptions to this policy. The first exception applies to bidders that have locations bidding in the same CBA that furnish different product lines that do not compete against each other. For example, if you have one location that is a pharmacy that provides only enteral nutrition products and you have another location that provides only durable medical equipment – or DME – items, then you must submit separate bids with separate Form As. One should be submitted for the pharmacy location and another for the DME location. The second exception applies to bidders that are bidding as different entities – such as an individual supplier for one Round 1 Recompete product category and as a network member for a different Round 1 Recompete product category. DBidS will assign you a bidder number after you complete the Business Organization Information section of Form A. Therefore, you will have only one bidder number unless you fall under one of the two exceptions. If you fall under an exception, please be aware that you will need to submit separate financial documents that correspond to each bidder number. It is important for you to know that only one person at a time can access and enter information into Form A. Slide 6 If you have multiple locations or locations that are commonly owned or controlled, you must list all of the locations that would be furnishing competitively bid items for which you are submitting a bid. This includes locations physically located outside the CBA as well as locations physically located within the CBA. For example, if you are bidding on standard mobility equipment and related accessories for the Kansas City CBA, then you should list on Form A all locations that would be providing standard mobility equipment and related accessories to Medicare beneficiaries residing in or visiting the Kansas City CBA. If you have locations that do not provide any of the items within a product category either to Medicare or nonMedicare customers, then do not include these locations on the bid for that product category. If you are bidding as a part of a network, the primary network supplier will complete one Form A and provide all the required information, including hardcopy documents for each member of the network and its locations. Form A must be completed and approved by the authorized official or backup authorized official before you can proceed to Form B. Also, as mentioned earlier, DBidS will assign you a bidder number once you have completed the Business Organization Information section of Form A. You will not receive a bidder number until that section is completed. You must have a bidder number before you can submit your hardcopy documents. Your bidder number must be on EACH PAGE of EVERY document of your hardcopy documents. Webcast Transcript: How to Submit a Bid October 2012 2 Slide 7 Now, let’s go through some of the Form A screens in DBidS. On the first screen, you’ll be asked to enter your organization’s legal business name and identify your business organization bidding type. You have three options: Supplier with a single location, Supplier with multiple locations, or Network supplier. If you select Network, a box will appear where you will be requested to enter a name for your network. Slide 8 If you select Multiple Location Bidder, additional options will appear for you to further define your organization’s business structure. Select the one option among the following that best describes your organization: Subsidiary of a parent company or holding company Commonly owned or commonly controlled National chain Franchise None of the above You can find a definition for each option in the help content on the screen and in the RFB instructions on the CBIC website. If you select None of the above, the screen will refresh and a field will appear for you to Enter the name for your business organization structure. You must describe your organization’s business structure type in this text field. Slide 9 You will also indicate on this screen if you are bidding as a specialty supplier. Only skilled nursing facilities or SNFs and nursing facilities or NFs are eligible to bid as specialty suppliers and only if they intend to provide bid items just to their residents. In the Round1 Recompete, specialty suppliers can only bid on the enteral product category because this is the only product category that SNFs and NFs can furnish to their residents under Part B. If you want to bid as a specialty supplier, indicate “Yes.” If your organization is a SNF or NF and you do not plan to bid as a specialty supplier, just answer “No.” If you do not bid as a specialty supplier and are awarded a contract, then you will be required to provide all items in the product category to any Medicare beneficiary throughout the CBA. There is a Specialty Supplier fact sheet on the CBIC website that provides additional information. Slide 10 Continuing on this same screen, you will be asked to identify all of the CBAs and product categories for which your organization is submitting a bid. Later in the application, you will identify the CBAs and product categories associated with each of your locations. You must select at least one CBA and one product category. If you don’t select at least one product category and one CBA, this information will not appear later in the application and you will have to go back and provide this information. Webcast Transcript: How to Submit a Bid October 2012 3 Specialty suppliers may only bid on the enteral product category. So, if you selected the option to bid as a specialty supplier, the only product category that will appear in the dropdown menu will be the enteral nutrients, equipment and supplies product category. When you complete this section, or any section, it’s always a good idea to click Save at the bottom of the screen. Do not attempt to save by hitting Enter on your keyboard. If you hit Enter, your screen will reset and your information will be lost. Slide 11 You should now select all of the CMS approved accrediting organizations that have accredited your business organization from the dropdown menu. Slide 12 Under the Licensure section on Form A, you will indicate whether the locations included on your bid comply with the applicable state licensure requirements for the CBAs and product categories on which you are bidding. As a reminder, suppliers submitting a bid for a product category in a CBA must meet all licensure requirements for that product category for every state in the CBA. You must have a current copy of ALL applicable state licenses on file with the National Supplier Clearinghouse – or NSC by the close of the bid window. For additional licensure information, please review the licensure directory on the NSC website, the RFB instructions, and the Licensure for Bidding Suppliers fact sheet on the CBIC website. Slide 13 Once Next is selected, you will be assigned a bidder number, and a pop-up box containing the bidder number will appear. Please note that the bidder number will also be in the top left-hand corner on the remaining DBidS screens. Remember, you are required to include your bidder number on each page of the hardcopy documents you submit as part of your bid package so they can be correctly associated to your electronic bid in DBidS. If the bidder number is not written on your hardcopy documents, we may not be able to associate your hardcopy documents with the correct bidder, which could result in your bid being disqualified. While we are on this screen, I also want to point out the navigation menu on the left side of the DBidS screen. If you click on the menu, it will expand and allow you to navigate to other screens within the DBidS application. This menu will not expand to display the links to the other DBidS screens until the Business Organization Information screen is complete and you have been assigned a bidder number. This navigation menu is displayed on all DBidS screens for easy access. Slide 14 You must provide specific information for each location that will be providing competitively bid items in a CBA. Remember, all locations – and that includes those that are commonly-owned or commonly-controlled – must be included on Form A. If a location provides the items in the product category for beneficiaries in the CBA, then that location must be entered on Form A. Only those locations provided on Form A can be included in a contract offer and be eligible to bill Medicare for reimbursement once the program is implemented. The first time you see this screen, the legal business name as well as the Provider Transaction Access Number – or PTAN – you used to register for your user ID and password will appear. You should respond to the questions in this section for the location identified by the PTAN that appears on the screen. Webcast Transcript: How to Submit a Bid October 2012 4 Under the Physical Address section, if the mailing address for this location is the same as the physical address for this location, you can simply check the box and go on to the next question. The physical address should be the same as the physical address on your organization’s Medicare enrollment file in the Provider Enrollment, Chain and Ownership System – or PECOS. The address must be a physical address – not a post office box. Slide 15 Again, you are providing information for the location identified by the PTAN on this screen. You will see a field for Doing Business As. If that location has a DBA – or “doing business as” – name that is different from the legal name of your company, list it here. If you indicate a DBA here, please be sure that your organization’s Medicare enrollment file also includes this DBA. You will be asked how long this specific location has been in business. This may or may not be the same time frame the business has been billing Medicare, and it is not necessarily how long this particular location has been at its current location. It’s how many years and months this particular establishment has been in existence and furnishing DMEPOS items to any customer. For Type of Business, you will see a drop down box with options including: corporation, sole proprietorship, partnership, non-profit, and municipality owned. If you click on the help icon, you’ll find definitions for each business type. Select the one option that describes your business. Slide 16 In the Service Delivery section, you must indicate how you intend to service beneficiaries in the Round 1 Recompete CBAs. You must select all of the options that apply. They are: Retail – which means you plan to only provide items from your storefront Mail-Order – which is an item shipped to the beneficiary’s residence, regardless of the method of delivery Home Delivery – which is an item that is delivered to the beneficiary’s home You’ll also be asked if this specific location has been sanctioned within the past five years. If you select “Yes,” enter a brief description of any previous or current sanctions. And if you select “Yes,” you must submit a copy of any settlement or corporate integrity agreement. Slide 17 Next, you will select the CBA and product category for this specific location. Remember, you are completing information for the specific location identified by the PTAN on the earlier screen. You may select more than one product category and CBA for that location. The CBAs that appear in the drop down box are based on information that you previously provided. Once you have selected the CBA from the dropdown box, the field will expand to display the product categories previously chosen on the Business Organization Information screen. Click in the box next to the applicable product categories and select Add CBA to display the product category for this location and CBA. Review the product category and click Add CBA to save the information. The data will appear in the CBA and Product Category List section below. Slide 18 If you want to add a location, click Add Location to go to the Additional Locations screens. You will repeat the process just described for each location – business information, accreditation, CBA and product category selection, and so forth for the particular location. Webcast Transcript: How to Submit a Bid October 2012 5 I want to point out again that a supplier may include locations on Form A that are not physically located within or near the CBA as long as those locations meet program requirements. Contract suppliers must be ready to provide services in the CBA, on day one of the contract period. To ensure that only qualified suppliers become contract suppliers, a supplier must have at least one physical location that meets all requirements to serve a CBA in order to bid in that CBA. Suppliers with physical locations outside of CBAs may bid on those CBAs only if they meet all requirements, such as state licensure and accreditation, at the time of bidding. Slide 19 A network bidding in the Round 1 Recompete will generally follow the same steps. The primary network supplier will enter its information first, including location specific information, and then add the members’ information. There is no limit to the number of additional locations that can be entered for each network member. However, the network is limited to 20 members. Again, the Quick Step by Step User Guide to Submitting a Bid in DBidS includes specific instructions and assistance on entering the information for a network. Slide 20 Once Form A is completed, the authorized official or backup authorized official must approve Form A before you can proceed to Form B. The authorized official or backup authorized official approves the form by entering the user ID he or she received during registration. If you decide to add a CBA or product category to your bid after Form A has been approved, select Business Organization Types in the navigation panel and then select Modify Business Organization. Under Action(s), select Modify Supplier Type and scroll down to the Competitive Bidding Area (CBA) and Product Category section. Add the CBA or product category to your organization by selecting the CBA from the drop down menu. The screen will refresh and show a list of the product categories. Checkmark the product category or categories that you would like to add to your bid and click Add CBA/Product Category. Click Next twice until you reach the Form A: CBAs and Product Categories screen. On this screen, you will add the CBA or product category to a specific location. In the drop down menu, select the CBA that you just added to your organization and click Add CBA. Click Save and continue to complete and approve Form A. If any modifications or revisions are made to Form A after it is approved, then the authorized official or backup authorized official must re-approve the form. This is VERY important, so I strongly recommend that you review the status page in DBidS after any changes are made just to make sure the status shows that Form A is approved. Slide 21 You must complete and approve Form A before you can create a Form B. You must also complete one Form B for each product category and CBA combination. For example, if you are bidding on respiratory equipment and enteral nutrients in Riverside, California, you will complete two Form Bs – one for respiratory equipment in Riverside and another Form B for enteral nutrients in Riverside. There will be several questions specifically about providing this product category in the CBA, such as customers served and the percentage of increase in Medicare business for a projected 12-month period. If you are new to an area, new to a product category, or otherwise plan to increase your capacity beyond your historical capacity under the competitive bidding program, you will need to complete the expansion plan in Form B. This includes indicating if you plan to expand using subcontractors. You will submit your bid amount and estimated capacity for each item on the bid sheet on Form B. You will also provide the manufacturer, model name, and model number of the products you intend to provide for the top Healthcare Common Procedure Coding System – or HCPCS – codes in the product category on Form B. Webcast Transcript: How to Submit a Bid October 2012 6 Slide 22 When you access Form B, the CBA and product category will have been populated with information that you provided on Form A. On this screen, you should choose one CBA and click on Select. Once you select the CBA, the product categories for that CBA that you selected earlier will appear on the screen. Next, you will choose the applicable product category for that CBA and then click Create Bid. For example, if you are bidding on respiratory equipment in Charlotte, North Carolina, you would select the Charlotte-Gastonia-Rock Hill CBA and then the respiratory equipment and related supplies and accessories product category and click Create Bid. The information you selected will be displayed in the CBA/Product Category list below. Using our example, you would see Charlotte-Gastonia-Rock Hill CBA and the respiratory equipment and related supplies and accessories product category. Slide 23 If you indicate that you plan to expand your capacity and click “Yes” you should enter information concerning your expansion in the additional boxes that appear. If you plan to expand using subcontractors you must enter the services you intend to subcontract under the Subcontractor Information section. Under the current Medicare supplier standards, there are only four functions for which you can contract with a subcontractor. They are: Delivery of Medicare-covered item only Set-up and/or instruction on use of Medicare-covered item Repair of rented equipment only, and Purchase of inventory. If you plan to subcontract, you should mail your signed letters of intent to enter into an agreement with each subcontractor or executed subcontractor agreement along with the other required hardcopy documents. The letter of intent is a required hardcopy document. It is important to note that the bidding supplier is 100 percent responsible for the delivery and instruction of Medicare-covered items and for maintaining the proper documentation, whether it subcontracts this service or not. Slide 24 On the bid sheet, you must enter the total estimated capacity and bid price or amount for each HCPCS code. Please carefully review the description of the item to make sure you know the size of the unit for which you are bidding. For example, if you are bidding on enteral nutrients, a bidding unit is 100 calories. For oxygen items in the respiratory equipment and related supplies and accessories product category, you are bidding on a payment class or group of HCPCS codes. Also, note that the fourth column on the bid sheet, titled Rental or Purchase, indicates whether the bid amount and estimated capacity you enter should be for the rental or purchase of the item. For the majority of items, you are bidding on the purchase of a new item. The only competitively bid items that require rental bid amounts and estimated capacities are the items included in the oxygen payment classes. For capped rental DME, the purchase bids will be used to calculate rental payment amounts for months 1 through 13 of the capped rental period. The product weight in the next column is the relative market importance of the item within the product category. To assist you in developing your bid, there are bid preparation worksheets for each Round 1 Recompete product category and CBA on the CBIC website. The worksheets provide the same information as on the bid sheet and also include the number of items provided in 2011 and the number of beneficiaries who received these items in 2011. We strongly recommend that you use these worksheets to help you in estimating your capacity and determining your bid amount. Webcast Transcript: How to Submit a Bid October 2012 7 Slide 25 To calculate your estimated capacity, determine the number of units that you currently furnish in the CBA on a yearly basis and add any units you would be able to provide annually at the start of the contract period. Your reported estimated capacity should be for one year. Click on the help icon in the right-hand corner of the screen for additional information about reporting your estimated capacity. Remember – if you are new to the product category, new to the CBA, or are otherwise planning to increase your capacity, you need to complete the expansion plan section in DBidS. The bid price or amount must not exceed the bid limit. The bid limit will be populated in DBidS. Your bid amount must also be bona fide – or rational and feasible. This means that you must consider all your costs, such as overhead and profit, in determining your bid amount. For more information about bona fide bids, please review the Requirement to Submit a Bona Fide Bid fact sheet on the CBIC website. Slide 26 On the Manufacturer screen, you will see the top HCPCS codes for the product category. You must provide the manufacturer and model information for a minimum of one entry per HCPCS code. If you do not currently provide the item, you should enter information for the manufacturers and models that you intend to furnish if you are awarded a contract. Click Add to enter additional manufacturers, model names, and numbers for a HCPCS code. The information you provide on this screen will be displayed in the Supplier Directory on the Medicare website at www.Medicare.gov/supplier. Beneficiaries, caregivers, referral agents, and others use the Medicare Supplier Directory to find contract suppliers that furnish specific brands of products. Slide 27 The authorized official or backup authorized official should review the Form B Summary screen thoroughly to ensure all bid data have been entered correctly. If you need to revise any information on Form B, simply click on the Edit button next to the applicable section. You will be returned to that specific screen to make your changes or corrections. Slide 28 After you have reviewed the Form B Summary screen, the authorized official or backup authorized official should read the certification statement carefully and then certify that the information provided in DBidS as well as in the hardcopy document package is accurate and true. If you are bidding as a network, the primary network supplier must print a separate certification statement for each member to sign and send the signed certification statements of all members with the network’s other hardcopy documents. Other bidders – those not in a network – are not required to submit a hardcopy certification statement. Form B must be certified by either the authorized official or backup authorized official. End users will not see the certification statement and will be returned to the status page. The authorized official or backup authorized official certifies and submits the bid by entering his or her user ID, which was assigned during registration. After the form is certified, a PDF version of the Form B Summary page will appear. I strongly recommend that you either save or print this PDF document for your files. Webcast Transcript: How to Submit a Bid October 2012 8 If any modifications or revisions are made to Form B after it is certified, then the authorized official or backup authorized official must re-certify. This is VERY important. Bids are not considered complete unless they are certified. An uncertified bid will not be considered. Slide 29 This screen indicates the status of Form A, Form B, and your hardcopy documents. We suggest that you check this screen often to ensure you know the status of your bid. The Status screen will be available up to 45 days after the bid window closes. Under Form A, you may see: Incomplete – Form A is missing required information; Pending Approval – Form A has not been approved, or needs to be re-approved, by the authorized official or backup authorized official; or Complete and Approved – Form A is complete and has been approved by the authorized official or backup authorized official. And under Form B, you may see: Incomplete – Form B is missing required information; Pending Certification – Form B has not been certified, or needs to be re-certified, by the authorized official or backup authorized official. A bid – or Form B – that is not in certified status will not be considered for evaluation; or Complete and Certified – Form B is complete and has been certified by the authorized official or backup authorized official. Remember, if Form A is not approved or if Form B is not certified, then the bid cannot be evaluated. Under documentation status, you will see either “Yes” or “No” displaying whether the CBIC has received the hardcopy package. “Yes” only means that the CBIC has received a hardcopy package by the end of the bid window. If your document was received after the bid window closes, DBidS will not acknowledge receipt of the document and the indicator will remain “NO.” An indication that your hardcopy document package was received does not mean that the documents in the package are accurate, complete, or otherwise meet the requirements of the RFB. This screen will also display with a “Yes” or “No” indicator if your hardcopy package was received by the covered document review date – or CDRD. “Yes” means the CBIC received financial documents by the CDRD, and “no” means the CBIC did not receive any financial documents by the CDRD. Slide 30 Here are just a few tips for entering bidding information into DBidS. After keying information in DBidS, it’s always a good idea to save your entry by clicking Save after each page. You will find an “i” icon in the upper right corner of many of the sections throughout DBidS. If you click on this icon, you’ll see helpful information about the specific section, such as definitions or additional detailed instructions. If you are unable to move to the next page in DBidS, check for an error message at the top of the screen in red. If there is an error message, read the message and correct the issue. You should then be able to move to the next screen. A time-out message will pop up after 10 minutes of inactivity with a five-minute warning. Click Save to reset the time-out clock. If you click OK, you may continue working on the page; however, I suggest you click Save to make sure your information is saved. If you plan to be away from your computer for more than 15 minutes, you should log out of DBidS. Webcast Transcript: How to Submit a Bid October 2012 9 If you modify any information in Form A or Form B after the forms have been approved and certified, the authorized official or backup authorized official will need to either re-approve Form A or re-certify Form B. I highly recommend that you review the status page often, and especially after any changes are made, to make sure that your bid is complete, approved and certified. Slide 31 After you have been assigned a bidder number in Form A, you can assemble and mail the required hardcopy documents. You will submit one set of hardcopy documents for each bidder number. All hardcopy packages must include: The tax return extract as outlined in the RFB instructions Three financial statements, And the credit report and score – remember that the score must be a numerical score, unless you are using Standard & Poor’s. Standard & Poor’s uses an alpha score. If you are bidding as a network in Round 1 Recompete, then your package must also include the signed legal contract among all network members and a separate signed certification statement from each member. The primary network supplier is responsible for gathering the required hardcopy documents and submitting them in one package. If you intend to use a subcontractor to provide one or more of the services allowed under the supplier standards, then you must include a signed letter of intent to enter into an agreement or an executed subcontractor agreement. If applicable, you must include any settlement agreements and corporate integrity agreements in your document package. Remember, send only the documents that are required in the RFB instructions. Other documents will not be considered. And please send these documents in a loose page format – no binders, presentation folders, paper clips, and so forth. Slide 32 I encourage you to take advantage of the covered document review process and send your financial documents to the CBIC so that they are RECEIVED by the CDRD. When you submit financial documents by the CDRD, they should be final documents – please do not submit draft documents. Remember, the covered document review process is only to determine if any required financial documents are missing, not to determine if the financial documents are accurate or complete or otherwise comply with program requirements. Remember your bidder number must be on EACH PAGE of EVERY document of your hardcopy documents so they may be associated with your electronic bid in DBidS. Also, remember that only one package of hardcopy documents per bidder number is required, regardless of how many Form Bs you submit. The hardcopy documents should be mailed to the CBIC together in one package and must be RECEIVED by the CBIC on or before the close of bidding. You can find the mailing address in the RFB instructions and DBidS. It is critically important for you to mail your document package in time for us to receive it by the deadline. If your document package is not received by the deadline, your bid will be disqualified. We cannot accept any documents we receive after the last day of bidding, even if they show a postmark date that is on or before the last day of the bid window. We suggest you track your document after it has been sent to verify timely delivery. Slide 33 Before I conclude this presentation, I want to remind you of several requirements that you will need to pay close attention to: Webcast Transcript: How to Submit a Bid October 2012 10 Please carefully review your bid in DBidS for accuracy and make sure that Form A is approved and Form B is certified by the close of the bid window. When completing the bid sheet on Form B, be sure you complete the bid amount and estimated capacity columns as indicated on the bid sheet. ALL items require a bid amount and estimated capacity for the purchase of a new item EXCEPT for the oxygen payment classes included in the respiratory equipment product category. For those competitively bid items only, you will submit a bid amount and estimated capacity for the rental of the item by payment class. Bids for capped rental items must be for the purchase price, not the monthly rental price. The bid price for a purchase item must be based on the purchase of a new item. And remember, the amount must be bona fide, or rational and feasible. Make sure that your credit report has a numerical score. There must be a number on that report, unless you use Standard & Poor’s. If you use Standard & Poor’s, make sure you have an alpha score. Slide 34 Carefully review your financial hardcopy documents to make sure they are complete and accurate. Please review the financial document requirements in the RFB instructions and use the hardcopy document checklist and other tools on the website. Review your document package multiple times before you submit it to make sure all the required documents and all pages have been included. And remember to put your bidder number on each page. Send your financial documents to the CBIC by the covered document review date so that we can review them – but remember, this review is only to verify what documents are missing and let you know if any documents are missing. The review does not apply to accuracy, completeness, or acceptability. We encourage you to submit your document package in a way that you can verify timely delivery, such as a signature or a return receipt request. Finally, please make sure you mail your hardcopy document package in time for us to RECEIVE it by the last day of the bid window. Slide 35 If you have any questions or need assistance with the registration or bidding processes, we are here to help! Please call our customer service center at 877-577-5331 Monday through Friday. We’ll be available and happy to assist you from 9 a.m. to 9 p.m. prevailing Eastern Time during registration and bidding. You can also access the CBIC website at www.dmecompetitivebid.com and the CMS website at www.cms.gov/DMEPOSCompetitiveBid. Please visit the NSC website at www.palmettogba.com/nsc for enrollment guidance on issues such as accreditation, licensure, subcontracting, and supplier standards. You can find the NSC phone number and e-mail address on the NSC website, too. And you can e-mail us your questions by either going to the Contact Us link on the homepage of the CBIC website or sending your e-mail to [email protected]. Slide 36 Listed on this slide are tools mentioned during this webcast that will provide you with additional information and guidance. Thank you for joining us for this webcast. This concludes the presentation. Webcast Transcript: How to Submit a Bid October 2012 11
© Copyright 2025