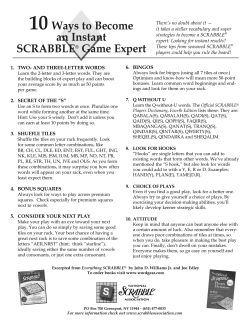Advanced Solutions Integration Tool (ASIT) Unannounced Product and Vendor
Advanced Solutions Integration Tool (ASIT) Unannounced Product and Vendor Logo Hardware (VLH) Guide January 7, 2011 1 VLH INTERFACE OVERVIEW .......................................... 3 1.1 1.2 1.3 GENERAL OVERVIEW............................................................................................... 3 ADDING MISSING (FC/OPT/P-OPT) TO THE AN EXISTING MT ................................ 3 ADDING NEWFCN PLACEHOLDERS (FC/OPT/P-OPT) ANNOUNCED AGAINST ANOTHER SYSTEM ................................................................................................................ 3 1.4 ADDING VLH HOLDERS (CUSTOMER VLH REQUEST) ............................................. 4 1.5 ADDING UNANNOUNCED FC/OPT/P-OPT TO AN EXISTING MT .............................. 4 1.6 ADDING UNANNOUNCED MT TO YOUR CONFIGURATION ......................................... 5 2 HOW TO ACCESS THE VLH INTERFACE ....................... 6 2.1 2.2 ACCESSING THE VLH INTERFACE THROUGH THE PREFERENCE SCREEN ................... 6 ACCESSING THE VLH INTERFACE THROUGH THE MT SCREEN ................................ 7 3 ADDING MISSING FC/OPT/P-OPT .................................. 7 3.1 ADDING A MISSING FEATURE CODES (FC/OPT/P-OPT) .......................................... 7 4 ADDING NEWFCN PLACE HOLDER ............................. 11 4.1 ADDING NEWFCN PLACE HOLDER (PCI CARD) .................................................... 11 5 ADDING NEWVLH PLACE HOLDER .............................. 14 5.1 5.2 ADDING NEWVLH PLACE HOLDER FOR A PART ................................................... 14 ADDING NEWVLH BUNDLED PLACE HOLDER ..................................................... 17 6 ADDING UNANNOUNCED FEATURE CODES .............. 21 6.1 ADDING UNANNOUNCED FC/OPT/P-OPT FOR A PROCESSOR................................ 21 7 ADDING AN UNANNOUNCED MACHINE TYPES ......... 25 7.1 ADDING UNANNOUNCED STANDARD SERVER ....................................................... 25 8 ASIT WIZARD MODE ...................................................... 31 8.1 8.2 8.3 8.4 8.5 8.6 OVERVIEW OF THE ASIT WIZARD ......................................................................... 31 ADDING NETWORK SWITCH USING THE WIZARD .................................................. 31 ADDING NETWORK ADAPTER USING THE WIZARD................................................ 35 ADDING NETWORK CABLES USING THE WIZARD .................................................. 40 ADDING A SERVER, BLADE, PLANAR, OR OTHER RACK MOUNT WIZARD .............. 44 ADDING A RACK USING THE WIZARD.................................................................... 46 9 ACRONYMS .................................................................... 49 1 VLH interface overview 1.1 General Overview The VLH interface in ASIT is a powerful tool that can be used to accomplish several tasks. When using the interface, the user must understand how their actions affect all the downstream systems; order entry (MSC, SAP) and also the MFG systems (COATS, NEWC, SOVA, ELF, Flipper). If you need assistant with performing any of the following procedures please contact your ATS or Techline representative or contact the Enterprise Support Team. 1.2 Adding Missing (FC/OPT/P-OPT) to the an existing MT Situation: You need to order a part (FC/OPT/P-OPT) that is valid for your machine type (MT) however it is not available in the ASIT configurator. The VLH interface can be used to add the part (FC/OPT/P-OPT) to your MT. – Most commonly used as a work around in ASIT when there is a SOVA failure on an auto-add FC/OPT/P-OPT that is not in ASIT. Before placing parts manually through this process, the user must validate the part (FC/OPT/P-OPT) is valid and is setup for the MT. – Validate the FC/OPT/P-OPT against the systems (MT) T1/T3 development templates. – If you do not have T1/T3 access, run SOVA to check for failures against the FC/OPT/P-OPT. See section 3.1 for an example. If the FC/OPT/P-OPT is not setup against the MT or fails SOVA then it was never setup properly – Suggestion. If the FC/OPT/P-OPT is valid on a different MT, try the NEWFCN process. Section 1.3 1.3 Adding NEWFCN placeholders (FC/OPT/P-OPT) announced against another system Situation: A customer wants to order a part that is not available on a system. The FC/OPT/P-OPT is announced and available. The MT is announced and available. This is a case where an RPQ can be used. The type of RPQ is called “NEWFCN” – This RPQ will set up the systems to allow the part to be ordered and integrated in the system. – Think of this process as a way to announce/enable the desired feature against your MT. How does this work? – Create your configuration and request a NEWFCN placeholder for the part (FC/OPT/P-OPT) that you want to add to your MT. Valid Placeholders are: NEWFCN, NEWFC1 - NEWFC9 – Submit your request through the special bid process (CPOM step 2.5) – The request is reviewed, spore testing is performed, and if valid, is approved. – The systems are set up to allow the part to be ordered – Entire process will take 1-3weeks depending on the complexity See section 4.1 for an ASIT example. 1.4 Adding VLH holders (Customer VLH request) Situation: A customer requests a VLH commodity that is not released in the IBM systems. This is a case where an RPQ can be used. This type of RPQ is called NEWVLH – This RPQ will set up the systems to allow the part to be ordered and integrated in the system. – Think of this process as a way to announce/enable the desired feature against your MT. How does this work? – Create your configuration and request a NEWVLH placeholder for the parts. Valid Placeholders (all MT): NEWVLH, NEWVL1-NEWVL9. Racks have additional Placeholders: NEWV10 – NEWV40. All requests for VLH commodities being installed into a server must have the RPQ listed under that server All VLH switches must be requested under the rack. Note: you cannot use the same placeholder (ie: NEWVLH) under the same MT twice. It will fail SOVA. – There is a function in ASIT that allow you to bundle multiply VLH items together, for example, a Switch Bundle. – Submit your request through the special bid process (CPOM Step 2.5) – The request is reviewed, and, if valid, approved – The systems are set up to allow the order – Entire process will take 1-3weeks depending on the complexity See section 5.1 for an ASIT example. 1.5 Adding Unannounced FC/OPT/P-OPT to an existing MT Situation: A customer wants to order a new part (FC/OPT/P-OPT) that has not been announced yet. The Unannounced FC/OPT/P-OPT process will allow you to create the config that can be submitted for a preliminary price quote. How does this work? ― Request for un-announced product is approved through the LCRB ― Config creator creates the config and using the VLH interface to add the real FC/OPT/P-OPT to the MT. Note: This implies that the detailed part numbers and descriptions are given to technical sales. ― The configuration is then entered into CPOM by sales and promoted to step 2.5. ― The pre-dispatch focal point will notify development there is an opportunity for validation. ― CPOM review takes place ― Development does an architectural validation of the configuration ― Validated Config passed back to step 3 and 4 reviewers ― Configuration will be stepped back to step 2 and parked. ― Pre-dispatch focal point will notify the System x Cost Engineering team that the record in CPOM can be used to price the configuration. After the un-announced products are announced; the configuration will need to be recreated, posted in CPOM, and ordered through the normal process. See section 6.1 for an ASIT example. 1.6 Adding Unannounced MT to your configuration Situation: A customer wants to order a MT that has not been announced yet. The unannounced MT process will allow you to create the configuration that can be submitted for a preliminary price quote. How does this work? (similar to the unannounced FC/OPT/P-OPT process) ― Request for un-announced product is approved through the LCRB ― Configuration creator creates the configuration using the VLH wizard with the model from option. (model from the closest existing MT). The configuration creator MUST validate that the FCs being added to the unannounced MT are supported in the T1/T3 template. ― The configuration is then entered into CPOM by sales and promoted to step 2.5. ― The pre-dispatch focal point will notify development there is an opportunity for validation. ― CPOM review takes place ― Development does an architectural validation of the configuration. ― Validated configuration passed back to step 3 and 4 reviewers ― Configuration will be stepped back to step 2 and parked. ― Pre-dispatch focal point will notify the System x Cost Engineering team that the record in CPOM can be used to price the configuration. After the unannounced products are announced; the configuration will need to be recreated, posted in CPOM, and ordered through the normal process. See section 7.1 for an ASIT example. 2 How to Access the VLH Interface 2.1 Accessing the VLH Interface through the preference screen 1. You can access the VLH interface through the main ASIT Screen: A. Click the Preferences tab B. Click on VLH Item preferences Figure 2.1.1 C. Picture of main VLH Item editor screen Figure 2.1.2 D. When you create your MT (server, rack, etc) later in the process, you will have to tie your VLH item to a MT. E. See section 2. (I-O). 2.2 Accessing the VLH Interface through the MT Screen 2. You can access the VLH interface from any MT screen: F. Click on VLH G. Click on the Add VLH button H. Click on Create New VLH Figure 2.2.1 I. After you create your VLH item and close the VLH editor, you will have to tie your VLH item to a MT. J. In the MT screen select the VLH refresh button K. Click the VLH drop down menu L. Click on Refresh M. Select the VLH item you want to add N. Add the correct quantity O. Save the configuration Figure 2.2.2 3 Adding Missing FC/OPT/P-OPT 3.1 Adding a missing Feature Codes (FC/OPT/P-OPT) 1. Situation: You need to order a part (FC/OPT/P-OPT) that is valid for your MT however it is not available in the ASIT configurator. A. Access the VLH interface Note: If you need details on how to access the VLH screens, see section 2.1. B. Click on Create new item Figure 3.1.1 C. Click on “Setup VLH using a wizard” Figure 3.1.2 D. E. Click on Basic VLH Click on Continue Figure 3.1.3 F. G. H. I. More VLH screens, Click Continue and Finish. This will bring you back to the Main VLH screen. Click New item to display the VLH details Figure 3.1.4 2. Edit the new item, adding your information: P. Enter Description Q. Enter list price (if not known, leave blank) R. Leave MT blank S. Select SB-Announced PN in the Product Type drop down T. Enter FC in the Feature field (most important) Figure 3.1.5 U. For EMEA and AP orders, YOU MUST add the FC PLUS the correct Opt or Popt in the HVEC field (in capital letters) Figure 3.1.6 3. Closing VLH interface V. Message will appear saying the item was created, click OK. W. Click Close at the Bottom of the VLH Item editor screen. 4. After creating the Rack Ship Group in the VLH interface, you must now add it to the Rack . X. Edit the Rack (click on Change options in the Rack view/update panel. Y. Click on VLH options and then click on Add VLH. Click the drop down arrow to display the options. Z. Select “2202” FC/OPT/P-OPT in the drop down box. AA. The default quantity is one; change the quantity of the 2202 item if desired. BB. Click Save to update the Rack configuration. Figure 3.1.8 5. Check the output file (XLS file). CC. Export the XCC files from ASIT and check the XLS file. DD. The Reference tab will show FC 2202 against the Rack as Special Bid (SB) Figure 3.1.9 EE.The CFR Review tab will also contain FC/OPT/P-OPT2202. Figure 3.1.10 FF. For EMEA and AP you will see the Opt or P-Opt in the SAP Order Entry Robot tab Figure 3.1.11 4 Adding NEWFCN Place Holder 4.1 Adding NEWFCN place holder (PCI card) 1. A customer wants to order a part that is not available on a system. The feature is announced and available (on another MT). Your MT is announced and available. In this example, the customer wants to use a Mellanox PCI-E Card FC5471 announced against x3550 (MTxxxx) on a different server x3550M2 (MT7946). Note: If you need details on how to access the basic VLH screens, see section 2.1. A. Create or edit the 7946 servers in the rack. B. Once in edit mode, Select Create new item C. In the VLH Setup Options screen, select “Setup VLH based on an existing item”. Figure 4.1.1 D. Search for the item you are adding. - You can search on FC, OPT, or P-OPT. - Searching on vendor name will show all parts. (e.g., Mellanox) Figure 4.1.2 E. F. Select the item you want to add. Review item and then click Finish. Figure 4.1..3 G. H. I. J. Add the description of the part. NOTE be sure to include the FC. Add the list price if known, otherwise leave blank. Select FCN in the Product Drop down. Check the RPQ Placeholder box. Figure 4.1.4 K. FOR EMEA and AP orders: Check to insure the “NEWFCN” placeholder was added to the HVEC => VLH Part Number field. If not, you will have to enter NEWFCN (in capital letters) Figure 4.1.5 2. The NEWFCN placeholder was added to the 7946 MT. Need instructions on how to add, see section 2.2 3. Check the output files A. Export the ASIT XLS file B. Quote tab will include the NEWFCN placeholder Figure 4.1.6 C. The CFR Review will show NEWFCN Figure 4.1.7 D. EMEA and AP (HVEC) configurations will contain the NEWFCN placeholder on the SAP Order Entry tab. Figure 4.1.8 5 Adding NEWVLH Place Holder 5.1 Adding NEWVLH place holder for a Part 1. Example of a true VLH request: A customer requests a VLH commodity that is not released in the IBM system. In this example, the customer wants to add the following VLHs: Mellanox PCI card. Note: If you need details on how to access the basic VLH screens, see section 2.1. A. In the VLH Setup Screen, select “Setup VLH using a wizard” TIP: If you know of a card in the business that is like the card you want to add, then you can do “Setup VLH based on an existing item”. This will preserve your connection property. B. Enter the part Description (if known, include the vendor PN in the description) and List Price (if known) C. Select VLH in the Product Type drop down. D. Check the RPQ placeholder (system generated) Figure 5.1.1 E. For EMEA and AP orders: Check to insure “NEWVLH” placeholder was added to the HVEC => VLH PN FIELD. If not, you will have to enter NEWVLH (in capital letters). Figure 5.1.2 F. Enter the connection points for the type of card you are adding. Note: This will allow ASIT to understand the connection types so the correct number of PCI slots, cabling, etc. Figure 5.1.3 G. H. Save the VLH component Add the VLH placeholder to your MT. ― For instructions on how to add, see section 2.2 2. Check the output file (XLS file) A. Export the ASIT files, check the XLS file B. Reference tab will include the VLH placeholder. Figure 5.1.4 C. The CFR Review tab will also contain the NEWVLH place holder. Figure 5.1.5 D. EMEA and AP (HVEC) configurations will contain the NEWVLH placeholder on the SAP Order Entry tab. Figure 5.1.6 5.2 Adding NEWVLH Bundled Place Holder 1. Example of a true VLH request: A customer requests a VLH switch containing some spine cards, line cards, 2nd power supply, and a 2nd controller. They are commodities not released in the IBM system. Note: If you need details on how to access the basic VLH screens, see section 2.1. A. In the VLH Setup Screen, select “Setup VLH using a wizard” TIP: If you know of a switch in the business that is like the switch you want to add, then you can do “Setup VLH based on an existing item.” This will preserve your connection property. B. For VLH type, select Basic VLH C. Enter the part Description of the VLH Bundle (if known, include vendor PN) Example: Switch Chassis (must be the main VLH unit that all other VLH components will plug into) D. Enter the List Price (if know) E. Select VLH in the Product Type drop down. F. Check Bundled parts G. Check the RPQ placeholder (system generated) Figure 5.2.1 H. For EMEA and AP orders: Check to insure “NEWVLH” placeholder was added to the HVEC => VLH PN FIELD. If not, you will have to enter NEWVLH (in capital letters) Figure 5.2.2 I. Add the Bundled parts J. Select VLH in the drop down box Note: The RPQ field and Option part number field are system generated K. Enter each part Description, Quantity and list price (if known) Figure 5.2.3 L. Optionally, you can enter connection points and ASIT will try to auto generate cabling and provide some rule checking ― Click on Add Connection Figure 5.2.4 Save the VLH component Add the VLH placeholder to your MT. ― Need instructions on how to add, see section 2.2 I. Reserve Space in the Rack ― Go to the make Rack Screen and Click on the (+) M. N. Figure 5.2.5 J. Add the Rack U space Figure 5.2.6 2. Check the output file (XLS file) E. Export the ASIT files, check the XLS file F. Reference tab will include the VLH placeholder. Figure 5.2.7 G. The CFR Review tab will also contain the NEWVLH place holder. Figure 5.2.8 H. EMEA and AP (HVEC) configurations will contain the NEWVLH placeholder on the SAP Order Entry tab. Figure 5.2.9 6 Adding Unannounced Feature Codes 6.1 Adding Unannounced FC/OPT/P-OPT for a processor 1. In this example, a customer requests an unannounced Processor on an existing MT. Create your configuration with an existing processor and validate the configuration. Use the following process to create an unannounced processor . Caution: You must understand the “Not to Exceed Pricing” process before adding an unannounced part. Contact the Enterprise Support Team if you do not understand this process or where to find it. Note: If you need details on accessing the VLH screens, see section 2.1 A. Once in edit mode, select Create new item B. In the VLH Setup Screen, select “Setup VLH based on an existing item”. C. This will allow you to model the new process off one of the existing processors already in the business. Figure 6.1.1 D. Use the existing processor FC/OPT/P-OPT in the search query. Figure 6.1.2 E. Pick the existing process to model from. Figure 6.1.3 F. On the next screen review the information and click Finish . Figure 6.1.4 G. Enter the part Description and List Price (if known), H. For Product Type: Selected Unannounced (UA) I. Enter the unannounced Feature Code Figure 6.1.5 O. Enter the option number of the unannounced processor Figure 6.1.6 J. Click Apply K. Close the VLH Item editor L. Turn off Enforce Product Quantity Limitations (option should be unchecked) Figure 6.1.7 M. State the reason why the rule was turned off. Figure 6.1.8 N. O. P. Q. Create or Edit the 7946 Server. Select the new processor that you added in the Processor drop down box. AIST will give you an error message, this is expected. Click on Continue and Save. Figure 6.1.9 2. Check the output file (XLS file) R. Export the ASIT files and run a SOVA check. Note: YOU WILL GET A SOVA ERROR related to the new Processor. The new processor will not be ready in SOVA until day of announce. Figure 6.1.10 S. The Quote tab will include the FC/OPT/P-OPT of the unannounced processor. Figure 6.1.11 T. The CFR Review tab will also contain the FC/OPT/P-OPT of the Announced Processor.. Figure 6.1.12 3. Post the output files in CPOM Step2 and mark the configuration Special Bid. 7 Adding an Unannounced Machine Types 7.1 Adding Unannounced Standard Server 1. In this example, a customer requests an unannounced Machine Type. Caution: You must understand the “Not to Exceed Pricing” process before adding an unannounced MT. Contact the Enterprise Support Team if you do not understand this process or where to find it. Note: If you need detailed screen shots on how to access the basic VLH screens, see section 2.1; otherwise, the details are below. A. Click on Create new item B. Click on “Setup VLH using a wizard” C. Select Server, blade, planar, or any rackmounted device” Figure 7.1.1 D. On the Slot type and size screen, select the “1U Rack female” option Figure 7.1.2 E. F. G. H. Add the new server’s information Enter the part Description, List Price (if known), Machine Type and Model For Product type, select “Unannounced (UA)” Click on Bundled parts Figure 7.1.3 I. For EMEA and AP orders: Enter the HVEC Model = XXX (in capital letters) Figure 7.1.4 J. Add all of the unannounced features ― (Option numbers are required for HVEC EMEA and AP orders) Figure 7.1.5 Add or change your connection properties Figure 7.1.6 K. Add the new server to the rack. Figure 7.1.7 L. Add the new server to the rack. Figure 7.1.8 2. Check the output file (XLS file) A. Export the ASIT files and run a SOVA check. B. Note: You will get a SOVA error related to the unannounced MT. This is normal since SOVA will not be fully updated until the day of announce. C. The Quote tab will contain the unannounced MT. Figure 7.1.9 D. The CFR Review tab will also contain the unannounced MT. Figure 7.1.10 I. EMEA and AP (HVEC) configurations will contain the NEWVLH placeholder on the SAP Order Entry tab. Figure 7.1.11 3. Post the files in CPOM step 2 and mark the files “SB” for special bid. 8 ASIT Wizard Mode 8.1 Overview of the ASIT Wizard ASIT contains a complete set of wizards used to help create specific types of VLH items more quickly and accurately. Please note the following wizards can only be used for creation of new VLH items. 8.2 8.3 8.4 8.5 8.6 Networking Switch Wizard, which will guide the user to select network types and compatible port connections Networking Adapter Wizard Networking Cable Wizard Server, Blade, Planar, or other Rack mount Wizard, which will help the user create an item with the connection needed for installation in a Rack, BladeCenter, or Chassis Rack Wizard, which will help the user create a rack using standard 1U rack mount slots Note: The VLH interface is a very powerful tool. Users must ensure that the MTMs they add are announced and supported in the brand or the configuration will fail order entry. It is highly recommend that you consult ATS or the Enterprise Support Team before trying to create new MTs or parts. All added will have to be validated in the down stream fulfillment systems. If you need details on how to access the basic VLH screens, see section 2.1 8.2 Adding Network Switch Using the Wizard 1. Accessing the VLH Screen A. Click Create new item B. Click “Setup VLH using a wizard” C. Click on “Networking switch” Figure 8.2.1 D. Input the switch size (how many Us) Figure 8.2.2 E. Input the type of network connections Figure 8.2.3 F. Add the network connection type Figure 8.2.4 G. Input the number of ports Figure 8.2.5 H. Click Finish. Figure 8.2.6 I. Input the part description, list price (if known), VLH placeholder, and option PN (if known). Figure 8.2.7 K. For EMEA and AP orders: Check to insure “NEWVLH” placeholder was added to the HVEC => VLH Part Number field. If not, you will have to enter NEWVLH (in capital letters) Figure 8.2.8 J. Edit connection properties (if needed) K. Click Apply L. You can then add the switch to the configuration. 8.3 Adding Network Adapter Using the Wizard 1. Accessing the VLH Screen A. Click Create new item B. Click “Setup VLH using a wizard” C. Click on “Networking Adapter” Figure 8.3.1 D. On the Review screen, click Continue Figure 8.3.2 E. Information screen. Click on Continue. Figure 8.3.3 F. Select connection type. Figure 8.3.4 Enter description or part number in the Search Query box. Figure 8.3.5 Figure 8.3.6 G. Input the network type Figure 8.3.7 H. Input the network connection type Figure 8.3.8 I. Input the network Connection Type Figure 8.3.9 J. Input the part description, list price (if known), VLH placeholder, and option PN (if known). K. Click on RPQ Placeholder (use system generated RPQ) Figure 8.3.10 L. For EMEA and AP orders: Check to insure “NEWVLH” placeholder was added to the HVEC => VLH Part Number field. If not, you will have to enter NEWVLH (in capital letters) Figure 8.4.10 M. Edit connection properties (if needed) N. Click Apply. O. You can now add the VLH adapter to your configuration. 8.4 Adding Network Cables Using the Wizard 1. Access the VLH Screen A. Click Create new item B. Click “Setup VLH using a wizard” C. Click on “Networking Cable” Figure 8.4.1 D. On the Review screen, click Continue. Figure 8.4.2 E. Input the Cable Length. Figure 8.4.3 F. Input the color of the cable. Figure 8.4.4 G. Review the Network Cable Setup screen. Figure 8.4.5 H. Search for connection type. Figure 8.4.6 I. Search for the cable type. Figure 8.4.7 J. Select the Cable connector Figure 8.4.8 K. Select connection type . Figure 8.4.9 Figure 8.4.10 Figure 8.4.11 L. Input the network connection type Figure 8.4.12 M. Input the part description, list price (if known), VLH placeholder, and option PN (if known). N. Click on RPQ Placeholder (use system generated RPQ) Figure 8.4.13 P. For EMEA and AP orders: Check to insure “NEWVLH” placeholder was added to the HVEC => VLH PN FIELD. If not, you will have to enter NEWVLH (in capital letters) Figure 8.4.10 O. Edit connection properties (if needed) P. Click Save. Q. You can now use this cable in your configuration. 8.5 Adding a Server, Blade, Planar, or other Rack Mount Wizard 1. Accessing the VLH Screen A. Click Create new item B. Click “Setup VLH using a wizard” C. Select “Server, blade, planar, or any rackmounted item” Figure 8.5.1 D. Select the U location size on the Slot type and size screen Figure 8.5.2 E. Add the new server’s information F. Enter the part Description, List Price (if known), Machine Type and Model G. For Product Type, select Unannounced (UA) or VLH depending on your situation H. Click on “Bundled parts” Figure 8.5.3 I. Figure 8.5.4 For EMEA and AP orders: Enter the HVEC Model = XXX (in capital letters) J. Add all of the unannounced features ― (Option numbers required for HVEC EMEA and AP orders) Figure 8.5.5 K. Add or Change your connection properties Figure 8.5.6 L. Add the server to the rack 8.6 Adding a Rack Using the Wizard 1. Accessing the VLH Screen A. Click Create new item B. Click “Setup VLH using a wizard” C. Click on “Rack” Figure 8.6.1 D. On the Review screen, Click Continue Figure 8.6.2 E. Input the Rack Size Figure 8.6.3 F. Input the part description, list price (if known), MTM for the Rack. G. Click on RPQ Placeholder (system generated RPQ identifier) Figure 8.6.4 H. For EMEA and AP orders: Enter the HVEC Model = XXX (in capital letters) Figure 8.6.5 I. Edit connection properties (if needed) J. Click Apply 9 Acronyms • ASIT - Advanced Solutions Integration Tool • COATS - Customer Order Analysis and Tracking System (manufacturing system) • COATS, ELF, NewC, - all manufacturing systems • CPOM – Complex Process Order Management • ELF – External Load for Fulfillment (manufacturing system) • FC - feature code • FLE – Flipper Logic Engine (flipper process coverts HVEC order into a TMF order so it can be built by IBM manufacturing • LCRB – Linux Cluster Review Board • MFG - Manufacturing • MSC – Multi-channel Sales Center • NewC – New Configurator (manufacturing system) • NEWFCN – indicator for new feature code for an announced product not associated with the MT • NEWVLH – New Vendor Logo Hardware • OPT - option • P-OPT – psueo-option • PCI – Peripheral Component Interconnect • RPQ – Request for Price Quotation • SAP – System, Application, and Products in Data Processing (company name) • SOVA - Single Order Validation Application • SB - Special Bid • VLH - Vendor Logo Hardware
© Copyright 2025