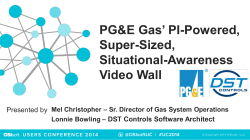How to Set Up Esri Geoportal Server 1.2.2 on Windows: Aggregate
How to Set Up Esri Geoportal
Server 1.2.2 on Windows: Aggregate
Geospatial Resources with Open
Source Technology
®
An Esri® White Paper
October 2012
Copyright © 2012 Esri
All rights reserved.
Printed in the United States of America.
The information contained in this document is the exclusive property of Esri. This work is protected under United States
copyright law and other international copyright treaties and conventions. No part of this work may be reproduced or
transmitted in any form or by any means, electronic or mechanical, including photocopying and recording, or by any
information storage or retrieval system, except as expressly permitted in writing by Esri. All requests should be sent to
Attention: Contracts and Legal Services Manager, Esri, 380 New York Street, Redlands, CA 92373-8100 USA.
The information contained in this document is subject to change without notice.
Esri, the Esri globe logo, ArcGIS, esri.com, and @esri.com are trademarks, service marks, or registered marks of Esri in the
United States, the European Community, or certain other jurisdictions. Other companies and products or services mentioned
herein may be trademarks, service marks, or registered marks of their respective mark owners.
J10151
How to Set Up Esri Geoportal
Server 1.2.2 on Windows:
Aggregate Geospatial Resources
with Open Source Technology
An Esri White Paper
Contents
Page
About This Tutorial...............................................................................
1
What You Will Need ............................................................................
1
What You Will Do ................................................................................
Download Programs and Files ........................................................
Perform Preinstallation Computer Setup ........................................
Install PostgreSQL 9.1.5 .................................................................
Configure PostgreSQL Database ..............................................
Install the Java Development Kit and Runtime
Environment .................................................................................
Install Apache Tomcat 7 .................................................................
Configure Apache Tomcat 7 Service ........................................
Install Esri Geoportal Server ...........................................................
Set Up the Geoportal User and Schema in PostgreSQL .................
Geoportal User Setup ................................................................
Populating Geoportal Schema in PostgreSQL ..........................
Verify Geoportal Tables Were Generated Correctly ................
Deploy the Geoportal Web Application .........................................
Configure the gpt.xml File ..............................................................
Modify the Java Database Connectivity .jar File ............................
1
2
2
3
3
Log In to the Geoportal .........................................................................
Register an ArcGIS for Server Service with the Geoportal ............
6
7
Conclusion ............................................................................................
8
Esri White Paper
4
4
4
4
4
4
5
5
6
6
6
i
How to Set Up Esri Geoportal Server 1.2.2 on Windows:
Aggregate Geospatial Resources with Open Source Technology
J10151
Contents
Page
Appendixes
Appendix 1: Software Required in This Tutorial .................................
9
Appendix 2: Modifications to the gpt.xml File.....................................
10
Appendix 3: Modifications to the geoportal.xml File...........................
17
October 2012
ii
J10151
How to Set Up Esri Geoportal
Server 1.2.2 on Windows:
Aggregate Geospatial Resources
with Open Source Technology
Esri® Geoportal Server provides seamless communication with data
services that use a wide range of communication protocols. It supports
searching, publishing, and managing standards-based resources. It also
provides access to geospatial resources such as metadata records and
catalogs, web services, OpenSearch end points, ATOM entries, RSS feeds,
KML documents, and REST URLs.
Esri Geoportal Server is an open source product that is free and does not require
ArcGIS® for Desktop or ArcGIS for Server licensing. Many organizations use Esri's
geoportal technology to manage and publish the metadata for their geospatial resources
so users can discover and connect to those resources. Live examples from state, national,
and international organizations can be viewed at esri.com/software/arcgis/geoportal
/live-user-sites.
About This Tutorial
This tutorial steps through implementing a geoportal on an intranet and uses base
software that is also open source. This geoportal will be accessible only on your local
machine or your organization's intranet. This implementation uses the PostgreSQL
database and the Apache Tomcat servlet. To use a different database or servlet, read the
Geoportal wiki and installation guides online at esriurl.com/geoportalserver.
This tutorial assumes you can do the following:
■
■
■
■
■
What You Will Need
What You Will Do
Navigate your computer's file system with Windows Explorer
Create and name new folders
Copy and move files between folders
Extract a ZIP file
Open a web browser and enter a URL
■ Windows 7/Vista/XP
■ Administrator privileges
■ An Internet connection to download the required software
1.
2.
3.
4.
5.
6.
7.
Download programs and files.
Perform preinstallation computer preparation.
Install the PostgreSQL database.
Install the Java Development Kit and Runtime Environment.
Install the Apache Tomcat servlet.
Install Esri Geoportal Server.
Set up the user and schema for the geoportal in PostgreSQL.
Esri White Paper
How to Set Up Esri Geoportal Server 1.2.2 on Windows:
Aggregate Geospatial Resources with Open Source Technology
J10151
8.
9.
10.
11.
12.
Download Programs
and Files
Deploy the geoportal application.
Modify the gpt.xml file.
Modify the Java Database Connectivity (JDBC) .jar file.
Log in to the geoportal.
Register an ArcGIS for Server service with the geoportal.
At minimum, Esri Geoportal Server requires the Java Development Kit (JDK) and
Runtime Environment, a relational database management system (RDBMS), and a servlet
container. Although Esri Geoportal Server supports several different options for the
RDBMS and web servlet, this tutorial uses the PostgreSQL RDBMS and the Apache
Tomcat servlet. Download the programs and files listed in table 1 by either searching
online for the specific versions listed or using the links provided in appendix 1.
Table 1
Software Required in This Tutorial
Component
Esri Geoportal Server
PostgreSQL
Apache Tomcat
Java Development Kit with
Runtime Environment
JDBC Configuration File
Perform
Preinstallation
Computer Setup
Function
Geoportal software
RDBMS
Web servlet
Java controller
Version
1.2.2
9.1.5
7.0.29
SE 6 Update 35 JDK
Connects Tomcat to
PostgreSQL
postgresql-9.1902.jdbc4.jar
Prior to installing Esri Geoportal Server and its components, you need to create some
folders and find out some basic information about your computer. Note: The C:\ drive is
used in this tutorial for simplicity; any drive on the host computer can be used to install
the software for the geoportal server—just make sure to adjust any path statements
appropriately.
Create the following new folders on your computer:
C:\geoportal
C:\lucene
C:\lucene\assertion
Although the geoportal will not be available on the Internet, you need to know the IP
address of your computer. The simplest way to find this information is by typing
ipconfig in the command prompt.
1.
Open the Command Prompt window (Start > Programs > Accessories > Command
Prompt).
2.
Type ipconfig.
3.
Write down the IP address.
October 2012
2
How to Set Up Esri Geoportal Server 1.2.2 on Windows:
Aggregate Geospatial Resources with Open Source Technology
J10151
Install
PostgreSQL 9.1.5
The PostgreSQL RDBMS will store the geoportal user information, resource metadata,
and harvesting scheduling information for the geoportal.
1.
Run the Windows installer for PostgreSQL version 9.1.5. Accept all defaults.
2.
When asked to create a password for the postgres user, enter postgres.
Note: If your network has a password policy that enforces strong passwords, choose
a stronger password.
3.
Configure
PostgreSQL Database
Verify that the PostgreSQL port number is 5432.
You need to streamline your computer's access to the PostgreSQL database to simplify
the geoportal's installation and operation.
1.
Navigate to C:\Program Files\PostgreSQL\9.1.5\data.
2.
Open pg_hba.conf in Notepad (right-click and choose Edit). Go to (Ctrl+G) line
80. This line is below the one that starts with # IPv4. Change md5 to trust.
3.
At the end of the file, add the following two lines, substituting your IP address
(which you wrote down earlier) for <IP Address>:
# My computer's connection:
host all
all
<IP Address>/32
4.
trust
Save and close the file.
These changes open up the PostgreSQL database to connections from your computer
only. It does not open the database to external computers. The change to line 80
simplifies connections through localhost, and the new lines allow your computer to
connect to the database via a TCP/IP connection.
For the database commands that will configure the PostgreSQL database for the geoportal
to run correctly, you need to update your computer's environmental variables.
1.
Right-click My Computer and select Properties. On Windows 7, also click
Advanced System Settings.
2.
On the Advanced tab, click Environment Variables.
3.
In the System variables section of the new window, select the PATH entry and click
Edit.
4.
Go to the end of the text in the Variable Value box.
Esri White Paper
3
How to Set Up Esri Geoportal Server 1.2.2 on Windows:
Aggregate Geospatial Resources with Open Source Technology
J10151
5.
Do not delete or overwrite any existing text! Add the following to the end of the text:
;C:\Program Files\PostgreSQL\9.1.5\bin
Note: Ensure that there isn't a space between the semicolon (;) that starts this line
and C:\.
Install the Java
Development Kit and
Runtime
Environment
Install Apache
Tomcat 7
Configure Apache
Tomcat 7 Service
Install Esri
Geoportal Server
6.
Click OK three times to save the changes.
7.
Restart your computer for the changes to take effect.
Run the installer and accept all the defaults.
Apache Tomcat 7 is web servlet software that manages web applications. You will need
web servlet software to deploy the geoportal web application. Run the installer and
accept all defaults. Verify that the Tomcat port number is 8080. Don't enter an
administrator user name or password.
1.
Right-click My Computer and select Manage.
2.
Expand Services and Applications and select Services.
3.
Find Apache Tomcat 7 in the Services list and ensure that the Service Status is
Started. (If not, right-click it and choose Start.)
4.
Right-click the Apache Tomcat service and select Properties.
5.
Change the Startup type to Automatic.
6.
Click OK to save the change and close the window.
7.
Verify the installation by opening a web browser and going to http://localhost:8080.
A default Tomcat page should appear.
Extract the contents of geoportal-1.2.2.zip, the geoportal ZIP file, into the C:\geoportal
folder.
Set Up the Geoportal
User and Schema in
PostgreSQL
Geoportal User Setup
1.
Reopen the Windows command prompt.
2.
Type cd C:\geoportal\Database Scripts\PostgreSQL to change to
this directory. (Hint: If the geoportal folder is not on C, type cd /d <drive
letter>:\ to change from the default C:\ prompt.) Type dir to see the contents
of this directory.
October 2012
4
How to Set Up Esri Geoportal Server 1.2.2 on Windows:
Aggregate Geospatial Resources with Open Source Technology
J10151
3.
Type grants_pg to see usage instructions for this script. You will enter parameters
according to these usage instructions in the next step.
4.
Type the following parameters and press Enter. (You will be prompted to create a
password for geoportal user. Use the password geoportal, unless your system
requires a stronger password.)
grants_pg
localhost
postgres geoportal
5.
5432
postgres geoportal
Enter the password for the new role (geoportal). Enter the password again
(geoportal).
Note: If your network has a password policy that enforces strong passwords, choose
a stronger password.
Upon the completion of the script, it will generate a text file, grants_pg.txt, and invoke a
text editor to display the results of the script.
Populating Geoportal
Schema in
PostgreSQL
The previous section created the geoportal schema in the PostgreSQL database. This
section will populate that schema with the tables the geoportal needs to function.
1.
At the command prompt, type create_schema_pg to see usage instructions for
this script. You will enter parameters according to these usage instructions in the
next step.
2.
Type the following parameters:
create_schema_pg
geoportal
localhost
5432
postgres
For geoportal user, enter the same password you designated for the geoportal user when
you ran the grants_pg script—in most cases, this will be geoportal. Upon the
completion of the script, it will generate a text file, geoportal_schema.txt, and invoke a
text editor to display the results of the script.
Verify Geoportal
Tables Were
Generated Correctly
1.
2.
3.
4.
5.
6.
Open Postgres System Administrator.
Click Start > All Programs > PostgreSQL 9.1.5 > pgAdmin III.
Double-click PostgreSQL 9.1 (localhost:5432).
Enter the password for the postgres user.
In the table tree, navigate to Databases > postgres > Schemas > geoportal > Tables.
Verify that Tables contains the following nine tables:
●
●
●
●
●
●
●
gpt_collection
gpt_collection_history
gpt_harvesting_history
gpt_harvesting_jobs_completed
gpt_harvesting_jobs_pending
gpt_resource
gpt_resource_data
Esri White Paper
5
How to Set Up Esri Geoportal Server 1.2.2 on Windows:
Aggregate Geospatial Resources with Open Source Technology
J10151
●
●
Deploy the Geoportal
Web Application
gpt_search
gpt_user
Copy geoportal.war from
C:\geoportal\Web Applications\Geoportal
to
C:\Program Files\Apache Software Foundation\Tomcat
7.0\webapps
Apache Tomcat should automatically create a new folder in the webapps folder called
geoportal. This is the geoportal website. If the folder is not created, open the Services
window (My Computer > Manage) and restart the Apache Tomcat 7 service. Open a web
browser and go to http://localhost:8080/geoportal. The default geoportal
home page should appear.
Configure the
gpt.xml File
Modify the Java
Database
Connectivity .jar File
Log In to the
Geoportal
Look at the highlighted lines in appendix 2 for the required changes to the gpt.xml file.
Note: Be sure to pay attention to indentation when commenting out sections.
1.
In Windows Explorer, navigate to C:\Program Files\Apache Software
Foundation\Tomcat 7.0\webapps\geoportal\WEB-INF\classes\gpt\config.
2.
Open gpt.xml in Notepad.
3.
Make the changes shown in appendix 2 to the gpt.xml file.
4.
Save and close gpt.xml.
1.
Copy postgresql-9.1-902.jdbc4.jar to C:\Program Files\Apache Software
Foundation\Tomcat 7.0\lib.
2.
Copy geoportal.xml from C:\Geoportal\Other\JNDI Configuration to C:\Program
Files\Apache Software Foundation\Tomcat 7.0\conf\Catalina\localhost.
3.
Right-click the geoportal.xml file; select Properties; and, if necessary, uncheck
Read-only.
4.
Open geoportal.xml with Notepad and make the changes shown in appendix 3. Note
that for the password parameter, this is the password for your geoportal database
user. If you used a strong password when setting up the geoportal database, use that
password.
5.
Save and close geoportal.xml.
6.
Restart the Apache Tomcat 7 service.
Your geoportal is now up and running. Open a web browser and go to
http://localhost:8080/geoportal to access the geoportal's user interface. You can log in to
your geoportal with the gptuser user name and gptuser password. You have logged
October 2012
6
How to Set Up Esri Geoportal Server 1.2.2 on Windows:
Aggregate Geospatial Resources with Open Source Technology
J10151
in successfully when a green banner saying "Welcome gptuser" and the Administration
tab appear. Go to http://geoportal.sourceforge.net/documentation.html for information on
how to register resources with your geoportal.
Register an ArcGIS
for Server Service
with the Geoportal
To register an ArcGIS server and its associated services with your geoportal, use the
following procedure. The ArcGIS server can be your own or one that is publicly
available.
Note: ArcGIS for Server is not required to set up or manage a geoportal server. Esri
Geoportal Server supports a wide range of geospatial services, including Open Geospatial
Consortium, Inc. (OGC), services (WMS, WCS, WFS, etc.); GeoRSS; ArcGIS services;
Open Archive Initiative (OAI) services; and even web-accessible folders.
1.
Log in to your geoportal. Click Administration. Click Add. Make sure Register
resource on the network is selected and click Proceed.
2.
Select Protocol Type ArcGIS.
3.
In REST URL, type
http://services.arcgisonline.com/ArcGIS/rest/services/.
4.
In SOAP URL, type
http://services.arcgisonline.com/ArcGIS/services/.
5.
In title, type Services from ArcGIS Online. Click Test to verify the
connection. A green banner with "Connection successfully verified" should appear.
6.
Scroll down, keeping all other defaults, and click Save. A green banner with
"Resource data saved successfully" should appear.
7.
Click Manage at the top of the Administration tab. Services from ArcGISSM Online
should be listed. Notice that the fifth icon (Synchronize content) has been dimmed.
8.
Check the box to the left of the record. Above the records list, in For selected
records, choose Set as Approved and click Execute Action. The page should
reload, and a green banner should display the message "1 record(s) were updated."
9.
The fifth icon (Synchronize content) should now be in color; click that icon. A dialog
box entitled "The page at localhost 8080 says…" opens. Click OK. A green banner
that indicates one resource has been qualified for synchronization should appear.
Wait a few moments while the geoportal synchronizes services from the registered
ArcGIS server.
10. After a few moments, click the last icon (Show documents acquired from this
repository). The returned documents are metadata records created for the services
hosted on the registered ArcGIS server and now discoverable through your
geoportal.
Esri White Paper
7
How to Set Up Esri Geoportal Server 1.2.2 on Windows:
Aggregate Geospatial Resources with Open Source Technology
J10151
Conclusion
This tutorial walks through the process of setting up Esri Geoportal Server using an open
source web servlet and database. For testing purposes, simple authentication was used
rather than LDAP authentication. The full functionality of user-based roles in Esri
Geoportal Server requires an LDAP-enabled directory server. If an existing directory
server is not available, several open source directory servers can be used. To learn more
about configuring a directory server and other aspects of installing and using Esri
Geoportal Server, see the Geoportal Server 1.2.2 Installation Guide part of the
documentation that is included with the Esri Geoportal Server download. Also see the
Esri Geoportal Server site at esriurl.com/geoportalserver.
October 2012
8
J10151
Appendix 1: Software Required in
This Tutorial
Component
Function
Version
URL
Esri Geoportal Server
Geoportal Software
1.2.2
esriurl.com/geoportalserver
PostgreSQL
RDBMS
9.1.5
postgresql.org
Apache Tomcat
Web servlet
7.0.29
tomcat.apache.org
Java Development Kit
with Runtime
Environment
Java controller
SE 6 Update 35
oracle.com/java
JDK
JDBC Configuration
File
Connects Tomcat to
postgresql-9.1PostgreSQL
902-jdbc4.jar
database
Esri White Paper
jdbc.postgresql.org/download
9
J10151
Appendix 2: Modifications to the
gpt.xml File
Lines
Modifications (changes highlighted)
75–79
(original)
<lucene
indexLocation=" "
writeLockTimeout="60000"
useNativeFSLockFactory="true"
analyzerClassName="org.apache.lucene
.analysis.standard.StandardAnalyzer">
75–79
(new)
<lucene
indexLocation="C:\lucene"
writeLockTimeout="60000"
useNativeFSLockFactory="true"
analyzerClassName="org.apache.lucene
.analysis.standard.StandardAnalyzer">
122–127
(original)
<parameter key="assertion.index.enabled"
value="true"/>
<parameter key="assertion.index.location" value="
"/>
<parameter key="assertion.index.allow
NonLocalResourceIds" value="false"/>
<parameter key="assertion.rating.enabled"
value="true"/>
<parameter key="assertion.comment.enabled"
value="true"/>
<parameter key="assertion.comment.maxLength"
value="2048"/>
122–127
(new)
<parameter key="assertion.index.enabled"
value="true"/>
<parameter key="assertion.index.location"
value="C:\lucene\assertion"/>
<parameter key="assertion.index.allow
NonLocalResourceIds" value="false"/>
<parameter key="assertion.rating.enabled"
value="true"/>
<parameter key="assertion.comment.enabled"
value="true"/>
<parameter key="assertion.comment.maxLength"
value="2048"/>
451–574
(original)
October 2012
<!-- User management configuration, simpleAdapter
OR ldapAdapter.
- simpleAdapter: Configures geoportal with one
administrative user
- ldapAdapter: Configures geoportal to connect
to LDAP user directory store
-->
<identity encKey="PtkESRI" realm="Geoportal">
<!-10
How to Set Up Esri Geoportal Server 1.2.2:
Aggregate Geospatial Resources Using Open Source Products
J10151
Lines
Modifications (changes highlighted)
<simpleAdapter>
<account username="gptaccount"
password="gpt.account"
encrypted="false"/>
<roles>
<role key="gptRegisteredUser"/>
<role key="gptPublisher"/>
<role key="gptAdministrator"/>
</roles>
</simpleAdapter>
-->
<ldapAdapter>
<ldapConnectionProperties
providerURL="ldap://ldap_host
_name:ldap_port"
initialContextFactoryName="com.sun
.jndi.ldap.LdapCtxFactory"
securityAuthentication="simple"
securityProtocol="">
<ldapServiceAccount
securityPrincipal="ldap_admin
_user"
securityCredentials="ldap_admin
_password"
encrypted="false"/>
</ldapConnectionProperties>
<singleSignOn
active="false"
credentialLocation="userPrincipal"
anonymousValue=""
logoutOutcome=""/>
<selfCareSupport
supportsLogin="true"
supportsLogout="true"
supportsUserRegistration="true"
supportsUserProfileManagement="true"
supportsPasswordChange="true"
supportsPasswordRecovery="true"/>
<!-- optional parameters for user role
management:
An alternate way to prevent users from
specific groups is to set "forbidden" attribute to true.
- manage: Used to configure role to be
managed on the user role management page.
If the value is true, the users having
the role are managed on the user role management page.
Default is true.
- forbidden: Used to configure role to
prevent users with this role from logging in to
geoportal.
If the value is true, the users having
Esri White Paper
11
How to Set Up Esri Geoportal Server 1.2.2:
Aggregate Geospatial Resources Using Open Source Products
J10151
Lines
Modifications (changes highlighted)
the role will not be allowed to log in.
- resKey: A resource key to the label
displayed for the corresponding role on the user role
management page.
-->
<roles authenticatedUserRequires
Role="true">
<role
key="gptRegisteredUser"
resKey="catalog.role.gptRegistered
User"
manage="true"
forbidden="false"
groupDN="group_distinguished_name
_for_registered_user"/>
<role
key="gptPublisher"
inherits="gptRegisteredUser"
resKey="catalog.role.gptPublisher"
manage="true"
forbidden="false"
groupDN="group_distinguished_name
_for_publisher"/>
<role
key="gptAdministrator"
inherits="gptPublisher"
resKey="catalog.role.gpt
Administrator"
manage="true"
forbidden="false"
groupDN="group_distinguished_name
_for_administrator"/>
</roles>
<users
displayNameAttribute="uid"
passwordEncryptionAlgorithm="SHA"
newUserDNPattern="cn={0},
Users_Node_DN"
usernameSearchPattern="(&
(objectclass=person)(uid={0}))"
searchDIT="Users_Node_DN">
<requiredObjectClasses>
<objectClass name="top"/>
<objectClass name="person"/>
<objectClass
name="organizationalPerson"/>
<objectClass
name="inetOrgPerson"/>
</requiredObjectClasses>
<userAttributeMap>
<attribute key="username"
ldapName="uid"/>
<attribute key="password"
ldapName="userPassword"/>
<attribute key="email"
October 2012
12
How to Set Up Esri Geoportal Server 1.2.2:
Aggregate Geospatial Resources Using Open Source Products
J10151
Lines
Modifications (changes highlighted)
ldapName="mail"/>
<attribute key="firstName"
ldapName="givenName"/>
<attribute key="lastName"
ldapName="sn"/>
<attribute key="displayName"
ldapName="displayName"/>
<attribute key="organization"
ldapName="o"/>
<attribute key="affiliation"
ldapName="businessCategory"/>
<attribute key="street"
ldapName="street"/>
<attribute key="city"
ldapName="l"/>
<attribute key="stateOrProv"
ldapName="st"/>
<attribute key="postalCode"
ldapName="postalCode"/>
<attribute key="country"
ldapName=""/>
<attribute key="phone"
ldapName="telephoneNumber"/>
</userAttributeMap>
</users>
<groups
displayNameAttribute="cn"
dynamicMemberOfGroupsAttribute=""
dynamicMembersAttribute=""
memberAttribute="uniquemember"
memberSearchPattern="(&
(objectclass=groupOfUniqueNames)
(uniquemember={0}))"
searchDIT="Groups_Node_DN">
<!--
<metadataManagementGroup
name="Region 1"
groupDN="group_distinguished_name"/>
<metadataManagementGroup
name="Region 2"
groupDN="group_distinguished
_name"/>
-->
</groups>
</ldapAdapter>
451–574
(new)
Esri White Paper
</identity>
<!-- User management configuration, simpleAdapter
OR ldapAdapter.
- simpleAdapter: Configures geoportal with one
administrative user
- ldapAdapter: Configures geoportal to connect
to LDAP user directory store
-->
13
How to Set Up Esri Geoportal Server 1.2.2:
Aggregate Geospatial Resources Using Open Source Products
J10151
Lines
Modifications (changes highlighted)
<identity encKey="PtkESRI" realm="Geoportal">
<simpleAdapter>
<account username="gptuser"
password="gptuser" encrypted="false"/>
<roles>
<role key="gptRegisteredUser"/>
<role key="gptPublisher"/>
<role key="gptAdministrator"/>
</roles>
</simpleAdapter>
<!-<ldapAdapter>
<ldapConnectionProperties
providerURL="ldap://ldap_host
_name:ldap_port"
initialContextFactoryName="com.sun
.jndi.ldap.LdapCtxFactory"
securityAuthentication="simple"
securityProtocol="">
<ldapServiceAccount
securityPrincipal="ldap_admin
_user"
securityCredentials="ldap_admin
_password"
encrypted="false"/>
</ldapConnectionProperties>
<singleSignOn
active="false"
credentialLocation="userPrincipal"
anonymousValue=""
logoutOutcome=""/>
<selfCareSupport
supportsLogin="true"
supportsLogout="true"
supportsUserRegistration="true"
supportsUserProfileManagement="true"
supportsPasswordChange="true"
supportsPasswordRecovery="true"/>
management:
optional parameters for user role
An alternate way to prevent users from
specific groups is to set "forbidden" attribute to true.
- manage: Used to configure role to be
managed on the user role management page.
If the value is true, the users having
the role are managed on the user role management page.
Default is true.
- forbidden: Used to configure role to
prevent users with this role from logging in to
geoportal.
October 2012
14
How to Set Up Esri Geoportal Server 1.2.2:
Aggregate Geospatial Resources Using Open Source Products
J10151
Lines
Modifications (changes highlighted)
If the value is true, the users having
the role will not be allowed to log in.
- resKey: A resource key to the label
displayed for the corresponding role on the user role
management page.
<roles authenticatedUserRequires
Role="true">
<role
key="gptRegisteredUser"
resKey="catalog.role.gptRegistered
User"
manage="true"
forbidden="false"
groupDN="group_distinguished_name
_for_registered_user"/>
<role
key="gptPublisher"
inherits="gptRegisteredUser"
resKey="catalog.role.gptPublisher"
manage="true"
forbidden="false"
groupDN="group_distinguished_name
_for_publisher"/>
<role
key="gptAdministrator"
inherits="gptPublisher"
resKey="catalog.role.gpt
Administrator"
manage="true"
forbidden="false"
groupDN="group_distinguished_name
_for_administrator"/>
</roles>
<users
displayNameAttribute="uid"
passwordEncryptionAlgorithm="SHA"
newUserDNPattern="cn={0},
Users_Node_DN"
usernameSearchPattern="(&
(objectclass=person)(uid={0}))"
searchDIT="Users_Node_DN">
<requiredObjectClasses>
<objectClass name="top"/>
<objectClass name="person"/>
<objectClass name="organizational
Person"/>
<objectClass name="inetOrg
Person"/>
</requiredObjectClasses>
<userAttributeMap>
<attribute key="username"
ldapName="uid"/>
<attribute key="password"
ldapName="userPassword"/>
Esri White Paper
15
How to Set Up Esri Geoportal Server 1.2.2:
Aggregate Geospatial Resources Using Open Source Products
J10151
Lines
Modifications (changes highlighted)
<attribute key="email"
ldapName="mail"/>
<attribute key="firstName"
ldapName="givenName"/>
<attribute key="lastName"
ldapName="sn"/>
<attribute key="displayName"
ldapName="displayName"/>
<attribute key="organization"
ldapName="o"/>
<attribute key="affiliation"
ldapName="businessCategory"/>
<attribute key="street"
ldapName="street"/>
<attribute key="city"
ldapName="l"/>
<attribute key="stateOrProv"
ldapName="st"/>
<attribute key="postalCode"
ldapName="postalCode"/>
<attribute key="country"
ldapName=""/>
<attribute key="phone"
ldapName="telephoneNumber"/>
</userAttributeMap>
</users>
<groups
displayNameAttribute="cn"
dynamicMemberOfGroupsAttribute=""
dynamicMembersAttribute=""
memberAttribute="uniquemember"
memberSearchPattern="(&
(objectclass=groupOfUniqueNames)
(uniquemember={0}))"
searchDIT="Groups_Node_DN">
<metadataManagementGroup
name="Region 1"
groupDN="group_distinguished
_name"/>
<metadataManagementGroup
name="Region 2"
groupDN="group_distinguished
_name"/>
</groups>
</ldapAdapter>
-->
</identity>
October 2012
16
J10151
Appendix 3: Modifications to the
geoportal.xml File
Lines
Modifications (changes highlighted)
Original
<!-- Context configuration file for the Geoportal Web
App -->
<Context docBase="<Geoportal 10 web app name>"
path="/<Geoportal 10 web app name>" debug="0"
reloadable="true" crossContext="true">
<Resource name="jdbc/gpt" auth="Container"
type="javax.sql.DataSource"
driverClassName="<jdbc driver name>"
url="<jdbc connection string>"
username="<Geoportal database user>"
password="<Geoportal database user
password>"
maxActive="20"
maxIdle="10"
maxWait="-1" />
</Context>
New
<!-- Context configuration file for the Geoportal Web
App -->
<Context docBase="geoportal" path="/geoportal"
debug="0" reloadable="true" crossContext="true">
<Resource name="jdbc/gpt" auth="Container"
type="javax.sql.DataSource"
driverClassName="org.postgresql.Driver"
url="jdbc:postgresql://localhost:5432
/postgres"
username="geoportal"
password="geoportal"
maxActive="20"
maxIdle="10"
maxWait="-1" />
</Context>
Esri White Paper
17
Esri inspires and enables people to positively impact their
future through a deeper, geographic understanding of the
changing world around them.
Governments, industry leaders, academics, and nongovernmental
organizations trust us to connect them with the analytic knowledge
they need to make the critical decisions that shape the planet. For
more than 40 years, Esri has cultivated collaborative relationships
with partners who share our commitment to solving earth’s most
pressing challenges with geographic expertise and rational resolve.
Today, we believe that geography is at the heart of a more resilient
and sustainable future. Creating responsible products and solutions
drives our passion for improving quality of life everywhere.
Contact Esri
380 New York Street
Redlands, California 92373-8100 usa
1 800 447 9778
t 909 793 2853
f 909 793 5953
[email protected]
esri.com
Offices worldwide
esri.com/locations
Printed in USA
© Copyright 2025