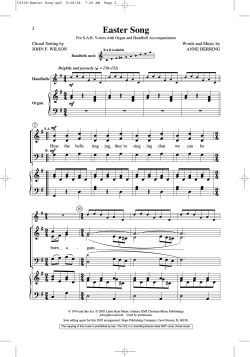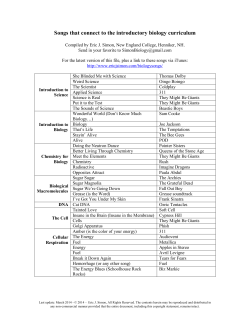How to Begin DJing Using Virtual DJ Pro Full
How to Begin DJing Using Virtual DJ Pro Full Tim Garvin TECM 2700.009 12/03/13 Table of Contents iii Table of Contents Table of Contents ................................................................................................................. iii Introduction .......................................................................................................................... v Manual Overview .................................................................................................................. v Equipment Needed ............................................................................................................... v Getting Started...................................................................................................................... 3 Installing Virtual DJ Pro Full............................................................................................... 3 Basic Layout .......................................................................................................................... 9 Main Window .................................................................................................................... 9 Deck A/B Large Song Display............................................................................................ 9 Deck A/B ......................................................................................................................... 10 Mixer .............................................................................................................................. 11 Browser ........................................................................................................................... 11 Setup to DJ .......................................................................................................................... 15 Music Library Setup ........................................................................................................ 15 Microphone Setup (Optional) .......................................................................................... 16 Testing the Microphone (Optional).................................................................................. 20 Online Radio Connection Setup (Optional) ...................................................................... 20 Connecting to the Online Radio (Optional) ...................................................................... 22 Mixing Music ...................................................................................................................... 25 Building a Mix of Songs ................................................................................................... 25 Using the Controls to Mix Music ...................................................................................... 30 Beatmatching Songs Together ......................................................................................... 35 Using the Microphone (Optional) .................................................................................... 41 Glossary ............................................................................................................................. 43 Index .................................................................................................................................. 47 Introduction v Introduction A loud thumping from a bass beat suddenly erupts in the air. Suddenly the hairs on your neck stand up. Goosebumps begin to form on your skin. The mind suddenly jumps into a higher gear. The beat thumps into your chest louder and louder as the crowd screams with excitement and joy. Suddenly the rest of the world and all of its problems have disappeared. Suddenly you can’t help it and find yourself moving with the beat as if some sort of tribal human instinct has taken over you. A great DJ, at the right place, at the right time, with the right songs can bring out this feeling and movement for anyone. Music is an ancient art form that can bring out even the shyest among us out of their shells for a little while. Music brings out the glowsticks and the many neon colors of the world. Music demands the movement of dance. Music can provide a great release from the problems of the world. Above all, fundamentally music is how our emotions sound. A DJ is one of the masters of changing and creating this sound. As a DJ, we’re responsible for making sure an audience has a good time through music, even if that audience is just one person. We’re responsible for finding the sounds out there that people need to hear. A DJ expresses themselves through song and creativity. The DJ’s primary instruments of choice for this are the mixer and turntables. Manual Overview After reading this manual you will know the following: • How to Install Virtual DJ Pro Full • The Basic Layout of Virtual DJ Pro Full • How to setup a music library, microphone, and an online radio connection in Virtual DJ Pro Full • How to use the basic controls for DJing with Virtual DJ Pro Full • How to build a mix of songs in Virtual DJ Pro Full • How to beatmatch in Virtual DJ Pro Full This manual will not cover how to use equipment other than a microphone with Virtual DJ Pro Full. This manual will also not cover how to use more intermediate or advanced DJing techniques or controls. Equipment Needed You will need the following before you begin with this manual: • Computer • Computer Mouse • Computer Monitor • Computer Keyboard • Speakers or Headphones • Virtual DJ Pro Full Software ($299-$329) • Internet Connection (Optional) • Microphone (Optional) Getting Started Getting Started 3 Getting Started Installing Virtual DJ Pro Full If you haven’t already, buy a copy of Virtual DJ Pro Full at www.virtualdj.com/buy/ before you begin. 1. If you bought the software through “Electronic Delivery”, locate the file downloaded and open it by double-clicking it. If you bought the software through “Postal Delivery”, insert the disc into your computer once it has been received in the mail. 2. The following Welcome screen should appear: Click the Next button. 3. Once you agree to the terms in the License Agreement, click the “I accept the terms in the License Agreement” box (1). Click the Next button (2). 1 2 4 How to Begin DJing Using Virtual DJ Pro Full 4. Choose the Typical Setup Type. 5. Click the Install button. Getting Started 5 6. Once the installation has finished, you should see the final window. Click the Finish button and Virtual DJ Pro Full should begin to launch. 7. The following window should appear when Virtual DJ Pro Full first loads: If you haven’t already, click on the “click here” link to register a Virtual DJ account. Once you have a Virtual DJ account, enter your login information and click the Log in button. Note: If you are asked for a Serial Number, enter the Serial Number you were provided and click OK. Basic Layout Basic Layout 9 Basic Layout Main Window 4 3 2 5 1 1 2 3 4 5 Deck A Mixer Deck B Config Menu Browser Deck A/B Large Song Display 1 2 3 4 Deck A Beat Indicator Current Sound Marker Deck A Song Display (Blue) Deck A Beat Markers (Blue) 1 2 4 3 4 4 4 4 10 How to Begin DJing Using Virtual DJ Pro Full 1 1 2 3 4 Deck B Beat Indicator (Red) Current Sound Marker Deck B Song Display (Red) Deck B Beat Markers (Red) 2 4 3 4 4 4 4 Deck A/B 1 4 2 5 3 7 6 8 9 1 2 3 4 5 6 7 8 9 10 11 12 Artist Name Song Title Mini Song Display Song’s BPM Pitch Change Virtual Turntable Keylock button Pitch slider Pitch Reset button Sync button Play button Pause button 12 11 10 Basic Layout 11 Mixer 5 1 6 2 3 7 11 10 4 8 1 2 3 4 5 6 7 8 9 10 11 Deck A Gain knob Microphone On/Off button Deck A Volume meter (Blue) Deck A Selection button (Blue) Deck B Gain knob Microphone Volume knob Deck B Volume Meter (Red) Deck B Selection button (Red) Crossfader Deck A Volume Slider Deck B Volume Slider 9 Browser 4 3 1 1 2 3 4 2 Folder/Category Browser Show Folder/Category contents Browse Playlists Add as Favorite folder button 12 How to Begin DJing Using Virtual DJ Pro Full 1 2 3 7 6 1 2 3 4 5 6 7 Browser tab Record tab Playlist panel Song’s BPM Artist Name Song Title Song Search 5 4 Setup to DJ Setup to DJ 15 Setup to DJ Music Library Setup To provide quick access to your music files, Favorite folders can be added. Favorite folders monitor the music folders you have added for any changes. When a change occurs in your music collection, the Favorite folders reflect this change automatically in Virtual DJ Pro Full. Here’s how you can add Favorite folders in Virtual DJ Pro Full for your music library: 1. In the Browser area (see the Basic Layout chapter), browse to a music folder you’d like to add as a Favorite folder using the “Show Folder/Category Contents” buttons. 2. Once you have navigated to your music folder, click on it to make sure it’s highlighted in Virtual DJ Pro Full. 3. Now right-click on the music folder. A menu should appear. Click on “Set as favorite” to add the music folder as a favorite. 16 How to Begin DJing Using Virtual DJ Pro Full 4. Your new Favorite folder should’ve now appeared in the browser. All Favorite folders have a star symbol on their folder icons. 5. Repeat steps 1-4 for additional music folders you’d like to add. Microphone Setup (Optional) If you will not use a microphone when DJing, feel free to skip this section. 1. If Virtual DJ Pro Full is not closed already, close it now by clicking the “X” button at the top right corner of the main window. 2. There are two types of microphone connections you may have: USB USB Port 3.5mm Line-In/Microphone In Line-In/Microphone In Ports Setup to DJ 17 If you have a USB microphone, plug it into a USB port on your computer. If you have a 3.5mm Line-In/Microphone In microphone, connect your microphone to the Line-In. Testing the microphone will determine whether the Microphone In port needs to be used instead. 3. Now you need to setup the microphone with Windows. Start by right-clicking the speaker icon on the bottom right of your screen. 4. Select Recording devices from the menu that appears. 5. A new window will appear. Right-click on the connection that applies to your microphone and select Properties. If you don’t connect your microphone via Line-In, you will see either “Microphone” for a Microphone In connection or “USB” in the name for a USB connection instead. I will use the Line-In connection as an example here. 18 How to Begin DJing Using Virtual DJ Pro Full 6. A new window will appear. Click the Levels tab (1). Change the volume to 75 using the slider (2). 1 2 Click Apply and OK. 7. Now you can set up the microphone settings in Virtual DJ Pro Full. Double-click the Virtual DJ Pro Full icon on your Desktop in Windows to load the program. 8. Click on the Config Menu button at the top right of the screen (see the Basic Layout chapter). 9. A new window will appear. Click on the box labeled Inputs and select Advanced Config. Setup to DJ 19 10. Click on the Advanced Config button that appears. 11. A new window will appear. Click the + button to add your microphone. 12. Select the Microphone option in the left box (1). Select either “Line In”, “Microphone", or one that says “USB” in it for the middle box (2). 1 2 20 How to Begin DJing Using Virtual DJ Pro Full 13. Click Apply and OK on every window until you are back to the Main window of Virtual DJ Pro Full. 14. You should now notice that a Mic button and a Mic volume knob have appeared in the Mixer area (see the Basic Layout chapter). 15. Now complete the steps in the Testing the Microphone (Optional) section to test the settings. Testing the Microphone (Optional) If you will not use a microphone when DJing, feel free to skip this section. 1. To test your microphone, you need to be in the Main window of Virtual DJ Pro Full. Also, you should see a Mic button in the Mixer area (see Basic Layout chapter). If you do not see a Mic button, follow the steps in the “Microphone Setup (Optional)” section. Your microphone should be plugged in and also ensure the Mic button is on: On (Yellow) Off (Grey) Turn on your microphone if it has a switch or button and talk into it at the volume you usually speak. 2. If you feel that it is loud enough, then you are finished with the microphone setup. If you feel the volume is too low, follow steps 3-6 again in the “Microphone Setup (Optional)” section, but increase the volume slider higher than 75. If your microphone is plugged into the Line-In port and have the volume slider at 100, plug the microphone into the Microphone In port and follow the steps again in the “Microphone Setup (Optional)” section. Online Radio Connection Setup (Optional) If you will not DJ to an online audience, you may ignore this step and continue on to the mixing music section. If you will be DJing to an online audience, a connection to an online radio stream is required. An online radio stream allows a DJ to send music to it over the internet. This allows the online radio stream to send the music you are playing to your listeners. If you do not already have access to an online radio stream, you can go to www.shoutcast.com/broadcast-tools to get help creating one. Let’s get your online radio connection set up now in Virtual DJ Pro Full: Setup to DJ 21 1. Click on the Record Tab in Virtual DJ Pro Full’s Browser area (see the Basic Layout chapter). 2. Next click on the Broadcast category that appears on the bottom left of the screen. 3. Now click on the little “config…” button that appears on the right. 4. A new window will appear. Select the “MPEG (Shoutcast/Icecast2)” option under Format, unless you will connect to an older Icecast stream. Also select the “Broadcast to a radio server” option under Server. 22 How to Begin DJing Using Virtual DJ Pro Full 5. Now enter the online radio stream information into the boxes under “Broadcast to a radio server”. These should have already been provided to you. • The Server Address (or I.P. Address) goes in the Server box (1). • The Port Number goes in the Port box (2). • Your DJ name and club name go into the Name box (3). • The Password for the online radio stream goes into the Password box (4). • The genres of music you play go into the Genre box (5). 1 2 3 4 5 Click the OK button. 6. Now follow the steps in the “Connecting to the Online Radio (Optional)” section to test if you can successfully connect to the online radio stream. Connecting to the Online Radio (Optional) 1. Follow steps 1 and 2 in the “Online Radio Connection Setup (Optional)” section. 2. Now click on the Start Recording button. If you have successfully connected, you will see a message that says “Broadcasting on <address>”. If you have not successfully connected, you will see the message “** Broadcast Error **”. Mixing Music Mixing Music ` 25 Mixing Music Building a Mix of Songs A mix of songs is basically a selection of multiple songs chosen by a DJ to play for an audience. Some people may say the creative side of DJing begins here. A DJ mix often has some sort of theme or pattern to it. The DJ decides what this theme or pattern will be. Some DJs prefer to build this mix in advance, and others prefer to do this live while DJing. Whichever method you prefer, you may find the Playlist panel tool to be helpful with building your mix. Before you build a mix in Virtual DJ Pro Full, there’s still one very important property of each and every song to consider, the song’s BPM. BPM stands for Beats Per Minute. A beat in a song is most commonly the bass drum beat in say a Rock song or the bass beat in an Electronic song. The BPM (Beats Per Minute) is a count of how many of these beats appear in a song in one minute. The BPM is in fact the measure of the tempo of a song, the speed or pace of a song. A higher BPM means a faster song. A lower BPM means a slower song. You need to know the BPM of all your songs in order to successfully build a mix. To begin with, it’s best to stick with keeping songs next to each other that have a BPM close to the other. Keep a difference of below 10 BPMs from song to song in your mix. This will avoid issues when you learn to beatmatch later. Scanning for BPMs: To determine the BPM of each song, you can tell Virtual DJ Pro Full to scan or analyze for BPMs. 1. Begin by browsing for a song in the Browser area (see Layout chapter) and select that song. 2. Right-click on the song and select BPM (1). Select Re-Analyze under the BPM menu (2). 2 1 26 How to Begin DJing Using Virtual DJ Pro Full 3. After the Virtual DJ Pro Full software has scanned the song, the song’s BPM number will appear in the BPM column. Note: Virtual DJ Pro Full does not always accurately measure the song’s BPM. Therefore, it is best to listen to a song before settling on its placement. This most often occurs when the song is an Ambient one or is not an Electronic one (such as Rock songs). Viewing the Playlist Panel: The best way to build a mix in Virtual DJ Pro Full is to use the Playlist panel. This is even the case if you don’t build your mix in advance because it allows you to see what you have and have not played. The Playlist panel is located in the Browser area (see Layout chapter). Hover the mouse over the green Playlist rectangle on the right side to make it display. If you would like it to stay visible, click the lock button. 2 1 2 Playlist panel Lock button 1 Mixing Music ` 27 Adding the BPM Column: Notice that there is no BPM column in the Playlist panel. Since the BPM is important for mixing music together, you need to add the BPM column in the Playlist panel. 1. Right-click on the columns area in the Playlist panel (1). Click the “Bpm” option (2). 2 1 2. The BPM column will now appear. 28 How to Begin DJing Using Virtual DJ Pro Full Loading songs into the Playlist panel: 1. Browse to a music folder and select a song using the Browser area (see the Layout chapter). 2. Click and drag the song to the Playlist panel area. The song will appear in the Playlist panel. Note that the total length of the playlist is displayed now at the bottom of the Playlist panel. This is very useful when the time you’re allowed to DJ is limited. 3. Repeat steps 1 and 2 to add a second song to the Playlist panel. Note: To change the order of songs in your playlist, click and drag the song you want to move up or down in the playlist. Saving a Playlist: You may want to save a mix you created. This is essential for those who prefer to build a mix in advance. Also good to know in case you build a mix and want to keep it for future use. 1. Click on the Playlist Management menu on the left side of the Playlist panel. Mixing Music ` 29 2. Select the “Save…” option in the menu that appears. 3. A new window appears. Type what you want to call the Playlist in the box (1) and click OK (2). 1 2 The playlist has now been saved. Loading a Playlist: 1. In the Browser area (see Layout chapter) on the left click the “Playlist” category. 30 How to Begin DJing Using Virtual DJ Pro Full 2. Select the playlist you saved to load it (1). The songs in your playlist will appear in the Playlist panel (2). 2 1 Additional Tips for Building a Mix of Songs: • Do not place songs with a BPM difference greater than 10 next to each other. The only exception occurs if the end of the first song and the beginning of the next song are slower or quieter. • Place songs next to each other that have a similar sound with the other. Rock songs and Heavy Metal songs can work well from one to the other. Electronic Rock songs and Rock songs can work well from one to the other as well. Upbeat music next to dark music however, often does not work well next to each other. • Consider building your mixes on a theme or pattern you prefer. Dark music often doesn’t work well in a Christmas themed mix, but dark music works very well in a Halloween themed mix. • Learn to read your audience. When your audience doesn’t seem to enjoy the music, change the mix around to something else. Above all, the mix of songs a DJ puts together is really up to the DJ themselves. There are no strict rules a DJ should follow, especially when building their mix. I can provide you with tips, but these should be taken as recommended guidelines and not the only absolutely acceptable way to build a mix. Think of how you feel a mix of songs should sound like and how they should move from one song to the next. Once you’ve settled on this, then begin to play with what sounds best to you in a mix of songs. Using the Controls to Mix Music Mixing music is somewhat different from building a mix of songs. Building a mix of songs occurs when you select multiple songs and their order. Mixing music occurs when you combine two or more pieces of music played together at the same time. In order to do this, you must first understand how to use the controls required. Mixing Music ` 31 Decks A and B: Decks A and B are the areas on the left and right side of the window (see the Basic Layout chapter). Think of each deck as the area where you can change things about a single song. Deck A (left side) is for one song. Deck B (right side) is for another song. A majority of the controls you need to use for mixing songs together are in each deck. The controls you will use here to mix songs together in each deck are the following: • Virtual Turntable • Keylock button • Sync button • Play button • Pitch slider • Pitch Reset button 1 6 2 3 1 2 3 4 5 6 Keylock button Pitch slider Pitch Reset button Sync button Play button Virtual Turntable 4 5 Mixer: The mixer is the area between both decks (see the Basic Layout chapter). The controls on the left side of the mixer apply only to Deck A. The controls on the right side of the mixer apply only to Deck B. However, there is one control on the mixer that applies to both decks at times, the crossfader. 32 How to Begin DJing Using Virtual DJ Pro Full The controls you will use here to mix songs together in the mixer are the following: • Crossfader • Deck A/B Gain knobs 2 1 1 2 3 Deck A Gain knob Deck B Gain knob Crossfader 3 Virtual Turntables: The Virtual Turntables are located on each deck. Each Virtual Turntable applies only to the song loaded in the same deck. You will use the Virtual Turntables to move the song to the right or left in the Deck A/B Large Song Display when needed (see the Basic Layout chapter). Moving a song is needed when it is not lined up correctly. The song is lined up correctly when the beginning of the first Beat Mark in the song lines up with the Current Sound Marker. The Current Sound Marker (grey line in the middle) on the Deck A/B Large Song Display is what you hear in the song at that very instant. To move the song to the left in the Deck A/B Large Song Display, click the Virtual Turntable and drag it in the clockwise direction. To move the song to the right in the Deck A/B Large Song Display, click the Virtual Turntable and drag it in the counter-clockwise direction. Song moves to the left Clockwise Song moves to the right CounterClockwise Mixing Music ` 33 Keylock buttons: The key is the same as a note you hear in a song. A low key would sound like a deep-voiced person. A high key would sound like The Chipmunks for instance. To avoid these possibly unwanted changes in the original sound of the song, you can use the Keylock button located on each deck above the Pitch slider. The Keylock button is on when it’s yellow in color. The Keylock button is off when it’s light grey in color. The key the Keylock button locks depends on the location of the Pitch slider control. To lock the original key of the song, you must turn on the Keylock button where the Pitch slider has not changed the pitch of the song. Click the Keylock button to turn it on or off. On Off Sync buttons: The Sync button is one of the most important mixing controls for DJs new to programs like Virtual DJ Pro Full. The Sync button is located on each deck below the Virtual Turntable, and applies only to the song in that deck. The Sync button looks at the BPM of the currently playing song, and changes the next song you are about to play to match the BPM of the song currently playing. For the most part, it moves the Pitch slider for you to match the BPM of the next song with the currently playing song. The Sync button also moves the song to the correct spot after the next song begins playing. The Sync button will only ever be used for the next song to be played, not the song currently playing. Click the Sync button when you need to use it. Play buttons: The Play button is located on each deck below the Virtual Turntable and applies only to the song in that deck. The Play button starts the next song when clicked. Crossfader: The Crossfader is in the Mixer area between both decks. The Crossfader control is about as important as the Sync button. The Crossfader is a horizontal slider control as opposed to a vertical slider, unlike the Pitch slider and Volume slider. The Crossfader controls what is heard from both decks. When the Crossfader is moved to the far left, only Deck A can be heard. When the Crossfader is moved to the far right, only Deck B can be heard. When the Crossfader is in the middle, both decks can be heard at the same time. The Crossfader also fades in or out each song, again depending on the direction the slider is moving. A fade in occurs when a song is gradually increased in volume from muted to a loudness of your choice. A fade out occurs when a song is gradually decreased in volume from a loudness of your choice to muted. A fade in increases the volume gradually. A fade out decreases the volume gradually. When the Crossfader is moved from the far left to the far right, Deck A’s song fades out and Deck B’s song fades in. When the Crossfader is moved from the far right 34 How to Begin DJing Using Virtual DJ Pro Full to the far left, Deck B’s song fades out and Deck A’s song fades in. To move the slider, click and drag the slider in the direction you want it to go. Hearing Deck A Only Fades Out Deck A Fades In Deck B Hearing Both Hearing Deck B Only Fades In Deck A Fades Out Deck B Pitch sliders: The Pitch sliders are located in each Deck. Each Pitch slider applies only to the song loaded in the same deck. The Pitch sliders are vertical sliders that control the BPM of each song. Moving the Pitch slider down increases the BPM and increases the key to a higher note. Moving the Pitch slider up decreases the BPM and decreases the key to a lower note. The original BPM and key of the song is located at the middle of the Pitch slider. To use the Pitch slider, click and drag the slider up or down. Decreased BPM Lower Key Original BPM/Key Increased BPM Higher Key Pitch Reset buttons: The Pitch Reset buttons are located to the right of each Pitch slider in each deck. The Pitch Reset buttons change the song’s BPM and Key back to the original on the Pitch slider (the middle). This becomes useful after you have completed mixing two songs together. Click on the Pitch Reset buttons to use them. Gain knobs: The Gain knobs are located in the Mixer area between both decks. The Gain knob on the left side applies only to the song in Deck A. The Gain knob on the right side applies only to the song in Deck B. The Gain knobs are an additional way to increase or decrease the volume of a song beyond the Volume Sliders. The black mark on each knob marks how far the knob Mixing Music ` 35 has been turned. Turning the knob all the way to the left mutes the song. Turning the knob all the way to the right places the song at maximum possible volume. Click on the Gain knob and drag the mouse clockwise or counter-clockwise to turn it. Increase Volume Decrease Volume In the next section I will discuss how to do the most basic form of mixing music, beatmatching. Beatmatching Songs Together Beatmatching is where everything comes together here. Beatmatching is a way of mixing two songs together. When you use the beatmatching technique, you are matching the next song’s beats exactly with the song currently already playing. Most DJs often beatmatch the beginning of the next song with the end of the currently playing song together. Some DJs even beatmatch two whole songs together, but this is more difficult and is often done by more advanced DJs. Beatmatching is a good start towards mixing music and DJing with Virtual DJ Pro Full. Let’s go through the steps of beatmatching the beginning of the next song with the end of the currently playing song: 1. Use the Browser area to look for a song in your music library. Click and drag that song to Deck A where it says “Drag a song on this deck to load it”. This will load the song onto Deck A. 36 How to Begin DJing Using Virtual DJ Pro Full 2. Now use the Browser area to look for another song in your music library that is within 10 BPMs of the song you just loaded. The smaller the difference in BPMs the better. Load this new song into Deck B the same way you did in step 1. 3. Let’s treat this as if you are just starting to DJ for your audience. So before you press play, in the Mixer area click on the Crossfader slider and drag it all the way to Deck A’s side (1). Also, click on Deck A’s Volume slider and drag it all the way down (2). If you DJ online then this would be the time to connect to the Online Radio. 2 1 4. If you use a microphone and don’t plan on using it at the beginning, click on the Mic button in the Mixer area to turn it off (1). Now you can start the song in Deck A. Click on the Play button in Deck A to start the first song (2). You’ll want the music to gradually fade in so your audience doesn’t get a sudden loud surprise from your music. This is why you moved the Volume slider for Deck A to the bottom to start Mixing Music ` 37 with. Now click the Volume slider for Deck A and gradually drag it up to the top to fade in your first song (3). 1 3 2 5. In order to start the next song correctly, the beginning of the first beat needs to line up with the Current Sound marker. This is because we want the beats to line up correctly when we start the next song. The first beat is the first rectangle that appears at the bottom of the Deck A/B Large Sound Display. For Deck B here, this will be the red rectangles. Notice how the beginning of the first beat appears a little before the Current Sound marker here. You need to move the first beat so that the beginning of it lines up with the Current Sound marker. Click the Virtual Turntable for Deck B and drag it in a counterclockwise direction to move the first beat for Deck B to the right. If you need to move the beat for Deck B to the left, drag the Deck B Virtual Turntable in the clockwise direction instead. The beginning of your Deck B song should now look like this in the Deck A/B Large Sound Display: 38 How to Begin DJing Using Virtual DJ Pro Full 6. Since you’re practicing for now, click on a spot in the Mini Song Display in Deck A close to one minute before the end of the song. This is so you can begin to practice beatmatching the song in Deck B with the one currently playing. You would not do this when actually DJing to an audience. 7. In Deck B, click the Keylock button to lock the original key of the song (1). Now click the Sync button in Deck B (2). This will make the Pitch slider move to match the BPM of the currently playing song (3). 1 3 2 8. Now you can start beatmatching the two songs together at the same time. The most difficult part of beatmatching is starting the next song at the correct time. The Sync button won’t be able to line up the beats correctly if you don’t start the next song at the correct time. The correct time to start the new song in Deck B is when a blue rectangle (not a smaller blue square) from the song in Deck A lines up with the Current Sound marker while it’s playing. When this occurs, click the Play button in Deck B to start the beginning of the new song (1). After you have started the song in Deck B, quickly click the Sync button again to line the new song up with the one that has been playing in Deck A (2). You should see the red and blue rectangles (along Mixing Music ` 39 with the smaller squares) line up with each other in the Deck A/B Large Song Display if you have done this correctly (3). 1 2 3 DJing techniques often take practice. If you were not successful, click the Pause button for Deck B and move the song back to its starting position. Try to beatmatch them together again by repeating steps 6 and 7. 9. Now you can gradually fade in the new track. To do this, you can use the Crossfader in the Mixer area. Click and drag the Crossfader slider gradually towards the middle line to fade in the new song. 40 How to Begin DJing Using Virtual DJ Pro Full 10. Once the song in Deck A has ended, click and drag the Crossfader slider all the way to the far right so only Deck B can be heard. 11. The final step when beatmatching is to return the new song playing to its original BPM. Click and drag the Pitch slider very slowly back to its original position in the middle (1). When you have moved it close to the middle mark, click the Pitch Reset button to ensure the song is at its original BPM (2). 2 1 12. Congratulations! You’ve successfully beatmatched two songs together! If you would like to practice beatmatching another song from Deck B to Deck A, repeat steps 1-9 but going from Deck B to Deck A instead. Mixing Music ` 41 Using the Microphone (Optional) If you will not use a microphone when DJing, feel free to skip this section. 1. Click and drag a song into either Deck A or B to load it. 2. Click the Play button for that deck to start the song and make sure the Crossfader slider is on that deck’s side so it can be heard. 3. Some DJs prefer speaking on the microphone when the music has stopped for a little while. Other DJs prefer speaking on the microphone while the music is still playing in the background. If you prefer speaking on the microphone when the music has stopped: a. Load the next song into the next deck. b. When the current song ends, turn on your microphone and click the Mic button in Virtual DJ Pro Full to turn it On (Yellow). c. When you are done speaking, turn off your microphone and click the Mic button in Virtual DJ Pro Full to turn it Off (Grey). d. Start the next song by pressing the Play button in the next song’s deck. e. Click and drag the Crossfader gradually to the new song’s deck that’s playing to fade in the new track. If you prefer speaking on the microphone while the music is still playing in the background: a. Load the next song into the next deck. b. Beatmatch the next song in that you want to speak over. c. When the other song has ended, click and drag the Volume slider gradually for the new song to the halfway mark. 42 How to Begin DJing Using Virtual DJ Pro Full d. Turn on your microphone and click the Mic button in Virtual DJ Pro Full to turn it On (Yellow). e. When you are done speaking, turn off your microphone and click the Mic button in Virtual DJ Pro Full to turn it Off (Grey). f. Click and drag the Volume slider gradually for the new song back to the mark at the top. Glossary ` 43 Glossary Beat – the point in time in a song when the bass drum (Rock songs) or bass beat (Electronic songs) occurs Beat Marker – the little squares and larger rectangles that appear in the Large Song Display to visually represent the placement of beats in a song Beatmatching – a DJ mixing technique used to play two songs at the same time by matching the beats together Beats Per Minute – see BPM (Beats Per Minute) BPM (Beats Per Minute) – the number of beats that occur in one minute in a song; the tempo of a song Browser – the area in Virtual DJ Pro Full’s main window that can be used to access songs, folders, and playlists Button – a type of control that can be clicked to be used Config menu – the window that allows you to change settings in Virtual DJ Pro Full Crossfader – a horizontal slider that can be used to hear Deck A, Deck B, or both at the same time; can also be used to fade in or out a deck Current Sound Marker – the grey line in the center of the Large Song Display; marks the point on the display where the song is currently being heard at Deck – an area on the main window of Virtual DJ Pro Full located on the left and right side that controls the state of a single song that has been loaded into it Deck A – an area on the main window of Virtual DJ Pro Full located on the left side that controls the state of a single song that has been loaded into it Deck B – an area on the main window of Virtual DJ Pro Full located on the right side that controls the state of a single song that has been loaded into it Fade In – a gradual increase of the volume for a song Fade Out – a gradual decrease of the volume for a song Favorite folder – a folder in Virtual DJ Pro Full that monitors any changes made to the music library on the DJ’s computer; also allows for quicker access to the music library Gain knob – a knob that can be turned to further increase or decrease the volume of a song Large Song Display – a visual display of the current song(s) being played; can be used as a control to move the song forward or backward 44 How to Begin DJing Using Virtual DJ Pro Full Line-In (3.5mm) – a type of port that can be used for some microphones; this port is similar to the Microphone In port but does not increase the volume of the microphone and keeps a higher quality of sound Lock button (Playlist panel) – locks the Playlist panel so it remains visible at all times Keylock button – locks the key of a song before changing the BPM; helps to avoid Knob – a type of control that can be turned clockwise or counter-clockwise to be used Microphone In (3.5mm) – a type of port that can be used for some microphones; this port is similar to the Line-In port but increases the volume of the microphone at the cost of a lower quality sound Microphone On/Off button – turns on or off the ability to use your microphone in Virtual DJ Pro Full Mini Song Display - a visual display of the loaded song on each deck; can be used as a control to skip ahead further in the song Mix of Songs – a collection of various songs put together in a certain order by a DJ that are intended to be played Mixer – the area between Deck A and B on the main window of Virtual DJ Pro Full; contains controls that can change one or both decks Mixing – combining multiple songs or sources of sound together at the same time Online Radio Stream – the remote server, a powerful computer that can receive and send music, which Online Radio DJs have to connect to so their online audience can hear them Pause button – stops the song when clicked until it has been clicked again Pitch – the BPM or tempo of a song; also relates to the key of a song Pitch Reset button - resets the loaded song in the deck to its original BPM or tempo Pitch slider – a slider that changes the BPM, or tempo, of a song Play button – a button that starts a song to be heard Playlist – a type of file that can be used to store a mix of songs Playlist Management menu – a menu located in the Playlist panel that saves a created playlist Playlist panel – an area on the Virtual DJ Pro Full main window that can be opened in the bottom right; used to build a mix of songs or a source for loading songs into the decks Glossary ` 45 Port – the location on a computer where a device can be plugged into Port Number – a more specific internet address used to connect to a remote computer or server; required to connect to an Online Radio Stream Record tab – the tab in the main window of Virtual DJ Pro Full used to connect to the Online Radio Stream for Online Radio DJs Server Address – the internet address used to connect to a remote computer or server; required to connect to an Online Radio Stream Slider – a type of control used to gradually or slowly change the state of a song by moving up or down, or left and right Sync button – matches the song’s BPM in the current deck with the song’s BPM in the other deck; also, when the current deck is being played, this button shifts the song’s position in the current deck to match the beats of the song in the other deck USB – a type of port or connector some microphones use Virtual Turntable – a control on each deck used to move a song forwards or backwards; some DJs use this to apply the mixing technique called scratching Volume Slider – the controls in the Mixer area that can be moved up or down to gradually fade in or out a song for that particular deck Index ` 47 Index Basic Layout, iii, v, 9, 31, 32 Beat Marker, 43 Beatmatching, iii, 35, 43 BPM, 10, 12, 25, 26, 27, 30, 33, 34, 38, 40, 43, 44, 45 Browser, iii, 9, 11, 12, 15, 21, 25, 26, 28, 29, 35, 36, 43 Config menu, 43 Connecting to the Online Radio (Optional), iii, 22 Crossfader, 11, 32, 33, 36, 39, 40, 41, 43 Current Sound Marker, 9, 10, 32, 43 Deck A, iii, 9, 10, 11, 31, 32, 33, 34, 35, 36, 37, 38, 40, 41, 43, 44 Deck B, 9, 10, 11, 31, 32, 33, 34, 36, 37, 38, 39, 40, 43 Equipment Needed, iii, v Fade In, 43 Fade Out, 43 Favorite folder, 11, 15, 16, 43 Gain knob, 11, 32, 34, 43 Getting Started, iii, 3 Installing Virtual DJ Pro Full, iii, 3 Introduction, iii, v Keylock button, 10, 31, 33, 38, 44 Large Song Display, iii, 9, 32, 39, 43 Line-In, 16, 17, 20, 44 Main Window, iii, 9 Manual Overview, iii, v Microphone In, 16, 17, 20, 44 Microphone On/Off button, 11 Microphone Setup (Optional), iii, 16, 20 Mini Song Display, 10, 38, 44 Mix of Songs, iii, 25, 30, 44 Mixer, iii, 9, 11, 20, 31, 33, 34, 36, 39, 44, 45 Mixing, iii, 25, 30, 44 Music Library Setup, iii, 15 Online Radio Connection Setup (Optional), iii, 20, 22 Online Radio Stream, 44, 45 Pitch, 10, 31, 33, 34, 38, 40, 44 Pitch Reset button, 10, 31, 40, 44 Playlist, 12, 25, 26, 27, 28, 29, 30, 44 Port, 16, 22, 45 Port Number, 22, 45 Record tab, 12, 45 Scanning for BPMs, 25 Server Address, 22, 45 Setup to DJ, iii, 15 Sync button, 10, 31, 33, 38, 45 Testing the Microphone (Optional), iii, 20 USB, 16, 17, 19, 45 Using the Controls to Mix Music, iii, 30 Using the Microphone (Optional), iii, 41 Virtual Turntable, 10, 31, 32, 33, 37, 45 Volume Slider, 11, 45
© Copyright 2025