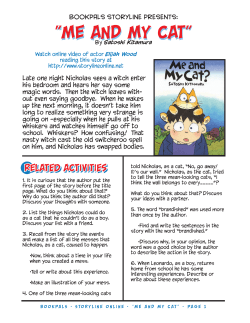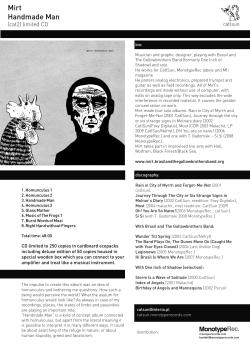How To Monitor Kenwood TS-590S CAT Commands 1
How To Monitor Kenwood TS-590S CAT Commands 1 How To Monitor Kenwood TS-590S CAT Commands by Ian Wade, G3NRW [email protected] Version 1.1 19 February 2012 Introduction This HOWTO explains how you can: • monitor the CAT commands issued by applications software (such as ARCP-590, Ham Radio Deluxe, Fldigi etc.) to the TS-590S • monitor the CAT responses from the TS-590S • issue your own CAT commands to the radio and monitor the responses • monitor the control lines (including RTS and CTS) between the PC and the radio Full details of the TS-590S CAT commands are included in the TS-590S PC Control Command Reference Manual [1]. Familiarity with the operation of the TS-590S USB port and COM port is assumed. See the document “HOWTO set up the Kenwood TS-590S for Digital Data and Digital Voice Operation” for more information [2]. Although this HOWTO is specifically written for the TS-590S, you should be able to use the procedures described here with any radio that uses CAT commands. Hardware Requirements • None Software Requirements • • • • HHD Serial Monitor [3] PuTTY terminal client [4] USBDeview [5] (optional) PortMon [6] (optional) This HOWTO describes the software setup under Windows XP Home + SP3. The setup under other versions of Windows should be very similar. © 2012 Ian Wade, G3NRW. All Rights Reserved This document may be freely distributed for non-commercial purposes Version 1.1 How To Monitor Kenwood TS-590S CAT Commands 2 A Quick Look at the TS-590S COM Ports The TS-590S has two COM ports: • the virtual COM port • the serial COM port See the purple boxes in Figure 1. You can use either of these ports for CAT commands (and also for firmware updates, but this is not covered in this HOWTO). PC TS-590S Audio Audio USB AUDIO CODEC Driver Digitized RX Audio USB HUB Digitized TX Audio COM11 CAT Commands / Firmware Update VIRTUAL COM PORT Driver USB Cable USB AUDIO CODEC USB Port Control USB-UART BRIDGE UART COM7 CAT Commands / Firmware Update COM Port Serial Cable COM PORT Driver Control Figure 1: The virtual COM port and the serial COM port on the TS-590S (in purple) The virtual COM port uses one channel of the two-channel USB connection. The other channel carries digitized audio between the PC and the radio, and is completely independent of the COM port. To be able to use the virtual COM port, you need to install the Virtual COM Port Driver in the PC – this is described in [2]. The serial COM port is a regular serial connection between the PC and the radio. If your PC has a physical COM port (possible, but unusual these days), Windows automatically installs its own COM port driver on start up, so you do not need to install a driver for the port. More likely you will be using a USB-to-serial port adapter. You will need to install the COM port driver that came with the adapter – for example, Prolific or FTDI. Important: There is only one UART inside the TS-590S, which both COM ports share. This means that if you use both ports you must be sure that the applications using those ports do not attempt to transfer CAT information at the same time. © 2012 Ian Wade, G3NRW. All Rights Reserved This document may be freely distributed for non-commercial purposes Version 1.1 How To Monitor Kenwood TS-590S CAT Commands 3 Port Number Allocation After driver installation, you can see the Windows-allocated COM port numbers by accessing the Ports section in Windows Device Manager. See Figure 2. Figure 2: The Windows Device Manager (Control Panel > System > Hardware > Device Manager > Ports) shows the COM port numbers allocated to the two serial ports Check Devices with USBDeview The USBDeview utility [5] provides no less than 28 separate pieces of information about each USB device connected to the PC, and is a very useful sanity check to verify correct installation and operation of the devices. See Figure 3 for a sample of part of USBDeview’s display. [Hint: when viewing the USBDeview display, select “Options” and uncheck the option “Display Disconnected Devices”. Otherwise you will see many lines of old information related to devices that were connected to the system in the past]. Figure 3: A sample USBDeview display, showing the COM ports In this picture the first line confirms that the USB-to-UART Bridge controller is connected to COM11, and is using version 6.1.1.0 of the Virtual COM Port Driver (silabser.sys). The last line confirms that the USB-to-Serial port is connected to COM7, and is using version 2.0.0.18 of Prolific’s ser2pl.sys driver. The remaining lines of the display are not associated with the COM ports: • The second line shows the connection to an SDR-IQ software-defined radio. • The third line shows that the USB Audio Codec is connected to the TS-590S. • The fourth line shows the connection to the camera built in to the laptop • The fifth line shows the connection to the USB optical mouse. If you find that the COM ports are not working as expected, a quick check with USBDeview will show whether the COM port drivers are installed correctly. © 2012 Ian Wade, G3NRW. All Rights Reserved This document may be freely distributed for non-commercial purposes Version 1.1 How To Monitor Kenwood TS-590S CAT Commands 4 Changing the Allocated COM Port Numbers By default, the allocation of COM port numbers by Windows is done automatically – COM7 and COM11 in Figures 1, 2 and 3. It may turn out, however, that your applications software will not let you select either of the allocated numbers. In this case, you will need to change one or maybe both of them. To change a COM port number: • Open the Windows Device Manager to view the current COM port assignments (see Figure 2). • Double-click on the device name whose port number you want to change. For example, “Prolific USB-to-Serial Comm Port (COM7)”. The port properties display will appear – see Figure 4 left. Fig 4: COM port properties • Click on the Port Settings tab, then on the Advanced button – see Figure 4 right. © 2012 Ian Wade, G3NRW. All Rights Reserved This document may be freely distributed for non-commercial purposes Version 1.1 How To Monitor Kenwood TS-590S CAT Commands • 5 The Advanced Settings dialog will appear – see Figure 5. Click on the COM Port Number dropdown list, and select a new free port number from the list. For example, COM1. Figure 5: The Advanced Settings dialog. Select the new COM port number from the dropdown list • Click on OK to save the new COM port number. Then go back to Device Manager and display the port settings again, to verify that the new port number is now active. See Figure 6. Figure 6: New COM port number for the USB-to-Serial port Assuming you are satisfied that the COM ports are functioning correctly, you are now ready to monitor CAT commands. © 2012 Ian Wade, G3NRW. All Rights Reserved This document may be freely distributed for non-commercial purposes Version 1.1 How To Monitor Kenwood TS-590S CAT Commands 6 Configuring the HHD Serial Monitor The HHD Serial Monitor software [3] is the engine that monitors the CAT command traffic between the PC and the TS-590S. See Figure 7. The software captures all traffic between applications running in the PC (such as Ham Radio DeLuxe, ARCP-590 etc.) and the radio, and displays the details on the screen. The applications can use either or both COM ports, provided that CAT commands do not overlap. This section describes how to configure the HHD Serial Monitor software. This is a once-only procedure for each of the COM ports. In addition, you can use a serial terminal client such as PuTTY [4] to manually input your own CAT commands. This is described later. PC Ham Radio Deluxe Fldigi ,V4chat, ARCP590 etc etc Application Program COM11 VIRTUAL COM PORT Driver CAT Commands USB Cable Control COM11 HHD Serial Port Monitor PuTTY Serial Terminal Client COM7 CAT Commands COM PORT Driver Serial Cable Control COM7 HHD Serial Port Monitor Figure 7: Using the HHD Serial Monitor to capture CAT command traffic Configuring the HHD Serial Monitor Software • After starting the software, click on File then New Session – Figure 8 left. This opens the Monitoring Session Type window – Figure 8 right. Figure 8: Starting the HHD Serial Monitor © 2012 Ian Wade, G3NRW. All Rights Reserved This document may be freely distributed for non-commercial purposes Version 1.1 How To Monitor Kenwood TS-590S CAT Commands 7 • Click on Serial Port Monitor, then click on Next. A window opens to let you select the serial device – Figure 9 left. • Select the device name from the dropdown list (COM11 here), and click on Next. • The Configure Data Processing window opens – Figure 9 right. Figure 9: Selecting the COM port and the data visualizers • Check the Line View and Request View boxes, then click on Finish. The Line View window opens – Figure 10 left. • Click on File and Save Session As… A new window opens, inviting you to specify a name for the HHD session (configuration) file. Accept the suggested file name (“Device - COM11.ms2”) and save the file in any convenient folder – “C:\g3nrw\HHD Serial Port Monitor” in this example. See Figure 10 right. Figure 10: Saving the HHD configuration file • Create a shortcut to the configuration file, and drag it to the Windows Desktop. Then, optionally, give the shortcut a more meaningful name. For example, “Serial Monitor COM11”. This completes the configuration of the HHD Serial Monitor for COM11. If required, follow the same procedure for COM7. You are now ready to monitor the CAT traffic between the PC and the TS-590S. © 2012 Ian Wade, G3NRW. All Rights Reserved This document may be freely distributed for non-commercial purposes Version 1.1 How To Monitor Kenwood TS-590S CAT Commands 8 Monitoring CAT Traffic The procedure for monitoring CAT commands and responses is very simple. • Step 1: Start the HHD Serial Monitor (double-click on the Desktop icon). An empty Request View window will open. • Step 2: Start the application in the usual way. As soon as CAT traffic starts to flow between the PC and the radio, it will appear in the Request View window. For example, Figure 11 is a snapshot of CAT commands and responses when running the ARCP-590 program. Figure 11: The Request View window, showing monitored CAT traffic CAT commands to the TS-590S are displayed in red. CAT responses from the TS-590S are displayed in blue. The serial port control lines are displayed in the bottom right hand corner of the window. RTS and CTS are shown in green, meaning that these signals are asserted (positive voltage). © 2012 Ian Wade, G3NRW. All Rights Reserved This document may be freely distributed for non-commercial purposes Version 1.1 How To Monitor Kenwood TS-590S CAT Commands 9 Generating CAT Commands The procedure just described works well with existing applications, but there may be occasions when you want to generate CAT commands of your own – for example, when wanting to discover how the commands and responses work, or when debugging a new application. The PuTTY Terminal Client [4] is a useful tool for this situation. The CAT commands that you type into PuTTY are sent through the designated COM port to the radio, and the CAT responses appear on the PuTTY display. The format of the PuTTY display is not particularly helpful, so it is usually more convenient to run the HHD Serial Monitor as well, where the display format is much more user friendly. See Figure 12. Figure 12: Using PuTTY and the HHD Serial Port Monitor The PuTTY client is an extremely versatile utility, supporting telnet, rlogin, secure shell (SSH) and serial connections. Here we are interested in configuring PuTTY for serial connections. © 2012 Ian Wade, G3NRW. All Rights Reserved This document may be freely distributed for non-commercial purposes Version 1.1 How To Monitor Kenwood TS-590S CAT Commands 10 Configuring PuTTY for Serial Connections In a similar way to HHD Serial Monitor, it is convenient to set up two configurations for PuTTY, one for each COM port. For example, the procedure for configuring PuTTY for COM7 is as follows. • After installation, start PuTTY. A PuTTY configuration window will appear. Click on the Serial option (at the bottom of the Category list). The serial configuration page will appear. See Figure 13. Figure 13: Configuring the PuTTY serial port • Enter the serial line (COM7). • Enter the speed (115200, or whatever the TS-590S COM port speed is set to). • Leave the data bits, stop bits and parity selection unchanged. • Select the flow control (RTS/CTS). • Do not click on Open at this point. • Click on the Session option (at the top of the Category list). A Basic Options window will appear. See Figure 14. © 2012 Ian Wade, G3NRW. All Rights Reserved This document may be freely distributed for non-commercial purposes Version 1.1 How To Monitor Kenwood TS-590S CAT Commands 11 Figure 14: Entering the basic session options • Check that the serial line and speed selections are the same as entered previously. • Check that the Serial button is selected. • Enter the PuTTY configuration name (COM7) in the Saved Sessions box. See Figure 15. © 2012 Ian Wade, G3NRW. All Rights Reserved This document may be freely distributed for non-commercial purposes Version 1.1 How To Monitor Kenwood TS-590S CAT Commands 12 Figure 15: Entering and saving the PuTTY configuration name • Click on the Save button. The configuration name (COM7) will appear in the large box under the Default Settings entry. This completes the configuration of PuTTY for COM7. If you repeat the above procedure to configure PuTTY for COM11, you will then see a further entry in the list of saved sessions. See Figure 16. Figure 16: PuTTY configured for both ports You are now ready to use PuTTY to generate CAT commands. © 2012 Ian Wade, G3NRW. All Rights Reserved This document may be freely distributed for non-commercial purposes Version 1.1 How To Monitor Kenwood TS-590S CAT Commands 13 Using PuTTY to Generate CAT Commands The procedure for generating CAT commands and monitoring responses is straightforward. • Step 1: Start the HHD Serial Monitor (double-click on the Desktop icon). An empty Request View window will open. • Step 2: Open PuTTY. In the list of Saved Sessions (Figure 16), select the appropriate COM port from the list (COM7), and click on Load. Then click on Open. An empty PuTTY session window will then open. • Step 3: Type CAT commands into the PuTTY window. Do not forget the terminating semi-colon! By default the commands are not echoed in the window – all you will see are the responses. For example, Figure 17 shows the response to the “FA;” command, showing that VFO-A is set to 1.949MHz.. Figure 17: Putty display of a CAT response The corresponding Serial Monitor display is much more informative. See Figure 18. Figure 18: Serial Monitor display of a manually entered CAT command and response © 2012 Ian Wade, G3NRW. All Rights Reserved This document may be freely distributed for non-commercial purposes Version 1.1 How To Monitor Kenwood TS-590S CAT Commands 14 Further COM Port Monitoring with Portmon When debugging programs that issue CAT commands, the procedures described thus far may not reveal the real cause of a bug. The Portmon utility [6] is a useful tool for digging deeper. To quote from Microsoft’s Sysinternals website: “Portmon is a utility that monitors and displays all serial and parallel port activity on a system. It has advanced filtering and search capabilities that make it a powerful tool for exploring the way Windows works, seeing how applications use ports, or tracking down problems in system or application configurations.” Details of how to run Portmon are beyond the scope of this HOWTO, but it is useful to see a typical output display. See Figure 19. This shows the output generated when opening PuTTY, then issuing the “FA;” CAT command, as described in the previous section. Figure 19: Typical Portmon display, showing the events arising from issuing a “FA;” command © 2012 Ian Wade, G3NRW. All Rights Reserved This document may be freely distributed for non-commercial purposes Version 1.1 How To Monitor Kenwood TS-590S CAT Commands 15 References Resource URL “TS-590S PC Control Command Reference Manual” [1] Go to the TS-590S Resources Page: http://homepage.ntlworld.com/wadei/ts-590s.htm Scroll down to the “KENWOOD DOCUMENTATION” section, then select the manual “HOWTO set up the Kenwood TS-590S for Digital Data and Digital Voice Operation” Go to the TS-590S Resources Page: http://homepage.ntlworld.com/wadei/ts-590s.htm [3] HHD Serial Monitor software http://www.serial-port-monitor.com/ [4] PuTTY terminal client software http://www.chiark.greenend.org.uk/~sgtatham/putty [5] USB Device View utility http://www.nirsoft.net/utils/usb_devices_view.html [6] PortMon http://technet.microsoft.com/en-us/sysinternals/bb896644 [2] Scroll down to the “HOWTOs” section, then select the HOWTO Document Version History Version Date History 1.0 16 February 2012 First version 1.1 19 February 2012 Changed the HHD Serial Monitor URL [3] to point to the free version of the package © 2012 Ian Wade, G3NRW. All Rights Reserved This document may be freely distributed for non-commercial purposes Version 1.1
© Copyright 2025