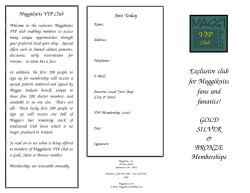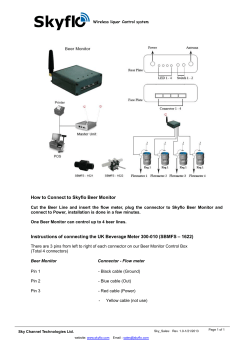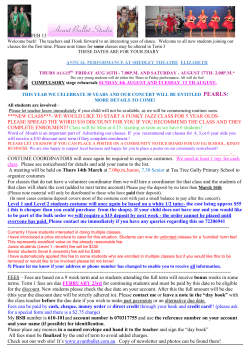Discount by Category – How To
Discount by Category – How To 1. User Story My bar wants to run a promotion where Beer and House Wine are discounted by 20% for VIP customers. I want to setup a Discount for 20% and call it VIP and only allow beer and house wine to be adjusted when I apply the discount. Discount by Category - How To 2 2. Menumate Office Setup The process in Menumate Office will be to create a group called Discounts and then a Category called VIP Beer & House Wine. Once that is created the 2nd step is to assign the new group to the breakdown category of all items that are allowed to be discounted. I want to setup a Discount for 20% and call it VIP and only allow beer and house wine to be adjusted Start Menumate Office and load the Menu from the Database 2.1 Create Group called Discount From Menumate Office menu editor select Available Categories. Then select New Group and create a group called Discounts. Discount by Category - How To 3 2.2 Create Category called VIP Beer & House Wine From Menumate Office menu editor under Available Categories select Discounts. Then select New Category and create a group called VIP Beer & House Wine. Discount by Category - How To 4 2.3 Assign VIP Beer & House Wine to each approved Product From Menumate Office menu editor under select the items (e.g. Cascade Light) and then the Categories tab. Then select Add and assign the VIP Beer & House Wine category to this item. You would continue to assign the VIP Beer & House Wine category to every Beer and House Wine that is part of the promotion. Note: If every item in this course (e.g. Beer / Ciders) is valid for this discount then you can use the Sync option to assign the category to all of the items. Otherwise you need to assign the category to each item individually. Once all items have been updated commit the menu to the Point of Sale system. Discount by Category - How To 5 3. Menumate Point of Sale Setup Once the menu editing has been completed and committed to the Point of Sale system the next step is to create a new Discount and then ensure that only items in the VIP Beer & House Wine promotion are discounted. 3.1 Assign VIP Beer & House Wine to each approved Product Create a new discounted call VIP 20% and ensure it is set to be in percentage mode and that the rate is 20% Discount by Category - How To 6 3.2 Filter the Discount by Category As this new discount is only to be applied to items that are in the VIP Beer & Wine category then the discount needs to be “filtered”. Select the Category Filter button to display all of the categories that are available. Scroll down through the alphabetical list of categories and select the valid categories that apply to this discount. In this instance we are only selecting VIP Beer & House Wine. Once the categories are selected, scroll back to the top of the category list and Select Close and then press OK to save the new discount. Note: When a category is selected it will be displayed in BLUE. Discount by Category - How To 7 4. Menumate Point of Sale Operation When the Menu Editing and Discount setup has been completed the new VIP promotion on Beer & House Wine is ready for operation and testing. Select items from across the menu including some items that are in the promotion and a number of items that are not in the promotion. To apply the VIP 20% discount then select Function, Discount all and select the VIP 20% discount. The Point of Sale system will then automatically only discount the items that are part of that breakdown category (as per setup in point 2.2). Note: The discount can also be applied to a Members card/profile and made as a Member only discount in the same way as every other discount in Menumate. Refer to 6 Steps to Customer Loyalty for more information Discount by Category - How To 8
© Copyright 2025