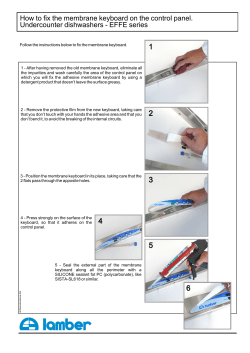The Why To Of My How —Thomas A. Edison
The Why To Of My How A genius is just a talented person who does his homework —Thomas A. Edison Opportunity is missed by most people because it is dressed in overalls and looks like work. —Thomas A. Edison I have covered a lot of territory up to this point. So I am going to review some of the things that I have discussed in previous chapters. u A still photograph is called a still photograph because the picture does not move, not because the objects in the picture were not in motion at the time of capture u Visualize the finished image in your mind’s eye as you are making the capture. Do not go out with a camera with preconceived notions of what you will capture; be open to possibilities. u Do not take pictures; be taken by your pictures. u Photoshop is not a verb. It is a noun. u Photoshop should be used as an emery board, not as a jackhammer. “Did you do that in Photoshop?” should be a question, not an accusation. u Get it right in the camera. If it does not look good through the lens, it will not look good coming out of the printer. u Because the printer is a “default” device, the print is only as good as the file that you send to it. u RGB is not a color; it is a formula to mix color. u If you can see something, it has color. Gray is a color and “black is the queen of all colors.” u Practice doesn’t make perfect. Perfect practice makes perfect. Perfect practice comes from practicing at practicing. u Workflow starts at the point of capturing the image. u Workflow is a dynamic experience. No two images are the same; therefore, no two workflows are the same. Be adaptive; always pro-act rather than react u The more you know about the middle, the more informed your decisions can be at the beginning, because everything you do is in service of the print (the end), and the print is your voice. u A believable improbability is better than an improbable believability. 4 Welcome to Oz 2.0 u u u u u u u u u u u u u u The human eye is an amazing biological optical system that can see motion; a digital still camera cannot. An image is more about the quality of blur, or bokeh, than it is about focus. When using a fixed sensor/film plane system such as an SLR or DSLR, it is optically impossible to have two objects at different distances in focus at the same time. Stopping a lens down does not ensure that objects at different distances from the sensor/film plane will all be in focus at the same time. If you want to have multiple objects in focus, you need to have captured a separate image for each object that you want in focus. The expansion of the dynamic range of exposure through multiple captures (HDR) is a small part of the extension of dynamic range (ExDR). Shape is the enemy of color. A pattern is interesting, but a pattern interrupted is more interesting. If you want the eye to remember color over shape, cause shape to become the unwitting ally of color. The viewer looks at a photograph with two “eyes,” the unconscious and conscious one. The conscious eye interprets the image that the unconscious eye (the biological optical recording device) sees. The unconscious eye “sees” in a predictable manner. It first recognizes light areas and then moves to dark ones, sees high before low contrast, records high before low sharpness, notices focus before blur, and focuses on high color saturation before low. CJ Elfont’s Isolate Theory explains the interrelationship of the elements (or isolates) in a photograph and, when correctly applied, causes the unconscious eye to move across an image the way that the photographer intends. Consider light a tangible thing so that what you photograph is not the subject, but the light as it falls on the subject. Three of the four key components of any photograph are light, gesture, and color. NOTE: In the third book of this series, I will discuss the fourth key component; time. In the original Welcome to Oz, the chapter discussing this was the last. During the rewrite, I expanded the discussion of time so that it became too large to include in this book. These are some of the key points in this book. But there is more to creating an image than the four lessons contained within the pages of Welcome to Oz 2.0. There is also why and how to process RAW files, how to scale images, why and how to color manage an image and calibrate your monitor(s), and what to do to an image before printing it. ONE: Processing RAW Files. I am a Nikon shooter and I use Capture NX2 to process my RAW (.NEF) files. If you are Nikon shooter read on, if you use another system, feel free to move on to the color management section later in this chapter. In addition to Capture NX2, I also use Adobe Bridge and Adobe Lightroom, but not in the initial processing of my RAW files. I believe that Lightroom is as inspired a piece of software as is Photoshop. Although I find Apple’s Aperture elegant to look at, I find it less useful than Lightroom. Additionally, Aperture is not cross-platform, and although I am an Apple user, I do work with those who are not on the “fruit” diet when it comes to operating systems. I use Lightroom to catalogue, view, and edit my images. Once I have finalized what I want an image to look like using Photoshop and have a set of files from which to print, I use Lightroom to actually do the printing. (I do use Adobe Bridge to launch Capture NX2 once I have made my choices of the images on which I am going to work because Lightroom does not allow me to launch a third party RAW processor without converting the file to a TIFF.) Lightroom does something else that I feel is very important; it allows me to tether directly from my camera to my computer. Both Aperture and Lightroom do this, but Capture NX requires that you have an additional piece of software (Nikon Camera Control) if you want to shoot directly into a computer. Therein lies the rub. No matter whose camera system you use, the manufacturer’s RAW processor gives you a better looking file if it is processed though their software. The issue is that, frequently, the manufacturer’s software is so difficult to use that the potential file quality benefit is not worth the hoops through which you have to jump. So, if you are a nonNikon shooter, Lightroom and Adobe Camera Raw offer you the best solution to process your files. Capture NX2 vs. Lightroom 3 vs. Aperture vs. Adobe ACR and Bridge Lightroom 3 is an incredible piece of software as a browser, for making web pages for clients to view on line, for uploading to social media sites, for making slide shows with music, for working with third party plug-ins, and it is really easy to use for printing, all in a cross-platform solution. It also nicely batch processes. On the down side, it does not provide a network database solution, it does not allow you to use any RAW processor other than its internal module (though it does take third party plug-ins, but to use them you have to render the RAW file on which you are working into a TIFF) and you cannot export the slideshows you create to a Quicktime movie. For the most part, Adobe Camera Raw is the Develop module in Lightroom, but it is built into Photoshop. Adobe Bridge does a lot of what the Library module of Lightroom does, but it does not have a database capability. It does, however, allow you to do something very significant that no other browser solution does. It allows you to launch a third party RAW processor. Aperture 3 is a beautiful piece of eye candy, but it is not as easy to use and does not have as intuitive a layout as does Lightroom. It does take third party plug-ins, but to use them you have to render the RAW file you are working on into a TIFF, and it does not allow you to choose a third party RAW processor. On the other hand, it does allow you to import your iPhoto library into Aperture, which means that you can TheWhy to of My How 5 import all of the slide shows that you have made, including those that have been fit to music. Additionally, it allows you to open up these slide shows and fine tune the timing of each slide. Aperture 3 also allows you to export a slide show as a Quicktime movie, which means that you can use it on multiple machines. (This is something iPhoto does not do as easily. Also, iMove does not have a fit-to-music feature, which would be nice to have.) Aperture 3 also allows you to build web pages. It is not, however, a cross-platform solution and is the noisiest of the RAW processors discussed with the least satisfactory color rendition. The bottom line is that I use Aperture 3 to make fine adjustments to my slide shows and then I export them as a Quicktime movie. Capture NX2 is not the best browser on the planet, (Lightroom 3 has that distinction), and you cannot make slideshows (though it does batch process—a function whose speed can be adjusted). It is not networkable, and, because it is a third party solution in the sense that it works only on Nikon RAW files, it does not allow for the launching of another RAW processor. I do not use the Develop module in Lightroom or ACR to process my RAW files. I think that the layout and design of the Lightroom Develop module is brilliant for editing and that the user interface (UI) is easier to move through than either Photoshop or Capture NX. Lightroom’s Develop module also does batch processing better than NX2. But when it comes to processing my images, I can produce a cleaner, better rendered file using Capture NX2. As a Nikon shooter, I find that Capture NX2 does a better job at processing my RAW files than any RAW processor on the market today and this is why I use it exclusively for this purpose. Look at two files: a visible spectrum, color image captured with a Nikon D300. The image was processed in Lightroom 3, Aperture 3, and Capture NX2. All the images were processed “As Shot,” which (to me) means there is no room for interpolation—what the image looks like when I view it on the LCD of the camera is what I should see when I process it in software. However, you can see that there is a 6 Welcome to Oz 2.0 difference in color, sharpness, noise reduction, and contrast when you compare the images processed by Capture NX2 with those processed by Lightroom 3 and Aperture 3. The Capture NX2 images were the same as they were when I viewed them on the LCD of the camera. Compare the overall images when processed in Capture NX2, Lightroom 3, and Aperture 3 (Figures 5.1.1, 5.1.2 and 5.1.3). To compare noise and the detail, look at the close up of the clouds and the building in Figures 5.1.4, 5.1.5 and 5.1.6. Figure 5.1.1 The whole image when processed through Capture NX2 Figure 5.1.2 The whole image when processed through Aperture 3 Figure 5.1.3 The whole image when processed through Lightroom 3 Figure 5.1.4 The details and sky when processed through Capture NX2 Figure 5.1.5 The details and sky when processed through Aperture 3 Figure 5.1.6 The details and sky when processed through Lightroom 3 TheWhy to of My How 7 TWO: Color Calibration “Before you buy your next printer, the single greatest impact that you can have on your prints is to calibrate your monitor.” After introducing myself as the host of the Epson Print Academy, those were the words I spoke at every Epson Print Academy for the four years that I hosted them. Do you want even better looking prints? Use paper specific profiles when you print. Do you want more accurate color from your images? Shoot an image with a ColorChecker target whenever possible. Let me elaborate. Why Calibrate a Monitor? 1. The next time you are in a store with a large television department, notice those televisions that are playing the same thing. Do they all look the same or do they differ? More than likely, not only will they all look different, but televisions from the same manufacturer that are the same model will also look different from each other. 2. Next time you are on an airplane, walk down the aisle and look at the TV screens on which your fellow passengers are watching the same in-flight entertainment. These screens are definitely the same model from the same manufacturer and they will all look different. The reason for all these differences is that the screens (or monitors) are all un-calibrated. On an un-calibrated monitor, you have no way of knowing if the reds and blues that you see are true to the reds and blues that were present when you captured the image. Using a calibration device (a piece of hardware that sends measurements to your software) allows you to get what you see on the monitor to most closely match what you saw when you clicked the shutter. If you were to go for a walk at night and (from the street only—I do not want you to be arrested) look at houses with the television on and the lights off, you would see that the 8 Welcome to Oz 2.0 color of the light coming out of the window would have a decidedly bluish cast. When you make adjustments to the color of an image on an un-calibrated monitor, you are adding the appropriate amounts of color to compensate for the unwanted blueness of the monitor. Printers are default devices, remember? They print only the data that they receive. When you compensate for the unwanted blueness of your monitor, your print will have a magenta-ish color cast – not at all what you see on the screen. For the most part, if you use hardware to calibrate your monitor, what you see on the monitor will be what is printed. Why Use a Printer/Paper Profile? Simply put, a printer profile is a measurement of patches of color, or a target, (Figure 5.2.1, X-Rite iSis with target) printed on a specific paper that, when measured by a hardware device, shows how much ink the paper can take and what known color values when printed on any given substrate will look like. A printer profile is used to bring the measured values back in line with the known color values that are stored within the profiling software. The best prints that you can make are made with paper profiles specific for your printer. All printers ship with generic paper profiles. These are profiles that are made by averaging the profile measurements of many printers of the same type to create a profile that will work on many (but not all) printers. The best thing you can do is to create a custom, printerspecific, paper profile, which is no longer as expensive or time intensive as it once was. If, however, you prefer not to do this, then you are best served by using the generic profiles provided by the manufacturer. A good reason to use printer-specific paper profiles is so that you can do “soft proofing” of the image in Photoshop. Soft proofing is when you “load” the printer-specific paper profile into Photoshop so that you can see on your calibrated monitor how the colors will look on the paper before you actually commit the image to a physical print. The Proof is in the Soft Proofing To keep your workflow efficient, do all of your aesthetic adjustments to your image in either 16-bit ProPhoto color space or, if you must, in 8-bit Adobe RGB color space. Once you like the way the image appears, follow these steps. 1. Save the layered file as a .PSD or .PSB (depending on the file’s size – for 2 gig and below, use .PSD; and for 2 gig and above, use .PSB). 2. Then, flatten the image. Select “Save as” and save the image as a Tiff file (.tif). Figure 5.2.1 The X-Rite iSis NOTE: In my workflow, I save the file as a “Lossless” Genuine Fractal file (.stn). I will discuss the merits of fractal scaling shortly. 3. Duplicate the file (Image > Duplicate) (Figure 5.3.1). 4. Rename the file by adding the name of the paper on which you will print. For example, I add “CC” for color corrected and “CPN” for Cold Natural, so the name of the file would be LILY1_CC_CPN.tif. 5. Save the file. 6. Making sure the newly saved file is the active one, go to View > Proof Setup > Custom (Figure 5.3.2). Figure 5.3.1 Figure 5.3.2 TheWhy to of My How 9 7. From the Device to Simulate pull-down menu, select the profile you wish to simulate (Figure 5.3.3) and the rendering intent you have chosen for this image. Figure 5.3.3. Select the Device to Simulate in the Proofing options You now have an image as you envisioned it and one that shows how your vision is going to print on a given paper. No two images are the same, so no two adjustments will ever be the same. After I did my adjustments to the image to compensate for the way the image will print, this is what it looks like (Figure 5.3.4). What I did to correct the image was: I created a Curves adjustment layer, named it COLOR_CORRECT, chose the Color Blend mode, then adjusted the curve to match the original, non-soft proofed version, and then did the appropriate brush work. Here are the Curves adjustment layer (Figure 5.3.5), the layer mask (Figure 5.3.6), and what the image looked like after brush work and correction (Figure 5.3.7). Figure 5.3.4 The two images to compare Figure 5.3.5 10 Welcome to Oz 2.0 I created a Curves adjustment layer, named it COLOR_DARK, chose the Luminosity Blend mode, then (with the COLOR_ CORRECT Curves adjustment layer turned on), adjusted the curve to match the original non-soft proofed version, and then did the appropriate brush work. Here are the Curves adjustment layer (Figure 5.3.8), the layer mask (Figure 5.3.9), and what the image looked like after brush work and correction (Figure 5.3.10). Figure 5.3.6 The layer mask for COLOR_CORRECT Figure 5.3.7 The image after the brushwork for COLOR_CORRECT I created a Hue and Saturation adjustment layer, named it CORRECT_SAT, left the blend mode set to Normal, then adjusted the saturation to match the original non-soft proofed version (with the COLOR_CORRECT and COLOR_DARK Curves adjustment layers turned on), and then did the appropriate brush work. Here are the Hue and Saturation adjustment layer (Figure 5.3.11), the layer mask (Figure 5.3.12), and what the image looked like after brush work and correction (Figure 5.3.13). Figure 5.3.8 Figure 5.3.9 The layer mask for COLOR_DARK Figure 5.3.10 The image after the brushwork for COLOR_DARK I created a Vibrance adjustment layer, named it ENHANCE_VIBRANCE, left the Blend mode set to Normal, then adjusted the vibrance and saturation to match the original non-soft proofed version (with the COLOR_CORRECT, COLOR_DARK Curves adjustment layers, and the CORRECT_SAT Hue and Saturation adjustment layer turned on), and then did the appropriate brush work. Here are the Vibrance adjustment layer (Figure 5.3.14), the layer mask (Figure 5.3.15), and what the image looked like after brush work and correction (Figure 5.3.16). Figure 5.3.11 Figure 5.3.12 The layer mask for CORRECT_SAT Figure 5.3.13 The image after the brushwork for CORRECT_SAT TheWhy to of My How 11 I created a Curves adjustment layer, named it CORRECT_BG, left the Blend mode set to Normal, then adjusted the saturation to match the original non-soft proofed version (with the COLOR_CORRECT, COLOR_DARK Curves adjustment layers, the CORRECT_SAT Hue and Saturation adjustment layer, and the ENHANCE_VIBRANCE Vibrance adjustment turned on) and then did the appropriate brush work. Here are the Vibrance adjustment layer (Figure 5.3.17), the layer mask (Figure 5.3.18), and what the image looked like after brush work and correction (Figure 5.3.19). The images side by side (Figures 5.3.20 and 5.3.21) Figure 5.3.14 Figure 5.3.16 The image after CORRECT_SAT Figure 5.3.15 The layer mask for CORRECT_SAT NOTE: A great resource that goes into incredible depth on this topic is John Paul Caponigro’s tutorial DVD, “The Art of Proofing.” You can find more information at http://acmeeducational.com/jpc/index.html Figure 5.3.17 Figure 5.3.20 The image before the soft proof Figure 5.3.18 The layer mask for ENHANCE_VIBRANCE 12 Welcome to Oz 2.0 Figure 5.3.19 The image after ENHANCE_VIBRANCE Figure 5.3.21 The image after the soft proof corrections Why Are My Prints So Dark? Should I Use a ColorChecker Target When I Shoot? You will see the blackest black that a monitor can produce when it is turned off. Actually, this is not black at all but a very dark gray with a slightly greenish cast. Black on a monitor is produced through an illusion of contrast. The dark areas on a monitor appear to be black, because the areas around the dark areas are much lighter. If you were to create a layer in Photoshop, fill it with black, hide all of the pallets and bars (Tab key), and put your hand next to the monitor, your hand would be illuminated. To some degree, you could completely illuminate a dark room with the light of a monitor. If, however, you were to stand in that same darkened room with a print of the black layer that was on the monitor, you would be completely in the dark. That is because a monitor is transmissive and a print is reflective. A monitor radiates light and a print absorbs it. That is why, even though you have calibrated your monitor, and are using printer-specific profiles (and soft proofing), your prints may turn out to be darker than they look on your monitor. The primary reason for this is that the appropriate luminance setting was not chosen when you created your monitor profile. In other words, the profile that you created was for a monitor that was too bright. Whenever possible, I capture an image with a ColorChecker Passport. It is a pocket-sized, self-standing case with three photographic targets. When I am shooting people and have some control of the shoot, I will have the subject hold the target while I make a capture, and then I will shoot normally. If the light changes, I will grab another capture with the target before I resume shooting without it. There are two ways to correct for this: use polarized profiles or adjust the image via a Curves adjustment layer set to the Screen blend mode. You might try using polarized profiles, but they can be created only on one machine that cost $8,000.00 when it was new and that machine has not been made for several years When I am shooting nature, I will make a capture with the ColorChecker in the shot. Shooting street shots is a little more problematic, so I tend not to use the ColorChecker in these situations. Using a ColorChecker gives me a calibrated neutral gray, a warm gray and a cool gray and a calibrated pure white. NOTE: I prefer to take my black point from the actual image. I find this gives me a truer black. The neutral gray is helpful when I have a non-existent midtone or a midtone that is not really a neutral one. I use a ColorChecker so that I can be guaranteed to have measured values in an image that I can later sample for White, Mid- and Black Point Curves correction layers should I decide to do so. In this way, I get both accuracy and control, and all it costs me is to capture an image with the target in it from time to time through the course of a shoot. Here is the ColorChecker Passport (Figure 5.4.1) and images that are uncorrected and corrected with one (Figure 5.4.2). The Screen blend mode halves the density of the image meaning that the entire image will become lighter. You may find that there are areas that you do not want to be lighter or as light as a Screen blending mode Curves adjustment layer makes the image. There are two ways to correct this. One is to use the attached layer mask to selectively adjust the image, and two is to use layer opacity. I find that the amount of layer opacity that I need to lighten the image generally falls between 2 and 20%. Figure 5.4.1 The Passport ColorChecker TheWhy to of My How 13 Another Calibration Toy That Does a Great Job In my studio, I use the X-Rite i1One system (Figure 5.5.1). When I am on the road, which is most of the time, I travel with an X-Rite ColorMunki Photo. (Who comes up with these names?) The Color Munki Photo (Figure 5.5.2) allows me to calibrate my monitor, a projector, and make printer profiles. I can also make image specific profiles based off the printer profile that is created for a specific paper – a very cool thing indeed. (You can watch a quick time of this entire process at www.XRitephoto.com/versace.) Figure 5.4.2 The Passport with corrected images THREE: Take Two Tablets… The power of a tablet or a Cintiq is more than simply allowing you to draw with its pen, adjust its pen’s sensitivity, and tilt or rotate the pen. The real power of a pen tablet or pen display is in its ability to optimize the pen’s functionality and to enable you to customize it to your workflow through the use of its driver, express keys, and touch strip. All of this functionality of the Wacom driver is one of the most overlooked aspects of the tablet-based approach to image editing. In this section, I hope to change that and I will also discuss the philosophy of setting up and working with a tablet. Figure 5.5.1 The X-Rite i1 systemv I believe that for image retouching, photo manipulation, creating image maps, making accurate layer masks, and just speeding up workflow, you should be using a tablet instead of a rodent with its tail plugged into a USB port, otherwise known as a mouse. Almost every keyboard command and as many of the other repetitive things that you have done throughout the course of this book are now programmed into a set of presets (both left-handed and right-handed) for the Intuos 4 tablets and the 21” Cintiqs (both the current and last generation devices) that you can install into your computer (located on the main download page for this book). I have also created a radial menu set of presets if you are using an Intuos 3 (and below) Figure 5.5.2 The Color Munki 14 Welcome to Oz 2.0 tablet or the 12”Cintiq. These are the presets that I use every day in my workflow and they have been optimized with the help of Joe Sliger. Joe is Adobe certified for Photoshop and the technical applications specialist from Wacom. You can now download those presets from the download site for this book. There is also a PDF that shows you how to configure your tablet/Cintiq, how to load my tablet presets, and that lists my Photoshop shortcuts. Tablet Philosophy and Tablet Button-ology In the process of developing the Oz 2.0 tablet presets, I have learned that, although I am considered a tablet power user by many, I did not know the true power of the tablet because I was using only its obvious functions. To best understand how to use a tablet, you need to know how the designers first conceptualized the switches in the pen, the express keys, the touch ring (or touch strip if you are using a Cintiq like I do), and the radial menu. Determining how to best set up a tablet requires you to consider what you are trying to accomplish when you use a tablet and can be grouped into two types: events and the hierarchy of how to use a tablet, or, as the wizards of Wacom refer to it, the “Tablet Philosophy.” There are three types of events: Corded, Keyboard blasts, and Incrementals. The hierarchy of tablet uses (the tablet philosopy) can be broken down into the primary, secondary and tertiary objectives depending on what you are doing with the tablet within Photoshop. u Incrementals—are any action that involves increasing or decreasing or is directional (up, down, or side to side). Examples are increasing or decreasing brush size, or zooming in and out of an image. Tablet Philosophy (Hierarchy of Tablet Uses) u u u Primary—all things that you do with the pen while the pen is actively on the image Secondary—all things (commands) that you do with your non-dominant hand while the pen is on the image Tertiary—all express keys and express strips for which you need your dominant hand. These functions (e.g., Save, Save As, and Open) have nothing to do with where the cursor is on the screen, because you have to take your dominant hand (the one with the pen) away from the image to use them. The Sliger Multiple Monitors Methodology with a Tablet or Cintiq Displays need to be in extended format, with the primary display (most likely the Cintiq, since that is where the pen works) set for your dominant hand. (Figure 5.6.1) Types of events u u Corded—uses modifier keys that you hold down while doing another task. Examples are using Option + Shift + Click to drop a sample point, using Option / Alt + Click to define a source point, and holding the space bar while click-dragging to navigate through an image. Keyboard blasts—are traditional short cuts in which you hit a series of keys to cause an event to take place. Figure 5.6.1 The two monitors set up for a right-hand dominant workflow TheWhy to of My How 15 Here is how to set this up. 1. Open an image for editing. 2. From the Window menu in Photoshop, select Arrange > New Window for image name. 3. By default, Photoshop will grab the tab for the second view of the original image and drag it to the other display. NOTE: You can easily do this on the Cintiq if you have configured one of the express keys to the “Display Toggle” function. This means that the pen on the Cintiq can temporarily access both displays which is how mine is set up. 4. Once the image is on the other screen, release it, press the F key, change your screen mode, and Control / Command 0 to go to full screen. Then, hit the display toggle button again and click back on your Cintiq. The cursor should map to the pen again, and leave the other image alone. The non-Cintiq monitor is now a reference image. Work on your Cintiq—zooming, panning, and retouching all the while looking at the effects on the overall image on your second display. Proper Pen Holding Technique Many people hold the pen so that they can use the side switch with their index finger (Figure 5.7.1). The problem with this approach is that it is uncomfortable and difficult to reach the top of the side switch without being a contortionist. For this reason, I hold the pen so that the side switch is in the cavity under my hand, but so that I can roll the pen into my thumb to easily reach either end of the side switch (Figure 5.7.2). How to Get Better at Using Your Tablet Figure 5.7.1 Incorrect holding style To learn how to be more proficient using a tablet, unplug your mouse for several days. The issue is one of habitualization and muscle memory. If your mouse is handy, you will likely go back to it. Make yourself learn to use only the pen. Let some serious muscle memory begin as you use the tablet and, after a few days, hook the mouse back up. Pen to Tablet: The Roadmap of My Mind, The Oz 2.0 Tablet Settings A lot of work went in to these presets, but before you install the Oz 2.0 Tablet Settings there are things you should know. Please read the following carefully. Figure 5.7.2 Correct holding style 16 Welcome to Oz 2.0 u I have added keyboard shortcuts to Photoshop and modified only a few, so you will need to install my Photoshop keys file to fully take advantage of the Oz 2.0 Tablet u u u u u u Settings. The Oz 2.0 Wacom tablet presets contain all of the keyboard commands used in this book. There are presets for Windows and Mac, specifically Mac OS 10.6.4 and above, and Windows 7. Because I do not have Windows XP, I cannot say if they will run on that OS. If you are a 21“ Cintiq user, there are presets for both left-handed and right-handed users. If you are a tablet user (using Intuos 4 or any tablet that can access the radial menu), you are in luck because the Oz 2.0 Wacom presets will work. The Oz 2.0 presets are forward compatible with the future books of this series and will be updated should the need arise (changes in Photoshop, operating systems or adding additional functionality as the driver improves). There are two actions that come with the Oz 2.0 presets: the BP/MP/WP action for finding black, mid, and white points and the Midtone Contouring action, which I will discuss toward the end of this chapter. You need to load both these actions into Photoshop. NOTE: If you do not have some of the software or actions that I have installed on my machine (like Genuine Fractals, SharpenerPro, Silver Efex Pro, etc.), then those areas in my presets will not work for you. u u u Should you want to know more about how to make your own set of presets, or customize those that I have provided, go to http://www.wacom.com/downloads/videos.php To install the Oz 2.0 tablet settings: 1. Download the OZ_TS.zip file located in the CHO5 folder. 2. Once you have opened the zip file, double-click on the OZ_2.0_TS.kys. (This automatically loads the updated keyboard shortcuts into Photoshop.) 3. Double-click on the OZ_2.0_TS file. (This automatically loads the OZ_2.0 tablet presets.) Screen Capture Breakdown of the Express Keys, Touch Strips, Radial Menu, and Sub-Menus. What follows is the breakdown of the Oz 2.0 presets. 1. Pen—The pen is set up with Option assigned to the front of the toggle switch and the back of the toggle switch set to launch the Radial menu. NOTE: The reason for this is that the Oz 2.0 preset is designed to work on all tablets and some do not have express keys. Also, the redundancy that exists in Oz 2 is there by design. Again, these are my presets. Feel free to innovate and change things so that they work best for you. Feel free to send me suggestions at [email protected]. As presets or actions change (should I find a better or more efficient way to do things), I will post them on the download page and send an email to all those on the Welcome to Oz/Acme Educational mailing list. (You are automatically signed up for this when you log into the download page for this book.) Please understand that these are my presets, and although I had considerable help from Wacom to create them, they are NOT a Wacom-supported product. First generation 21” Cintiq express keys settings are in the PDF that is included in the OZ_2.0_PRESETS folder. TheWhy to of My How 17 2. Dominant Hand Express Keys u u u u u u u u Show Settings—This will show you (on the screen) all of the settings assigned to the express keys. Click this if you want to know what the express keys do. Radial Menu—launches the Radial menu from an express key. Precision mode—causes the curser to move in precision mode. Display toggle—This is for setting up the monitor for dual monitor viewing (See The Sliger Multiple Monitors Methodology with a tablet or Cintiq). Shift—Use this when you need to modify an operation with the Shift key. Command / Control—Use this when you need to modify an operation with the Command / Control key. Opt / Alt—Use this when you need to modify an operation with the Opt / Alt key. Pan Scroll—Use this when you want to pan or scroll. 3. Dominant Hand Touch Strip (Toggle) u u u u 18 Undo / Redo (Position 1)—This allows you unlimited undos and redos based on the direction that you move your finger on the touch strip. Increase / Decrease all Sliders (Position 2)—allows you to decrease or increase amounts based on the direction that you move your finger on the touch strip. Brush Size (Position 3)—allows you to decrease or increase brush size based on the direction that you move your finger on the touch strip. Blend Modes (Position 4)—allows you to dial through all of the blend modes based on the direction that you move your finger on the touch strip. Welcome to Oz 2.0 4. Non-Dominant Hand Express Keys u u u u u u u Save—saves the document. Save As—allows you to “Save As” a file. Print—launches the Print dialog box. Open—allows you to open a file. Full Screen—Clicking on this rotates through the Full Screen modes. Launch Actions—launches the Actions main panel. Die Adjustment—turns off the ever-reappearing Adjustments panel. NOTE: I added this to address a User Interface (UI) design bug introduced in CS4 that has yet to be addressed. The problem is that no matter how many times you turn off the adjustment panel, if you use any adjustment layer, the panel always reappears. This key just makes it easier to get rid of it. 5. Non-Dominant Hand Touch Strip (Toggle) u u u u Screen Zoom (Position 1)—utilizes the screen zoom functionality for both Mac and Windows 7. (See sidebar in Chapter 2: Under a Magnifying Glass: Mac OS vs. Windows OS, page 158) Increase / Decrease all Sliders (Position 2)—allows you to decrease or increase amounts based on the direction you move your fingers on the touch strip. Brush Size (Position 3)—allows you to decrease or increase brush size based on the direction you move your fingers on the touch strip. Blend Modes (Position 4)—allows you to dial through all of the blend modes based on the direction you move your fingers on the touch strip. 6. Main Radial Menu—This is the main menu for the Radial menu. The presence of a white triangle in the menu segment means there is additional functionality in a sub-menu. u u u u u u u Image—lanches the Image sub-menu. Fade Effects—launches the Fade Effect dialog box. Layers—launches the Layers sub-menu Color Opacity—launches the Colors Opacity sub-menu. New Window For…..—creates a new window of the current file, which is useful for working with multiple screens and for layer mask optimization. Run Apps—launches the Run Apps sub-menu. Adjustment—launches the Adjustments sub-menu. u u Nik filters—brings up the Nik Software menu for all of the installed Nik Software. onOne filters—brings up the onOne Software menu for all of the installed onOne software. 9. Color Opacity Sub-Menu u u u u u Default Colors—resets the foreground and background colors to the their default settings. 50%—sets brush opacity to 50%. 100%—sets brush opacity to 100%. Brush Pallet—launches the Brush Pallet. Toggle Fore / Back—toggles the position of the background and foreground colors. 7. Layers Sub-Menu u u u u u u u New Layer—creates a new layer. Command + / Ctrl + J—duplicates a layer or section. The Move—merges all visible layers into one while preserving (not flattening) all of them. Convert Smart Filters—converts a layer into a Smart Filter. New Layer Group—creates a new layer group or layer set. Fill Foreground—fills with foreground color. Fill Background—fills with background color. 10. Run Apps Sub-Menu u u u u u u u u 8. Actions & Filters Sub-Menu u u u u u u Midtone Contouring—resets the foreground and background colors to their default settings. WP/MP/BP—launches an action that sets up White, Black and Midpoints. (The action is located in the same folder as the OZ_2.0_PRESETS.) Render Lighting Effects—launches the Adobe Photoshop Render Lighting Effects filter. CEP V V Edition—Launches the Nik ColorEffects Pro 3.0 Versace Edition filters. FocalPoint 2.0 – Launches FocalPoint 2.0 Genuine Fractals—launches Genuine Fractals. Capture NX2—launches Capture NX2 (if installed). Adobe Lightroom—launches Adobe Lightroom (if installed). Aperture—launches Adobe Aperture (if installed). iPhoto—launches iPhoto (if installed). Microsoft Word—launches Microsoft Word (if installed). iShowU—launches iShowU (if installed). Safari—launches Safari (if installed). EyeOne Match—launches X-Rite’s EyeOne Match (if installed). 11. Adjustments Sub-Menu u u u u u Free Transform—launches Free Transform. Hue/Sat Adj Layer—creates a Hue and Saturation adjustment layer. Vibrance Adj Layer—creates a Vibrance adjustment layer. Curves Adj Layer —creates a Curves adjustment layer. Threshold Adj Layer —creates a Threshold adjustment layer. TheWhy to of My How 19 12. Image Sub-menu u u u u u u u u Open—allows you to open a file. Save—allows you to save a file. Save As—allows you to Save As a file. Flatten—allows you to flatten a file. Convert to sRGB – converts a file to the sRGB colorspace. Convert to Adobe RGB—converts a file to the Adobe RGB colorspace. Convert to LAB—converts a file to the LAB colorspace. 8 bit—converts a file to the 8-bit colorspace. Turning On the On Screen Keyboard You can have an onscreen keyboard that allows you to use the pen to enter in characters and text. Mac OS 1. Go to Systems Preferences and click on Keyboard. 2. When the Keyboard dialog box comes up, click on the Show Keyboard & Character Viewer in the menu bar (Figure 5.8.1). The Keyboard icon will appear in the menu bar (Figure 5.8.2). Click on it whenever you want the onscreen Keyboard. Windows 7 OS Type without using the keyboard (On-Screen Keyboard) On-Screen Keyboard lets you type and interact with your computer using an alternative input device like a switch, rather than the physical keyboard. On-Screen Keyboard displays a visual keyboard with all of the standard keys. You can select keys using the mouse or another pointing device, a small groups of keys, or just one key, depending on how you set up On-Screen Keyboard. There are two ways to start On-Screen Keyboard: 1. Start On-Screen Keyboard from Quick Access to common tools for use in the current session, or 2. Turn on On-Screen Keyboard so that it automatically starts each time you log on. To start the On-Screen Keyboard for the current session follow these steps: 1. Go to the Start menu > the Control Panel > Ease of Access > and the Ease of Access Center. 2. Once in the Ease of Access Center, go the Quick Access to common tools and select Start On-Screen Keyboard. NOTE: You can access the Ease of Access Center by pressing the Windows logo + U on your keyboard. Then you can start the On-Screen Keyboard by pressing Alt + K. To turn on the On-Screen Keyboard each time you log-in to your computer follow these steps: Figure 5.8.1 The Show Keyboard & Character Viewer option 1. Under the Explore all settings menu, select Use the computer without a mouse or keyboard. 2. Under Type using a pointing device, select Use On-Screen Keyboard, and then select Save. Figure 5.8.2 The Keyboard icon in the menu bar 20 Welcome to Oz 2.0 FOUR: Fractal Scaling the Edge by Definition Think not of what you see. But what it took to produce what it is you see. —Benoît Mandelbrot “How do make you make your big prints look so good?” This is one of my most frequently asked questions. For the past 12 years, I have scaled fractally. The software that I use to do this is Genuine Fractals and I have been involved with this technology since its inception. In my opinion, there is no better way to scale, so 100% of my images are stored and scaled this way. Let me explain why this is so (without too much mathematical detail). Benoît Mandelbrot, the father of modern Fractal Geometry coined the word “fractal”. It comes from the Latin “factus” which means jagged and broken. In a sense, Mandelbrot discovered fractals while working for IBM when tasked with coming up with a way to preserve data being transmitted over phone lines. Many people think that mathematicians are very different from artists. I have come to realize that art is mathematics, and that artists and mathematicians are just using a different language to explain or describe the same things. Mandelbrot’s discoveries were not merely a bunch of equations, they gave us a way to mathematically describe what we see around us. Figure 5.9.1 Hokusa’s Breaking Wave Off Kanagowa Fractals have been observed in cave paintings and can be seen in all forms of native American art. The 17th century Japanese painter, Katsushika Hokusa, was known for his inclusion of fractals in his paintings, even though no one recognized at the time what they were. (Hokusa’s most famous painting is Breaking Wave Off Kanagawa Figures 5.9.1 and 5.9.2). Fractals and fractal geometry are seen in the underlying structure of much of the natural world. Fractals are seen in our lungs, kidneys, and blood vessels. They are present in plants, weather systems, and the rhythms of the heart. Even the antenna of your cell phone is based on a fractal design. Formally, a fractal is a geometric shape that is self similar and has a fractional (fractal) dimension. Fractional dimension? Self similar? Let me start with the concept of self similarity, which is at the core of how the Genuine Fractals algorithm works. (For brevity, I am going to omit a discussion of fractional dimension.) In mathematics, self similarity means that a whole object is exactly, or approximately, similar to a part of itself (i.e., the whole has the same shape as one or more of its parts). Essentially, the object will look the same at all scales. As you get closer to it or move farther away, it appears similar to what it looked like at the original scale. For photographers, it is like zooming in from far to near to macro and seeing essentially the same thing. A straight line is self similar in that no matter what scale you look at it, it is still a straight line. Figure 5.9.2 A detail from Breaking Wave Off Kanagowa TheWhy to of My How 21 Figure 5.10.1 A field of Sierpinski Triangle Fractals Fractals are things that when broken up into smaller and smaller fractions, are endless repetitions of something that can be scaled upwards or downwards without changing its essential design. Let me show you this by exploring the famous Sierpinski Triangle Fractal. If you look at a field of Sierpinski triangles, it looks like just that—a field of small triangles (Figure 5.10.1). But if you zoom into one area, you see that the area you zoomed into is the same as the large field at which you were just looking (Figure 5.10.2). If you zoom to the new field, again you see that that field is made up of even more of the same triangles (Figure 5.10.3). The whole of a fractal looks just like any smaller part of it. This is because they are self similar. Now that you have some understanding of the concept of self similarity, I will show you how this can be applied to the process of scaling images. How to Make a Sierpinski Triangle 1. Create an equilateral triangle (Figure 5.11.1). 2. Duplicate the equilateral triangle twice, and move one of the triangles to the right and one to the top (Figure 5.11.2). 3. Duplicate this group of three triangles twice, again moving one of iterated groups to the right and one to the top (Figure 5.11.3). Figure 5.10.2 Zoomed in, the figure remains consistent Figure 5.10.3 Zoomed in even further, the figure is made up of even more triangles 22 Welcome to Oz 2.0 4. Duplicate this group of triangles twice, again moving one of iterated groups to the right and one to the top (Figure 5.11.4). Figure 5.11.1 A single triangle The Hidden Dimension of Fractals To find out more about fractals and the way they impact our everyday lives, these are the URLs of the sources that I used to write this section. http://en.wikipedia.org/wiki/Self-similarity http://www.pbs.org/wgbh/nova/physics/hunting-hiddendimension.html Figure 5.11.2 Three triangles http://www.math.umass.edu/~mconnors/fractal/similar/ similar.html http://math.rice.edu/~lanius/fractals/dim.html Genuine Fractals are Magical, But Not Magic Any sufficiently advanced technology is indistinguishable from magic. —Arthur C. Clarke Figure 5.11.3 Nine triangles We have all watched scenes from movies like Bladerunner and television shows like CSI, where a grainy image from a security photo is enlarged and the reflection in the victim’s eye not only reveals the killer, but the results look so amazing that you feel as if you were there when the crime was committed. This is pure science fiction. In an image capture, you cannot create detail where there was none before, so to believe this is possible is an unrealistic expectation. When scaling an image, there two things that you need to know: how big a print you want and the optimum file resolution for the printer that is making the print. Figure 5.11.4 Twenty-seven triangles to form the Sierpinski Triangle TheWhy to of My How 23 NOTE: This range is based on the optimum native resolution of an Epson printer which is 360ppi. When determining file resolution, it is advisable to work in multiples of 90, because it is easier math for the printer driver to calculate. This will lead to prints that will have less unwanted blur and less aliasing. In theory, there are three optimum file PPI resolutions for an Epson printer: 180ppi, 270ppi, and 360ppi with 360ppi offering the best possible prints. A common mistake is to set the resolution of the file to the resolution of the printer (e.g., 2880ppi file resolution for a 2880dpi printer). In all but a few special printers, this will result in huge files that will not print well, if at all. The size of your print is limited by the width of your printer. File resolution is more complicated to determine, because it is determined by the density of the pixels for a given distance (usually measured in pixels or dots per inch). Most modern inkjet printers print anywhere from 1200 to 5760 dots per inch (DPI). Inkjet printers’ dots are so small that measuring by size (or diameter) on the media is inaccurate. They have to be measured by an extremely small volume called picolitres, which are tiny round droplets. With these tiny round droplets, all a printer needs is relatively few (4-8) ink colors to reproduce one square pixel in your image that could be any of millions of colors. Scaling an image to larger than the native file size of the source file requires that new pixels be created. This process is called interpolation, upsampling, or resampling. The most common and most widely used algorithm is bicubic interpolation. In Photoshop, in addition to standard bicubic there are two additional variations of bicubic interpolation; bicubic smoother and bicubic sharper. While the bicubic technique is fast, it is not accurate or precise, and because it does not distinguish edges, there is a uniform loss of sharpness and detail across the image. NOTE: Adobe recommends bicubic (smoother) for upsampling and bicubic (sharper) for down sampling. These settings were created to better refine the artifacting caused by the bicubic interpolation process. On the other hand, fractal scaling (as implemented by Genuine Fractals, or Perfect Resize as it is now called) is fundamentally different from bicubic or other algebraic interpolation methods. Genuine Fractals converts the pixels to a fractal, and then iterates its self similar components and “grows “the image. Fractal scaling samples nearby blocks of pixels and compares them to smaller versions of the original image to find the repeating natural patterns, or fractals. Then, it creates a mosaic of these patches to create a larger version of the original. By iterating this process many times, the characteristics of the image (like edges, smooth areas, and textures) are reinforced when creating a larger version of the source file. Noise is de-emphasized and sharp details are maintained. The major downside to this approach is that all of the number crunching that is required to fractally scale an image may take a bit longer than the single pass interpolation methods like bicubic interpolation. The size of a print that can be made with Genuine Fractals software is image dependant. If your original image is sharp, has good details, and little noise, you could go as large as 1000%, or ten times the original size. For example, an original file that is 8”x10” could be resized to 80”x100”. You must consider, however, the image quality at that size and that is much more subjective. In addition, viewing distance, with any form of interpolation, is always a big part of the equation. The general rule for determining a good viewing distance is 2 to 3 times the diagonal dimension of the print, e.g., for an 8”x10” it would be 25.6”-38.4”. For the 80”x100”, you are talking about 21’-32’ away. Although that seems like a long distance, remember that the image is almost 7’x10’. The reason that viewing distance is an important part of how you scale is because images are perceived in several ways; 24 Welcome to Oz 2.0 color, tonality, and sharpness. Non-fractal interpolation techniques, such as the bicubic algorithms, usually maintain color and tonality, but sacrifice sharpness by “inflating” the image uniformly. The image still looks familiar (like the original source file), but it is not crisp. Depending on the amount of interpolation needed, this is frequently severe and very noticeable even at standard viewing distances. The power of Genuine Fractals and the reason that I use it on 100% of my images is because it maintains the color, tonality, and sharpness of an image at all sizes. This means that the image will always look the same when viewed at the proper distances. It is unrealistic to assume, however, that the details of an image viewed as an 8x10 will be equivalent to one viewed as an 80x100, whether or not it was created by Genuine Fractals or any other interpolation algorithm. Genuine Fractals will maintain the edges, which perceptually make the image sharp, but it cannot create detail where there was none in the original capture. When the shutter is pressed, a finite amount of information is captured. A good way to think about this is to look at an insect on a leaf. If you look at it with a magnifying glass, you will see more detail than you did than when looking at it with the naked eye. If you take a digital photograph of that same insect and look at it on your computer screen and zoom in past 100%, you do not see any more detail. The amount of information you see is limited by what the camera captured. Genuine Fractals works the same way; it takes the finite amount of detail available and increases it in size, but cannot it create new detail. Compare the image after bicubic 10% stair interpolation (Figure 5.12.1), after the bicubic smoother interpolation (Figure 5.12.2), after bicubic sharper interpolation (Figure 5.12.3), and after Genuine Fractals (Figure 5.12.4). All Figures are on the next page. The artifacts that are created by upscaling bicubically (without using smoother or sharper) result in a blurrier image than you might want, and the artifacts that are created by down scaling are overly emphasized sharpness of edges. From my personal experience, and this simply may be the outcome of the way I process my images, I have found that if I am forced to use bicubic interpolation rather than Genuine Fractals, I think that I get a better looking image upscaling with bicubic sharper. I advice you to try both and see what you think works best with your images. Because I believe that every picture tells a story, included in the folder for this lesson is the full resolution file that was created for the example pictures. In that file, you can see all the different ways to upsample. First- the “stair” interpolation approach (using standard bicubic interpolation in 10% increments until the image is up-sized to the desired end point), second- up-sampling just using bicubic smoother, third- bicubic sharper interpolation, and finally Genuine Fractals. I have ordered the examples, I my opinion, from worst (stair interpolation) to best (Genuine Fractals). TheWhy to of My How 25 Figure 5.12.1 Bicubic 110% Stair interpolation Figure 5.12.2 Bicubic Smoother interpolation Figure 5.12.3 Bicubic Sharper interpolation Figure 5.12.4 Genuine Fractals interpolation 26 Welcome to Oz 2.0 FIVE: Make the Print Pop Everything that you have done in this book has been to bring you to these last few paragraphs. After you have done as much as you can to bring your image as close as possible to your vision of the experience that you had when you were taken by the moment and clicked the shutter, it is time to make a print. Because the printer is a default device and the print is only as good as the file you send to the printer, you have one more tool that will help you achieve that goal. This tool is a technique developed by R. Mac Holbert of Nash Editions that he calls, “Midtone Contrast.” I use this on 100% of my images and it is the last thing that I do before I tell the printer to print. Adobe took Mr. Holbert’s technique and used it as the basis of Photoshop’s Clarity tool. I have created an action (located in this chapter’s folder) that you can load into Photoshop that I call, Midtone Contouring. The reason for this slight name change is to differentiate it from Mr. Holbert’s action because I have added a layer mask and set the layer’s default opacity at a different level than he did. How this is done is by using a large radius (50 pixels) of edge sharpening, and appling the High Pass filter on a desaturated copy of the final layer (so that you do not introduce any sharpening artifacts to the overall color). Then, set the layer to the Overlay blend mode. Last, target just the midtone area of the image using the Blend If sliders (set to 50/70 and 185/205) that are found in the Layers Style dialog box. (See the Blend If sidebar.) Mr. Holbert recommends that when you apply Midtone Contrast, that the amount of the effect is at a layer opacity between 20 and 40% – and closer to 20 than 40%. (I have set the action to set the layer opacity at 30%.) Compare the image before applying Midtone Contouring (Figure 5.13.1) and after applying Midtone Contouring (Figure 5.13.2). Figure 5.13.1 Before Midtone Contrast Figure 5.13.2 After Midtone Contrast TheWhy to of My How 27 Blend If…. Figure 5.14.1 The Layer Style dialog Figure 5.14.2 The Blend If sliders in the shadows Figure 5.14.3 The Blend If sliders in the highlights 28 Welcome to Oz 2.0 Some of the scarier tools in Photoshop are the Blend if sliders. However, some of the more useful tools in Photoshop are the Blend If sliders. This functionality allows you target (hide or show) specific areas in an image without the need for brush work or masking. The Blend if sliders are located in the Layer Styles dialog box that you can access by double-clicking on a layer or by choosing it from the Menu drop-down menu (Layer > Layer Style > Blending Options) There are two sliders: one called This Layer that controls the current or active layer as well as how it blends with what is below it, and another called Underlying Layer that controls the layer below the active one as well as how it blends with the active layer (Figure 5.14.1). The sliders are on a scale from 0 to 255, and the default for the two sliders is 0 and 255 points respectively. The power of the Blend If sliders comes in your ability to separate them (Figures 5.14.2 and 5.14.3), which not only allows you to target specific areas of the image, it also allows you to fine tune the way the effect will interact with the image as well as the place on the 0 to 255 scale (ramp or “feather”) the effect will fade in as well as fade out out. The End of the Beginning I never think of the future. It comes soon enough. —Albert Einstein Before you ever press the shutter, there must be something that moves you to do so. If you are not moved, you will not move others. See the image in your mind’s eye in its completed form, and make your captures so that the experience of time will be an element in your final print. Then, when you take your captures to your computer, try to re-create your original vision, removing everything that does not conform to that vision. Do not try to make a memorable image out of a capture made casually, even if it was a happy accident. NOTE: When working on a Mac, Render Lighting Effects is only available in the 32-bit version of Photoshop CS5. Throughout the writing of Welcome to Oz 2.0, I was working in the 32-bit version of Photoshop CS5 in order to work with third-party plug-ins that had not yet been updated, but they have since been updated. This caveat about Render Lighting Effects did not make the printed version of the book but is very important to know. If you have read all that has preceded this, you know that a still camera’s limitations are also its power. John Paul Caponigro has said, “The camera is what I use to hold the world still.” And this is not “hold” in the sense of tying something down. That is too often the case with people who feel that all photographs must be posed and the subject must stay completely still. “Sit, move your head to left. … No, too much, okay, hold that. Place your hand under your chin. … Stop. … Hold that, don’t move.” Shooting that way produces images so devoid of life and time that they are eminently forgettable. You should want to create images that feel as if they are about to move or were caught as if they were already in motion. One more time: A still photograph is called a still photograph because the picture doesn’t move, not because the objects in the picture are not in motion. You can capture motion with stillness and, in that moment, hold time still, but yet experience the feeling of its passing. There is a quote often attributed to the philosopher Søren Kierkegaard: “Life must be lived forward, but can only be understood backward.” If your final print encompasses the experience of life moving forward, that image will allow your viewer to understand it backward. TheWhy to of My How 29
© Copyright 2025