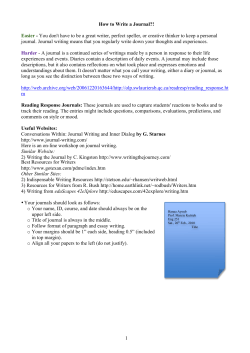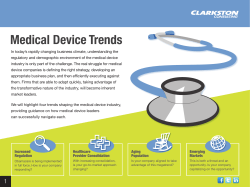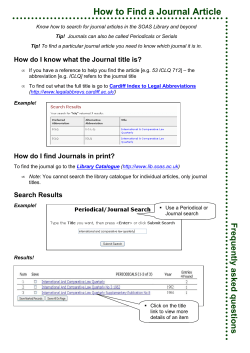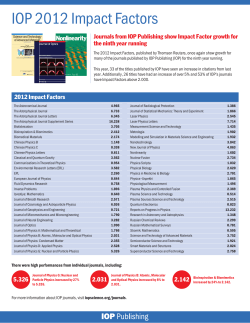CaseWare Consolidation Consolidations
CaseWare Consolidation Step by Step guide and best practice methods for working with Consolidations Setting up a Consolidation structure and the layout thereof in CaseWare A: Creating a Consolidation Steps to be taken: · Create a New blank file/template that you are going to consolidate into. This is the file where related entities (other CaseWare files) will be linked to, the Consolidated File. · Go to the File menu | Select Consolidate. · Click on the ‘New’ button to add entities (Group, holding and Subsidiaries) into the consolidation. Below is a screen shot of the ‘New Entity’ dialogue · When creating entities, you have the option to link these to external existing CaseWare files by browsing. · The options as shown in the screen shot below must be selected. Dunkeld Gardens cnr Kent Road and Jan Smuts Ave, Dunkeld West, South Africa P.0. Box 598, Parklands, 2121, South Africa www.cqs.co.za Tel: +27 11 507 0000 Fax: +27 11 507 0001 Email: [email protected] Reg no.: 2008/001787/07 Directors: IB Skosana (Chairperson)*, AH Cohen (CEO), RM Segal, S Mackenzie*, S Pokroy Bossenger* *non-executive · Once all entities have been added and if the layout of entities is incorrect, left click on the entity you wish to structure as a subsidiary and drag and drop to the required point within the consolidation structure. · Repeat this until you have structured your consolidation according to your requirements. · Once the consolidation is set up, click on ‘Consolidate All’, then ‘Apply’ and then ‘OK’ · The structure table above gives examples of different structure/layout setups as well as what the different consolidation icons represent. Page 2 of 10 Notes: · The above screen shot shows the setup that should be applied when consolidating for the first time. When a year-end is performed on consolidated files, please refer to the paragraph “Year-end close on consolidated files” under the “Best practice section” at the end of this document for setup and details here. · It is advised that users read the “Detailed instructions on Consolidating and passing Eliminating Journals” as well as “Best Practice and guidelines on Consolidating in CaseWare” sections below. · When adding more than one subsidiary company to the group setup, a blank entity, known as a consolidation point (‘Subsidiary Consolidation’ as shown above) should be inserted on the same level as the holding company. The subsidiary companies should then be added below the blank entity. This allows for each company that is in the consolidation to be viewed as an independent entity. · An individual company’s TB can be viewed and changed by selecting it from a drop down window in the CaseWare toolbar at the top of the Working Trial Balance. · An entity can be added to the consolidation at any given point in time. · Please go through the rest of the document below for detailed instructions on each Consolidation setting and process. Page 3 of 10 B. Detailed instructions on Consolidating and passing Eliminating Journals Below are examples of three companies, which have transactions of an inter-company nature. CaseWare file 1 - Holding Company Trial Balance of the holding company in its own CaseWare file CaseWare file 2 - Subsidiary 1 Trial Balance of the Subsidiary 1 in its own CaseWare file CaseWare file 3 - Subsidiary 2 Trial Balance of the Subsidiary 2 in its own CaseWare file CaseWare file 4 - Consolidation File A consolidation structure is then set-up and all the entities linked to its respective CaseWare files. The consolidation file is used to produce a four column financial statement. The following should be setup before commencing: Ensure that you perform the consolidation in a separate new file, not in the holding company file. There are multiple CaseWare files, one for each Entity (e.g. Company, Subsidiary or Division). Each CaseWare file is used to produce each companies individual Financial Statements. Page 4 of 10 Details of each option in the ‘Entity Properties’ screen Existing File is selected to link the entities in the consolidation file to its respective external CaseWare files. Include Prior Balances will pull through the prior year data from the external CaseWare files. This option should only be selected on the first year of consolidation and not for subsequent year ends. Include Budget Balances will pull through the budget data from the external CaseWare files Include Forecast Balances will pull through the forecast data from the external CaseWare files Apply Foreign Exchange will convert the respective entities trial balance in the consolidation file according to the rates applied in the External files Working Trial Balance Foreign Exchange tabs. Exclude zero balance accounts will prevent any accounts in the external files that do not have balances from being pulled through to the consolidation file. It is recommended practice that this option not be selected, please refer to the “Best Practice and guidelines on Consolidating in CaseWare” section below for details on this. Enable account synchronization will maintain the mapping synchronisation between the External files and the consolidation file, this is a read only function from the External file to the consolidation file and does not work from the Consolidation to the External files. NB: When using the Apply Foreign Exchange option, the entity to which the Foreign Exchange Rate has been applied, will have an out of balance trial balance in the consolidation file. A one-sided Adjusting Journal Entry, needs to be passed in the consolidation file to the entity, that is out of balance, for the value of the out of balance amount. This is to be passed to “Profit/ Loss in Foreign Exchange Account” within that entity’s Trial Balance. Updating the consolidation file · When a change in one of the External CaseWare files has occurred, on opening the consolidation file, CaseWare will identify that one or more of the External files have changed and will prompt for updating. · Changes to an entity that is part of a sub consolidation, will be updated in the Group file without the need to open the sub consolidation file first. · To update, go to File menu | Select Consolidate and click on ‘Apply’, then ‘OK’. Working Trial Balance - Consolidation File after consolidating Once the update has been applied, all the entity balances are available in the consolidation file Trial Balance. Filtering the Working Trial Balance Page 5 of 10 When the consolidation popup is set to the Group option, all entities account balances will be shown in the Working Trial Balance. The consolidation popup may also be used to filter the Working Trial Balance by a selected entity. This drop down list can be found in the CaseWare Toolbar Passing Eliminating Journal Entries Do not create additional entities in the Consolidation dialogue for adjustments. This makes it difficult to get intergroup balances to eliminate. To pass Eliminating Journal Entries select the Adj. Entries button on the Navigation Toolbar Select New Entry Period type to be Monthly Select the Date to which the Eliminating journal is to be passed too, month 12 (preferred option). Select a Journal Reference (Optional) Type to be Eliminating Accounts: to be set to Financial Type in a Description Eliminating Journal Entries have to be passed between two different entities; a particular account number within that entity and a Total Amount needs to be typed in. The recurring option may be set to Yearly (click on Advance to see options) and the amounts can either be, included or excluded in the recurrence depending if you want these to carry forward to the following year. NB: Journals passed in the consolidation file will not in any way affect the external file. Journals passed to the external file will be saved to the consolidation file on updating. On updating the consolidation again from the external files, the Adjusting and Eliminating Journals passed into the Consolidation file will be retained, unless deleted or set to type ‘Unrecorded’ in the consolidation file. Once the Journals are passed in the consolidation file they will be visible in the Working Trial Balance in the Adjustments column. The different types of adjustments can be viewed in detail by double clicking on a number in the adjustments column (as shown above). The detail will be shown as follows: Page 6 of 10 The Audit Trail for the Eliminating Journal Entries An Automatic schedule of all eliminating journals or any other journal type may be created using the new automatic document option in the Command bar Click on the ‘New automatic document’ icon as shown in the toolbar above Type in a Number e.g. ELIMINATE Type in a Name e.g. Eliminating Journals Document Type set to Journals - Adjusting Journals Entries Format set to Eliminating Set the From Date to the beginning of the financial year Set the To Date to the end of the financial year Page 7 of 10 C. Best Practice and guidelines on Consolidating in CaseWare Note: This section provides basic consolidation tips and should be followed after going through the detailed instructions above General · Ensure that you perform the consolidation in a separate new file, not in the holding company file. · Ensure that each entity created in the consolidation structure has an abbreviation. · Ensure that all files have exactly the same period setup. The Year-end and Year-begin dates as well as the period selections must be the same across all files. · A consolidated TB can be filtered to show a specific entity by selecting the entity from a drop down box in the CaseWare Toolbar. · Trial balance detail (Mapping, adjustments, etc…) relating to individual group entities should be made within the individual entity files and not in the Consolidated file. · If changes are made to the Trial Balance in one of the external entities/files, Caseware will display a warning the next time the consolidation file is opened. All you need to do is open the consolidation dialog again and click on “Apply”. · If the MAIN Group level Consolidation file has entities linked that are sub consolidations themselves (i.e. consolidated file linked to the main consolidation), when changes to an entity that is part of a sub consolidation is made, the sub consolidation must first be opened and re-applied before opening the MAIN Group level file and re-applying here. Financial statements · Turn on the group column by selecting ‘Group figures’ under the ‘Options’ menu · In the Financial Statements, select the correct entity for the Company and Group. · Set the balance type for company to be “Report Balance” (excludes eliminating journals) · Set the balance type for group to be “Balance Consolidated” (includes eliminating journals) Adjustments and eliminating journal entries · Do not create additional entities for adjustments. This makes it difficult to get intergroup balances to eliminate · Rather Pass journal entries in the consolidated file (at group level) - and set these to be of type “Eliminating”. They will not affect company figures as in the Financials, you would have set this to “Report” type balances, which excluded eliminating journals · You may need to pass a one-side journal for prior year opening retained earnings adjustment (the changes in equity statement, ignores the current year TB balance), so as to avoid accumulated rounding differences on Retained Income. Page 8 of 10 Recurring journals · Set the eliminating journals to recurring, so that they can be carried forward and used in the next years file when a Year-end close is performed. · You may change the amounts of the recurring journals if required in the next years file or under the recurring option, set this to clear balances on year-end so that in the next years file the journals carry forward without balances. · Recurring journals are necessary for Consolidations as these journals will generally need to be passed in each year and will Eliminate the need to repost certain entries. First year reporting for group · If you are reporting Group figures for the first time In the financials (no comparative data), the Prior year columns for both the group and holding can be switched off by going to the ‘Options’ menu and deselecting ‘Prior year’. This will then only show Current year figures for Group and Holding. Year-end close on consolidated files · Perform a year end close on all files: Holding company Subsidiaries Consolidation file · As it is common to give the files a new name for the New Year when doing a Year-end close- E.g. ABC2007, you will have to re-link the new-year Consolidation file to the new individual entity year ended files that feed into it. · Ensure the consolidation property “Include prior balances” is unchecked as shown below. Failure to do this will replace the eliminating journals for the prior year when the consolidation is applied · Ensure that the option “Exclude zero balance accounts” is not selected. Failure to do so will exclude accounts from the subsidiary files that have zero balances from being pulled through to the consolidated file. If adjustments need to be made to these accounts at the consolidated level, the accounts will not be present. Considerations when passing Journal entries The Consolidation Structure must be visually logical to simplify the process of passing consolidation entries. Using printouts of last year’s journals as a basis by which to pass current year journals will cause confusion as to the nature of the journals to be passed. Under the previous templates journals may have been passed as a specific type or to a dummy entity - the same conditions may not apply when passing journals in the current consolidation file. As such the following should be considered when passing current year journals: Eliminating Journal Entries have to be passed between two different entities; a particular account number within that entity and a Total Amount needs to be typed in. Reclassifying entries are passed within one legal entity and not between two separate legal entities Simple structure: If a Company has no divisions or it’s own subsidiaries and entries are passed between such company and another group company, no use should be made of Normal Adjusting or Reclassifying entries. Eliminating journals need to be passed for this purpose. Page 9 of 10 Complex Structure: If a Company has it’s own divisions or Subsidiaries any adjustments that: o A) affect the company column in the Financials and/or o B) both sides of the entry are under the same company node, no Eliminating entries must be passed as these entry types are always excluded from the company column in the financials. Any journals where only one side of the entry is in or below the company node with the contra entry passed at a higher level, must be of type Eliminating. Not adopting this procedure will have the effect of only reflecting one side of the entry in the company column of the consolidated financials. Page 10 of 10
© Copyright 2025