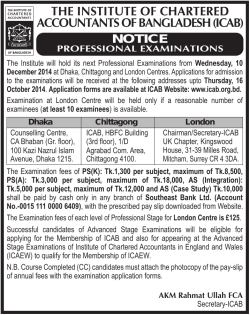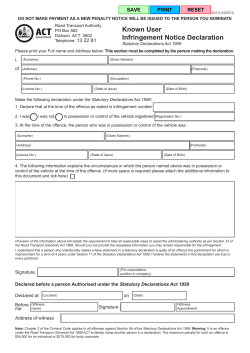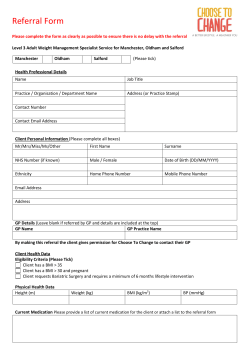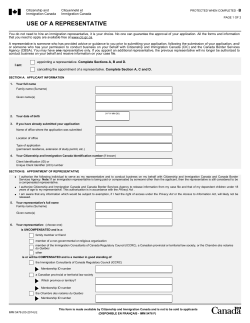Organising my health examinations upfront What should I do first?
Organising my health examinations upfront I have logged into my ImmiAccount. What do I do now? This tipsheet is designed to provide you advice in relation to organising your Australian immigration health examinations “upfront” before you lodge your visa application. The My Applications Summary page will appear. Click on the New Application button. What should I do first? Go to the My Health Declarations support page on the website of the Department of Immigration and Border Protection (DIBP) at: http://www.immi.gov.au/allforms/healthrequirements/my-health-declarations.htm and read the advice regarding when to use this service. When you are ready, click on the link from the support page called Start my Health Declarations. You will then be directed to the department’s online account (i.e. “ImmiAccount”) home page. Here you can: • login to your ImmiAccount if you already have one, or • create a new ImmiAccount to access the department’s online services if you don’t already have one. Just click on register a new ImmiAccount at the bottom of the page, and follow the instructions provided. Click on the My Health Declarations link in the application list provided. a n d t h e The My Health Declarations application form will open. 1 Complete the form and submit it to DIBP. Note: There is a separate tipsheet available on the My Health Declarations support How do I know what to do then? Advice regarding the health examinations that are required for each person you have included in your My Health Declarations form, will appear below their name at the bottom of this screen. page to assist you with this process called Completing the My Health Declarations form. What happens next? Once you have submitted your form successfully to DIBP, you will be directed to the My Health Declarations home page. The Information box will provide information for you to confirm that you have successfully submitted your form. On the left of the page, there are a series of Related Links which will take you back to the My Health Declarations support page or other useful sources of information if you need more information about the immigration health examination process. If you want to review the information you have submitted via My Health Declarations and/or print out this information for your own records, please click on the View Application link. 2 What if no health examinations are required? Step 3: If you are required to do a medical examination, you will first be asked to Record your medial history. Click the Answer ‘No’ to all button to default the answers to all questions to no, and then make sure that you change the answer to any of the questions to Yes where appropriate, and provide additional details. In the example below, the message displayed indicates No Health Examinations are required. If this occurs for all family members, then you have successfully completed the My Health Declarations and you should proceed to lodge your visa application without completing any health examinations. Note: If you proceed to lodge a visa application, you might still need to complete a health examination if your personal circumstances change or if you provided incorrect information in your My Health Declarations form. What if health examinations are required? If health examinations are required based on the information that you have provided, then an Organise your health examinations link will appear under the name of the relevant person. Step 4: All clients must then click on the View Client Declaration link in the bottom right hand corner of the screen. Step 5: Read the Client Declaration that appears, and then click the X button in top left corner of the window to close the window. How do I organise required health examinations? Step 6: Click the check box in the section to indicate that the medical history you have recorded is true and correct, and that you consent to using eMedical for you immigration health examination processing. Step 1: Click on the Organise your health examinations link Step 2: The eMedical Client screen will appear. S Step 7: Click on the Submit button. 3 Step 9: Go to the Panel Physician list on the department’s website The Generate Referral Notification page will appear. at: http://www.immi.gov.au/contacts/panel-doctors/ Step 8: Click on the Print Referral Letter button at the bottom left of the screen. Step 10: Click on the first letter of the country where you want to undergo your health examinations (e.g. T for Thailand). Then click on the list of Panel Physicians for the country you want (e.g. Thailand). A list of panel physicians in your country will appear. An eMedical logo will appear next to those that offer eMedical processing. Your eMedical Referral letter will appear as a PDF document that you can print out. Step 11: Select the clinic you wish to attend and contact them to make an appointment. Make sure you provide them with the HAP ID that appears at the top of your eMedical referral letter. Step 12: Attend your medical appointment. Make sure you take your eMedical referral letter to your appointment, as well as the other items outlined in the Instructions to the client box at the top of your referral letter. If you need more information, go to the department’s website at: http://www.immi.gov.au/allforms/health-requirements/arranging-health-exam.htm Note: This letter will have a HAP ID on it. Please use this for any future communications with your panel physician and/or the department in relation to your immigration health examinations. 4
© Copyright 2025