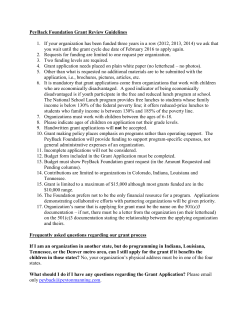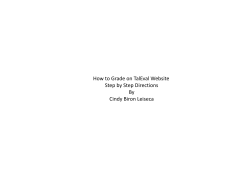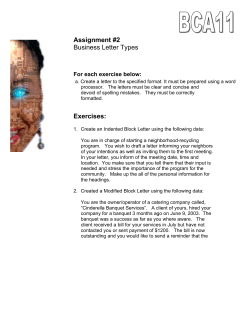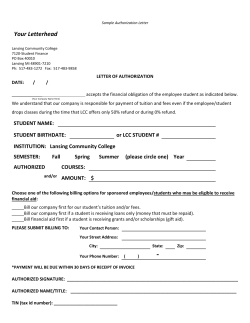November 18, 2013 Topic: Letterheads & Christmas Letter Letterhead
November 18, 2013 Topic: Letterheads & Christmas Letter Computer USERS Group Letterhead Open Word or Writer Document – Double click top of document to open the header area (or from drop down menus go to ‘Insert’, Header) Note: Header area is gray (not available) when not ready for editing, and while using the letterhead for typing a letter. The header area is black (available) ready for editing the header area only, you have to double click in the header area to make it available for editing. Add your information: Name, Address, Phones, Email, Website. Experiment with right & left sides to see what you like. For more creativeness, add a logo, clipart, monogram either on one side or in the middle as exampled: To get pictures or clipart ideas from the internet: (Letterheads & Christmas pictures) www.googleimages.com (Or search google.com and click on the image link at the top) When you find the picture or monogram letter (type your letter in the search window), left click the picture to open it in a bigger size. Right click the picture to open a dialogue box, you have two choices… 1 – Copy, then go to your document and paste (May lose a little quality doing this, if you only need a small picture that won’t matter) 2 – Save Image as (Keeps quality as you see it), when box opens, you select the location where to store (Desktop is a good place if you only want to use it once and erase it, otherwise put it in a folder somewhere), then type a name for the picture near the bottom, and finally choose what type to save it as, jpg (jpeg) is a good format for pictures. Go to document, go to insert menu and select picture. Browse to find the location you stored your picture, double click to insert it, or single click on the picture then click insert at the bottom. Once the picture is on your document, you will need to re-size it and possible change the wrap properties so it fits within your words where you want it. To make changes to the picture (Change wrap, frames, crop etc.) Double click on the picture to open the picture format menu. Experiment with all the options available to see what you like for your picture. You most likely will need to change the text wrapping properties: I used ‘Tight’ to get this example to fit next to my text. Try different ones to see what they do, drag the picture around with your mouse, use the undo button at the top if you don’t like it, or select a different option. Also check out frames, borders, effects. You can also ‘bring to front’ or ‘send to back’ if you are overlapping pictures. Saving your Letterhead as a template: TEMPLATE: Form letter, a predefined letter which retains its primary intent when individually customized with variable data or text Once you get your letterhead just right…You’ll want to save it to use over and over. Go to top left button or File Menu, click ‘save’ Select where to save it in the top bar, desktop is a good place for frequently used items. Next in the ‘File Name’, give it a unique name such as letterhead. Finally in the ‘Save as Type’ Select ‘Word Template’, click ‘Save’. Your letterhead should be on your desktop ready for use. Next time you use it, and want to save a letter, when you hit save, you will have to give it a new name, so the template will be preserved as only a letterhead. As you’re working on the letterhead before you hit save, you’ll notice the top says Doc1 (Treats it like a new document since you are working on a template). To make changes to your letterhead… You will need to open the letterhead, double click the top to open the header area. Make your changes. Go to Save As, give it a new name, save as type ‘Word Template’. Now you will have two letterheads, be sure to delete the old one. After deleting the old one, you can right click the new one and rename it to the name you had before.
© Copyright 2025