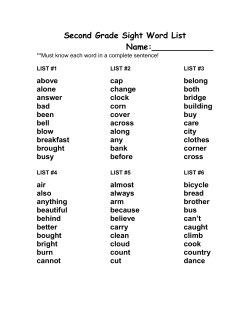A Sample Application Tutorial Using Windows Embedded Silverlight Tools
A Sample Application Tutorial Using Windows
Embedded Silverlight Tools
Writer: Mark McLemore
Technical Reviewers: Natalie Cervantes, Paul Monson
Published: March 2011
Applies To: Windows Embedded Compact 7
Abstract
Describes how to use Windows Embedded Silverlight Tools with a simple Expression Blend sample
project.
Create an application template from the Expression Blend project
Add C++ code to the template to create a functioning application
Add event handlers to the application using the Windows Embedded Silverlight Tools event handler
view
Update the application with changes from an updated version of the Expression Blend project
© 2011 Microsoft. All rights reserved.
Contents
Introduction .......................................................................................................................................... 4
How Windows Embedded Silverlight Tools Work ............................................................................... 4
Limitations ........................................................................................................................................ 5
Development Process ....................................................................................................................... 6
Common Tasks ................................................................................................................................. 6
Installation............................................................................................................................................ 6
Installing Windows Embedded Silverlight Tools and Expression Blend with Windows Embedded
Compact 7 ..................................................................................................................................... 7
Installing Only Windows Embedded Silverlight Tools or Expression Blend Templates ........................ 7
Creating an Application Template ......................................................................................................... 8
Import Your Expression Blend Project ............................................................................................... 8
Include Silverlight in Your OS Design ................................................................................................ 9
Create a Platform Builder Subproject............................................................................................... 10
Add the Subproject to Your OS Design............................................................................................ 11
Build the Application Template ........................................................................................................ 11
Run the Application Template ......................................................................................................... 12
Develop Your Application ................................................................................................................... 13
Examine the Generated Application Template ................................................................................. 13
Port Code-Behind Files ................................................................................................................... 14
Determine The Current Time........................................................................................................ 15
Calculate Start Angles ................................................................................................................. 16
Find the Storyboard and Animation Objects ................................................................................. 17
Initialize and Start the Animation .................................................................................................. 17
Add Functionality to the Application Template ................................................................................. 19
Run the Application ......................................................................................................................... 22
Add Event Handlers ........................................................................................................................... 23
Open the Event Handler View ......................................................................................................... 24
Create an Event Handler ................................................................................................................. 24
Add Code to the Event Handler ....................................................................................................... 25
Test the Event Handler.................................................................................................................... 25
How to Merge Updates ....................................................................................................................... 26
Modify Silverlight Project Files ......................................................................................................... 27
Update Your Subproject .................................................................................................................. 27
Run the Updated Application ........................................................................................................... 27
© 2011 Microsoft. All rights reserved.
Troubleshooting ................................................................................................................................. 29
Import Issues .................................................................................................................................. 29
Event Handler Issues ...................................................................................................................... 30
Update Issues ................................................................................................................................. 30
Appendix: XAML Markup for XRPack ................................................................................................. 31
xrpack:String ................................................................................................................................... 31
xrpack:ClassResourceId ................................................................................................................. 32
xrpack:Resource ............................................................................................................................. 32
References to Resources ................................................................................................................ 33
Conclusion ......................................................................................................................................... 33
Additional Resources ......................................................................................................................... 34
© 2011 Microsoft. All rights reserved.
A Sample Application Tutorial Using Windows Embedded Silverlight Tools
4
Introduction
Windows Embedded Silverlight Tools is a plug-in for Visual Studio 2008 SP1 that helps you convert
Expression Blend Silverlight projects into native (C++) Windows Embedded Compact applications. The
Silverlight for Windows Embedded Platform Builder Subproject Application Wizard walks you through
the steps for creating a template Platform Builder subproject from the XAML (eXtensible Application
Markup Language) and resource files of an Expression Blend project. Starting with this generated
template, you can easily add functionality to create a native Windows Embedded Compact application
that has a Silverlight user interface (UI) designed in Expression Blend. When you are ready to create
event handlers for your Silverlight UI objects, the Event Handler View allows you to select objects and
events (such as KeyDown and MouseLeftButtonDown) to associate with those objects, automatically
generating C++ stub event handlers when you add new events. You can later modify your Silverlight
project in Expression Blend and merge these changes into your Platform Builder subproject using the
Windows Embedded Silverlight Tools update tool. Windows Embedded Silverlight Tools automates the
process of using Expression Blend files to create Silverlight-based Windows Embedded Compact
applications. This automation eliminates difficult and time-consuming tasks, diminishes the likelihood of
introducing human error, and frees you to focus on the business logic of your application. The ability to
merge UI updates during and after application development makes it possible for the designer and the
developer to work on an application in parallel, so the application can make it to market faster.
How Windows Embedded Silverlight Tools Work
When a designer creates graphics, animations, and user interface elements in Expression Blend, the
resulting Expression Blend project contains XAML files that describe the visual components and user
interface characteristics of an application. However, these XAML files may include elements that are
not supported by Silverlight for Windows Embedded. For each of these XAML files, Expression Blend
generates a .NET code-behind file that may contain C# application code. However, since Windows
Embedded Compact applications must be written in C++ to use the Windows Embedded Compact
native Silverlight runtime, you cannot use these Expression Blend-generated code-behind files as an
application template. To use an Expression Blend project as the basis for a Windows Embedded
Compact application, you need some way to convert Expression Blend project files to the tools and
native runtime of Windows Embedded Compact.
Windows Embedded Silverlight Tools bridges this gap between the Expression Blend project and the
Windows Embedded Compact development environment by providing the following features:
Verifies incoming XAML files for use with Silverlight for Windows Embedded, locating and reporting
any unsupported elements.
Automatically generates template application C++ code from XAML source files.
Provides a way to easily select objects, hook up events, and add event handlers to your Expression
Blend-derived application.
© 2011 Microsoft. All rights reserved.
A Sample Application Tutorial Using Windows Embedded Silverlight Tools
5
Automatically identifies changes in the Expression Blend project and propagates these changes to
your application’s project resource files.
Without Windows Embedded Silverlight Tools, you would have to manually parse each incoming XAML
file to identify and remove unsupported elements. For large Expression Blend projects, this porting task
could be a tedious and error-prone process. Since the code-behind files generated by Expression Blend
are not suitable for use with Windows Embedded Compact, you would have to manually write your own
complex application code to manage the Silverlight runtime and attach event handlers to XAML objects.
When the designer makes changes to the source Expression Blend project, you would have to
manually find and merge these changes into your application project. Windows Embedded Silverlight
Tools merges Expression Blend project updates with a mouse click
Limitations
Although Windows Embedded Silverlight Tools provides many capabilities for accelerating your
application development, it does have several limitations.
Windows Embedded Silverlight Tools does not create XAML files.
Windows Embedded Silverlight Tools does not generate managed source code. Windows
Embedded Silverlight Tools only generates C++ code to use with Windows Embedded Compact.
Windows Embedded Silverlight Tools does not generate C++ code for the following XAML
elements or their children.
ControlTemplate
DataTemplate
FrameworkTemplate
ItemsPanelTemplate
MediaElement
Resources
RenderTransform
Storyboard
Style
VisualState
VisualStateGroups
Windows Embedded Silverlight Tools does not support custom controls. You must manually
register any custom controls in your application. For more information about custom controls, see
the section “Create a Custom User Control in Silverlight for Windows Embedded” in the article
Silverlight For Windows Embedded Developer’s Guide
(http://go.microsoft.com/fwlink/?LinkID=210403).
Windows Embedded Silverlight Tools does not handle manual modifications that you make to your
Silverlight project outside of Expression Blend.
© 2011 Microsoft. All rights reserved.
A Sample Application Tutorial Using Windows Embedded Silverlight Tools
6
Windows Embedded Silverlight Tools is not a replacement for Expression Blend, Visual Studio, or
Platform Builder; it complements these tools by providing an efficient way to use Expression Blend
project files as the basis for Windows Embedded Compact applications. For this reason, Windows
Embedded Silverlight Tools does not offer overlapping functionality that is already available in these
other tools.
Development Process
Typically, a designer creates a Silverlight-based user interface project in Expression Blend and passes
this UI project to a developer. The developer, in turn, creates a Windows Embedded Compact
application from this Expression Blend project. The developer writes and tests the code that implements
the functionality of the application with UI resources from the Expression Blend project. To enable the
designer and the developer to work on the application in parallel, they create a Designer/Developer
contract that defines the interface between the UI and the business logic of the application. If the
designer and the developer properly follow this contract, they can assemble the XAML from the
Expression Blend project and the C++ files from the developer at any time to view the current state of
the application.
Windows Embedded Silverlight Tools works on the assumption that you and your designer are
developing your application according to a Designer/Developer contract, and that there is a clearlydefined interface between the UI and the application implementation. For more on this development
process and the Designer/Developer contract, see the article Introduction to Application Development
with Silverlight for Windows Embedded (http://go.microsoft.com/fwlink/?LinkId=183252).
Common Tasks
Windows Embedded Silverlight Tools provides support for three common Silverlight for Windows
Embedded development tasks.
Generating an application template from an Expression Blend project.
Adding event handlers.
Updating your application with changes made to the Expression Blend project.
Each of these tasks is described in this article, with simple tutorial examples that demonstrate how
Windows Embedded Silverlight Tools can help you quickly create Silverlight-based applications for
Windows Embedded Compact.
Installation
You can automatically install Windows Embedded Silverlight Tools and application templates for
Expression Blend as part of the standard installation for Windows Embedded Compact 7, or you can
install Windows Embedded Silverlight Tools and the Expression Blend templates as stand-alone
components.
© 2011 Microsoft. All rights reserved.
A Sample Application Tutorial Using Windows Embedded Silverlight Tools
7
Installing Windows Embedded Silverlight Tools and
Expression Blend with Windows Embedded Compact 7
When you install Windows Embedded Compact 7 and choose Full Install (installs all options
available) in the Installation Options dialog box, Windows Embedded Silverlight Tools and the
Expression Blend application templates are automatically installed. If you choose Custom install
(select options to install) in the Installation Options dialog box, select the following options in the
Customize Installation dialog box to install Windows Embedded Silverlight Tools.
Platform Builder
Windows Embedded Silverlight Tools
You can verify that Windows Embedded Silverlight Tools was installed successfully if the Windows
Embedded Silverlight Tools option is present in the Tools menu in Visual Studio.
Installing Only Windows Embedded Silverlight Tools or
Expression Blend Templates
You can also install Windows Embedded Silverlight Tools and the Expression Blend application
templates without installing Windows Embedded Compact 7. During the installation process, you can
install only Windows Embedded Silverlight Tools, only the Expression Blend templates, or both
Windows Embedded Silverlight Tools and the Expression Blend templates.
Before installation, ensure that you have already installed the prerequisites.
1. Windows Embedded Silverlight Tools requires Visual Studio 2008 SP1.
2. If you are installing the Expression Blend templates, Expression Blend 3 must be installed. You can
install it from the Expression Blend 3 download website
(http://go.microsoft.com/fwlink/?LinkId=204751).
Note
This is a requirement because the Windows Embedded Silverlight Tools installer also
installs the Expression Blend templates and can install the templates without installing the
tools. The installer verifies that Expression Blend 3 is installed before it installs the
Expression Blend templates. If you install Windows Embedded Silverlight Tools on a
computer that does not have Expression Blend installed, you must uninstall Windows
Embedded Silverlight Tools and install Expression Blend before you can successfully install
Windows Embedded Silverlight Tools and the Expression Blend templates together
3. To install Windows Embedded Silverlight Tools or Expression Blend templates, go to the Windows
Embedded website (http://go.microsoft.com/fwlink/?LinkID=183524) and click Downloads.
To install Windows Embedded Silverlight Tools and Expression Blend together
Choose Full Install.
To install only Windows Embedded Silverlight Tools or only Expression Blend templates
1. Choose Custom Install.
© 2011 Microsoft. All rights reserved.
A Sample Application Tutorial Using Windows Embedded Silverlight Tools
8
2. To install Windows Embedded Silverlight Tools, choose Windows Embedded Silverlight Tools,
or, to install the Expression Blend templates, choose Silverlight for Windows Embedded
Application Template for Expression Blend 3.0
The Expression Blend templates are installed at %ProgramFiles%\Microsoft Expression\Blend
3\ProjectTemplates\en\Windows Embedded Silverlight Tools\Application. If you plan to use a nonEnglish version of Expression Blend 3, you must manually copy the template files from
%ProgramFiles%\Microsoft Expression\Blend 3\ProjectTemplates\en\Windows Embedded Silverlight
Tools\Application to a directory you create in your local user directory: %Users%\username\Documents\Expression\Blend 3\ProjectTemplates\Windows Embedded Silverlight
Tools\Applications. After you manually copy the files to the new directory path, Expression Blend can
display the templates in its New Project dialog box.
Creating an Application Template
Windows Embedded Compact 7 offers two ways to create a Silverlight for Windows Embedded
application template.
Create the project using a Silverlight for Windows Embedded SDK. This method works if you do not
have Platform Builder installed.
Import an Expression Blend project into Platform Builder.
Import Your Expression Blend Project
To create an initial Silverlight for Windows Embedded application template from an Expression Blend
project, use the Windows Embedded Silverlight Tools Platform Builder Subproject Application Wizard.
The Subproject Application Wizard generates a Platform Builder subproject from the resources and
XAML files of the source Expression Blend project. After you incorporate this Platform Builder
subproject into your OS design, you can develop, test, and deploy this application as you would any
other Windows Embedded Compact application.
When you import your Expression Blend project into a Platform Builder subproject, follow these
guidelines.
Avoid making manual changes to the Expression Blend XAML files; always edit XAML files from
within Expression Blend.
If your Expression Blend project contains user controls, ensure that each user control has a unique
name, even across namespaces.
Verify that your Expression Blend project includes a default App.xaml file for the application class
and MainPage.xaml (or Page.xaml) for the startup; do not rename these files.
Name all XAML elements that you will attach to event handlers. If you want Windows Embedded
Silverlight Tools to generate empty stub code for your event handlers, you must explicitly name
these XAML elements from within Expression Blend.
© 2011 Microsoft. All rights reserved.
A Sample Application Tutorial Using Windows Embedded Silverlight Tools
9
If you want to add XRPack identifiers to user controls in your Expression Blend project, add these
identifiers before you import the project. For more on application packaging with XRPack, see
Using the XAML Resource Packager (http://go.microsoft.com/fwlink/?LinkId=199905) in Windows
Embedded Compact 7 documentation. For special XAML programming considerations related to
XRPack, see Appendix: XAML Markup for XRPack.
Finalize the Expression Blend project name and location, XAML file names, the .csproj file name,
and all namespace names before you launch the Subproject Application Wizard. Changing the
names or locations of any of these files and folders can break build dependencies between your
subproject and the Expression Blend project.
A Silverlight Clock sample project is included in the Windows Embedded Silverlight Tools installation.
This sample project provides the basis for the tutorials in this article.
To prepare the Silverlight Clock sample project
1. Browse to the WindowsEmbeddedSilverlightClock sample folder located at
%ProgramFiles%\Windows Embedded Silverlight Tools.
2. Create a C:\ExpressionBlend working folder and copy the WindowsEmbeddedSilverlightClock
sample project to this folder.
You will use the accompanying WindowsEmbeddedSilverlightClockUpdate folder later in this article to
apply updates. When you merge these updates into your sample project, you will overwrite some files.
You create a working copy of the sample folder in C:\ExpressionBlend to avoid overwriting the original
sample project.
In the following steps you create and run a Silverlight-based Windows Embedded application,
MyClock.exe, which is based on the Silverlight Clock sample project.
Include Silverlight in Your OS Design
Before you can run Silverlight-based applications in Windows Embedded Compact, you must include
the native Silverlight runtime in your device image.
To include Silverlight in your OS design
1. Launch Visual Studio.
2. In Platform Builder, open the OS design for your target device.
If you do not have a device, you can use a virtual CEPC as your development target. For more
about Virtual CEPC, see the article Getting Started with Virtual CEPC
(http://go.microsoft.com/fwlink/?LinkID=190470) also available at %ProgramFiles%\Windows
Embedded Compact 7\Documentation. If you use a virtual CEPC for your development target,
configure your OS design using the Enterprise Device Handheld template as explained in Getting
Started with Virtual CEPC (http://go.microsoft.com/fwlink/?LinkID=190470).
3. In Platform Builder, open the Catalog Items View for your OS design. If the Catalog Items View is
not visible, follow these steps to make it visible:
a. In Visual Studio, click the View menu.
© 2011 Microsoft. All rights reserved.
A Sample Application Tutorial Using Windows Embedded Silverlight Tools 10
b. Select Other Windows and then select Catalog Items View.
The Catalog Items View pane appears in Visual Studio.
4. Expand Core OS, Windows Embedded Compact, Shell and User Interface, and then
Silverlight for Windows Embedded.
5. Under Silverlight for Windows Embedded, select the check box for Silverlight for Windows
Embedded.
This enables the Sysgen variable SYSGEN_XAML_RUNTIME in your OS design.
6. Expand Core OS, Core OS Services, and then Kernel Functionality.
7. Under Kernel Functionality, verify that the check box for Target Control Support (Shell.exe) is
selected.
This enables you to use the Target Control functionality in Platform Builder to communicate with an
attached device, such as a virtual CEPC.
8. Build your OS design.
Create a Platform Builder Subproject
To create an initial Windows Embedded Compact application template from the Expression Blend
sample project, you use the Windows Embedded Silverlight Tools to Platform Builder Subproject
Application Wizard. Perform the following steps to create a Platform Builder subproject for the MyClock
application.
To create the initial MyClock subproject from the Silverlight Clock sample
1. Create an empty folder called MyClock to hold your Platform Builder subproject. For example, if the
name of your OS design is VCEPC, create a MyClock folder in this location:
C:\WINCE700\OSDesigns\VCEPC\MyClock
2. With your OS Design project open, on the Tools menu, click Windows Embedded Silverlight
Tools and then click Create Platform Builder Subproject.
3. When the Create Platform Builder Subproject dialog box appears and displays the Overview,
click Next.
4. In the Project Name dialog box, type “MyClock” for the name.
5. Browse to the location of your empty Platform Builder subproject MyClock folder. For example:
C:\WINCE700\OSDesigns\VCEPC\MyClock
Click Next.
6. In the Project Selection dialog box, click Browse and then navigate to the .csproj file of the
Silverlight Clock sample that you copied to C:\ExpressionBlend earlier. This file is at the following
location:
C:\ExpressionBlend\WindowsEmbeddedSilverlightClock\WindowsEmbeddedSilverlightClock.csproj
7. Select the .csproj file and then click Open.
© 2011 Microsoft. All rights reserved.
A Sample Application Tutorial Using Windows Embedded Silverlight Tools 11
8. Under Project Contents, in the Project Selection dialog box, verify that the Project Selection
dialog box displays MainPage.xaml and then click Next.
9. Verify that the Validation dialog box shows No Errors Reported to indicate that Windows
Embedded Silverlight Tools imported the Expression Blend project successfully.
If you see the error message The project file you selected is either invalid or corrupt, then
Windows Embedded Silverlight Tools was unable to create a Platform Builder subproject from the
Expression Blend project. For more information about resolving validation errors, see the
Troubleshooting section.
10. Click Finish to view the Summary Report Change Log.
Important
After you have created a Platform Builder subproject, do not move or rename the
associated Expression Blend project folder, XAML files, or .csproj file. Your Platform
Builder subproject depends upon the .csproj and XAML files of the associated Expression
Blend project.
Add the Subproject to Your OS Design
To build and test the application template produced by the Subproject Application Wizard, you must add
the generated Platform Builder subproject to your OS design.
To add the MyClock subproject to your OS design
1. Open your OS design project in Platform Builder.
2. On the Project menu, click Add Existing Subproject.
3. In the new Windows Explorer window, browse to the location of your MyClock project. For example:
C:\WINCE700\OSDesigns\VCEPC\MyClock\MyClock
4. Select the .pbpxml file associated with the MyClock subproject, MyClock.pbpxml. Click Open.
Build the Application Template
Once you have incorporated this subproject into your OS design, you can compile and link the
generated application template to run on your target device.
To build MyClock.exe
1. Select your OS design in Platform Builder. In the Solution Explorer pane, expand Subprojects to
view all subprojects.
2. Locate and right-click the MyClock subproject that you created earlier, then click Build.
3. Verify that the output window displays the following message:
© 2011 Microsoft. All rights reserved.
A Sample Application Tutorial Using Windows Embedded Silverlight Tools 12
Run the Application Template
When the subproject builds successfully, you can run the resulting application, MyClock.exe, on your
target device by performing the following steps.
To run MyClock.exe on your target device
1. Connect and boot up your device in Platform Builder. If you are using virtual CEPC, be sure that
your virtual CEPC is running and connected to Platform Builder as described in the “Download and
Boot Your OS Image” section of Getting Started with Virtual CEPC
(http://go.microsoft.com/fwlink/?LinkID=190470).
2. On the Target menu, click Run Programs.
3. In the Run Program dialog box, under Available Programs, select MyClock.exe and click Run.
4. Verify that your target device displays the face of the Silverlight Clock with stationary hour, minute,
and second hands pointing downward at six o’clock as shown in the following figure.
Running the Application Template
The hands of MyClock do not yet move; you will add functionality later in this article so that MyClock
can display the current time.
The Subproject Application Wizard creates enough C++ code in the application template to do the
following:
© 2011 Microsoft. All rights reserved.
A Sample Application Tutorial Using Windows Embedded Silverlight Tools 13
Initialize the Windows Embedded Compact Silverlight runtime.
Instantiate XAML-declared objects in the Silverlight runtime.
Although the C# code-behind files of the source Expression Blend project contain functionality to
animate the hands of the clock, Windows Embedded Silverlight Tools does not port this code for you. In
the next section, you will add C++ code to animate the hands of MyClock.exe so that it can keep time.
Develop Your Application
After you have imported the Expression Blend project into a Platform Builder subproject and verified
that the resulting application template builds and executes on your target device, you can add C++
code to make the application work.
Examine the Generated Application Template
When the Platform Builder Subproject Application Wizard creates the initial MyClock application
template, it generates a source tree that contains files associated with the application. You can examine
this source tree at the following location:
C:\WINCE700\OSDesigns\VCEPC\MyClock\MyClock
The following table summarizes the important source files that make up the MyClock application.
Name
Description
WinMain.cpp
This file contains the main entry point of the
application and normally requires no changes.
App.cpp and App.h
These files contain the derived application
class.
MainPage.cpp and MainPage.h
These files implement the minimum code
required to use the <UserControl> defined in
MainPage.xaml. These files may also contain
member variables that are mapped to named
objects and stubs for event handlers. You must
complete these event handler implementations
to get a working application.
MyClock.rc
This is a listing of all of the Windows resources
that the program uses when compiling for a
platform that uses the standard Windows
Embedded Compact shell. It includes the XAML
files, images, and other assets that are stored
© 2011 Microsoft. All rights reserved.
A Sample Application Tutorial Using Windows Embedded Silverlight Tools 14
Name
Description
in the resources subdirectory. MyClock.rc can
be edited directly in Visual Studio.
resource.h
This is the standard header file, which defines
new resource IDs. Visual Studio reads and
updates this file automatically.
Port Code-Behind Files
This section describes how to modify App.h to add application functionality to the Silverlight Clock.
Typically, the source Expression Blend project will have existing .NET code-behind files that the
designer uses for demonstrating and testing the user-interface design. You can save development time
by porting this existing functionality to your Windows Embedded Compact application.
The Silverlight Clock sample contains several C# code-behind files that animate the hands of the clock
face. To add functionality to MyClock, you can port functionality from the Expression Blend project C#
code-behind file associated with MainPage.xaml (MainPage.xaml.cs) to C++ code that works with the
native Silverlight runtime of Windows Embedded Compact.
The Silverlight Clock sample uses the storyboard and animation features of Silverlight to move the
hands around the clock face. In MainPage.xaml (in the folder WindowsEmbeddedSilverlightClock), a
Storyboard object is declared with three child DoubleAnimation objects, one for each hand of the
clock:
<Storyboard x:Name="ClockStoryboard">
<!-- This animation targets the hour hand transform. -->
<DoubleAnimation x:Name="HourAnimation"
Storyboard.TargetName="HourHandTransform"
Storyboard.TargetProperty="Angle"
Duration="12:0:0" RepeatBehavior="Forever" />
<!-- This animation targets the minute hand transform. -->
<DoubleAnimation x:Name="MinuteAnimation"
Storyboard.TargetName="MinuteHandTransform"
Storyboard.TargetProperty="Angle"
Duration="1:0:0" RepeatBehavior="Forever" />
<!-- This animation targets the second hand transform.
-->
<DoubleAnimation x:Name="SecondAnimation"
Storyboard.TargetName="SecondHandTransform"
© 2011 Microsoft. All rights reserved.
A Sample Application Tutorial Using Windows Embedded Silverlight Tools 15
Storyboard.TargetProperty="Angle"
Duration="0:1:0" RepeatBehavior="Forever" />
</Storyboard>
As shown in the XAML excerpt above, each animation declares a duration time for the animation of the
associated clock hand. The hour hand animation has a Duration of 12 hours, the minute hand
animation has a Duration of one hour, and the second hand has a Duration of one minute. The
RepeatBehavior of each animation is set to Forever, which means that each animation will start over
at the end of its cycle and repeat indefinitely, moving the hands continuously around the clock face with
durations that correspond to the hours, minutes, and seconds as appropriate for each hand.
Silverlight does the work of animating the hand objects declared in this XAML file. Therefore, the core
logic of your Windows Embedded Compact application only has to perform the following tasks:
1. Determine the current time.
2. Calculate start angles for each clock hand.
3. Find the clock face objects in the Silverlight visual tree.
4. Initialize the clock face objects and start the animation.
The following subsections describe how to port this functionality to Windows Embedded Compact. We
begin by showing you snippets of the original Silverlight Clock sample source in C#, explain what each
code snippet does, and then show you the equivalent C++ version of that code for use in Windows
Embedded Compact. The final code example lists the complete C++ code sample so that you can cut
and paste it into a MyClock source file to try it out.
Important
For readability, the following code examples do not contain security checking or error handling.
Do not use the following code examples in a production environment.
Determine The Current Time
In the code-behind file of the Silverlight Clock sample, DateTime.Now provides the current time:
// Get the current date and time.
System.DateTime date = DateTime.Now;
In Windows Embedded Compact, you can get the current time by calling the GetLocalTime function:
// Get the current time.
SYSTEMTIME st;
GetLocalTime(&st);
© 2011 Microsoft. All rights reserved.
A Sample Application Tutorial Using Windows Embedded Silverlight Tools 16
After you call GetLocalTime, you read the current time in hours, minutes, and seconds from the
SYSTEMTIME structure. Next, you will use these values to calculate the start angles of the clock
hands.
Calculate Start Angles
The code-behind file of the sample Silverlight Clock has C# source code that calculates the starting
angle, in degrees, of each hand corresponding to the current time. Since the XAML declares the initial
position of each hand in a pointing-downward position (at six o’clock) when the application starts, the
sample code adds 180 degrees to each hand so that the time/angle calculation is made relative to the
twelve o’clock position on the clock face.
// Calculate the initial angle (in degrees) for the hour
// hand based on the current time:
double hourAngle = (((float)date.Hour) / 12) * 360 +
date.Minute / 2;
hourAngle += 180;
// Similarly, calculate the initial angle of the minute hand:
double minuteAngle = (((float)date.Minute) / 60) * 360;
minuteAngle += 180;
// Similarly, calculate the initial angle of the second hand:
double secondAngle = (((float)date.Second) / 60) * 360;
secondAngle += 180;
This code can be readily ported to C++ for use in the MyClock Windows Embedded Compact
application. The SYSTEMTIME structure provides the current hours, minutes, and seconds to use in
the same calculations as shown previously:
// Initialize hand angles to their current position at 6 o'clock:
float hourAngle = 180.0, minuteAngle = 180.0, secondAngle = 180.0;
// Calculate the initial angle (in degrees) for each
// hand based on the current time.
hourAngle
+= (((float)st.wHour) / 12) * 360 + (float)st.wMinute / 2;
minuteAngle += (((float)st.wMinute) / 60) * 360;
secondAngle += (((float)st.wSecond) / 60) * 360;
© 2011 Microsoft. All rights reserved.
A Sample Application Tutorial Using Windows Embedded Silverlight Tools 17
Once these initial angle values are calculated, you use them to position the hands of the clock to the
current time before starting the animation of the clock face.
Find the Storyboard and Animation Objects
When the Platform Builder Subproject Application Wizard creates the initial application template, it does
not generate named variables for all of the objects declared in the XAML. Instead, you must manually
declare IXRStoryboardPtr and IXRDoubleAnimationPtr smart pointers and use the FindName
method of the root element to locate the objects declared in the XAML file. In the case of the MyClock
example, you use FindName to locate the ClockStoryboard object and the three animation objects
corresponding to each of the clock hands. For each object, you pass the x:Name property declared in
the XAML for that object to the first argument of FindName:
IXRFrameworkElementPtr pRoot;
IXRStoryboardPtr pStoryboard;
IXRDoubleAnimationPtr pSecondAnimation;
IXRDoubleAnimationPtr pMinuteAnimation;
IXRDoubleAnimationPtr pHourAnimation;
// Get the root element of the visual host:
m_pVisualHost->GetRootElement(&pRoot);
// Find the storyboard and animation objects:
pRoot->FindName(L"ClockStoryboard",&pStoryboard);
pRoot->FindName(L"SecondAnimation", &pSecondAnimation);
pRoot->FindName(L"MinuteAnimation", &pMinuteAnimation);
pRoot->FindName(L"HourAnimation", &pHourAnimation);
Note that the Silverlight Clock sample code-behind does not use a FindName method to locate the
Storyboard and animation objects. In the C# source code of the Silverlight Clock sample, Expression
Blend creates a named variable for each object declared in the XAML, so the Silverlight Clock sample
code simply references each of these objects by name without having to perform a lookup of each
object. The application template produced by Windows Embedded Silverlight Tools does, however,
requires that you locate each object in the Silverlight visual tree and assign it to a smart pointer before
use.
Initialize and Start the Animation
Each clock hand animation is associated with a RotateTransform in MainPage.xaml. For example,
here is the XAML declaration for the RotateTransform of the clock’s second hand:
© 2011 Microsoft. All rights reserved.
A Sample Application Tutorial Using Windows Embedded Silverlight Tools 18
<Rectangle.RenderTransform>
<RotateTransform x:Name="SecondHandTransform" />
</Rectangle.RenderTransform>
The XAML declaration for the animation object of the second hand sets the Storyboard.TargetName to
the SecondHandTransform declared above:
<!-- This animation targets the second hand transform.
-->
<DoubleAnimation x:Name="SecondAnimation"
Storyboard.TargetName="SecondHandTransform"
Storyboard.TargetProperty="Angle"
Duration="0:1:0" RepeatBehavior="Forever" />
Each clock hand animation declares its TargetProperty to be the Angle property of the associated
RotateTransform. Therefore, changing the From and To properties of a clock hand animation will set
the Angle property of its associated RotateTransform. To prepare the clock for animation, initialize the
From property to the initial angle of the animation for that clock hand, and set the To property of that
hand to one complete sweep around the clock face from the starting point (that is, add 360 degrees).
The C# code in the Silverlight Clock sample sets each of these properties directly and starts the
animation by calling the Begin method on the parent object, ClockStoryboard:
// Set the beginning and end of the hour hand animation.
HourAnimation.From = hourAngle;
HourAnimation.To = hourAngle + 360;
// Set the beginning and end of the minute hand animation.
MinuteAnimation.From = minuteAngle;
MinuteAnimation.To = minuteAngle + 360;
// Set the beginning and end of the second hand animation.
SecondAnimation.From = secondAngle;
SecondAnimation.To = secondAngle + 360;
// Start the storyboard.
ClockStoryboard.Begin();
Notice that the C# sample code sets the From and To properties of each DoubleAnimation instance
directly. In the C++ environment of Windows Embedded Compact, you use the SetFrom and SetTo
methods to initialize instances of the DoubleAnimation class:
// Set the beginning and end of the hour hand animation.
© 2011 Microsoft. All rights reserved.
A Sample Application Tutorial Using Windows Embedded Silverlight Tools 19
pHourAnimation->SetFrom(hourAngle);
pHourAnimation->SetTo(hourAngle + 360);
// Set the beginning and end of the minute hand animation.
pMinuteAnimation->SetFrom(minuteAngle);
pMinuteAnimation->SetTo(minuteAngle + 360);
// Set the beginning and end of the second hand animation.
pSecondAnimation->SetFrom(secondAngle);
pSecondAnimation->SetTo(secondAngle + 360);
// Start the animation:
pStoryboard->Begin();
Once the animations are initialized with these beginning and end values, the call to the Begin method
of the Storyboard starts the animation of all three clock hands.
In the next section, you will add this ported code to the application template created by the Windows
Embedded Silverlight Tools using Platform Builder Subproject Application Wizard.
Add Functionality to the Application Template
When the application template starts (see WinMain.cpp), it instantiates the App class, calls its Initialize
method, then calls its Run method to execute the functionality of the application:
INT WINAPI WinMain(. . .)
{
App AppInstance;
HRESULT hr = AppInstance.Initialize(hInstance);
if(SUCCEEDED(hr))
{
hr = AppInstance.Run();
}
return AppInstance.GetWinMainResultCode();
}
The App::Initialize method prepares the application to run your code by completing the following
preliminary tasks:
1. Initializing the XAML runtime.
© 2011 Microsoft. All rights reserved.
A Sample Application Tutorial Using Windows Embedded Silverlight Tools 20
2. Retrieving the XAML runtime application instance.
3. Initializing the application’s resource dictionary.
4. Creating the visual host object.
When App::Initialize completes successfully, the XAML runtime is ready and the application message
loop for receiving events has started. You can add additional startup code by modifying the methods
called by App::Initialize or by inserting calls to your own methods (see App.h).
After App::Initialize completes successfully, the application passes control to the App::Run method
(see App.h). You use the App::Run method to launch the core functionality of your application. For the
Silverlight Clock example, you will add code directly to App::Run to animate the second, minute, and
hour hands of MyClock.exe. The code below shows what App::Run looks like after you add the code
that you ported in the previous section:
inline HRESULT App::Run()
{
HRESULT hr = E_FAIL;
UINT uiExitCode = 0;
IXRFrameworkElementPtr pRoot;
IXRStoryboardPtr pStoryboard;
IXRDoubleAnimationPtr pSecondAnimation;
IXRDoubleAnimationPtr pMinuteAnimation;
IXRDoubleAnimationPtr pHourAnimation;
if(m_pVisualHost != NULL)
{
// Get the root element of the visual host:
m_pVisualHost->GetRootElement(&pRoot);
// Find the storyboard and animation objects:
pRoot->FindName(L"ClockStoryboard",&pStoryboard);
pRoot->FindName(L"SecondAnimation", &pSecondAnimation);
pRoot->FindName(L"MinuteAnimation", &pMinuteAnimation);
pRoot->FindName(L"HourAnimation", &pHourAnimation);
© 2011 Microsoft. All rights reserved.
A Sample Application Tutorial Using Windows Embedded Silverlight Tools 21
// Get the current time:
SYSTEMTIME st;
GetLocalTime(&st);
// Initialize hand angles to 6 o'clock:
float hourAngle = 180.0, minuteAngle = 180.0;
float secondAngle = 180.0;
// Calculate the initial angle (in degrees) for each
// hand based on the current time.
hourAngle
+= (((float)st.wHour) / 12) * 360 +
(float)st.wMinute / 2;
minuteAngle += (((float)st.wMinute) / 60) * 360;
secondAngle += (((float)st.wSecond) / 60) * 360;
// Set the beginning and end of the hour hand animation.
pHourAnimation->SetFrom(hourAngle);
pHourAnimation->SetTo(hourAngle + 360);
// Set the beginning and end of the minute hand animation.
pMinuteAnimation->SetFrom(minuteAngle);
pMinuteAnimation->SetTo(minuteAngle + 360);
// Set the beginning and end of the second hand animation.
pSecondAnimation->SetFrom(secondAngle);
pSecondAnimation->SetTo(secondAngle + 360);
// Start the animation:
pStoryboard->Begin();
// save the exit code for WinMain
hr = m_pVisualHost->StartDialog(&uiExitCode);
SetWinMainResultCode(uiExitCode);
© 2011 Microsoft. All rights reserved.
A Sample Application Tutorial Using Windows Embedded Silverlight Tools 22
}
. . .
} // Run
Error-handling code paths have been omitted in these examples for clarity. In production code, you
should check the return code from FindName so that your application can recover gracefully in the
event that FindName returns an error.
Run the Application
After you make the above changes to the App::Run method in App.h, you can build and run
MyClock.exe again.
1. If the previous instance of MyClock is still running, right-click the MyClock taskbar button on your
Windows Embedded Compact device, and then click Close.
2. In Visual Studio, locate and right-click the MyClock subproject that you created earlier, and then
click Build.
3. On the Target menu, click Run Programs.
4. In the Run Program dialog box, under Available Programs, select MyClock.exe and click Run.
On the display of your device, you should see the second hand moving while the hour and minute
hands report the current time.
© 2011 Microsoft. All rights reserved.
A Sample Application Tutorial Using Windows Embedded Silverlight Tools 23
Running the Application
The hands of the MyClock application should continue to report the current time (see above figure for
an example), with the second hand moving around the clock face once per minute, updating the
animation at the default Silverlight frame rate.
Add Event Handlers
Although the MyClock example shown previously does not require user interaction to operate, most
Silverlight applications have a user interface that invites interaction with the application by generating
events from the keyboard, mouse, or other input devices. Your application responds to these events
through event handlers that you write and attach to user-interface objects.
The Windows Embedded Event Tool Window allows you to easily add event handlers for each object in
your Silverlight user interface. This section explains how to use the Event Handler View to add new
events to your application. You will continue to extend the functionality of MyClock by adding an event
handler to respond to a mouse click on the clock’s bezel.
© 2011 Microsoft. All rights reserved.
A Sample Application Tutorial Using Windows Embedded Silverlight Tools 24
Open the Event Handler View
The Event Handler View presents a list of objects for the current XAML file that you are working with.
The top object in the list is selected by default. Below the list of objects, the Event Handler View
displays a list of applicable events and any associated handlers for the selected object. When you
select a different object in the object list, the event list refreshes to display all possible events that can
be associated with that object. You can select only one object at a time.
To open the MyClock Event Handler View
1. In the Solution Explorer pane, locate the MyClock subproject and open Resource files.
2. Open the file MainPage.xaml.
3. On the Tools menu, click Windows Embedded Silverlight Tools and click Windows Embedded
Events.
The Windows Embedded Events pane, located in the top right region of the Visual Studio
development environment, consists of a list of objects in the top portion of the display and a list of event
handlers in the bottom portion of the display. When you click on an object name in the upper portion of
the display, the event list changes to indicate which events (such as GetFocus, KeyDown,
MouseEnter) can be attached to that object. The Name of each event appears in the left-hand column
of this display, while the Handler for that event is listed in the right-hand column.
Click each object to see which events you can attach to that object and notice if there are any event
handlers that are defined for that object. For example, when you click OuterCircle[Ellipse], you can
see that no handlers have been defined for that object because the entire Handler column is blank. In
the next section, you will create a new event handler for the OuterCircle object.
Create an Event Handler
You can associate a new event handler with an event on a particular object by simply typing the name
of the event handler in the text box field to the right of the event. When you add a new event handler
name, the Event Handler View automatically stubs out the event handler code for you.
To add an event to the OuterCircle object in the MyClock example
1. In the Windows Embedded Events pane, click the OuterCircle [Ellipse] object.
2. In the Name column of the event list, find the MouseLeftButtonDown event and type the handler
name ChangeBezel in the text field to the right and press ENTER.
Windows Embedded Silverlight Tools automatically generates the stub method
MainPage::ChangeBezel and opens the source file MainPage.cpp at the location of this new method:
HRESULT MainPage::ChangeBezel (IXRDependencyObject *pSender,
XRMouseButtonEventArgs *pArgs)
{
HRESULT hr = E_NOTIMPL;
if((NULL == pSender) || (NULL == pArgs))
© 2011 Microsoft. All rights reserved.
A Sample Application Tutorial Using Windows Embedded Silverlight Tools 25
{
hr = E_INVALIDARG;
}
return hr;
}
In MainPage.h, Windows Embedded Silverlight Tools automatically adds this new method to the list of
public methods for the class MainPage:
HRESULT ChangeBezel (IXRDependencyObject *pSender,
XRMouseButtonEventArgs *pArgs);
Because Windows Embedded Silverlight Tools creates the event handler for you and automatically
integrates this event handler into your application, you only have to add application-specific code to the
event handler for responding to the event. You spend far less time managing the framework so that you
can focus on what your application does with these events.
In the next section, you will add one line of code to the MainPage::ChangeBezel event handler to
modify the appearance of MyClock when a user clicks the outer bezel of the clock face.
Add Code to the Event Handler
When a user clicks the outer bezel of MyClock, MainPage::ChangeBezel will run. For this example,
you will add one line of code to change the thickness of the outer border of the clock face whenever you
receive this event:
m_pOuterCircle->SetStrokeThickness(20.0);
This call to the SetStrokeThickness method will increase the width of the outer circle border to 20
pixels. Here is what the modified event handler looks like (see MainPage.cpp):
HRESULT MainPage::ChangeBezel (IXRDependencyObject *pSender,
XRMouseButtonEventArgs *pArgs)
{
return m_pOuterCircle->SetStrokeThickness(20.0);
}
Since this simplified event handler ignores pSender or pArgs, you can remove the generated code that
checks for a NULL pSender or a NULL pArgs.
Test the Event Handler
After you make the above changes to the MainPage::ChangeBezel event handler method, save all of
your changes then build and run MyClock.exe again. When you click the bezel of the clock, you should
see the outer border increase in thickness, resulting in the display shown in the following figure.
© 2011 Microsoft. All rights reserved.
A Sample Application Tutorial Using Windows Embedded Silverlight Tools 26
Testing the Event Handler
You can modify this event handler to make more sophisticated changes to the clock bezel. For
example, you could easily modify this method to toggle border thickness between two different settings
on each new mouse click, or create a new IXRLinearGradientBrush to change the bezel to a different
color or different subtle shadow effect on each new mouse click.
How to Merge Updates
When a designer makes changes to the source Expression Blend project, you use the Windows
Embedded Silverlight Tools update tool to identify and merge these changes into your Platform Builder
subproject. If the designer adds new user interface functionality, you should find new code stubs in your
subproject when the update process completes.
This section continues with the MyClock example to show you how to merge Silverlight Clock user
interface changes into your MyClock application. After completing the update process, you should see
an improved clock face that uses the application functionality you added in the previous sections.
© 2011 Microsoft. All rights reserved.
A Sample Application Tutorial Using Windows Embedded Silverlight Tools 27
Modify Silverlight Project Files
To simulate the changes that a designer would make to your source Expression Blend project, you will
overwrite several files in your Expression Blend project with newer files from the
WindowsEmbeddedSilverlightClockUpdate folder.
To modify your Silverlight Clock sample project
1. Locate the WindowsEmbeddedSilverlightClockUpdate folder at the following location:
%ProgramFiles%\Windows Embedded Silverlight Tools\WindowsEmbeddedSilverlightClockUpdate
2. Select and copy all of the files in this folder to your source Expression Blend project located at
C:\ExpressionBlend\WindowsEmbeddedsilverlightembClock, overwriting MainPage.xaml,
Readme.txt, and WindowsEmbeddedSilverlightClock.csproj.
This designer modification adds a new resource image (Windows.png), and adds new elements to
MainPage.xaml for an improved clock face.
Update Your Subproject
To update your subproject, you select the subproject to receive the updates and launch the Windows
Embedded Silverlight Tools update tool. The Windows Embedded Silverlight Tools update tool
automatically updates your source files to reflect changes made to the source Expression Blend project.
Although Windows Embedded Silverlight Tools may add new code stubs to your source files, Windows
Embedded Silverlight Tools will never delete or remove your code during update. Follow these steps to
update your MyClock.
To update the MyClock project
1. Open your OS design project in Platform Builder.
2. In the MyClock subproject, open the file MainPage.xaml.
Visual Studio may open a dialog box with the message “This file has been modified outside of the
source editor. Do you want to reload it?” If so, click Yes to All.
3. On the Tools menu item, click Windows Embedded Silverlight Tools and click Update
Silverlight for Windows Embedded Subproject.
4. Wait for the Update Windows Embedded Silverlight Tools Project progress window to
complete.
5. Verify that the “Summary Report” displays the message No Errors Reported to indicate that the
update completed successfully.
If the update does not succeed, see the Troubleshooting section for more information.
Run the Updated Application
After you complete the updates to MyClock, build and run MyClock.exe again. You should see a
different clock face as shown in the following figure.
© 2011 Microsoft. All rights reserved.
A Sample Application Tutorial Using Windows Embedded Silverlight Tools 28
Updated Clock Face
The hands will continue to move and keep time as before, without requiring you to make any code
changes to accommodate the user-interface updates. When you click the clock’s bezel, the
MainPage::ChangeBezel event handler will run and increase the thickness of the border of this new
clock face as it did with the previous version of the clock face.
© 2011 Microsoft. All rights reserved.
A Sample Application Tutorial Using Windows Embedded Silverlight Tools 29
After Mouse Click Event
Although the designer made fundamental changes to the user interface design of the Silverlight Clock,
your application code continues to drive the clock without your having to make any code changes for
the redesigned user interface.
Troubleshooting
The following sections provide solutions to common problems that you may experience while importing
an Expression Blend project into a Platform Builder subproject, creating event handlers, or merging
changes from the Expression Blend project.
Import Issues
The Validation Report displays one or more validation errors
If the Subproject Application Wizard is unable to import your Expression Blend project, it produces a
“Validation Report” that details any errors that it finds during the import process. Typically, validation
errors are caused by the presence of controls and other elements in the Expression Blend project that
are not supported by Silverlight for Windows Embedded. For more information, see Differences
Between Silverlight for Desktop Browser and Silverlight for Windows Embedded
© 2011 Microsoft. All rights reserved.
A Sample Application Tutorial Using Windows Embedded Silverlight Tools 30
(http://go.microsoft.com/fwlink/?LinkId=192019) and “Unsupported Controls and Features in
Expression Blend” in Expression Blend and Silverlight for Windows Embedded
(http://go.microsoft.com/fwlink/?LinkId=204753).
The Subproject Application Wizard displays a “file not found” error message
Windows Embedded Silverlight Tools does not support image or XAML files with special characters in
the name. For example, a XAML file name containing an ampersand (&) will cause the import of the
Expression Blend project to stop with an error message. For best results, name your image and XAML
files using only letters, numerals, and underscores (_).
The Subproject Application Wizard seems to be frozen
Windows Embedded Silverlight Tools supports only one running instance of Visual Studio. If you have
multiple instances of Visual Studio running Windows Embedded Silverlight Tools at the same time, one
of these instances could freeze while it waits for input from the other instance. To remedy this situation,
use only one Visual Studio instance while running Windows Embedded Silverlight Tools.
Windows Embedded Silverlight Tools displays an error message about an invalid template file
If your Expression Blend project has one or more linked XAML files, Windows Embedded Silverlight
Tools will not be able to import these files into your subproject. To remedy this problem, add XAML files
directly to your Expression Blend project rather than creating links.
Adding the subproject results in an “illegal characters in path” error
If your Expression Blend project has one or more file names that contain double-byte characters,
Windows Embedded Silverlight Tools will be unable to use your project to create a valid Platform
Builder subproject. To remedy this problem, convert these file names to Unicode format.
Windows Embedded Silverlight Tools displays an “Invalid File Name” error
If the directory path to the application project contains white spaces or other invalid characters, this
error message will appear. To remedy this problem, remove white spaces or other invalid characters
from the directory path to the application project.
Event Handler Issues
Newly created event handler code does not compile
When you specify a new event handler name, this name must be a valid C++ identifier or the event
handler will not compile. The event handler name must begin with a letter or an underscore (_) followed
by any number of letters, underscores, or numerals.
Update Issues
Update displays the message, “Please open a Silverlight for Windows Embedded project document.”
Before selecting the Update Silverlight for Windows Embedded Project menu item, you must first
open a file in the Platform Builder subproject that you want to update (for example, MainPage.xaml).
This selection ensures that the Windows Embedded Silverlight Tools update tool updates the
appropriate subproject in your OS design.
© 2011 Microsoft. All rights reserved.
A Sample Application Tutorial Using Windows Embedded Silverlight Tools 31
Appendix: XAML Markup for XRPack
In the Windows Embedded Compact 7 build system, the XAML Resource Packager (XRPack) extracts
all of the necessary resources (strings, images, and XAML) for a Silverlight for Windows Embedded
project and compiles them into a resource file. The build system then binds the resources in the file into
the executable (.EXE) or dynamic-link library (.DLL) file. For more about application packaging with
XRPack, see XAML Resource Packager (http://go.microsoft.com/fwlink/?LinkId=204756) at MSDN.
The code examples below cover some programming considerations for specific XAML elements in code
that XRPack compiles.
xrpack:String
Xrpack:String attributes are processed and translated into resource bindings, creating resource string
tables that are used in the localization process.
The following examples show single-string resources with generated labels.
<ContentControl x:Name="ResourceStringBindingContentControl1"
xrpack:String="Content:100"
Content="Also 'My Nifty String' at runtime"/>
<Button x:Name="ResourceStringBindingButton1" xrpack:String="Content:101"
Content="Some other String"/>
<CheckBox x:Name="ResourceStringBindingCheckBox1" xrpack:String="IsChecked:102"
IsChecked="True"/>
The following example shows how to define a single string in the string table that can replace multiple
strings in the XAML.
<TextBlock xrpack:String="Text:100" Text="100" />
<TextBlock xrpack:String="Text:100" Text="101" />
<TextBlock xrpack:String="Text:102" Text="102" />
XRPack generates the following string table from the XAML in the preceding example.
STRINGTABLE
BEGIN
100 "100"
102 "102"
END
The technique in the preceding example is useful when a project has multiple XAML files containing
controls with the same text that need to be localized. In this case, the text can be localized once in the
string table to update all instances of the text that appear on controls.
The following example shows how to use multiple string resources for a control.
© 2011 Microsoft. All rights reserved.
A Sample Application Tutorial Using Windows Embedded Silverlight Tools 32
<TextBlock x:Name="ResourceStringBindingTextBlock1"
xrpack:String="Text:100;Visibility:103"
Text="My Nifty String"
Visibility="Collapsed"/>
The following example shows how to define a resource ID label to use in code.
<Button x:Name="ResourceStringBindingButton1"
xrpack:String="Content:101(IDR_MYLABEL)" Content="Some other String"/>
xrpack:ClassResourceId
An xrpack:ClassResourceId attribute is a class resource definition. You can use it with or without the
x:class attribute to control resource identifier generation. If a file has no user-specified resource
identifier, XRPack automatically generates one based on the x:Class or xrpack:ClassResourceId
attributes. If the class resource definition contains full markup, as in the following example, you do not
need to use the x:Class attribute.
xrpack:ClassResourceId="Class:101(IDR_USERLABEL)"
If MainPage.xaml contains the code in the preceding example, XRPack generates the following
resource identifier and label.
#define IDR_USERLABEL 101 // MainPage.xaml
If the class resource definition contains partial markup, as in the following example, XRPack uses the
specified identifier for the resource identifier and a generated name from the x:Class attribute.
xrpack:ClassResourceId="Class:192"
x:Class="TextBlock.MainPage"
If MainPage.xaml contains the code from the previous example, XRPack generates the following
resource identifier and label.
#define IDR_TEXTBLOCK_MAINPAGE 192 // MainPage.xaml
If you do not use an xrpack:ClassResourceId attribute, then XRPack generates a resource identifier
and creates the label based on the x:Class attribute. For example, if MainPage.xaml contains the
following code,
x:Class="Assets.Tulips"
then, XRPack generates the following code:
#define IDR_ASSETS_TULIPS <generated number> // Tulips.xaml
In this case, if no x:Class attribute is present to supply the label, XRPack logs error XRPack0010,
XRPACK_E_INVALID_ATTRIBUTE_MARKUP.
xrpack:Resource
Xrpack:Resource attributes map a resource ID to a specific resource as shown in the following
example.
© 2011 Microsoft. All rights reserved.
A Sample Application Tutorial Using Windows Embedded Silverlight Tools 33
<Image xrpack:Resource="Source:902(IDR_MYIMG)" Source="Images/My Image.png" />
XRPack compresses bitmaps that you embed in the resource package by default or if you set the
/ImageCompress option on the command line. (The resource package is contained in the resource
(.RES) file that is linked into the executable (.EXE) or dynamic-link library (.DLL) file). The compressed
image improves efficiency when Silverlight for Windows Embedded is rendering a scene containing the
bitmap. However, user applications cannot retrieve a compressed image from the resource package
(for example, by calling LoadResource) in its original, uncompressed format.
References to Resources
When you use XRPack, all references to resources inside XAML tags must use their Uniform Resource
Identifiers (URIs) rather than the identifiers assigned in the resource file. Expression Blend 3 uses this
syntax, but legacy XAML files may contain code that does not use the URI. XRPack resolves all URIs
and locates them in the file system using the relative path locations of the XAML file and the resources.
If it cannot resolve a URI, XRPack generates an error.
The following example shows the syntax that Silverlight for Windows Embedded supports but that
XRPack cannot compile.
Resources.rc:
AUTO_GIF_RES1 XAML_RESOURCE DISCARDABLE
"..\\data\\Images\\Resource1_GIF.gif"
MyXaml.xaml:
<Image Height="100.00" Width="100.00" x:Name="GIF" Source="AUTO_GIF_RES1"
Opacity="100" VerticalAlignment="Stretch" />
Conclusion
Windows Embedded Silverlight Tools speeds Windows Embedded Compact application development
time by automating the manual steps that would be required to connect C++ application functionality to
Silverlight UI XAML files created in Expression Blend. Windows Embedded Silverlight Tools
automatically validates Expression Blend project files for compatibility with Silverlight for Windows
Embedded, generates application template code and event handler stubs for the Silverlight runtime,
and merges in any changes that the designer makes to the source Expression Blend project.
This article described how to import a sample Expression Blend project into a Platform Builder
subproject, add Windows Embedded Compact C++ functionality to the resulting application template,
create new event handlers using the Event Handler View, and update your application with Silverlight
XAML and resource changes by using the update tool. You created a simple Windows Embedded
Compact MyClock application from a Silverlight Clock example project, ported application code from
Expression Blend C# code-behind files to the native C++ Silverlight runtime of MyClock, created new
event handlers for MyClock, and updated the MyClock application with a new user interface without
having to make any code changes.
© 2011 Microsoft. All rights reserved.
A Sample Application Tutorial Using Windows Embedded Silverlight Tools 34
Additional Resources
To learn more about Silverlight for Windows Embedded, see the following links.
Microsoft Silverlight (http://go.microsoft.com/fwlink/?LinkId=191041)
Microsoft Silverlight for Windows Embedded (http://go.microsoft.com/fwlink/?LinkId=163763)
Introduction to Application Development with Silverlight for Windows Embedded
(http://go.microsoft.com/fwlink/?LinkId=183252)
Handle Events in Silverlight for Windows Embedded, in the Silverlight for Windows Embedded
Developer's Guide (http://go.microsoft.com/fwlink/?LinkId=191039)
Silverlight for Windows Embedded Reference (http://go.microsoft.com/fwlink/?LinkId=209193)
Differences Between Silverlight for the Web and Silverlight for Windows Embedded
(http://go.microsoft.com/fwlink/?LinkId=209194)
To learn more about the XAML Resource Packager, XRPack, see the following links.
XAML Resource Packager (http://go.microsoft.com/fwlink/?LinkId=204756)
XRPack Errors (http://go.microsoft.com/fwlink/?LinkID=198975)
To learn more about the Virtual CEPC development platform, see the following links.
Getting Started with Virtual CEPC (http://go.microsoft.com/fwlink/?LinkID=190470)
Advanced Virtual CEPC (http://go.microsoft.com/fwlink/?LinkID=206041)
To learn more about Windows Embedded Compact, see the following link.
Windows Embedded (http://go.microsoft.com/fwlink/?LinkId=183524)
© 2011 Microsoft. All rights reserved.
This document is provided “as-is.” Information and views expressed in this document, including URL
and other Internet Web site references, may change without notice. You bear the risk of using it.
This document does not provide you with any legal rights to any intellectual property in any Microsoft
product. You may copy and use this document for your internal, reference purposes.
© 2011 Microsoft. All rights reserved.
© 2011 Microsoft. All rights reserved.
© Copyright 2025