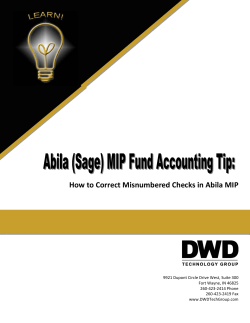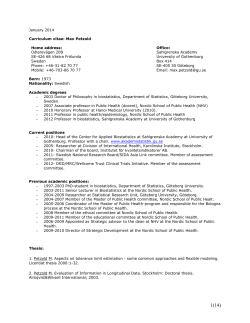Programming Microsoft Windows Forms
®
Programming Microsoft
®
Windows Forms
Charles Petzold
To learn more about this book, visit Microsoft Learning at
http://www.microsoft.com/MSPress/books/7824.aspx
9780735621534
Publication Date: November 2005
A04T621535.fm Page v Friday, September 30, 2005 10:18 AM
Table of Contents
Introduction. . . . . . . . . . . . . . . . . . . . . . . . . . . . . . . . . . . . . . . . . . . . . . . . . . . . . . . . . . . . . . . xi
Your Background and Needs . . . . . . . . . . . . . . . . . . . . . . . . . . . . . . . . . . . . . . . . . . . . . . . . xi
Organization of This Book . . . . . . . . . . . . . . . . . . . . . . . . . . . . . . . . . . . . . . . . . . . . . . . . . xii
System Requirements. . . . . . . . . . . . . . . . . . . . . . . . . . . . . . . . . . . . . . . . . . . . . . . . . . . . . xiii
Prerelease Software . . . . . . . . . . . . . . . . . . . . . . . . . . . . . . . . . . . . . . . . . . . . . . . . . . . . . . xiii
Technology Updates. . . . . . . . . . . . . . . . . . . . . . . . . . . . . . . . . . . . . . . . . . . . . . . . . . . . . . . xiii
Code Samples . . . . . . . . . . . . . . . . . . . . . . . . . . . . . . . . . . . . . . . . . . . . . . . . . . . . . . . . . . . xiv
Support for This Book . . . . . . . . . . . . . . . . . . . . . . . . . . . . . . . . . . . . . . . . . . . . . . . . . . . . xiv
Questions and Comments . . . . . . . . . . . . . . . . . . . . . . . . . . . . . . . . . . . . . . . . . . . xiv
The Author’s Web Site . . . . . . . . . . . . . . . . . . . . . . . . . . . . . . . . . . . . . . . . . . . . . . . xiv
Special Thanks. . . . . . . . . . . . . . . . . . . . . . . . . . . . . . . . . . . . . . . . . . . . . . . . . . . . . . . . . . . . xv
1
Creating Applications . . . . . . . . . . . . . . . . . . . . . . . . . . . . . . . . . . . . . . . . . . . 1
Orientation . . . . . . . . . . . . . . . . . . . . . . . . . . . . . . . . . . . . . . . . . . . . . . . . . . . . . . . . . . . . . . . 1
Programming Tools . . . . . . . . . . . . . . . . . . . . . . . . . . . . . . . . . . . . . . . . . . . . . . . . . 2
The Docs . . . . . . . . . . . . . . . . . . . . . . . . . . . . . . . . . . . . . . . . . . . . . . . . . . . . . . . . . . 3
Development . . . . . . . . . . . . . . . . . . . . . . . . . . . . . . . . . . . . . . . . . . . . . . . . . . . . . . . . . . . . . 5
The Littlest Programs . . . . . . . . . . . . . . . . . . . . . . . . . . . . . . . . . . . . . . . . . . . . . . . . 5
Visual Studio Projects. . . . . . . . . . . . . . . . . . . . . . . . . . . . . . . . . . . . . . . . . . . . . . . . 6
References . . . . . . . . . . . . . . . . . . . . . . . . . . . . . . . . . . . . . . . . . . . . . . . . . . . . . . . . . 8
From Console to Windows . . . . . . . . . . . . . . . . . . . . . . . . . . . . . . . . . . . . . . . . . . . . 9
Fixing the Flaws . . . . . . . . . . . . . . . . . . . . . . . . . . . . . . . . . . . . . . . . . . . . . . . . . . . 11
Events and Event Handlers . . . . . . . . . . . . . . . . . . . . . . . . . . . . . . . . . . . . . . . . . . 13
Inheriting from Form . . . . . . . . . . . . . . . . . . . . . . . . . . . . . . . . . . . . . . . . . . . . . . . 16
Properties and Events in Visual Studio . . . . . . . . . . . . . . . . . . . . . . . . . . . . . . . . 19
Children of the Form . . . . . . . . . . . . . . . . . . . . . . . . . . . . . . . . . . . . . . . . . . . . . . . 22
Subclassing Controls . . . . . . . . . . . . . . . . . . . . . . . . . . . . . . . . . . . . . . . . . . . . . . . . 26
Device-Independent Coding . . . . . . . . . . . . . . . . . . . . . . . . . . . . . . . . . . . . . . . . . 29
Assembly Information . . . . . . . . . . . . . . . . . . . . . . . . . . . . . . . . . . . . . . . . . . . . . . 33
Dialog Boxes . . . . . . . . . . . . . . . . . . . . . . . . . . . . . . . . . . . . . . . . . . . . . . . . . . . . . . 34
DLLs . . . . . . . . . . . . . . . . . . . . . . . . . . . . . . . . . . . . . . . . . . . . . . . . . . . . . . . . . . . . . . 44
What do you think of this book?
We want to hear from you!
Microsoft is interested in hearing your feedback about this publication so we can
continually improve our books and learning resources for you. To participate in a brief
online survey, please visit: www.microsoft.com/learning/booksurvey/
v
A04T621535.fm Page vi Friday, September 30, 2005 10:18 AM
vi
Table of Contents
2
The Control Cornucopia . . . . . . . . . . . . . . . . . . . . . . . . . . . . . . . . . . . . . . . . 47
Controls in General . . . . . . . . . . . . . . . . . . . . . . . . . . . . . . . . . . . . . . . . . . . . . . . . . . . . . . . 48
Parents and Children . . . . . . . . . . . . . . . . . . . . . . . . . . . . . . . . . . . . . . . . . . . . . . . 48
Visibility and Response . . . . . . . . . . . . . . . . . . . . . . . . . . . . . . . . . . . . . . . . . . . . . 50
Location and Size . . . . . . . . . . . . . . . . . . . . . . . . . . . . . . . . . . . . . . . . . . . . . . . . . . 51
Fonts and Color . . . . . . . . . . . . . . . . . . . . . . . . . . . . . . . . . . . . . . . . . . . . . . . . . . . 52
Keeping Track of Controls . . . . . . . . . . . . . . . . . . . . . . . . . . . . . . . . . . . . . . . . . . . 53
Image Lists . . . . . . . . . . . . . . . . . . . . . . . . . . . . . . . . . . . . . . . . . . . . . . . . . . . . . . . . 54
ToolTips . . . . . . . . . . . . . . . . . . . . . . . . . . . . . . . . . . . . . . . . . . . . . . . . . . . . . . . . . . 54
Static (and Not Quite so Static) Controls . . . . . . . . . . . . . . . . . . . . . . . . . . . . . . . . . . . . . 55
GroupBox . . . . . . . . . . . . . . . . . . . . . . . . . . . . . . . . . . . . . . . . . . . . . . . . . . . . . . . . . 55
Label . . . . . . . . . . . . . . . . . . . . . . . . . . . . . . . . . . . . . . . . . . . . . . . . . . . . . . . . . . . . . 56
LinkLabel . . . . . . . . . . . . . . . . . . . . . . . . . . . . . . . . . . . . . . . . . . . . . . . . . . . . . . . . . 56
PictureBox . . . . . . . . . . . . . . . . . . . . . . . . . . . . . . . . . . . . . . . . . . . . . . . . . . . . . . . . 59
ProgressBar . . . . . . . . . . . . . . . . . . . . . . . . . . . . . . . . . . . . . . . . . . . . . . . . . . . . . . . 60
Push Buttons and Toggles . . . . . . . . . . . . . . . . . . . . . . . . . . . . . . . . . . . . . . . . . . . . . . . . . 60
Button . . . . . . . . . . . . . . . . . . . . . . . . . . . . . . . . . . . . . . . . . . . . . . . . . . . . . . . . . . . . 61
CheckBox . . . . . . . . . . . . . . . . . . . . . . . . . . . . . . . . . . . . . . . . . . . . . . . . . . . . . . . . . 61
RadioButton . . . . . . . . . . . . . . . . . . . . . . . . . . . . . . . . . . . . . . . . . . . . . . . . . . . . . . . 62
Scroll Bars . . . . . . . . . . . . . . . . . . . . . . . . . . . . . . . . . . . . . . . . . . . . . . . . . . . . . . . . . . . . . . . 64
Horizontal and Vertical Scrolls. . . . . . . . . . . . . . . . . . . . . . . . . . . . . . . . . . . . . . . . 65
Track Bars . . . . . . . . . . . . . . . . . . . . . . . . . . . . . . . . . . . . . . . . . . . . . . . . . . . . . . . . . 67
Text-Editing Controls . . . . . . . . . . . . . . . . . . . . . . . . . . . . . . . . . . . . . . . . . . . . . . . . . . . . . 67
MaskedTextBox . . . . . . . . . . . . . . . . . . . . . . . . . . . . . . . . . . . . . . . . . . . . . . . . . . . . 69
TextBox . . . . . . . . . . . . . . . . . . . . . . . . . . . . . . . . . . . . . . . . . . . . . . . . . . . . . . . . . . . 69
RichTextBox . . . . . . . . . . . . . . . . . . . . . . . . . . . . . . . . . . . . . . . . . . . . . . . . . . . . . . . 69
List and Combo Boxes . . . . . . . . . . . . . . . . . . . . . . . . . . . . . . . . . . . . . . . . . . . . . . . . . . . . 70
ListBox . . . . . . . . . . . . . . . . . . . . . . . . . . . . . . . . . . . . . . . . . . . . . . . . . . . . . . . . . . . . 71
CheckedListBox . . . . . . . . . . . . . . . . . . . . . . . . . . . . . . . . . . . . . . . . . . . . . . . . . . . . 73
ComboBox . . . . . . . . . . . . . . . . . . . . . . . . . . . . . . . . . . . . . . . . . . . . . . . . . . . . . . . . 74
Up/Down Controls . . . . . . . . . . . . . . . . . . . . . . . . . . . . . . . . . . . . . . . . . . . . . . . . . 75
NumericUpDown . . . . . . . . . . . . . . . . . . . . . . . . . . . . . . . . . . . . . . . . . . . . . . . . . . . 75
DomainUpDown . . . . . . . . . . . . . . . . . . . . . . . . . . . . . . . . . . . . . . . . . . . . . . . . . . . 76
Dates and Times. . . . . . . . . . . . . . . . . . . . . . . . . . . . . . . . . . . . . . . . . . . . . . . . . . . . . . . . . . 76
MonthCalendar . . . . . . . . . . . . . . . . . . . . . . . . . . . . . . . . . . . . . . . . . . . . . . . . . . . . 76
DateTimePicker . . . . . . . . . . . . . . . . . . . . . . . . . . . . . . . . . . . . . . . . . . . . . . . . . . . . 78
A04T621535.fm Page vii Friday, September 30, 2005 10:18 AM
Table of Contents
vii
Tree View and List View . . . . . . . . . . . . . . . . . . . . . . . . . . . . . . . . . . . . . . . . . . . . . . . . . . . 81
TreeView. . . . . . . . . . . . . . . . . . . . . . . . . . . . . . . . . . . . . . . . . . . . . . . . . . . . . . . . . . 81
ListView . . . . . . . . . . . . . . . . . . . . . . . . . . . . . . . . . . . . . . . . . . . . . . . . . . . . . . . . . . . 89
3
Panels and Dynamic Layout . . . . . . . . . . . . . . . . . . . . . . . . . . . . . . . . . . . . . 97
Approaches to Layout . . . . . . . . . . . . . . . . . . . . . . . . . . . . . . . . . . . . . . . . . . . . . . . . . . . . . 97
Layout Headaches . . . . . . . . . . . . . . . . . . . . . . . . . . . . . . . . . . . . . . . . . . . . . . . . . . 98
The AutoSize Property . . . . . . . . . . . . . . . . . . . . . . . . . . . . . . . . . . . . . . . . . . . . . . 99
Panels and Containers . . . . . . . . . . . . . . . . . . . . . . . . . . . . . . . . . . . . . . . . . . . . . 102
Dock and Anchor . . . . . . . . . . . . . . . . . . . . . . . . . . . . . . . . . . . . . . . . . . . . . . . . . . . . . . . . 103
Docking Techniques . . . . . . . . . . . . . . . . . . . . . . . . . . . . . . . . . . . . . . . . . . . . . . . 103
Plain Panels . . . . . . . . . . . . . . . . . . . . . . . . . . . . . . . . . . . . . . . . . . . . . . . . . . . . . . 105
Anchors . . . . . . . . . . . . . . . . . . . . . . . . . . . . . . . . . . . . . . . . . . . . . . . . . . . . . . . . . . 108
Splitters . . . . . . . . . . . . . . . . . . . . . . . . . . . . . . . . . . . . . . . . . . . . . . . . . . . . . . . . . . . . . . . . 109
Padding and Margin . . . . . . . . . . . . . . . . . . . . . . . . . . . . . . . . . . . . . . . . . . . . . . . . . . . . 112
Flow Layout Panel . . . . . . . . . . . . . . . . . . . . . . . . . . . . . . . . . . . . . . . . . . . . . . . . . . . . . . . 114
Docking and Anchoring in Flow Layout . . . . . . . . . . . . . . . . . . . . . . . . . . . . . . 114
Bye, Bye, GroupBox . . . . . . . . . . . . . . . . . . . . . . . . . . . . . . . . . . . . . . . . . . . . . . . . 121
Table Layout Panel . . . . . . . . . . . . . . . . . . . . . . . . . . . . . . . . . . . . . . . . . . . . . . . . . . . . . . . 127
Automatic Table Growth . . . . . . . . . . . . . . . . . . . . . . . . . . . . . . . . . . . . . . . . . . . 127
Cell Positions . . . . . . . . . . . . . . . . . . . . . . . . . . . . . . . . . . . . . . . . . . . . . . . . . . . . . 133
Column and Row Styles . . . . . . . . . . . . . . . . . . . . . . . . . . . . . . . . . . . . . . . . . . . . 134
Dock and Anchor . . . . . . . . . . . . . . . . . . . . . . . . . . . . . . . . . . . . . . . . . . . . . . . . . . 135
Column and Row Spans. . . . . . . . . . . . . . . . . . . . . . . . . . . . . . . . . . . . . . . . . . . . 138
Case Study: Font Dialog . . . . . . . . . . . . . . . . . . . . . . . . . . . . . . . . . . . . . . . . . . . . 139
Testing Your Layouts . . . . . . . . . . . . . . . . . . . . . . . . . . . . . . . . . . . . . . . . . . . . . . . . . . . . 149
4
Custom Controls . . . . . . . . . . . . . . . . . . . . . . . . . . . . . . . . . . . . . . . . . . . . . 151
Enhancing Existing Controls . . . . . . . . . . . . . . . . . . . . . . . . . . . . . . . . . . . . . . . . . . . . . . 151
Overriding Methods . . . . . . . . . . . . . . . . . . . . . . . . . . . . . . . . . . . . . . . . . . . . . . . 152
Adding New Properties . . . . . . . . . . . . . . . . . . . . . . . . . . . . . . . . . . . . . . . . . . . . 156
Control Paint Jobs . . . . . . . . . . . . . . . . . . . . . . . . . . . . . . . . . . . . . . . . . . . . . . . . 159
Combining Existing Controls . . . . . . . . . . . . . . . . . . . . . . . . . . . . . . . . . . . . . . . . . . . . . . 165
The Sheer Pleasure of Autoscroll . . . . . . . . . . . . . . . . . . . . . . . . . . . . . . . . . . . . 179
Controls from Scratch . . . . . . . . . . . . . . . . . . . . . . . . . . . . . . . . . . . . . . . . . . . . . . . . . . . 185
An Interactive Ruler . . . . . . . . . . . . . . . . . . . . . . . . . . . . . . . . . . . . . . . . . . . . . . . 185
Color Selection . . . . . . . . . . . . . . . . . . . . . . . . . . . . . . . . . . . . . . . . . . . . . . . . . . . . 204
A04T621535.fm Page viii Friday, September 30, 2005 10:18 AM
viii
5
Table of Contents
Cruisin’ the Strip . . . . . . . . . . . . . . . . . . . . . . . . . . . . . . . . . . . . . . . . . . . . . 213
Menus and Menu Items . . . . . . . . . . . . . . . . . . . . . . . . . . . . . . . . . . . . . . . . . . . . . . . . . . 214
Menu Items in General . . . . . . . . . . . . . . . . . . . . . . . . . . . . . . . . . . . . . . . . . . . . . 216
Assembling the Menu . . . . . . . . . . . . . . . . . . . . . . . . . . . . . . . . . . . . . . . . . . . . . 218
Fields or Fishing . . . . . . . . . . . . . . . . . . . . . . . . . . . . . . . . . . . . . . . . . . . . . . . . . . 223
Controls, Items, and Owners . . . . . . . . . . . . . . . . . . . . . . . . . . . . . . . . . . . . . . . . 224
Checking and Unchecking . . . . . . . . . . . . . . . . . . . . . . . . . . . . . . . . . . . . . . . . . . 226
Adding Images . . . . . . . . . . . . . . . . . . . . . . . . . . . . . . . . . . . . . . . . . . . . . . . . . . . 230
Custom Menu Items . . . . . . . . . . . . . . . . . . . . . . . . . . . . . . . . . . . . . . . . . . . . . . . 237
Context Menus . . . . . . . . . . . . . . . . . . . . . . . . . . . . . . . . . . . . . . . . . . . . . . . . . . . 240
Tool Strips and Their Components . . . . . . . . . . . . . . . . . . . . . . . . . . . . . . . . . . . . . . . . . 243
Tool Strip Buttons. . . . . . . . . . . . . . . . . . . . . . . . . . . . . . . . . . . . . . . . . . . . . . . . . . 244
Controls as ToolStrip Items . . . . . . . . . . . . . . . . . . . . . . . . . . . . . . . . . . . . . . . . . 245
A Text-Formatting ToolStrip . . . . . . . . . . . . . . . . . . . . . . . . . . . . . . . . . . . . . . . . . 245
Handling Multiple Tool Strips . . . . . . . . . . . . . . . . . . . . . . . . . . . . . . . . . . . . . . . 257
Status Strips. . . . . . . . . . . . . . . . . . . . . . . . . . . . . . . . . . . . . . . . . . . . . . . . . . . . . . . . . . . . . 258
Status Labels . . . . . . . . . . . . . . . . . . . . . . . . . . . . . . . . . . . . . . . . . . . . . . . . . . . . . 259
6
Data Binding and Data Views . . . . . . . . . . . . . . . . . . . . . . . . . . . . . . . . . . 261
Linking Controls and Data . . . . . . . . . . . . . . . . . . . . . . . . . . . . . . . . . . . . . . . . . . . . . . . . 261
How It Works . . . . . . . . . . . . . . . . . . . . . . . . . . . . . . . . . . . . . . . . . . . . . . . . . . . . . 262
Control Bites Data . . . . . . . . . . . . . . . . . . . . . . . . . . . . . . . . . . . . . . . . . . . . . . . . . 264
ColorScroll Revisited . . . . . . . . . . . . . . . . . . . . . . . . . . . . . . . . . . . . . . . . . . . . . . . 267
The ComboBox Difference . . . . . . . . . . . . . . . . . . . . . . . . . . . . . . . . . . . . . . . . . . 271
Entry-Level Data Entry . . . . . . . . . . . . . . . . . . . . . . . . . . . . . . . . . . . . . . . . . . . . . . . . . . . 275
The Traditional Approach . . . . . . . . . . . . . . . . . . . . . . . . . . . . . . . . . . . . . . . . . . . 275
XML Serialization . . . . . . . . . . . . . . . . . . . . . . . . . . . . . . . . . . . . . . . . . . . . . . . . . 278
Not Quite Bindable . . . . . . . . . . . . . . . . . . . . . . . . . . . . . . . . . . . . . . . . . . . . . . . . 282
The BindingSource Intermediary . . . . . . . . . . . . . . . . . . . . . . . . . . . . . . . . . . . . . 284
Navigating the Data . . . . . . . . . . . . . . . . . . . . . . . . . . . . . . . . . . . . . . . . . . . . . . . 289
Direct to Data . . . . . . . . . . . . . . . . . . . . . . . . . . . . . . . . . . . . . . . . . . . . . . . . . . . . 293
The DataGridView Control . . . . . . . . . . . . . . . . . . . . . . . . . . . . . . . . . . . . . . . . . . . . . . . . 293
DataGridView and Text . . . . . . . . . . . . . . . . . . . . . . . . . . . . . . . . . . . . . . . . . . . . . 294
The Class Hierarchy . . . . . . . . . . . . . . . . . . . . . . . . . . . . . . . . . . . . . . . . . . . . . . . 297
Expanding Our Data Horizons . . . . . . . . . . . . . . . . . . . . . . . . . . . . . . . . . . . . . . 298
Saving to XML . . . . . . . . . . . . . . . . . . . . . . . . . . . . . . . . . . . . . . . . . . . . . . . . . . . . 302
Validation and Initialization . . . . . . . . . . . . . . . . . . . . . . . . . . . . . . . . . . . . . . . . 305
A04T621535.fm Page ix Friday, September 30, 2005 10:18 AM
Table of Contents
ix
Implementing a Calendar Column . . . . . . . . . . . . . . . . . . . . . . . . . . . . . . . . . . . 307
DataGridView and Data Binding . . . . . . . . . . . . . . . . . . . . . . . . . . . . . . . . . . . . 308
7
Two Real Applications. . . . . . . . . . . . . . . . . . . . . . . . . . . . . . . . . . . . . . . . . 313
Case Study 1: ControlExplorer . . . . . . . . . . . . . . . . . . . . . . . . . . . . . . . . . . . . . . . . . . . . 313
The Control Class Hierarchy . . . . . . . . . . . . . . . . . . . . . . . . . . . . . . . . . . . . . . . . . 315
Read-Only Properties . . . . . . . . . . . . . . . . . . . . . . . . . . . . . . . . . . . . . . . . . . . . . . 317
Dynamic Event Trapping . . . . . . . . . . . . . . . . . . . . . . . . . . . . . . . . . . . . . . . . . . . 320
Wrapping It Up . . . . . . . . . . . . . . . . . . . . . . . . . . . . . . . . . . . . . . . . . . . . . . . . . . . 326
ClickOnce Installation . . . . . . . . . . . . . . . . . . . . . . . . . . . . . . . . . . . . . . . . . . . . . . 333
Security Issues . . . . . . . . . . . . . . . . . . . . . . . . . . . . . . . . . . . . . . . . . . . . . . . . . . . . 335
Publishing the Application . . . . . . . . . . . . . . . . . . . . . . . . . . . . . . . . . . . . . . . . . . 336
Case Study 2: MdiBrowser . . . . . . . . . . . . . . . . . . . . . . . . . . . . . . . . . . . . . . . . . . . . . . . . 337
The Multiple Document Interface . . . . . . . . . . . . . . . . . . . . . . . . . . . . . . . . . . . 338
Solution and Project . . . . . . . . . . . . . . . . . . . . . . . . . . . . . . . . . . . . . . . . . . . . . . . 339
Favorites and Settings . . . . . . . . . . . . . . . . . . . . . . . . . . . . . . . . . . . . . . . . . . . . . . 339
The Child Window . . . . . . . . . . . . . . . . . . . . . . . . . . . . . . . . . . . . . . . . . . . . . . . . . 342
The Application Form . . . . . . . . . . . . . . . . . . . . . . . . . . . . . . . . . . . . . . . . . . . . . 344
The File Menu . . . . . . . . . . . . . . . . . . . . . . . . . . . . . . . . . . . . . . . . . . . . . . . . . . . . 347
The View Menu. . . . . . . . . . . . . . . . . . . . . . . . . . . . . . . . . . . . . . . . . . . . . . . . . . . 352
The Favorites Menu . . . . . . . . . . . . . . . . . . . . . . . . . . . . . . . . . . . . . . . . . . . . . . . 355
The Window Menu . . . . . . . . . . . . . . . . . . . . . . . . . . . . . . . . . . . . . . . . . . . . . . . . 357
The Help Menu . . . . . . . . . . . . . . . . . . . . . . . . . . . . . . . . . . . . . . . . . . . . . . . . . . . 359
The Two Tool Strips . . . . . . . . . . . . . . . . . . . . . . . . . . . . . . . . . . . . . . . . . . . . . . . 360
HTML Help . . . . . . . . . . . . . . . . . . . . . . . . . . . . . . . . . . . . . . . . . . . . . . . . . . . . . . . 365
Index . . . . . . . . . . . . . . . . . . . . . . . . . . . . . . . . . . . . . . . . . . . . . . . . . . . . . . . . . . . . . . . . . . . . 369
What do you think of this book?
We want to hear from you!
Microsoft is interested in hearing your feedback about this publication so we can
continually improve our books and learning resources for you. To participate in a brief
online survey, please visit: www.microsoft.com/learning/booksurvey/
A04T621535.fm Page x Friday, September 30, 2005 10:18 AM
C04621535.fm Page 151 Friday, September 30, 2005 10:22 AM
Chapter 4
Custom Controls
Some people are never satisfied, and that probably goes double for programmers. Even with
the many controls available under Windows Forms, it is still sometimes desirable to ascend a
step (or perhaps several) beyond the customary controls into the realms of the custom control.
From a programming perspective, a custom control is a class that you define that derives—
either directly or indirectly—from Control. A custom control can be an enhancement of an
existing control or an entirely new control. Although you can perform a significant amount of
customization just by installing event handlers on existing controls and processing those
events, a new class is required if you need to entirely override default event handling. For
example, you can add new visuals to a Button control by installing a Paint event handler, but
you can’t prevent the Button from displaying its own visuals as well unless you create a new
class and override OnPaint.
You also need to create a new class if you want to add fields or properties to an existing control. However, if you just need to attach some arbitrary data to a control, you might consider
using the Tag property provided specifically for this purpose. The property is defined as type
object, so some casting will be required when you access it, but it’s ideal for simple control
identification and attaching arbitrary data.
As with most any programming job, the real benefit of custom controls comes with reusing
them in multiple applications or in making them available to other programmers, either for
cash or just glory.
Enhancing Existing Controls
A control is basically a filter through which user input is interpreted and consolidated into
actions such as events. In most cases, a control must perform three crucial jobs. First, it displays something on a screen to identify itself to the user. Second, it handles user input, generally from the keyboard and mouse. (A control might also be specially programmed to handle
stylus input on a Tablet PC, or even to respond to voice input.) Third, the control fires events
to notify the application using the control of certain changes.
Because existing controls have already been designed and tested to perform these three functions, it is much easier to enhance an existing control (perhaps by deriving from Button, for
example) rather than to start from scratch by deriving from Control.
151
C04621535.fm Page 152 Friday, September 30, 2005 10:22 AM
152
Programming Microsoft Windows Forms
Overriding Methods
Here’s an extremely simple example, which is a button that beeps when it is clicked with the
mouse:
BeepButton.cs
//------------------------------------------// BeepButton.cs (c) 2005 by Charles Petzold
//------------------------------------------using System;
using System.Drawing;
using System.Media;
using System.Windows.Forms;
class BeepButton : Button
{
protected override void OnClick(EventArgs args)
{
SystemSounds.Exclamation.Play();
base.OnClick(args);
}
}
BeepButton simply inherits from Button and overrides the protected OnClick method. The overriding method makes a sound by using two of the three classes from the System.Media
namespace, which is new in the .NET Framework 2.0. The SystemsSounds class contains several static properties—named Asterisk, Beep, Exclamation, Hand, and Question—associated with
different sounds. These properties return objects of type SystemSound. Notice the difference in
class names: the static methods in SystemsSounds (plural) return an object of type SystemSound
(singular). The SystemSound class has a single method named Play to play the sound.
It is imperative that the OnClick method in your new class call the OnClick method in the base
class:
base.OnClick(args);
Without this call, any program using the BeepButton control will not have access to the Click
event. Here’s why: Button inherits the Click event and the OnClick method from Control. The
code in Control that defines the Click event probably looks something like this:
public event EventHandler Click;
The EventHandler part of that statement indicates that any event handlers installed for the
Click event be defined in accordance with the EventHandler delegate.
The Control class doesn’t have to worry about the mechanism for letting the program attach
and detach event handlers. That happens behind the scenes. But Control is responsible for fir-
C04621535.fm Page 153 Friday, September 30, 2005 10:22 AM
Chapter 4:
Custom Controls
153
ing the Click event, and that happens in its OnClick method, which probably looks something
like this:
protected virtual void OnClick(EventArgs args)
{
...
if (Click != null)
Click(this, args);
...
}
This OnClick method probably gets called from at least two places. The control’s OnMouseDown method—which occurs when the mouse cursor is positioned on top of the control and
a mouse button is depressed—undoubtedly makes a call to OnClick. For buttons, OnClick is
also called when the button has input focus and the user presses the spacebar or Enter key.
I’ve indicated with ellipses that OnClick might or might not perform some other duties, but it
definitely triggers the Click event. The code I’ve shown can be translated like this: “If there are
any Click event handlers installed, call those event handlers with the current object as the first
argument and an EventArgs object as the second argument.” If you define a class that inherits
from Control (either directly or indirectly) and you override the OnClick method without calling the method in the base class, the code to call all the Click event handlers does not get executed. (Of course, if disabling the Click event is part of your nefarious strategy in creating a
new control, don’t bother calling the OnClick method in the base class.)
Code examples showing how an OnClick method calls the method in the base class usually
put this call at the very beginning of the method:
protected override void OnClick(EventArgs args)
{
base.OnClick(args);
...
}
Sometimes you might want the code in the base method executed first, but in this particular
example, it didn’t work well at all (and you’ll see why shortly), so I put the call to base.OnClick
at the end of OnClick in ButtonBeep.
Here’s a simple “demo” program that creates an object of type BeepButton and installs a Click
event handler on the button to display a message box:
BeepButtonDemo.cs
//----------------------------------------------// BeepButtonDemo.cs (c) 2005 by Charles Petzold
//----------------------------------------------using System;
using System.Drawing;
using System.Windows.Forms;
C04621535.fm Page 154 Friday, September 30, 2005 10:22 AM
154
Programming Microsoft Windows Forms
class BeepButtonDemo : Form
{
[STAThread]
public static void Main()
{
Application.EnableVisualStyles();
Application.Run(new BeepButtonDemo());
}
public BeepButtonDemo()
{
Text = "BeepButton Demonstration";
BeepButton btn = new BeepButton();
btn.Parent = this;
btn.Location = new Point(100, 100);
btn.AutoSize = true;
btn.Text = "Click the BeepButton";
btn.Click += ButtonOnClick;
}
void ButtonOnClick(object objSrc, EventArgs args)
{
SilentMsgBox.Show("The BeepButton has been clicked", Text);
}
}
Actually, I couldn’t use the regular MessageBox class because that class itself makes a sound as
the message box is displayed. Instead, I duplicated some of the functionality of MessageBox in
this class:
SilentMsgBox.cs
//--------------------------------------------// SilentMsgBox.cs (c) 2005 by Charles Petzold
//--------------------------------------------using System;
using System.Drawing;
using System.Windows.Forms;
class SilentMsgBox
{
public static DialogResult Show(string strMessage, string strCaption)
{
Form frm = new Form();
frm.StartPosition = FormStartPosition.CenterScreen;
frm.FormBorderStyle = FormBorderStyle.FixedDialog;
frm.MinimizeBox = frm.MaximizeBox = frm.ShowInTaskbar = false;
frm.AutoSize = true;
frm.AutoSizeMode = AutoSizeMode.GrowAndShrink;
frm.Text = strCaption;
FlowLayoutPanel pnl = new FlowLayoutPanel();
pnl.Parent = frm;
pnl.AutoSize = true;
pnl.FlowDirection = FlowDirection.TopDown;
C04621535.fm Page 155 Friday, September 30, 2005 10:22 AM
Chapter 4:
Custom Controls
155
pnl.WrapContents = false;
pnl.Padding = new Padding(pnl.Font.Height);
Label lbl = new Label();
lbl.Parent = pnl;
lbl.AutoSize = true;
lbl.Anchor = AnchorStyles.None;
lbl.Margin = new Padding(lbl.Font.Height);
lbl.Text = strMessage;
Button btn = new Button();
btn.Parent = pnl;
btn.AutoSize = true;
btn.Anchor = AnchorStyles.None;
btn.Margin = new Padding(btn.Font.Height);
btn.Text = "OK";
btn.DialogResult = DialogResult.OK;
return frm.ShowDialog();
}
}
The BeepButton.cs, BeepButtonDemo.cs, and SilentMsgBox.cs files are all part of the BeepButtonDemo project.
Just to assure yourself that everything I said about the Click event handler is true, comment
out the call to the base.OnClick method in BeepButton, recompile, and take careful note that
BeepButtonDemo no longer gets notified of the Click event.
Now try this: in the OnClick method in BeepButton, swap the order of the two statements so
that the OnClick method in the base class is called before the sound is played:
protected override void OnClick(EventArgs args)
{
base.OnClick(args);
SystemSounds.Exclamation.Play();
}
When you click the button with the mouse, this OnClick method is called—probably from the
OnMouseDown method in Control. In this altered code, BeepButton first makes a call to the
OnClick method in its base class. That base class is Button, but the OnClick method in Button
calls the OnClick method in its base class, and so on, and eventually the OnClick method in
Control is called. That OnClick method is responsible for executing the code that calls all the
event handlers installed for Click. The BeepButtonDemo has installed such an event handler, so
the ButtonOnClick method in BeepButtonDemo is called. That method calls the static Show
method in SilentMsgBox, which (like MessageBox) displays a modal dialog box and waits for
the user to dismiss it. When the user ends the message box, the Show call returns control back
to ButtonOnClick, which in turn returns control back to the OnClick method in BeepButton,
C04621535.fm Page 156 Friday, September 30, 2005 10:22 AM
156
Programming Microsoft Windows Forms
which finally (in the altered code) plays the sound—unfortunately, long after the user clicked
the button.
The lesson is: You can choose when an On method calls the method in the base class. Choose
wisely.
Adding New Properties
Besides demonstrating how to enhance existing controls, the BeepButton class also demonstrated the use of two of the three classes in the System.Media namespace. The third class in
that namespace is SoundPlayer, which is used by the next program to create a new control
called SoundButton. The SoundButton control is similar to BeepButton except that it plays a
MicrosoftWindows waveform (.wav) file rather than a simple beep. This feature allows your
buttons to be accompanied by the soothing voice of Bart Simpson, for example.
This class also inherits from Button. The first thing it does is create and store a SoundPlayer
object as a field:
SoundButton.cs
//-------------------------------------------// SoundButton.cs (c) 2005 by Charles Petzold
//-------------------------------------------using System;
using System.Drawing;
using System.IO;
using System.Media;
using System.Windows.Forms;
class SoundButton : Button
{
SoundPlayer sndplay = new SoundPlayer();
public string WaveFile
{
set
{
sndplay.SoundLocation = value;
sndplay.LoadAsync();
}
get
{
return sndplay.SoundLocation;
}
}
public Stream WaveStream
{
set
{
sndplay.Stream = value;
sndplay.LoadAsync();
}
C04621535.fm Page 157 Friday, September 30, 2005 10:22 AM
Chapter 4:
Custom Controls
157
get
{
return sndplay.Stream;
}
}
protected override void OnClick(EventArgs args)
{
if (sndplay.IsLoadCompleted)
sndplay.Play();
base.OnClick(args);
}
}
The class defines two new properties named WaveFile and WaveStream. These correspond to
the SoundPlayer properties SoundLocation and Stream, which are the two ways that a program
specifies to SoundPlayer the source of a waveform file. The SoundLocation property of SoundPlayer (and the WaveFile property of SoundButton) is a string that indicates a local file or a
URL. Stream (and WaveStream) is an object of type Stream, an abstract class defined in the System.IO namespace. The descendents of Stream include FileStream, which generally refers to an
open file, and MemoryStream, which is a block of memory accessed as if it were a file. The
Stream option is particularly useful for embedding waveform files into your executable file and
accessing them as resources (as I’ll demonstrate shortly). Whichever property is specified
most recently is the one that SoundPlayer uses to access the waveform file.
Normally, SoundPlayer will not load a waveform file into memory until it needs to play it,
which in this case occurs during the OnClick method. I was afraid that this loading process
might slow down processing of OnClick, so the two properties load in the waveforms immediately in a separate thread by calling LoadAsync. (Using the Load method of SoundPlayer
instead loads the waveform synchronously—that is, in the same thread—which might slow
down initialization of the program.)
The normal Play command of SoundPlayer is asynchronous. The OnClick method starts the
sound going and then does its other processing, which is a call to the base OnClick method
and whatever else might happen as a result of that. (The alternative PlaySync method of SoundPlayer doesn’t return until a sound is finished. The PlayLooping method is asynchronous and
plays the sound repeatedly until Stop is called.)
Here’s a program that demonstrates three ways to use SoundButton: loading a local file (in this
case the “ta-da” sound from the Windows Media directory), loading a file from the Internet (a
lion’s roar from the Oakland Zoo Web site), and using a resource. The SoundButtonDemo
project also includes the SoundButton.cs file and a waveform file named MakeItSo.wav, which
is my voice expressing the user’s wish to “make it so.”
C04621535.fm Page 158 Friday, September 30, 2005 10:22 AM
158
Programming Microsoft Windows Forms
SoundButtonDemo.cs
//-----------------------------------------------// SoundButtonDemo.cs (c) 2005 by Charles Petzold
//-----------------------------------------------using System;
using System.Drawing;
using System.IO;
using System.Windows.Forms;
class SoundButtonDemo : Form
{
[STAThread]
public static void Main()
{
Application.EnableVisualStyles();
Application.Run(new SoundButtonDemo());
}
public SoundButtonDemo()
{
Text = "SoundButton Demonstration";
SoundButton btn = new SoundButton();
btn.Parent = this;
btn.Location = new Point(50, 25);
btn.AutoSize = true;
btn.Text = "SoundButton with File";
btn.Click += ButtonOnClick;
btn.WaveFile = Path.Combine(
Environment.GetEnvironmentVariable("windir"),
"Media\\tada.wav");
btn = new SoundButton();
btn.Parent = this;
btn.Location = new Point(50, 125);
btn.AutoSize = true;
btn.Text = "SoundButton with URI";
btn.Click += ButtonOnClick;
btn.WaveFile = "http://www.oaklandzoo.org/atoz/azlinsnd.wav";
btn = new SoundButton();
btn.Parent = this;
btn.Location = new Point(50, 225);
btn.AutoSize = true;
btn.Text = "SoundButton with Resource";
btn.Click += ButtonOnClick;
btn.WaveStream = GetType().Assembly.GetManifestResourceStream(
"SoundButtonDemo.MakeItSo.wav");
}
void ButtonOnClick(object objSrc, EventArgs args)
{
Button btn = objSrc as Button;
SilentMsgBox.Show("The SoundButton has been clicked", btn.Text);
}
}
C04621535.fm Page 159 Friday, September 30, 2005 10:22 AM
Chapter 4:
Custom Controls
159
None of these three approaches to obtaining waveform files is trivial. The tada.wav file is
located in the Media subdirectory of your Windows directory, but that directory might be
WINDOWS or WINNT. The program uses the GetEnvironmentVariable of the Environment
class to obtain the directory name and then combines that with the Media subdirectory and
tada.wav filename.
Specifying a URL is much easier of course, but only if you have complete confidence that the
URL will not change over the commercial lifetime of your program, and that the program will
have access to a live Internet connection.
The foolproof method for getting access to binary files is to make them part of your executable
as resources. You do this by first adding the file to your project. When you click the file in the
Solution Explorer in Microsoft Visual Studio, a Properties box will open at the bottom right. It
is very important to change the Build Action to Embedded Resource. Otherwise, your program
will not be able to load the resource at runtime, and you will go mad trying to figure out why.
The last statement of the constructor in SoundButtonDemo shows the code to load that binary
resource into your program as a Stream object. The filename must be preceded with a “resource
namespace,” which Visual Studio normally sets to the name of the project. You can change that
name through the Project Properties dialog box. In the Application section of that dialog box,
it is identified by the label “Default namespace.”
Control Paint Jobs
One of the most dramatic ways you can modify an existing control is by changing its entire
visual appearance. At the very least, this requires that you override the OnPaint method. If
your futuristic vision requires that the control be a different size than it would normally be,
you’ll also want to override GetPreferredSize and (perhaps) OnResize. With any luck, you might
be able to leave the entire keyboard and mouse processing logic intact.
Windows Forms provides some assistance to programmers who implement control-drawing
logic. Before you reinvent the button, you’ll want to take a close look at ControlPaint. This class
contains a number of static methods that perform various control-painting jobs and convert
system colors into light and dark variations. System colors, pens, and brushes, by the way, are
located in three classes in the System.Drawing namespace: SystemColors, SystemPens, and SystemBrushes. The ProfessionalColors and ProfessionalColorTable classes in System.Windows.Forms
provide colors that are purportedly similar to those in Microsoft Office. ProfessionalColors is a
collection of static properties, and ProfessionalColorTable contains identical instance properties that you can access after creating an instance of ProfessionalColorTable.
For the most part, I decided to forge my own drawing logic and choose my own colors in the
RoundButton class. As the name suggests, RoundButton inherits from Button but creates a button that is round. This code also demonstrates how to make nonrectangular controls.
C04621535.fm Page 160 Friday, September 30, 2005 10:22 AM
160
Programming Microsoft Windows Forms
RoundButton.cs
//------------------------------------------// RoundButton.cs (c) 2005 by Charles Petzold
//------------------------------------------using System;
using System.Drawing;
using System.Drawing.Drawing2D;
using System.Windows.Forms;
class RoundButton : Button
{
public RoundButton()
{
SetStyle(ControlStyles.UserPaint, true);
SetStyle(ControlStyles.AllPaintingInWmPaint, true);
}
public override Size GetPreferredSize(Size szProposed)
{
// Base size on text string to be displayed.
Graphics grfx = CreateGraphics();
SizeF szf = grfx.MeasureString(Text, Font);
int iRadius = (int)Math.Sqrt(Math.Pow(szf.Width / 2, 2) +
Math.Pow(szf.Height / 2, 2));
return new Size(2 * iRadius, 2 * iRadius);
}
protected override void OnResize(EventArgs args)
{
base.OnResize(args);
// Circular region makes button non-rectangular.
GraphicsPath path = new GraphicsPath();
path.AddEllipse(ClientRectangle);
Region = new Region(path);
}
protected override void OnPaint(PaintEventArgs args)
{
Graphics grfx = args.Graphics;
grfx.SmoothingMode = SmoothingMode.AntiAlias;
Rectangle rect = ClientRectangle;
// Draw interior (darker if pressed).
bool bPressed = Capture & ((MouseButtons & MouseButtons.Left) != 0) &
ClientRectangle.Contains(PointToClient(MousePosition));
GraphicsPath path = new GraphicsPath();
path.AddEllipse(rect);
PathGradientBrush pgbr = new PathGradientBrush(path);
int k = bPressed ? 2 : 1;
pgbr.CenterPoint = new PointF(k * (rect.Left + rect.Right) / 3,
k * (rect.Top + rect.Bottom) / 3);
pgbr.CenterColor = bPressed ? Color.Blue : Color.White;
pgbr.SurroundColors = new Color[] { Color.SkyBlue };
grfx.FillRectangle(pgbr, rect);
C04621535.fm Page 161 Friday, September 30, 2005 10:22 AM
Chapter 4:
Custom Controls
161
// Display border (thicker for default button)
Brush br = new LinearGradientBrush(rect,
Color.FromArgb(0, 0, 255), Color.FromArgb(0, 0, 128),
LinearGradientMode.ForwardDiagonal);
Pen pn = new Pen(br, (IsDefault ? 4 : 2) * grfx.DpiX / 72);
grfx.DrawEllipse(pn, rect);
// Draw the text centered in the rectangle (grayed if disabled).
StringFormat strfmt = new StringFormat();
strfmt.Alignment = strfmt.LineAlignment = StringAlignment.Center;
br = Enabled ? SystemBrushes.WindowText : SystemBrushes.GrayText;
grfx.DrawString(Text, Font, br, rect, strfmt);
// Draw dotted line around text if button has input focus.
if (Focused)
{
SizeF szf = grfx.MeasureString(Text, Font, PointF.Empty,
StringFormat.GenericTypographic);
pn = new Pen(ForeColor);
pn.DashStyle = DashStyle.Dash;
grfx.DrawRectangle(pn,
rect.Left + rect.Width / 2 - szf.Width / 2,
rect.Top + rect.Height / 2 - szf.Height / 2,
szf.Width, szf.Height);
}
}
}
The constructor sets two ControlStyles flags. For Button, these two flags happen to be true by
default, but that can’t be assumed for all controls. Setting the flags to true ensures that all
painting logic is performed in the OnPaint method, so that overriding OnPaint is sufficient to
replace all that drawing logic. (Alternatively, if the AllPaintingInWmPaint flag is false, you can
paint the background of the control by overriding OnPaintBackground.)
GetPreferredSize is an important method in connection with autosizing. When AutoSize is set
to true, a layout manager calls this method to obtain the size desired by the control. Whenever
something happens that could affect the size—such as changes in the control’s Font or Text
properties—GetPreferredSize is called again to obtain an updated size. The GetPreferredSize
method defined in RoundButton obtains the pixel dimensions of its Text property by calling
MeasureString. It then calculates the distance from the center of that rectangle to a corner. This
value is the desired radius of the round button.
The OnResize method is called whenever the size of the control changes, whether by autosizing or by explicit resizing. The code in the round button’s OnResize method is also responsible
for making the control nonrectangular by setting the Region property defined by the Control
class. You set the Region property to an object of type Region, which is a class defined in System.Drawing. A graphical region defines an irregular area as a series of discontinuous scan
lines. After setting the Region property, the control still has a rectangular dimension, but any
C04621535.fm Page 162 Friday, September 30, 2005 10:22 AM
162
Programming Microsoft Windows Forms
part of the control lying outside the area defined by the region will be transparent—both visually and in regard to mouse activity.
If you work solely within the confines of the Region class, it is only possible to construct regions
from Boolean combinations of multiple rectangles. A more general approach is to first construct a path using the GraphicsPath class. A path is a collection of lines and curves that might
or might not be connected, and which might or might not enclose areas. (A full discussion of
paths and regions can be found in Chapter 15 of my book Programming Microsoft Windows with
C# [Microsoft Press, 2001].) The path that RoundButton creates is composed simply of an
ellipse the size of the button’s client area. This ellipse—or rather, the interior of an ellipse—is
converted into a region, and then that region is set to the Region property of the button.
The only other method in RoundButton is OnPaint, and this method does not call the OnPaint
method in the base class because it doesn’t want that method to do anything. A call to OnPaint
occurs whenever something about the button needs repainting.
The method begins by drawing the interior area of the button. I decided to use a PathGradientBrush to give the button a hemisphere-like appearance. (Brushes—gradient and otherwise—are
discussed in Chapter 17 of Programming Microsoft Windows with C#.) However, the button
should also provide visual feedback whenever it’s “pressed” with the mouse. The code
chooses a darker color if the Capture property is true (that is, mouse input is going to the control) and the left mouse button is down and the mouse pointer is over the control.
OnPaint next displays the border. This is a pen based on a LinearGradientBrush. A regular button generally draws a heavier border when the button is the default (that is, when it responds
to the Enter key). RoundButton uses the IsDefault property to vary the width of the border.
OnPaint then displays the text. Once again, it’s not quite as simple as it might at first seem. If
the button is disabled, the text should appear in gray. The method chooses between the system brushes SystemBrushes.WindowText and SystemBrushes.GrayText for displaying the text.
The StringFormat object helps position the text in the center of the button.
If the button has the input focus, a dashed line should appear around the text. That’s the job
of the final section of OnPaint. The method again calls MeasureString to obtain the width and
height of the text string, and then constructs a rectangle from that to display the dashed line.
You’ll notice that the calls to MeasureString in GetPreferredSize and OnPaint are a little different.
In the latter method, an argument of StringFormat.GenericTypographic was passed to the
method along with the text string and font. By default, MeasureString returns dimensions a little larger than the string. I thought that behavior was appropriate for determining the size of
the button because it provides a little padding around the text. When I originally used the
same MeasureString call to draw the dashed outline of the text, however, the left and right
sides of the dashed rectangle were obscured by the border of the button. Passing StringFormat.GenericTypographic to MeasureString causes the dimensions to more closely approximate
C04621535.fm Page 163 Friday, September 30, 2005 10:22 AM
Chapter 4:
Custom Controls
163
the actual text size, thus making a snugger dashed rectangle. (See Chapter 9 of Programming
Microsoft Windows with C# for a fuller explanation of GenericTypographic.)
Here’s a little program to test out the buttons. The RoundButtonDemo project includes both
RoundButton.cs and this file.
RoundButtonDemo.cs
//----------------------------------------------// RoundButtonDemo.cs (c) 2005 by Charles Petzold
//----------------------------------------------using System;
using System.Drawing;
using System.Windows.Forms;
class RoundButtonDemo : Form
{
[STAThread]
public static void Main()
{
Application.EnableVisualStyles();
Application.Run(new RoundButtonDemo());
}
public RoundButtonDemo()
{
Text = "RoundButton Demonstration";
Font = new Font("Times New Roman", 18);
AutoSize = true;
AutoSizeMode = AutoSizeMode.GrowAndShrink;
FlowLayoutPanel flow = new FlowLayoutPanel();
flow.Parent = this;
flow.AutoSize = true;
flow.FlowDirection = FlowDirection.TopDown;
FlowLayoutPanel flowTop = new FlowLayoutPanel();
flowTop.Parent = flow;
flowTop.AutoSize = true;
flowTop.Anchor = AnchorStyles.None;
Label lbl = new Label();
lbl.Parent = flowTop;
lbl.AutoSize = true;
lbl.Text = "Enter some text:";
lbl.Anchor = AnchorStyles.None;
TextBox txtbox = new TextBox();
txtbox.Parent = flowTop;
txtbox.AutoSize = true;
FlowLayoutPanel flowBottom = new FlowLayoutPanel();
flowBottom.Parent = flow;
flowBottom.AutoSize = true;
flowBottom.Anchor = AnchorStyles.None;
C04621535.fm Page 164 Friday, September 30, 2005 10:22 AM
164
Programming Microsoft Windows Forms
RoundButton btnOk = new RoundButton();
btnOk.Parent = flowBottom;
btnOk.Text = "OK";
btnOk.Anchor = AnchorStyles.None;
btnOk.DialogResult = DialogResult.OK;
AcceptButton = btnOk;
RoundButton btnCancel = new RoundButton();
btnCancel.Parent = flowBottom;
btnCancel.AutoSize = true;
btnCancel.Text = "Cancel";
btnCancel.Anchor = AnchorStyles.None;
btnCancel.DialogResult = DialogResult.Cancel;
CancelButton = btnCancel;
btnOk.Size = btnCancel.Size;
}
}
This program simulates a little dialog box with a label, a TextBox, and two RoundButton controls for OK and Cancel. Three FlowPanel controls perform dynamic layout.
At first, I set the AutoSize property for both RoundButton controls to true, just as if they were
normal buttons. The result looked very, very wrong:
This had to be fixed. I decided to set AutoSize to true for only the Cancel button. After both buttons are created, the OK button is set equal in size to Cancel:
btnOk.Size = btnCancel.Size;
The appearance is much better:
And, I guess I discovered why buttons aren’t round by default.
C04621535.fm Page 165 Friday, September 30, 2005 10:22 AM
Chapter 4:
Custom Controls
165
Suppose a program wants to use the RoundButton control and also wants to add a little something to the visuals. It dutifully installs an event handler for Paint and . . . gets nothing. The
problem is that RoundButton overrides OnPaint, but it doesn’t call OnPaint in the base class
because it doesn’t want the base class doing anything. But that base class is responsible for firing the Paint event. Yet RoundButton can’t fire the Paint event because only the class that
defines the event can fire it.
The solution—if one is desired—is for RoundButton to define its own Paint event using the new
keyword, and for the OnPaint method in RoundButton to fire that event.
Combining Existing Controls
One popular solution to creating new controls is by combining existing controls. To take
advantage of much of the support of existing control logic, it is recommended that you derive
such controls from the class UserControl. In particular, this class supports keyboard navigation among multiple controls.
As our first example, let’s create a control not so different from a popular existing control. By
whatever name they’ve gone under—spin buttons, up-down controls, the NumericUpDown
class—I’ve always had a fundamental problem with controls that let you change numeric values using buttons sporting up and down arrows. On the one hand, the up-arrow might mean
“higher,” suggesting larger values, and the down-arrow might mean “lower.” But when I visualize a list of numbers that I might be selecting from:
0
1
2
3
…
the up-arrow obviously means “toward 0” and the down-arrow means “toward infinity.”
This ambiguity might be eliminated if the scroll bar were horizontal rather than vertical. Then,
clearly, the left-arrow would signify smaller values and the right-arrow would move toward
larger values, at least in cultures that read from left to right.
Because I am convinced that I am right about this issue and that the rest of the world need
only see my example before universally adopting my design, I have decided to put my NumericScan control—as I’ve called it—into a dynamic-link library (DLL) named NumericScan.dll. I
have also added some support so that this control will be more compliant with the Visual Studio designer.
Whether a collection of source code files becomes an executable (.exe) or a dynamic-link
library (.dll) ultimately depends on the /target switch of the C# compiler. Set it to /target:exe
C04621535.fm Page 166 Friday, September 30, 2005 10:22 AM
166
Programming Microsoft Windows Forms
or /target:winexe to create an executable, or set it to /target:library to create a DLL. Within
Visual Studio, you specify whether you want an executable or a DLL in the project properties.
It’s easy to make a dynamic-link library project rather than a program project. If you’re using
the predefined project types in Visual Studio, select a template of either Class Library or Windows Control Library. If you’re using the Empty Project option, create the project normally,
and then display the project properties. Under Output Type, select Class Library. Selecting
this option will create a dynamic-link library (.dll) rather than an executable file (.exe). Add at
least one source code file to the project, and begin.
The only problem is that a DLL can’t be directly executed, so you might get to the point where
your code compiles fine but you don’t know whether the control is actually working. You
need an actual program to test it out.
For that reason, it’s common when creating a DLL to also have a test program handy. And the
easiest way to do that is to put the DLL project and the test program in the same Visual Studio
solution. Here’s how I did it.
In Visual Studio, I selected New Project from the File menu to invoke the New Project dialog
box, as usual. I chose a project name of NumericScan, but I also checked the Create Directory
For Solution check box. Checking this box results in the creation of a solution directory
named NumericScan and, within that directory, a project directory also named NumericScan.
Then select New Project from the File menu again. In the New Project dialog box, type a
project name of TestProgram and make sure the Solution combo box is Add To Solution. Now
the NumericScan solution has two projects named NumericScan and TestProgram.
In the Project Properties for the NumericScan project, make sure the Output Type is Class
Library. In the Solution Explorer, right-click TestProgram and select Set As Startup Project.
That means that when Visual Studio recompiles the entire solution, it will then launch
TestProgram. There’s still a little more overhead involved in creating a DLL and testing it, but
I’ll get to that.
The NumericScan control that I’ll present here will comprise a TextBox control and two buttons. However, the buttons aren’t quite normal. If you click one of the arrows on a normal
NumericUpDown control and hold down the mouse button, you’ll find that the buttons have a
repeating action much like a scroll bar. It’s also similar to the typematic action of the keyboard, so I decided to call a button that exhibited this characteristic a ClickmaticButton control. This is the first file in the NumericScan project:
ClickmaticButton.cs
//-------------------------------------------------// ClickmaticButton.cs (c) 2005 by Charles Petzold
//-------------------------------------------------using System;
using System.Drawing;
using System.Windows.Forms;
C04621535.fm Page 167 Friday, September 30, 2005 10:22 AM
Chapter 4:
Custom Controls
167
namespace Petzold.ProgrammingWindowsForms
{
class ClickmaticButton : Button
{
Timer tmr = new Timer();
int iDelay = 250 * (1 + SystemInformation.KeyboardDelay);
int iSpeed = 405 - 12 * SystemInformation.KeyboardSpeed;
protected override void OnMouseDown(MouseEventArgs args)
{
base.OnMouseDown(args);
if ((args.Button & MouseButtons.Left) != 0)
{
tmr.Interval = iDelay;
tmr.Tick += TimerOnTick;
tmr.Start();
}
}
void TimerOnTick(object objSrc, EventArgs args)
{
OnClick(EventArgs.Empty);
tmr.Interval = iSpeed;
}
protected override void OnMouseMove(MouseEventArgs args)
{
base.OnMouseMove(args);
tmr.Enabled = Capture & ClientRectangle.Contains(args.Location);
}
protected override void OnMouseUp(MouseEventArgs args)
{
base.OnMouseUp(args);
tmr.Stop();
}
}
}
Notice that this class is defined in a namespace. If you’re going to be making DLLs, it’s important to define the classes with a namespace so that they don’t clash with class names used in
any program using the DLL. I’ve chosen this namespace in rough accordance with common
practice: company name first, followed by product name.
Regardless of the namespace, this particular class will not be visible from outside the DLL
because the class definition does not include the public keyword. We haven’t been worrying much about making classes public. It’s really only an issue when you’re putting classes
in a DLL.
The class is fairly straightforward: it inherits from Button and overrides the OnMouseDown
method to detect mouse clicks. Calling the method in the base class causes the normal call to
OnClick, which then fires the Click event. ClickmaticButton continues processing OnMouse-
C04621535.fm Page 168 Friday, September 30, 2005 10:22 AM
168
Programming Microsoft Windows Forms
Down by starting a timer. The timer event handler makes additional calls to OnClick for
repeated Click events. If the mouse button is down when the mouse moves away from the button, the timer should temporarily stop. The timer should also stop when the mouse button is
released.
I was stuck for a little while about the proper Interval settings for the timer. There should be an
initial delay when the button is clicked before the “clickmatic” action kicks in. Thereafter, the
time interval should be shorter. Fortunately, I discovered some new .NET Framework 2.0
additions to the SystemInformation class. SystemInformation.KeyboardDelay is defined as “The
keyboard repeat-delay setting, from 0 (approximately 250- millisecond delay) through 3
(approximately 1- second delay).” SystemInformation.KeyboardSpeed is defined as, “The keyboard repeat-speed setting, from 0 (approximately 2.5 repetitions per second) through 31
(approximately 30 repetitions per second).” These values worked just fine.
The ArrowButton class inherits from ClickmaticButton and overrides the OnPaint method to
draw arrows using the ControlPaint.DrawScrollButton method. The direction of the arrow is
specified through a public property.
ArrowButton.cs
//-------------------------------------------// ArrowButton.cs (c) 2005 by Charles Petzold
//-------------------------------------------using System;
using System.Drawing;
using System.Windows.Forms;
namespace Petzold.ProgrammingWindowsForms
{
class ArrowButton : ClickmaticButton
{
ScrollButton scrbtn = ScrollButton.Right;
public ArrowButton()
{
SetStyle(ControlStyles.Selectable, false);
}
public ScrollButton ScrollButton
{
set
{
scrbtn = value;
Invalidate();
}
get { return scrbtn; }
}
protected override void OnPaint(PaintEventArgs args)
{
Graphics grfx = args.Graphics;
ControlPaint.DrawScrollButton(grfx, ClientRectangle, scrbtn,
!Enabled ? ButtonState.Inactive :
C04621535.fm Page 169 Friday, September 30, 2005 10:22 AM
Chapter 4:
Custom Controls
169
(Capture & ClientRectangle.Contains(
PointToClient(MousePosition))) ?
ButtonState.Pushed : ButtonState.Normal);
}
protected override void OnMouseCaptureChanged(EventArgs args)
{
base.OnMouseCaptureChanged(args);
Invalidate();
}
}
}
The ArrowButton class has a constructor that sets the ControlStyles.Selectable flag to false. When
used in the NumericScan control, the buttons should not be selectable, which means they
should not be able to get the input focus. The input focus should remain in the edit field.
Here’s the public class NumericScan that inherits from UserControl and builds a control from a
TextBox and two ArrowButton controls.
NumericScan.cs
//-------------------------------------------// NumericScan.cs (c) 2005 by Charles Petzold
//-------------------------------------------using System;
using System.ComponentModel;
using System.Drawing;
using System.Reflection;
using System.Windows.Forms;
[assembly:
[assembly:
[assembly:
[assembly:
[assembly:
[assembly:
[assembly:
[assembly:
AssemblyTitle("NumericScan")]
AssemblyDescription("NumericScan Control")]
AssemblyConfiguration("")]
AssemblyCompany("www.charlespetzold.com")]
AssemblyProduct("NumericScan")]
AssemblyCopyright("(c) Charles Petzold, 2005")]
AssemblyTrademark("")]
AssemblyVersion("1.0.*")]
namespace Petzold.ProgrammingWindowsForms
{
[DefaultEvent("ValueChanged")]
public class NumericScan : UserControl
{
public event EventHandler ValueChanged;
TextBox txtbox;
ArrowButton btn1, btn2;
// These private fields have corresponding public properties.
int iDecimalPlaces = 0;
decimal mValue = 0;
decimal mIncrement = 1;
C04621535.fm Page 170 Friday, September 30, 2005 10:22 AM
170
Programming Microsoft Windows Forms
decimal mMinimum = 0;
decimal mMaximum = 100;
public NumericScan()
{
txtbox = new TextBox();
txtbox.Parent = this;
txtbox.TextAlign = HorizontalAlignment.Right;
txtbox.Text = ValueToText(mValue);
txtbox.TextChanged += TextBoxOnTextChanged;
txtbox.KeyDown += TextBoxOnKeyDown;
btn1 = new ArrowButton();
btn1.Parent = this;
btn1.Text = "btn1";
btn1.ScrollButton = ScrollButton.Left;
btn1.Click += ButtonOnClick;
btn2 = new ArrowButton();
btn2.Parent = this;
btn2.Text = "btn2";
btn2.ScrollButton = ScrollButton.Right;
btn2.Click += ButtonOnClick;
Width = 4 * Font.Height;
Height = txtbox.PreferredHeight +
SystemInformation.HorizontalScrollBarHeight;
}
string ValueToText(decimal mValue)
{
return mValue.ToString("F" + DecimalPlaces);
}
[Category("Data"), Description("Value displayed in the control")]
public decimal Value
{
set
{
txtbox.Text = ValueToText(mValue = value);
}
get
{
return mValue;
}
}
[Category("Data"),
Description("The amount to increment or decrement on a button click")]
public decimal Increment
{
set { mIncrement = value; }
get { return mIncrement; }
}
C04621535.fm Page 171 Friday, September 30, 2005 10:22 AM
Chapter 4:
Custom Controls
[Category("Data"), Description("Minimum allowed value")]
public decimal Minimum
{
set
{
if ((mMinimum = value) > Value)
Value = mMinimum;
}
get { return mMinimum; }
}
[Category("Data"), Description("Maximum allowed value")]
public decimal Maximum
{
set
{
if ((mMaximum = value) < Value)
Value = mMaximum;
}
get { return mMaximum; }
}
[Category("Data"), Description("Number of decimal places to display")]
public int DecimalPlaces
{
set { iDecimalPlaces = value; }
get { return iDecimalPlaces; }
}
public override Size GetPreferredSize(Size szProposed)
{
return new Size(4 * Font.Height, txtbox.PreferredHeight +
SystemInformation.HorizontalScrollBarHeight);
}
protected override void OnResize(EventArgs args)
{
base.OnResize(args);
txtbox.Height = txtbox.PreferredHeight;
txtbox.Width = Width;
btn1.Location = new Point(0, txtbox.Height);
btn2.Location = new Point(Width / 2, txtbox.Height);
btn1.Size = btn2.Size = new Size(Width / 2, Height - txtbox.Height);
}
void TextBoxOnTextChanged(object objSrc, EventArgs args)
{
if (txtbox.Text.Length == 0)
return;
try
{
mValue = Decimal.Parse(txtbox.Text);
}
catch
{
}
171
C04621535.fm Page 172 Friday, September 30, 2005 10:22 AM
172
Programming Microsoft Windows Forms
txtbox.Text = ValueToText(mValue);
}
void TextBoxOnKeyDown(object objSrc, KeyEventArgs args)
{
switch (args.KeyCode)
{
case Keys.Enter:
OnValueChanged(EventArgs.Empty);
break;
}
}
void ButtonOnClick(object objSrc, EventArgs args)
{
ArrowButton btn = objSrc as ArrowButton;
decimal mNewValue = Value;
if (btn == btn1)
if ((mNewValue -= Increment) < Minimum)
return;
if (btn == btn2)
if ((mNewValue += Increment) > Maximum)
return;
Value = mNewValue;
OnValueChanged(EventArgs.Empty);
}
protected override void OnLeave(EventArgs args)
{
base.OnLeave(args);
OnValueChanged(EventArgs.Empty);
}
protected virtual void OnValueChanged(EventArgs args)
{
Value = Math.Max(Minimum, Value);
Value = Math.Min(Maximum, Value);
Value = Decimal.Round(Value, DecimalPlaces);
if (ValueChanged != null)
ValueChanged(this, args);
}
}
}
Everything in square brackets in the file is an attribute. The attributes at the beginning of the
source code file are those I discussed in Chapter 1. The others are defined in the System.ComponentModel namespace. Preceding each of the public properties are Category and Description
attributes. These are used by the PropertyGrid control to group related properties and to give
a little description of them. Immediately preceding the class definition is a DefaultEvent
attribute. Visual Studio uses this attribute in the designer to determine what event to use
when you double-click a control to set up an event handler.
C04621535.fm Page 173 Friday, September 30, 2005 10:22 AM
Chapter 4:
Custom Controls
173
Notice also that the class is defined as public, so it will be visible from outside the DLL. The
first member defined in the class is the public event ValueChanged.
NumericScan assembles one TextBox control and two ArrowButton controls on its surface. As in
NumericUpDown, the control exposes public properties named Value, Minimum, Maximum,
Increment, and DecimalPlaces. It’s possible to implement more consistency checking than what
I show here. (The .NET Framework NumericUpDown control throws some exceptions if a program sets Value outside the range of Minimum and Maximum, for example.) But what you
should try to avoid are consistency checks that fail if a program sets properties in a particular
order. For example, the default Minimum and Maximum properties are 0 and 100. A program
might reset these two properties like this:
numscan.Minimum = 200;
numscan.Maximum = 300;
If the control threw an exception whenever Minimum is less than Maximum, the first statement would fail, and it really shouldn’t.
Much of the remainder of the class is devoted to handling events from the TextBox and ArrowButton controls. Whenever the text changes, the TextBoxOnTextChanged event handler determines whether it’s still a number. If not, it changes it back to its previous value. This event
handler does not try to enforce minimum and maximum boundaries. (Neither does the
NumericUpDown control. You can type whatever number you want in the control.)
As with the NumericUpDown control, the ValueChanged event should be fired whenever the
value is altered by the buttons, when the user presses the Enter key, or when the control loses
input focus. This is when the minimum and maximum boundaries are imposed.
To determine when the Enter key is pressed, the control installs a KeyDown event handler for
the TextBox control. At this time, I recognized the flaw in having the arrow buttons point to the
left and right: the buttons should be mimicked by the left and right cursor keys, yet these are
the same keys used to move within the TextBox. Perhaps the up and down arrows are the right
way to implement a spin button after all!
At the very bottom of the class is the OnValueChanged method. It’s defined as virtual so that
programs wishing to derive from NumericScan can easily override the method. The method
imposes the minimum and maximum boundaries, rounds it to the desired number of decimal
places, and fires the ValueChanged event.
I mentioned earlier that the NumericScan solution has two projects: NumericScan, which creates the NumericScan.dll file, and TestProgram, which creates TestProgram.exe from the following source code file.
C04621535.fm Page 174 Friday, September 30, 2005 10:22 AM
174
Programming Microsoft Windows Forms
TestProgram.cs
//-------------------------------------------// TestProgram.cs (c) 2005 by Charles Petzold
//-------------------------------------------using Petzold.ProgrammingWindowsForms;
using System;
using System.Drawing;
using System.Windows.Forms;
class TestProgram : Form
{
Label lbl;
NumericScan numscan1, numscan2;
[STAThread]
public static void Main()
{
Application.EnableVisualStyles();
Application.Run(new TestProgram());
}
public TestProgram()
{
Text = "Test Program";
FlowLayoutPanel pnl = new FlowLayoutPanel();
pnl.Parent = this;
pnl.Dock = DockStyle.Fill;
numscan1 = new NumericScan();
numscan1.Parent = pnl;
numscan1.AutoSize = true;
numscan1.ValueChanged += NumericScanOnValueChanged;
numscan2 = new NumericScan();
numscan2.Parent = pnl;
numscan2.AutoSize = true;
numscan2.ValueChanged += NumericScanOnValueChanged;
lbl = new Label();
lbl.Parent = pnl;
lbl.AutoSize = true;
}
void NumericScanOnValueChanged(object objSrc, EventArgs args)
{
lbl.Text = "First: " + numscan1.Value + ", Second: " + numscan2.Value;
}
}
The test program is simply two NumericScan controls with event handlers installed and a
Label that displays the two values.
When defining the references for the TestProgram project, you need the normal System,
System.Drawing, and System.Windows.Forms dynamic-link libraries, but you also need to
C04621535.fm Page 175 Friday, September 30, 2005 10:22 AM
Chapter 4:
Custom Controls
175
include NumericScan.dll. In the Add Reference dialog box, click the Projects tab and select
NumericScan. As you’ll note, TestProgram.cs also includes a using directive for the Petzold.ProgrammingWindowsForms namespace.
To add this control to Visual Studio’s Toolbox, first right-click one of the tabs in the Toolbox
and select Add Tab. You can name it More Controls, for example. Right-click that new tab and
select Choose Items. The Choose Toolbox Items dialog box has a Browse button that lets you
navigate to the NumericScan.dll file.
The following program gives the NumericScan control a more extensive workout. The first
part of the program is a class that derives from TableLayoutPanel to display six NumericScan
controls for setting the six fields of a .NET Framework matrix transform object. This class is
quite similar to the MatrixElements program from the last chapter except that it’s more generalized. The panel is given a public property named Matrix that allows setting the NumericScan
controls and obtaining their values in the form of a Matrix object. The panel also defines a
public event named Change that is fired whenever one of the NumericScan controls fires a ValueChanged event. Notice the first using directive for the namespace of the NumericScan control.
MatrixPanel.cs
//-------------------------------------------// MatrixPanel.cs (c) 2005 by Charles Petzold
//-------------------------------------------using Petzold.ProgrammingWindowsForms;
using System;
using System.Drawing;
using System.Drawing.Drawing2D;
using System.Windows.Forms;
class MatrixPanel: TableLayoutPanel
{
public event EventHandler Change;
NumericScan[] numscan = new NumericScan[6];
public Matrix Matrix
{
set
{
for (int i = 0; i < 6; i++)
numscan[i].Value = (decimal)value.Elements[i];
}
get
{
return new Matrix((float)numscan[0].Value, (float)numscan[1].Value,
(float)numscan[2].Value, (float)numscan[3].Value,
(float)numscan[4].Value, (float)numscan[5].Value);
}
}
public MatrixPanel()
{
C04621535.fm Page 176 Friday, September 30, 2005 10:22 AM
176
Programming Microsoft Windows Forms
AutoSize = true;
Padding = new Padding(Font.Height);
ColumnCount = 2;
SuspendLayout();
for (int i = 0; i < 6; i++)
{
Label lbl = new Label();
lbl.Parent = this;
lbl.AutoSize = true;
lbl.Anchor = AnchorStyles.Left;
lbl.Text = new string[] { "X Scale:", "Y Shear:", "X Shear:",
"Y Scale:", "X Translate:",
"Y Translate:" }[i];
numscan[i] = new NumericScan();
numscan[i].Parent = this;
numscan[i].AutoSize = true;
numscan[i].Anchor = AnchorStyles.Right;
numscan[i].Minimum = -1000;
numscan[i].Maximum = 1000;
numscan[i].DecimalPlaces = 2;
numscan[i].ValueChanged += NumericScanOnValueChanged;
}
ResumeLayout();
Matrix = new Matrix();
}
void NumericScanOnValueChanged(object objSrc, EventArgs args)
{
OnChange(EventArgs.Empty);
}
protected virtual void OnChange(EventArgs args)
{
if (Change != null)
Change(this, args);
}
}
Because TableLayoutPanel derives from Control, and because this new class derives from TableLayoutPanel, does that make this new class a custom control? Sure! Any class you derive
directly or indirectly from Control can be treated as a custom control. Adding properties and
events to the control certainly makes it more customized and more useful, and actually reusing the control in other applications is the crowning achievement.
Here’s another “custom control” of sorts. This is a derivative of Panel that displays its Text
property after setting a matrix transform delivered to it in its public Transform property. Some
matrix transforms raise exceptions when the Graphics object is set to the transform. For
invalid matrix transforms, the Graphics object raises an exception, and the panel displays the
exception message.
C04621535.fm Page 177 Friday, September 30, 2005 10:22 AM
Chapter 4:
Custom Controls
177
DisplayPanel.cs
//--------------------------------------------// DisplayPanel.cs (c) 2005 by Charles Petzold
//--------------------------------------------using System;
using System.Drawing;
using System.Drawing.Drawing2D;
using System.Windows.Forms;
class DisplayPanel : Panel
{
Matrix matx = new Matrix();
public DisplayPanel()
{
ResizeRedraw = true;
}
public Matrix Transform
{
set
{
matx = value;
Invalidate();
}
get
{
return matx;
}
}
protected override void OnPaint(PaintEventArgs args)
{
Graphics grfx = args.Graphics;
Brush brsh = new SolidBrush(ForeColor);
try
{
grfx.Transform = matx;
grfx.DrawString(Text, Font, brsh, Point.Empty);
}
catch (Exception exc)
{
StringFormat strfmt = new StringFormat();
strfmt.Alignment = strfmt.LineAlignment = StringAlignment.Center;
grfx.DrawString(exc.Message, Font, brsh, ClientRectangle, strfmt);
}
brsh.Dispose();
}
}
Normally, panels don’t display their Text properties, so nobody bothers setting a panel’s Text
property. It is the responsibility of a program using this DisplayPanel control to assign a valid
Text property and perhaps a different Font property.
C04621535.fm Page 178 Friday, September 30, 2005 10:22 AM
178
Programming Microsoft Windows Forms
MatrixInteractive is not the name of a new movie (let’s hope not, anyway) but a project that
includes MatrixPanel.cs, DisplayPanel.cs, and the next file.
MatrixInteractive.cs
//-------------------------------------------------// MatrixInteractive.cs (c) 2005 by Charles Petzold
//-------------------------------------------------using System;
using System.Drawing;
using System.Windows.Forms;
class MatrixInteractive : Form
{
MatrixPanel matxpnl;
DisplayPanel disppnl;
[STAThread]
public static void Main()
{
Application.EnableVisualStyles();
Application.Run(new MatrixInteractive());
}
public MatrixInteractive()
{
Text = "Matrix Interactive";
TableLayoutPanel pnl = new TableLayoutPanel();
pnl.Parent = this;
pnl.Dock = DockStyle.Fill;
pnl.ColumnCount = 2;
matxpnl = new MatrixPanel();
matxpnl.Parent = pnl;
matxpnl.Anchor = AnchorStyles.Left | AnchorStyles.Right;
matxpnl.Change += MatrixPanelOnChange;
disppnl = new DisplayPanel();
disppnl.Parent = pnl;
disppnl.Dock = DockStyle.Fill;
disppnl.BackColor = Color.White;
disppnl.ForeColor = Color.Black;
disppnl.Text = "Sample Text";
disppnl.Font = new Font(FontFamily.GenericSerif, 24);
Width = 3 * matxpnl.Width;
Height = 3 * matxpnl.Height / 2;
}
void MatrixPanelOnChange(object objSrc, EventArgs args)
{
disppnl.Transform = matxpnl.Matrix;
}
}
C04621535.fm Page 179 Friday, September 30, 2005 10:22 AM
Chapter 4:
Custom Controls
179
This program splits its client area into two parts using a TableLayoutPanel. At the left, centered
vertically, is the MatrixPanel. At the right is a DisplayPanel, which is given a white background
color, black foreground color, a Text property of “Sample Text,” and a 24-point font. Whenever
the MatrixPanel fires a Change event, this class obtains the matrix transform from the MatrixPanel and sets it to the DisplayPanel. Here’s a sample screen shot:
The Sheer Pleasure of Autoscroll
The Form class and various Panel classes have an interesting feature that’s not used much
because it’s not quite acceptable as a general-purpose user interface technique. This feature is
called “autoscroll,” and you enable it simply by setting the AutoScroll property of these classes
to true. Then, if the Form or Panel is not large enough to display all its child controls, scrollbars
magically appear and the missing controls can be scrolled into view. Autoscroll is implemented in ScrollableControl and available in every control that derives from ScrollableControl.
Not every control that has scrollbars derives from ScrollableControl, however. TextBox, ListBox,
and ScrollBar do not derive from ScrollableControl, but Form and Panel do.
I don’t think autoscroll is the best approach to fitting a lot of controls in a tiny dialog box. However, it can certainly make some custom controls a whole lot easier. For example, consider a
control that displays an indeterminate number of thumbnails of image files. If you just put
these thumbnails on a panel and enable autoscrolling, all the scrolling logic is handled for you.
The next custom control I’ll show is called ImageScan, and it displays 1-inch-square thumbnails of all the image files in a particular disk directory in a single scrollable row. ImageScan
itself derives from FlowLayoutControl, and the thumbnails are implemented using the PictureBox control.
C04621535.fm Page 180 Friday, September 30, 2005 10:22 AM
180
Programming Microsoft Windows Forms
Once I started putting this control together, however, I ran into a basic problem. I wanted to
navigate through the thumbnails using the Tab or arrow keys. The impediment was the PictureBox control itself, which is obstinately nonselectable. It cannot receive input focus, and
(consequently) it cannot provide any feedback that it has input focus. The first step was to
make a selectable picture box control and give it a simple keyboard interface.
SelectablePictureBox.cs
//----------------------------------------------------// SelectablePictureBox.cs (c) 2005 by Charles Petzold
//----------------------------------------------------using System;
using System.Drawing;
using System.Windows.Forms;
class SelectablePictureBox : PictureBox
{
public SelectablePictureBox()
{
SetStyle(ControlStyles.Selectable, true);
TabStop = true;
}
protected override void OnMouseDown(MouseEventArgs args)
{
base.OnMouseDown(args);
Focus();
}
protected override void OnKeyPress(KeyPressEventArgs args)
{
if (args.KeyChar == '\r')
OnClick(EventArgs.Empty);
else
base.OnKeyPress(args);
}
protected override void OnEnter(EventArgs args)
{
base.OnEnter(args);
Invalidate();
}
protected override void OnLeave(EventArgs e)
{
base.OnLeave(e);
Invalidate();
}
protected override void OnPaint(PaintEventArgs args)
{
base.OnPaint(args);
if (Focused)
{
C04621535.fm Page 181 Friday, September 30, 2005 10:22 AM
Chapter 4:
Custom Controls
181
Graphics grfx = args.Graphics;
grfx.DrawRectangle(new Pen(Brushes.Black, grfx.DpiX / 12),
ClientRectangle);
}
}
}
The constructor sets the ControlStyles.Selectable flag and the TabStop property to true. An override of the OnPaint method lets the OnPaint method of the base class do its stuff, and then
prints a black border around the control if the control has input focus. Several other On methods also needed some enhancements. When the control is clicked, the control gives itself
input focus. When the Enter key is pressed, the control simulates an OnClick call. The OnEnter
and OnLeave methods are called when the control gains input focus and loses it. My overrides
simply invalidate the control to generate a call to OnPaint and ensure the control is painted
correctly.
Here’s the ImageScan control that inherits from FlowLayoutPanel. Notice the constructor that
sets WrapContents to false and AutoScroll to true.
ImageScan.cs
//-----------------------------------------// ImageScan.cs (c) 2005 by Charles Petzold
//-----------------------------------------using System;
using System.ComponentModel;
// for AsyncCompletedEventArgs
using System.Drawing;
using System.IO;
using System.Windows.Forms;
class ImageScan : FlowLayoutPanel
{
Size szImage;
string strImageLocation;
ToolTip tips = new ToolTip();
public ImageScan()
{
FlowDirection = FlowDirection.LeftToRight;
WrapContents = false;
AutoScroll = true;
// Create Size object of one square inch.
Graphics grfx = CreateGraphics();
szImage = new Size((int)grfx.DpiX, (int)grfx.DpiY); // 1" square
grfx.Dispose();
Height = szImage.Height + Font.Height +
SystemInformation.HorizontalScrollBarHeight;
}
public string Directory
{
C04621535.fm Page 182 Friday, September 30, 2005 10:22 AM
182
Programming Microsoft Windows Forms
set
{
Controls.Clear();
tips.RemoveAll();
string[] astrFiles = System.IO.Directory.GetFiles(value, "*.*");
foreach (string strFile in astrFiles)
{
PictureBox picbox = new SelectablePictureBox();
picbox.Parent = this;
picbox.Size = szImage;
picbox.SizeMode = PictureBoxSizeMode.Zoom;
picbox.Click += PictureBoxOnClick;
picbox.LoadCompleted += PictureBoxOnLoadCompleted;
picbox.LoadAsync(strFile);
}
}
}
public string SelectedImageFile
{
get
{
return strImageLocation;
}
}
void PictureBoxOnClick(object objSrc, EventArgs args)
{
PictureBox picbox = objSrc as PictureBox;
strImageLocation = picbox.ImageLocation;
OnClick(args);
}
// Don't generate Click events when user clicks the panel.
protected override void OnMouseDown(MouseEventArgs args)
{
}
void PictureBoxOnLoadCompleted(object objSrc, AsyncCompletedEventArgs args)
{
PictureBox picbox = objSrc as PictureBox;
if (args.Error == null)
tips.SetToolTip(picbox, Path.GetFileName(picbox.ImageLocation));
else
Controls.Remove(picbox);
}
}
The control basically hosts a collection of SelectablePictureBox controls, each displaying a particular image in a directory. Also included is a ToolTip component for displaying file names as
ToolTips. ImageScan implements a public property named Directory that specifies a disk
directory. When this property is set, the control first clears out its existing collection of child
C04621535.fm Page 183 Friday, September 30, 2005 10:22 AM
Chapter 4:
Custom Controls
183
controls and all the ToolTips. It then obtains all the files in the directory and creates a
SelectablePictureBox object for each.
But wait: this control is supposed to display only image files, but a SelectablePictureBox is created for every file, whether it’s an image file or not. Notice two things about these SelectablePictureBox controls: First, an event handler is installed for the LoadCompleted event, and
second, the LoadAsync method of PictureBox is called for the file. This method loads the file in
a secondary thread and fires the LoadCompleted event when it is completed. The event is
accompanied by an object of type AsyncCompletedEventArgs. If the file loaded fine, the Error
property of that object is null. If the file did not load correctly—and in this program that will
happen a lot because the directory might contain a lot of nonimage files—the control removes
that file from its child control collection.
And here’s a program that uses ImageScan. The ImageDirectory project includes SelectablePictureBox.cs, ImageScan.cs, and this file.
ImageDirectory.cs
//----------------------------------------------// ImageDirectory.cs (c) 2005 by Charles Petzold
//----------------------------------------------using System;
using System.Drawing;
using System.Windows.Forms;
class ImageDirectory: Form
{
PictureBox picbox;
ImageScan imgscan;
Label lblDirectory;
[STAThread]
public static void Main()
{
Application.EnableVisualStyles();
Application.Run(new ImageDirectory());
}
public ImageDirectory()
{
Text = "Image Directory";
picbox = new PictureBox();
picbox.Parent = this;
picbox.Dock = DockStyle.Fill;
picbox.SizeMode = PictureBoxSizeMode.Zoom;
imgscan = new ImageScan();
imgscan.Parent = this;
imgscan.Dock = DockStyle.Top;
imgscan.Click += ImageScanOnClick;
C04621535.fm Page 184 Friday, September 30, 2005 10:22 AM
184
Programming Microsoft Windows Forms
FlowLayoutPanel pnl = new FlowLayoutPanel();
pnl.Parent = this;
pnl.AutoSize = true;
pnl.Dock = DockStyle.Top;
Button btn = new Button();
btn.Parent = pnl;
btn.AutoSize = true;
btn.Anchor = AnchorStyles.Left;
btn.Text = "Directory...";
btn.Click += ButtonOnClick;
lblDirectory = new Label();
lblDirectory.Parent = pnl;
lblDirectory.AutoSize = true;
lblDirectory.Anchor = AnchorStyles.Right;
// Initialize.
imgscan.Directory = lblDirectory.Text =
Environment.GetFolderPath(Environment.SpecialFolder.MyDocuments);
}
void ButtonOnClick(object objSrc, EventArgs args)
{
FolderBrowserDialog dlg = new FolderBrowserDialog();
dlg.SelectedPath = lblDirectory.Text;
dlg.ShowNewFolderButton = false;
if (dlg.ShowDialog() == DialogResult.OK)
imgscan.Directory = lblDirectory.Text = dlg.SelectedPath;
}
void ImageScanOnClick(object objSrc, EventArgs args)
{
picbox.ImageLocation = imgscan.SelectedImageFile;
}
}
The program really just organizes controls into panels and hooks them together. A Button
invokes a FolderBrowserDialog to let the user select a directory. A Label displays that directory.
The ImageScan control shows the images in that directory, and the selected image occupies the
remainder of the space in the program’s client area. Here’s a screen shot showing a selected
image from the WINDOWS directory:
C04621535.fm Page 185 Friday, September 30, 2005 10:22 AM
Chapter 4:
Custom Controls
185
When selecting a directory containing a lot of nonimage files, the autoscroll facility of ImageScan kicks in almost immediately in accordance with all the SelectablePictureBox controls added
as children. As certain of these files are determined to be nonimage files, the scroll bar registers
those changes and might disappear altogether! It’s a little peculiar, but it seems to work.
Controls from Scratch
Some controls, of course, are so unlike any of the standard controls that they require significant amounts of custom drawing and processing of user input. For such controls, you’ll probably just derive from Control and start coding. (Better get an early start.) As examples, I present
two case studies: a ruler like the one that appears above documents in word-processing programs such as Windows WordPad and a simple color-selection grid.
An Interactive Ruler
Let’s take a look at Windows WordPad. WordPad is built around the control known in the
Windows API as the RichEdit control, and which is accessible in a Windows Forms program
through the RichTextBox class. The RichEdit control saves documents in the Rich Text Format
(RTF), which allows paragraph and character formatting to be applied to different parts of the
document.
The ruler displayed by WordPad allows the user to interactively set a left indentation, right
indentation, first-line indentation, and tabs that apply to the currently selected paragraph.
(Alternatively, you can change these same formatting items in the Paragraph and Tabs dialog
boxes accessible from the menu in WordPad Format.)
Now let’s examine the ruler in a more sophisticated word-processing program. We’ll pick one
at random, say, Microsoft Office Word. Ostensibly, the ruler in Microsoft Word looks a lot like
the ruler in WordPad, but it also lets you change the left and right margins. These margins
C04621535.fm Page 186 Friday, September 30, 2005 10:22 AM
186
Programming Microsoft Windows Forms
apply to the entire document and can alternatively be altered through the Page Setup dialog
box accessible through the File menu. The margins really only make sense in connection with
a particular paper width. The margins denote areas on the right and left of the page—generally
an inch or so wide—where text does not appear. The width of the text on the page is the page
width minus the left and right margins. In Word, left and right paragraph indentation is normally 0, meaning that the paragraphs occupy the full width between the left and right margins. Indentation can be made larger for narrower paragraphs or made to be even less than
zero to occupy space in the margin. Itis also possible to set a different indentation for the first
line of a paragraph, so that the line is either indented relative to the rest of the paragraph or
“hanging” to the left beyond the paragraph.
By convention, the left margin is measured from the left edge of the page, the left indentation
is relative to the left margin, and the first-line indentation is relative to the left indentation:
positive for a normal indentation, negative for a hanging effect, and 0 for a flush first line. The
right margin is measured from the right edge of the page, and the right indentation is measured from the right margin. Both numbers are normally non-negative.
My original intention was to create a DocumentRuler control (as I called it) similar to the one
in Microsoft Word that lets you set margins and indentations. However, the RichTextBox control has a much weaker concept of margins than Word. The only thing in RichTextBox that
comes close is a property named RightMargin that lets a program specify a pixel width of the
text displayed by the control. (In conventional terminology, this property actually specifies
something more akin to a page width minus the left and right margins.) By default, this property is 0, which means that the width of the text displayed by the control is governed by the
width of the control itself. For awhile, I toyed with the idea of imposing traditional concepts of
page widths and margins on the RichTextBox, but I eventually decided to go for a simpler
approach. My ruler is similar to the WordPad implementation, but it also allows the text width
to be changed.
Although DocumentRuler doesn’t specifically require that it be used in conjunction with a RichTextBox control, it doesn’t go beyond the capabilities of RichTextBox in any way. It would need
some enhancements to be used with a real word-processing application such as Word.
Given a page width of 8 1/2 inches and margins of 1 1/4 inches, I figured that an initial default
value of 6 inches for the RightMargin property seemed about right. It’s customary to think of
margins, indents, and tabs in terms of inches, particularly if there’s a ruler sitting at the top of
the document. But that’s not the way RichTextBox does business. The RightMargin property
and all the indentation properties in RichTextBox are instead specified in pixels.
I decided that the programming interface to the ruler must be in terms of inches. Thus, the
ruler would have a set of properties with names such as LeftIndent, RightIndent, and FirstLineIndent, and these would be float values in inches. This decision resulted in a lot of conversion between inches and pixels throughout both the ruler control and the program using the
control. Of course, because the ruler is displayed on the screen, the conversion between
C04621535.fm Page 187 Friday, September 30, 2005 10:22 AM
Chapter 4:
Custom Controls
187
inches and pixels is based on the user’s screen resolution, which is available from the DpiX
and DpiY properties of the Graphics object. (Even more conversions go on behind the scenes.
Rich Text Format maintains measurements in terms of “twips,” which are 1/20 of a printer’s
point and equal to 1/1440 of an inch.)
Although the inch markings on DocumentRuler are based on the screen resolution, I was less
successful in making other aspects of the ruler as device independent as I would have preferred. In particular, the little moveable markers showing the indentations are too tiny and
precisely constructed to react well to sizes calculated based on screen resolution.
Inches and pixels weren’t the only conversions required in this job. The three properties of
RichTextBox connected with indentations are called SelectionIndent, SelectionRightIndent, and
SelectionHangingIndent. Unfortunately, the first two of these properties work a little differently
from the familiar conventions of paragraph formatting. SelectionIndent is the indentation of
the first line of the paragraph from the left side of the text box. SelectionHangingIndent is the
indentation of the remainder of the paragraph relative to the first line. A paragraph indented
100 pixels from the left side of the text box with the first line indented another 50 pixels
would have a SelectionIndent of 150 and a SelectionHangingIndent of –50. I decided that DocumentRuler would implement indentations in the more familiar way. It is the responsibility of a
program that creates both a RichTextBox and a DocumentRuler to convert between the two.
We are now ready to start looking at some code. The DocumentRuler control implements just
one event that I called simply Change. The event is triggered whenever the user changes a margin, indentation, or tab on the ruler. I wanted the program using the ruler to know what had
changed (for example, the left indentation), which implies that the event must deliver that
information. The event could not be based on the standard EventHandler delegate but
required a custom delegate. First, an enumeration is defined with fields for each of the items
settable through the ruler.
RulerProperty.cs
//---------------------------------------------// RulerProperty.cs (c) 2005 by Charles Petzold
//---------------------------------------------public enum RulerProperty
{
TextWidth,
LeftIndent,
RightIndent,
FirstLineIndent,
Tabs
}
The Change event will be accompanied by an object of type RulerEventArgs. This class derives
from EventArgs but implements an additional property of type RulerProperty.
C04621535.fm Page 188 Friday, September 30, 2005 10:22 AM
188
Programming Microsoft Windows Forms
RulerEventArgs.cs
//----------------------------------------------// RulerEventArgs.cs (c) 2005 by Charles Petzold
//----------------------------------------------using System;
public class RulerEventArgs : EventArgs
{
RulerProperty rlrprop;
public RulerEventArgs(RulerProperty rlrprop)
{
this.rlrprop = rlrprop;
}
public RulerProperty RulerChange
{
get { return rlrprop; }
set { rlrprop = value; }
}
}
The class also defines a constructor to create a new RulerEventArgs object by specifying a member of RulerProperty.
Whenever you define a new class that will be used to deliver information to an event handler,
you must also define a new delegate for the event handler. The code is simple.
RulerEventHandler.cs
//-------------------------------------------------// RulerEventHandler.cs (c) 2005 by Charles Petzold
//-------------------------------------------------public delegate void RulerEventHandler(object objSrc, RulerEventArgs args);
The ruler contains four little types of graphical pictures that denote the left indent, right
indent, first-line indent, and tabs. These little items must be drawn, of course, but the ruler
must also detect when the user clicks one of them with the mouse. I decided to implement
these objects in separate classes, but all are based on one abstract class called RulerSlider.
RulerSlider.cs
//-------------------------------------------// RulerSlider.cs (c) 2005 by Charles Petzold
//-------------------------------------------using System;
using System.Drawing;
using System.Drawing.Drawing2D;
using System.Windows.Forms;
abstract class RulerSlider
{
C04621535.fm Page 189 Friday, September 30, 2005 10:22 AM
Chapter 4:
Custom Controls
// Private fields.
RulerProperty rlrprop;
float fValue;
int x, y;
Bitmap bm;
Region rgn;
// Public properties.
public RulerProperty RulerProperty
{
get { return rlrprop; }
set { rlrprop = value; }
}
public float Value
{
get { return fValue; }
set { fValue = value; }
}
public int X
{
get { return x; }
set { x = value; }
}
public virtual Rectangle Rectangle
{
get
{
return new Rectangle(X - bm.Width / 2, Y, bm.Width, bm.Height);
}
}
// Protected property.
protected int Y
{
get { return y; }
set { y = value; }
}
// Public methods.
public virtual void Draw(Graphics grfx)
{
grfx.DrawImage(bm, X - bm.Width / 2, Y);
}
public virtual bool HitTest(Point pt)
{
return rgn.IsVisible(pt.X - X + bm.Width / 2, pt.Y - Y);
}
protected void CreateBitmap(int cx, int cy, Point[] apt)
{
bm = new Bitmap(cx, cy);
GraphicsPath path = new GraphicsPath();
path.AddLines(apt);
rgn = new Region(path);
189
C04621535.fm Page 190 Friday, September 30, 2005 10:22 AM
190
Programming Microsoft Windows Forms
Graphics grfx = Graphics.FromImage(bm);
grfx.FillPolygon(Brushes.LightGray, apt);
grfx.Clip = rgn;
Shading(grfx, Pens.White, 1, apt);
Shading(grfx, Pens.Gray, -1, apt);
grfx.ResetClip();
grfx.DrawPolygon(Pens.Black, apt);
grfx.Dispose();
}
void Shading(Graphics grfx, Pen pn, int iOffset, Point[] apt)
{
grfx.TranslateTransform(iOffset, 0);
grfx.DrawPolygon(pn, apt);
grfx.TranslateTransform(-iOffset, iOffset);
grfx.DrawPolygon(pn, apt);
grfx.TranslateTransform(0, -iOffset);
}
}
As you’ll see shortly, the various classes that derive from RulerSlider themselves set the RulerProperty property to an appropriate member of the RulerProperty enumeration. They also set
the Y property to a fixed position of the slider relative to the top of the control. The X property
varies as the user moves the slider from one place to another.
I also decided that these sliders should maintain a floating-point Value property that saves the
current value in inches. In theory, Value and X are convertible between each other, but I
wanted to keep the floating-point value intact to avoid rounding differences during conversions. I wanted to avoid situations in which a property such as LeftIndent might be set to one
value but then return a slightly different value.
The Draw method of RulerSlider draws the slider at the X and Y coordinates. In RulerSlider,
Draw is implemented to simply draw a bitmap—the same bitmap created in the protected CreateBitmap method. The CreateBitmap method requires a width and a height of the bitmap and
an array of Point objects. This array defines a closed area on the bitmap that is filled with various colors and shading. In the process, a Region object is also created to be used in the HitTest
method. If a mouse coordinate is passed to HitTest, the method returns true if the mouse is
over the object.
The read-only Rectangle property returns a rectangle that encompasses the bitmap as displayed on the ruler. This is useful to invalidate areas of the ruler when the user is moving the
slider.
Here’s the RightIndent class that derives from RulerSlider.
C04621535.fm Page 191 Friday, September 30, 2005 10:22 AM
Chapter 4:
Custom Controls
191
RightIndent.cs
//-------------------------------------------// RightIndent.cs (c) 2005 by Charles Petzold
//-------------------------------------------using System;
using System.Drawing;
using System.Windows.Forms;
class RightIndent : RulerSlider
{
public RightIndent()
{
RulerProperty = RulerProperty.RightIndent;
Y = 9;
CreateBitmap(9, 8, new Point[]
{
new Point(0, 7), new Point(0, 4), new Point(4, 0),
new Point(8, 4), new Point(8, 7), new Point(0, 7)
});
}
}
The class simply sets two properties of RulerSlider and calls CreateBitmap to create an image
that looks like a little house. The LeftIndent is similar except the image is a bit more elaborate.
LeftIndent.cs
//------------------------------------------// LeftIndent.cs (c) 2005 by Charles Petzold
//------------------------------------------using System;
using System.Drawing;
using System.Windows.Forms;
class LeftIndent : RulerSlider
{
public LeftIndent()
{
RulerProperty = RulerProperty.LeftIndent;
Y = 9;
CreateBitmap(9, 14, new Point[]
{
new Point(0, 7), new Point(0, 4), new Point(4, 0), new Point(8, 4),
new Point(8, 7), new Point(0, 7), new Point(0, 13), new Point(8, 13),
new Point(8, 7), new Point(0, 7)
});
}
}
The FirstLineIndent is similar to RightIndent except that it’s upside-down and positioned near
the top of the control.
C04621535.fm Page 192 Friday, September 30, 2005 10:22 AM
192
Programming Microsoft Windows Forms
FirstLineIndent.cs
//-----------------------------------------------// FirstLineIndent.cs (c) 2005 by Charles Petzold
//-----------------------------------------------using System;
using System.Drawing;
using System.Windows.Forms;
class FirstLineIndent : RulerSlider
{
public FirstLineIndent()
{
RulerProperty = RulerProperty.FirstLineIndent;
Y = 1;
CreateBitmap(9, 8, new Point[]
{
new Point(0, 0), new Point(8, 0), new Point(8, 3),
new Point(4, 7), new Point(0, 3), new Point(0, 0)
});
}
}
The Tab character (an L shape) is better suited for a simple line. The class overrides the Draw
and HitTest methods, as well as the Rectangle property.
Tab.cs
//-----------------------------------// Tab.cs (c) 2005 by Charles Petzold
//-----------------------------------using System;
using System.Drawing;
using System.Windows.Forms;
class Tab : RulerSlider
{
public Tab()
{
RulerProperty = RulerProperty.Tabs;
Y = 9;
}
public override void Draw(Graphics grfx)
{
Pen pn = new Pen(Color.Black, 2);
grfx.DrawLine(pn, X, Y, X, Y + 4);
grfx.DrawLine(pn, X, Y + 4, X + 4, Y + 4);
}
public override bool HitTest(Point pt)
{
return pt.X >= X - 1 && pt.X <= X + 1 && pt.Y >= Y - 1 && pt.Y <= Y + 6;
}
public override Rectangle Rectangle
C04621535.fm Page 193 Friday, September 30, 2005 10:22 AM
Chapter 4:
Custom Controls
193
{
get
{
return new Rectangle(X - 1, Y - 1, 6, 6);
}
}
}
The final class that inherits from RulerSlider is TextWidth. Changing the text width is a little different than moving little markers. The drawing logic needs to be handled in the main OnPaint
method of the control, so the class doesn’t do much.
TextWidth.cs
//-----------------------------------------// TextWidth.cs (c) 2005 by Charles Petzold
//-----------------------------------------using System;
using System.Drawing;
using System.Windows.Forms;
class TextWidth : RulerSlider
{
public TextWidth()
{
RulerProperty = RulerProperty.TextWidth;
}
public override void Draw(Graphics grfx)
{
}
public override bool HitTest(Point pt)
{
return (pt.X >= X - 2) && (pt.X <= X + 2);
}
public override Rectangle Rectangle
{
get { return Rectangle.Empty; }
}
}
And now we’re ready for the RulerDocument class itself. So that it won’t be too overwhelming,
I divided the class into two source code files using the partial keyword. The first installment
has the constructor and all the properties.
DocumentRuler1.cs
//----------------------------------------------// DocumentRuler1.cs (c) 2005 by Charles Petzold
//----------------------------------------------using System;
using System.Collections.Generic;
using System.Drawing;
C04621535.fm Page 194 Friday, September 30, 2005 10:22 AM
194
Programming Microsoft Windows Forms
using System.Windows.Forms;
public partial class DocumentRuler : Control
{
// Private fields.
int iLeftMargin;
float fDpi;
Control ctrlDocument;
// RulerSlider objects.
LeftIndent rsLeftIndent = new LeftIndent();
RightIndent rsRightIndent = new RightIndent();
FirstLineIndent rsFirstIndent = new FirstLineIndent();
TextWidth rsTextWidth = new TextWidth();
List<RulerSlider> rsCollection = new List<RulerSlider>();
// Constructor.
public DocumentRuler()
{
Dock = DockStyle.Top;
ResizeRedraw = true;
TabStop = false;
Height = 23;
Font = new Font(Font.Name, 14, GraphicsUnit.Pixel);
Graphics grfx = CreateGraphics();
fDpi = grfx.DpiX;
grfx.Dispose();
rsCollection.Add(rsLeftIndent);
rsCollection.Add(rsRightIndent);
rsCollection.Add(rsFirstIndent);
rsCollection.Add(rsTextWidth);
}
// Public properties.
public float TextWidth
{
get { return rsTextWidth.Value; }
set
{
rsTextWidth.Value = value;
CalculateDisplayOffsets();
}
}
public float LeftIndent
{
get { return rsLeftIndent.Value; }
set
{
rsLeftIndent.Value = value;
CalculateDisplayOffsets();
}
}
public float RightIndent
C04621535.fm Page 195 Friday, September 30, 2005 10:22 AM
Chapter 4:
Custom Controls
{
get { return rsRightIndent.Value; }
set
{
rsRightIndent.Value = value;
CalculateDisplayOffsets();
}
}
public float FirstLineIndent
{
get { return rsFirstIndent.Value; }
set
{
rsFirstIndent.Value = value;
CalculateDisplayOffsets();
}
}
public float[] Tabs
{
get
{
List<float> fTabs = new List<float>();
foreach (RulerSlider rs in rsCollection)
if (rs is Tab)
fTabs.Add(rs.Value);
// RichTextBox wants tabs in numeric order
float[] afTabs = fTabs.ToArray();
Array.Sort(afTabs);
return afTabs;
}
set
{
// First, delete tabs that aren't in value array.
List<Tab> rsTabsDelete = new List<Tab>();
foreach (RulerSlider rs in rsCollection)
if (rs is Tab && (Array.IndexOf(value, rs.Value) == -1))
rsTabsDelete.Add(rs as Tab);
foreach (Tab tab in rsTabsDelete)
{
rsCollection.Remove(tab);
Invalidate(tab.Rectangle);
}
// Second, add tabs that aren't in rsCollection.
foreach (float fTab in value)
{
bool bAdd = true;
foreach (RulerSlider rs in rsCollection)
if (rs is Tab && rs.Value == fTab)
bAdd = false;
195
C04621535.fm Page 196 Friday, September 30, 2005 10:22 AM
196
Programming Microsoft Windows Forms
if (bAdd)
{
Tab tab = new Tab();
tab.Value = fTab;
tab.X = LeftMargin + InchesToPixels(fTab);
rsCollection.Add(tab);
Invalidate(tab.Rectangle);
}
}
}
}
public int LeftMargin
{
get { return iLeftMargin; }
set
{
iLeftMargin = value;
CalculateDisplayOffsets();
}
}
// For displaying a line when sliders are slid.
public Control DocumentControl
{
get { return ctrlDocument; }
set { ctrlDocument = value; }
}
// These two methods calculate X values for the four types of sliders
// (excluding tabs). If the X values changes, invalidate the rectangle
// at the previous position and the new position.
void CalculateDisplayOffsets()
{
CalculateDisplayOffsets2(rsTextWidth, LeftMargin +
InchesToPixels(rsTextWidth.Value));
CalculateDisplayOffsets2(rsLeftIndent, LeftMargin +
InchesToPixels(rsLeftIndent.Value));
CalculateDisplayOffsets2(rsRightIndent, LeftMargin +
InchesToPixels(TextWidth - rsRightIndent.Value));
CalculateDisplayOffsets2(rsFirstIndent, LeftMargin +
InchesToPixels(LeftIndent + rsFirstIndent.Value));
}
void CalculateDisplayOffsets2(RulerSlider rs, int xNew)
{
if (rs.X != xNew)
{
Invalidate(rs.Rectangle);
rs.X = xNew;
Invalidate(rs.Rectangle);
}
}
float PixelsToInches(int i)
{
return i / fDpi;
}
C04621535.fm Page 197 Friday, September 30, 2005 10:22 AM
Chapter 4:
Custom Controls
197
int InchesToPixels(float f)
{
return (int)Math.Round(f * fDpi);
}
}
Fields define the various RulerSlider objects so that rsLeftIndent is an object of type LeftIndent,
rsRightIndent is an object of type RightIndent, and so forth. Also created is a List collection of
type RulerSlider named rsCollection. The constructor makes all these individual RulerSlider
objects members of the collection. The collection must also eventually include multiple
objects of type Tab.
Next in the file is a series of public properties named TextWidth, LeftIndent, and so forth. These
provide access to the objects rsTextWidth, rsLeftIndent, and so on. For each of these properties,
after the Value property is set for the RulerSlider object, a CalculateDisplayOffsets calculates the
X properties.
The property named Tabs is more extensive than all the rest simply because it’s plural rather
than singular. Each paragraph may have its own series of tabs. In general, as the ruler displays
information for different parts of the document, all the tabs in the rsCollection must be deleted
and new ones added. My original code did literally that, and the constant erasing and redrawing during typing in the RichTextBox caused the markers to flicker. The current code doesn’t
delete and re-create tabs at the same location.
You’ll also notice a public property named LeftMargin of type int that provides access to the
iLeftMargin field, and you’ll also notice that just about every calculation in the program uses
this LeftMargin property. This property might better be called Kludge. Visually, the ruler needs
a little space to the left of the 0 position to properly display the left indent slider. So, in the program coming up that puts the RichTextBox and DocumentRuler controls together, I did what
WordPad does: I set the ShowSelectionMargin property of RichTextBox to true. This property
opens up a little space to the left so that the user can select whole lines of text. But how much
space? It seemed to be about 10 pixels, so that’s what the program coming up sets as the LeftMargin property of DocumentRuler. I wasn’t very happy, and I fear this is a decision that will
haunt me for the rest of my days, but I wasn’t sure of a better approach.
The final public property in DocumentRuler is named DocumentControl. This is set to the wordprocessing control associated with the DocumentRuler. The only reason DocumentRuler needs
to know this is to draw a vertical line down the control when the user is sliding one of the sliders. All other interaction between the DocumentRuler and the RichTextBox takes place external
to the two controls.
Although the first part of the DocumentRuler class is devoted to input and output for programs
using the control, the second part of the DocumentRuler class is devoted to input and output for
the user. It includes overrides of the OnPaint, OnMouseDown, OnMouseMove, and OnMouseUp
methods.
C04621535.fm Page 198 Friday, September 30, 2005 10:22 AM
198
Programming Microsoft Windows Forms
DocumentRuler2.cs
//----------------------------------------------// DocumentRuler2.cs (c) 2005 by Charles Petzold
//----------------------------------------------using System;
using System.Collections.Generic;
using System.Drawing;
using System.Windows.Forms;
public partial class DocumentRuler : Control
{
// Public event.
public event RulerEventHandler Change;
// Private fields used during mouse dragging.
RulerSlider rsDragging;
Point ptDown;
int xOriginal;
int xLineOverTextBox;
// OnPaint method handles virtually all drawing.
protected override void OnPaint(PaintEventArgs args)
{
Graphics grfx = args.Graphics;
Rectangle rect = new Rectangle(LeftMargin, 0,
rsTextWidth.X - LeftMargin, Height - 4);
grfx.FillRectangle(Brushes.White, rect);
ControlPaint.DrawBorder3D(grfx, rect);
for (int i = 1; i < 8 * PixelsToInches(Width); i++)
{
int x = LeftMargin + InchesToPixels(i / 8f);
if (i % 8 == 0)
{
StringFormat strfmt = new StringFormat();
strfmt.Alignment = strfmt.LineAlignment = StringAlignment.Center;
grfx.DrawString((i / 8).ToString(), Font,
Brushes.Black, x, 9, strfmt);
}
else if (i % 4 == 0)
{
grfx.DrawLine(Pens.Black, x, 7, x, 10);
}
else
{
grfx.DrawLine(Pens.Black, x, 8, x, 9);
}
}
// Display all sliders.
foreach (RulerSlider rs in rsCollection)
rs.Draw(grfx);
C04621535.fm Page 199 Friday, September 30, 2005 10:22 AM
Chapter 4:
Custom Controls
return;
}
// OnMouseDown for moving sliders and creating tabs.
protected override void OnMouseDown(MouseEventArgs args)
{
// Ignore if it's not the left button.
if ((args.Button & MouseButtons.Left) == 0)
return;
// Loop through existing sliders looking for positive hit test.
foreach (RulerSlider rs in rsCollection)
if (rs.HitTest(args.Location))
{
rsDragging = rs;
ptDown = args.Location;
xOriginal = rsDragging.X;
if (rsDragging is TextWidth)
Cursor.Current = Cursors.SizeWE;
DrawReversibleLine(xLineOverTextBox = args.X);
return;
}
// If no hit, create a new tab.
rsDragging = new Tab();
rsCollection.Add(rsDragging);
ptDown = args.Location;
xOriginal = rsDragging.X = ptDown.X;
Invalidate(rsDragging.Rectangle);
DrawReversibleLine(xLineOverTextBox = args.X);
return;
}
// OnMouseMove for moving sliders.
protected override void OnMouseMove(MouseEventArgs args)
{
if (!Capture)
// i.e., mouse button not down.
{
// If over TextWidth end, change cursor.
if (!rsRightIndent.HitTest(args.Location) &&
rsTextWidth.HitTest(args.Location))
Cursor.Current = Cursors.SizeWE;
return;
}
// If rsDragging not null, we're in a drag operation.
if (rsDragging != null)
{
if (rsDragging is TextWidth)
Cursor.Current = Cursors.SizeWE;
int xNow = xOriginal - ptDown.X + args.X;
199
C04621535.fm Page 200 Friday, September 30, 2005 10:22 AM
200
Programming Microsoft Windows Forms
// Don't let the sliders go out of bounds!
if (rsDragging is Tab && (xNow < LeftMargin || xNow > rsTextWidth.X))
return;
if ((rsDragging == rsLeftIndent || rsDragging == rsFirstIndent) &&
(xNow < LeftMargin || xNow > rsRightIndent.X))
return;
if (rsDragging == rsRightIndent && (xNow > rsTextWidth.X ||
xNow < rsLeftIndent.X || xNow < rsFirstIndent.X))
return;
if (rsDragging == rsTextWidth && xNow < rsRightIndent.X)
return;
if (rsDragging == rsTextWidth)
{
Invalidate(new Rectangle(Math.Min(rsDragging.X, xOriginal) - 1, 0,
Math.Abs(rsDragging.X - xOriginal) + 2, Height));
rsDragging.X = xNow;
}
else
{
// Update the slider X property and invalidate old and new.
Invalidate(rsDragging.Rectangle);
rsDragging.X = xNow;
Invalidate(rsDragging.Rectangle);
}
// Move line over text box.
DrawReversibleLine(xLineOverTextBox);
DrawReversibleLine(xLineOverTextBox = args.X);
}
}
// OnMouseUp is new position of slider.
protected override void OnMouseUp(MouseEventArgs args)
{
if (rsDragging != null)
{
// Calculate new Value properties and trigger the event.
if (rsDragging == rsLeftIndent || rsDragging == rsFirstIndent)
{
rsLeftIndent.Value = PixelsToInches(rsLeftIndent.X - LeftMargin);
rsFirstIndent.Value =
PixelsToInches(rsFirstIndent.X - rsLeftIndent.X);
OnChange(new RulerEventArgs(rsDragging.RulerProperty));
}
else if (rsDragging == rsRightIndent || rsDragging == rsTextWidth)
{
rsTextWidth.Value = PixelsToInches(rsTextWidth.X - LeftMargin);
rsRightIndent.Value =
PixelsToInches(rsTextWidth.X - rsRightIndent.X);
OnChange(new RulerEventArgs(rsTextWidth.RulerProperty));
OnChange(new RulerEventArgs(rsRightIndent.RulerProperty));
}
C04621535.fm Page 201 Friday, September 30, 2005 10:22 AM
Chapter 4:
Custom Controls
201
else if (rsDragging is Tab)
{
rsDragging.Value = PixelsToInches(rsDragging.X - LeftMargin);
OnChange(new RulerEventArgs(rsDragging.RulerProperty));
}
// Cease drag operation.
rsDragging = null;
DrawReversibleLine(xLineOverTextBox);
}
}
// Draw line down text box in screen coordinates.
void DrawReversibleLine(int x)
{
if (ctrlDocument != null)
{
Point pt1 = ctrlDocument.PointToScreen(new Point(x, 0));
Point pt2 = ctrlDocument.PointToScreen(
new Point(x, ctrlDocument.Height));
ControlPaint.DrawReversibleLine(pt1, pt2, ctrlDocument.BackColor);
}
}
// OnChange method triggers Change event.
protected virtual void OnChange(RulerEventArgs args)
{
if (Change != null)
Change(this, args);
}
}
The OnPaint method is simpler than it might be because of the two lines of code near the bottom of the method:
foreach (RulerSlider rs in rsCollection)
rs.Draw(grfx);
The RulerSlider objects draw themselves, so the OnPaint method doesn’t need to bother.
Similarly, the RulerSlider objects perform their own hit-testing, and the OnMouseDown method
uses those methods to determine whether the user is clicking an existing slider. If not, the
user wants a new tab. In either case, OnMouseDown sets several private fields—rsDragging (the
particular slider being dragged), ptDown (the original point where the mouse button was
clicked), and xOriginal (the original position of the slider)—to assist in moving the sliders. The
OnMouseMove method is mostly devoted to making sure the sliders don’t get moved to illegal
positions. The SelectionRightIndent property of RichTextBox cannot be negative, for example,
which means that the right margin cannot be moved to the left of the right indent. OnMouseUp
completes the dragging operation.
And now, here’s the class that lets us actually look at the ruler and try it out. The RichTextWithRuler class inherits from Form and creates a RichTextBox control and a DocumentRuler control.
C04621535.fm Page 202 Friday, September 30, 2005 10:22 AM
202
Programming Microsoft Windows Forms
The RichTextWithRuler project includes this file and all other files starting with RulerProperty.cs.
RichTextWithRuler.cs
//-------------------------------------------------// RichTextWithRuler.cs (c) 2005 by Charles Petzold
//-------------------------------------------------using System;
using System.Drawing;
using System.Windows.Forms;
class RichTextWithRuler : Form
{
DocumentRuler ruler;
RichTextBox txtbox;
float fDpi;
[STAThread]
public static void Main()
{
Application.EnableVisualStyles();
Application.Run(new RichTextWithRuler());
}
public RichTextWithRuler()
{
Text = "RichText with Ruler";
Graphics grfx = CreateGraphics();
fDpi = grfx.DpiX;
grfx.Dispose();
txtbox = new RichTextBox();
txtbox.Parent = this;
txtbox.AcceptsTab = true;
txtbox.Dock = DockStyle.Fill;
txtbox.RightMargin = InchesToPixels(6);
txtbox.ShowSelectionMargin = true;
txtbox.SelectionChanged += TextBoxOnSelectionChanged;
ruler = new DocumentRuler();
ruler.Parent = this;
ruler.LeftMargin = 10;
ruler.TextWidth = PixelsToInches(txtbox.RightMargin);
ruler.DocumentControl = txtbox;
ruler.Change += RulerOnChange;
// Initialize the ruler with text box values.
TextBoxOnSelectionChanged(txtbox, EventArgs.Empty);
}
void TextBoxOnSelectionChanged(object objSrc, EventArgs args)
{
ruler.LeftIndent = PixelsToInches(txtbox.SelectionIndent +
txtbox.SelectionHangingIndent);
ruler.RightIndent = PixelsToInches(txtbox.SelectionRightIndent);
C04621535.fm Page 203 Friday, September 30, 2005 10:22 AM
Chapter 4:
Custom Controls
203
ruler.FirstLineIndent = PixelsToInches(-txtbox.SelectionHangingIndent);
float[] fTabs = new float[txtbox.SelectionTabs.Length];
for (int i = 0; i < txtbox.SelectionTabs.Length; i++)
fTabs[i] = PixelsToInches(txtbox.SelectionTabs[i]);
ruler.Tabs = fTabs;
}
void RulerOnChange(object objSrc, RulerEventArgs args)
{
switch (args.RulerChange)
{
case RulerProperty.TextWidth:
txtbox.RightMargin = InchesToPixels(ruler.TextWidth);
break;
case RulerProperty.LeftIndent:
case RulerProperty.FirstLineIndent:
txtbox.SelectionIndent = InchesToPixels(ruler.LeftIndent +
ruler.FirstLineIndent);
txtbox.SelectionHangingIndent =
InchesToPixels(-ruler.FirstLineIndent);
break;
case RulerProperty.RightIndent:
txtbox.SelectionRightIndent = InchesToPixels(ruler.RightIndent);
break;
case RulerProperty.Tabs:
int[] iTabs = new int[ruler.Tabs.Length];
for (int i = 0; i < ruler.Tabs.Length; i++)
iTabs[i] = InchesToPixels(ruler.Tabs[i]);
txtbox.SelectionTabs = iTabs;
break;
}
}
float PixelsToInches(int i)
{
return i / fDpi;
}
int InchesToPixels(float f)
{
return (int)Math.Round(f * fDpi);
}
}
As I promised, this file again contains a lot of converting between inches and pixels. The program must provide the interface between RichTextBox and DocumentRuler, and it does this
largely in event handlers for the SelectionChanged event of the text box and the Change event of
C04621535.fm Page 204 Friday, September 30, 2005 10:22 AM
204
Programming Microsoft Windows Forms
the ruler. Here’s the program showing left and right indents of zero and a first-line indent of
one inch:
Color Selection
There are six million color-selection controls in .NET city, and this is one of them. ColorGrid
displays an array of 40 colors in a grid. You can click one of the colors (of course), but you can
also move through the color grid using the keyboard arrow keys. This control has the most
extensive keyboard processing in this chapter.
ColorGrid.cs
//-----------------------------------------// ColorGrid.cs (c) 2005 by Charles Petzold
//-----------------------------------------using System;
using System.Drawing;
using System.Windows.Forms;
class ColorGrid : Control
{
// Number of colors horizontally and vertically.
const int xNum = 8;
const int yNum = 5;
// The colors.
Color[,] aclr = new Color[yNum, xNum]
{
{ Color.Black, Color.Brown, Color.DarkGreen, Color.MidnightBlue,
Color.Navy, Color.DarkBlue, Color.Indigo, Color.DimGray },
{ Color.DarkRed, Color.OrangeRed, Color.Olive, Color.Green,
Color.Teal, Color.Blue, Color.SlateGray, Color.Gray },
{ Color.Red, Color.Orange, Color.YellowGreen, Color.SeaGreen,
Color.Aqua, Color.LightBlue, Color.Violet, Color.DarkGray },
{ Color.Pink, Color.Gold, Color.Yellow, Color.Lime,
Color.Turquoise, Color.SkyBlue, Color.Plum, Color.LightGray },
{ Color.LightPink, Color.Tan, Color.LightYellow, Color.LightGreen,
Color.LightCyan, Color.LightSkyBlue, Color.Lavender, Color.White }
};
C04621535.fm Page 205 Friday, September 30, 2005 10:22 AM
Chapter 4:
Custom Controls
// Selected color as a private field.
Color clrSelected = Color.Black;
// Rectangles for displaying colors and borders.
Rectangle rectTotal, rectGray, rectBorder, rectColor;
// The coordinate currently highlighted by keyboard or mouse.
int xHighlight = -1;
int yHighlight = -1;
// Constructor.
public ColorGrid()
{
AutoSize = true;
// Obtain the resolution of the screen
Graphics grfx = CreateGraphics();
int xDpi = (int)grfx.DpiX;
int yDpi = (int)grfx.DpiY;
grfx.Dispose();
// Calculate rectangles for color displays
rectTotal = new Rectangle(0, 0, xDpi / 5, yDpi / 5);
rectGray = Rectangle.Inflate(rectTotal, -xDpi / 72, -yDpi / 72);
rectBorder = Rectangle.Inflate(rectGray, -xDpi / 48, -yDpi / 48);
rectColor = Rectangle.Inflate(rectBorder, -xDpi / 72, -yDpi / 72);
}
// SelectedColor property -- access to clrSelected field
public Color SelectedColor
{
get
{
return clrSelected;
}
set
{
clrSelected = value;
Invalidate();
}
}
// Required for autosizing.
public override Size GetPreferredSize(Size sz)
{
return new Size(xNum * rectTotal.Width, yNum * rectTotal.Height);
}
// Draw all colors in the grid.
protected override void OnPaint(PaintEventArgs args)
{
Graphics grfx = args.Graphics;
for (int y = 0; y < yNum; y++)
for (int x = 0; x < xNum; x++)
205
C04621535.fm Page 206 Friday, September 30, 2005 10:22 AM
206
Programming Microsoft Windows Forms
DrawColor(grfx, x, y, false);
}
// Draw an individual color. (grfx can be null)
void DrawColor(Graphics grfx, int x, int y, bool bHighlight)
{
bool bDisposeGraphics = false;
if (x < 0 || y < 0 || x >= xNum || y >= yNum)
return;
if (grfx == null)
{
grfx = CreateGraphics();
bDisposeGraphics = true;
}
// Determine if the color is currently selected.
bool bSelect = aclr[y, x].ToArgb() == SelectedColor.ToArgb();
Brush br = (bHighlight | bSelect) ? SystemBrushes.HotTrack :
SystemBrushes.Menu;
// Start draw rectangles.
Rectangle rect = rectTotal;
rect.Offset(x * rectTotal.Width, y * rectTotal.Height);
grfx.FillRectangle(br, rect);
if (bHighlight || bSelect)
{
br = bHighlight ? SystemBrushes.ControlDark :
SystemBrushes.ControlLight;
rect = rectGray;
rect.Offset(x * rectTotal.Width, y * rectTotal.Height);
grfx.FillRectangle(br, rect);
}
rect = rectBorder;
rect.Offset(x * rectTotal.Width, y * rectTotal.Height);
grfx.FillRectangle(SystemBrushes.ControlDark, rect);
rect = rectColor;
rect.Offset(x * rectTotal.Width, y * rectTotal.Height);
grfx.FillRectangle(new SolidBrush(aclr[y, x]), rect);
if (bDisposeGraphics)
grfx.Dispose();
}
// Methods for mouse movement and clicks.
protected override void OnMouseEnter(EventArgs args)
{
xHighlight = -1;
yHighlight = -1;
}
C04621535.fm Page 207 Friday, September 30, 2005 10:22 AM
Chapter 4:
Custom Controls
protected override void OnMouseMove(MouseEventArgs args)
{
int x = args.X / rectTotal.Width;
int y = args.Y / rectTotal.Height;
if (x != xHighlight || y != yHighlight)
{
DrawColor(null, xHighlight, yHighlight, false);
DrawColor(null, x, y, true);
xHighlight = x;
yHighlight = y;
}
}
protected override void OnMouseLeave(EventArgs args)
{
DrawColor(null, xHighlight, yHighlight, false);
xHighlight = -1;
yHighlight = -1;
}
protected override void OnMouseDown(MouseEventArgs args)
{
int x = args.X / rectTotal.Width;
int y = args.Y / rectTotal.Height;
SelectedColor = aclr[y, x];
base.OnMouseDown(args);
// Generates Click event.
Focus();
}
// Methods for keyboard interface.
protected override void OnEnter(EventArgs args)
{
if (xHighlight < 0 || yHighlight < 0)
for (yHighlight = 0; yHighlight < yNum; yHighlight++)
{
for (xHighlight = 0; xHighlight < xNum; xHighlight++)
{
if (aclr[yHighlight, xHighlight].ToArgb() ==
SelectedColor.ToArgb())
break;
}
if (xHighlight < xNum)
break;
}
if (xHighlight == xNum && yHighlight == yNum)
xHighlight = yHighlight = 0;
DrawColor(null, xHighlight, yHighlight, true);
}
protected override void OnLeave(EventArgs args)
{
DrawColor(null, xHighlight, yHighlight, false);
xHighlight = yHighlight = -1;
207
C04621535.fm Page 208 Friday, September 30, 2005 10:22 AM
208
Programming Microsoft Windows Forms
}
protected override bool IsInputKey(Keys keyData)
{
return keyData == Keys.Home || keyData == Keys.End ||
keyData == Keys.Up || keyData == Keys.Down ||
keyData == Keys.Left || keyData == Keys.Right;
}
protected override void OnKeyDown(KeyEventArgs args)
{
DrawColor(null, xHighlight, yHighlight, false);
int x = xHighlight, y = yHighlight;
switch (args.KeyCode)
{
case Keys.Home:
x = y = 0;
break;
case Keys.End:
x = xNum - 1;
y = yNum - 1;
break;
case Keys.Right:
if (++x == xNum)
{
x = 0;
if (++y == yNum)
{
Parent.GetNextControl(this, true).Focus();
}
}
break;
case Keys.Left:
if (--x == -1)
{
x = xNum - 1;
if (--y == -1)
{
Parent.GetNextControl(this, false).Focus();
}
}
break;
case Keys.Down:
if (++y == yNum)
{
y = 0;
if (++x == xNum)
{
Parent.GetNextControl(this, true).Focus();
}
}
break;
C04621535.fm Page 209 Friday, September 30, 2005 10:22 AM
Chapter 4:
Custom Controls
209
case Keys.Up:
if (--y == -1)
{
y = 0;
if (--x == -1)
{
Parent.GetNextControl(this, false).Focus();
}
}
break;
case Keys.Enter:
case Keys.Space:
SelectedColor = aclr[y, x];
OnClick(EventArgs.Empty);
break;
default:
base.OnKeyDown(args);
return;
}
DrawColor(null, x, y, true);
xHighlight = x;
yHighlight = y;
}
}
The control defines one new public property named SelectedColor. A program using the control is notified when the SelectedColor has changed by the normal Click event.
The constructor defines four rectangles used for displaying each of the colors in the grid. The
dimensions of these rectangles are based entirely upon the vertical and horizontal resolution
of the display. ColorGrid is one control (at least) that won’t need recoding when people begin
using 300-DPI displays. The OnPaint method simply calls DrawColor for each of the 40 colors
in the grid; the DrawColor method does the real work. The drawing logic distinguishes
between the selected color, which is the color available from the SelectedColor property, and the
highlighted color. The highlighted control changes when the mouse pointer passes over the
control, or when the control has input focus and the arrow keys are pressed. A color is converted from highlighted to selected when the mouse button is depressed or when the Enter
key or spacebar is pressed.
Changing the highlight based on the mouse pointer is the responsibility of the OnMouseEnter,
OnMouseMove, and OnMouseLeave overrides. The OnMouseDown method sets a new selected
color and calls the base method to generate a Click event.
The keyboard processing is more extensive. First, the control must determine when it gets and
loses input focus. If the mouse pointer is not over the control, a color is highlighted only when
the control has the input focus. ColorGrid uses the OnEnter and OnLeave methods for this job.
C04621535.fm Page 210 Friday, September 30, 2005 10:22 AM
210
Programming Microsoft Windows Forms
Another problem: many of the keys that ColorGrid wants—the arrow keys in particular—are
used by the parent control to shift input focus among its children. ColorGrid must override the
IsInputKey and return true for any key that it wants exclusive use of. These keys are then processed in the OnKeyDown method. The arrow keys move through the rows and columns of
the grid until the color is reached at the upper-left or lower-right corner. At that point, input
focus passes to the previous or next sibling control. Notice also the processing of the Enter
and spacebar keys to change the selection.
The ColorGridDemo project includes ColorGrid.cs and the next file.
ColorGridDemo.cs
//---------------------------------------------// ColorGridDemo.cs (c) 2005 by Charles Petzold
//---------------------------------------------using System;
using System.Drawing;
using System.Windows.Forms;
class ColorGridDemo : Form
{
Label lbl;
[STAThread]
public static void Main()
{
Application.EnableVisualStyles();
Application.Run(new ColorGridDemo());
}
public ColorGridDemo()
{
Text = "Custom Color Control";
AutoSize = true;
TableLayoutPanel table = new TableLayoutPanel();
table.Parent = this;
table.AutoSize = true;
table.ColumnCount = 3;
Button btn = new Button();
btn.Parent = table;
btn.AutoSize = true;
btn.Text = "Button One";
ColorGrid clrgrid = new ColorGrid();
clrgrid.Parent = table;
clrgrid.Click += ColorGridOnClick;
btn = new Button();
btn.Parent = table;
btn.AutoSize = true;
btn.Text = "Button Two";
C04621535.fm Page 211 Friday, September 30, 2005 10:22 AM
Chapter 4:
Custom Controls
211
lbl = new Label();
lbl.Parent = table;
lbl.AutoSize = true;
lbl.Font = new Font("Times New Roman", 24);
lbl.Text = "Sample Text";
table.SetColumnSpan(lbl, 3);
clrgrid.SelectedColor = lbl.ForeColor;
}
void ColorGridOnClick(object objSrc, EventArgs args)
{
ColorGrid clrgrid = (ColorGrid) objSrc;
lbl.ForeColor = clrgrid.SelectedColor;
}
}
The ColorGridDemo class creates a ColorGrid control, and it puts the control between two Button controls just to test the transfer of input focus. When a new color is selected, that color is
used as the foreground color of a Label control:
If you think that color grid resembles something you’ve seen in the Format | Background
menu in a Microsoft Office application, I must confess that was the source of my inspiration.
Putting that control into a menu and toolbar will be one of the challenges facing us in the next
chapter.
C04621535.fm Page 212 Friday, September 30, 2005 10:22 AM
© Copyright 2025