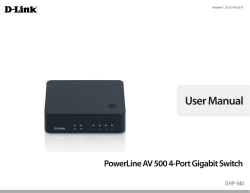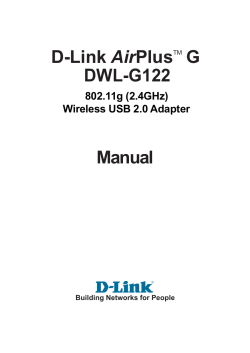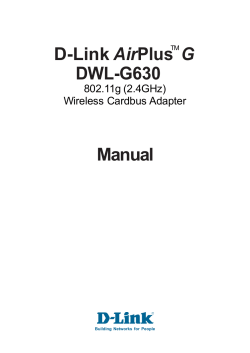Document 268
Table of Contents Table of Contents Product Overview............................................................... 1 Introduction.................................................................................... 1 Package Contents.......................................................................... 2 System Requirements.................................................................. 2 Features............................................................................................. 3 Hardware Overview...................................................................... 4 Front Panel............................................................................... 4 Rear Panel (Connections).................................................... 5 Getting Started................................................................... 6 ShareCenter Software CD........................................................... 6 Installation.......................................................................... 7 Setup Wizard....................................................................... 7 Install the Hard Drives.......................................................... 8 Power and Device Selection............................................10 Admin password..................................................................11 Network Setup......................................................................12 Dynamic DNS........................................................................13 DDNS Account and System Time...................................14 E-mail Settings and Volume Information....................15 RAID Configuration and Drive Mapping.....................16 Configuration Summary and Drive Formatting........17 Format Complete.................................................................18 D-Link Storage Utility.................................................................20 D-Link ShareCenter DNS-320 User Manual Configuration....................................................................22 Web UI Login.................................................................................22 Web UI General Layout..............................................................23 Management.................................................................................24 Setup Wizard (Web UI).......................................................25 Disk Management.......................................................................29 Hard Drive Configuration..................................................29 Hard Drive Configuration Wizard...................................30 S.M.A.R.T Test.........................................................................34 Scan Disk.................................................................................36 Account Management...............................................................37 Users / Groups.......................................................................37 Adding New Users Wizard................................................38 Adding New Groups Wizard.............................................42 Quotas.....................................................................................46 Network Shares....................................................................47 Adding New Network Shares Wizard............................48 Adding New ISO Mount Shares Wizard.......................54 Admin Password..................................................................58 Network Management..............................................................59 LAN Setup...............................................................................59 Dynamic DNS........................................................................61 Application Management........................................................62 FTP Server...............................................................................62 UPnP AV Server.....................................................................63 i Table of Contents iTunes Server.........................................................................64 AFP Service............................................................................65 NFS Service............................................................................66 System Management.................................................................67 Language................................................................................67 Time and Date.......................................................................68 Device......................................................................................69 System Settings....................................................................70 Power Management...........................................................72 Notifications..........................................................................74 Logs..........................................................................................78 Firmware Upgrade...............................................................79 Status...............................................................................................80 System Info............................................................................80 Hard Drive Info......................................................................81 Applications...................................................................................82 FTP/HTTP Downloads........................................................82 Remote Backups..................................................................84 Local Backups........................................................................89 Local Backups - Time Machine........................................90 P2P Downloads - Settings................................................91 P2P Downloads - Downloads..........................................92 Web File Server.....................................................................93 AjaXplorer...............................................................................94 My Favorites..................................................................................95 Re-arranging the My Favorites View.............................95 Add an Icon to My Favorites............................................96 Remove an Icon from My Favorites...............................97 D-Link ShareCenter DNS-320 User Manual Knowledge Base...............................................................98 What is RAID?................................................................................98 Mapping a Drive..........................................................................99 Mapping the Recycle Bin............................................... 102 USB Print Server........................................................................ 103 Yahoo! Widget Installation.................................................... 106 Yahoo! Widget Display............................................................ 107 USB Copy Function.................................................................. 108 Contacting Technical Support.......................................109 Warranty..........................................................................110 Registration....................................................................115 ii Section 1 - Product Overview Product Overview Introduction The D-Link ShareCenter® DNS-320 2-Bay Network Storage, when used with internal SATA drives, enables you to share documents, files, and digital media such as music, photos, and video with everyone on the home or office network. Remotely accessing files through the Internet is also possible with the built-in FTP server and Web File server. Whether you are allowing access locally or over the Internet, keep data safe by only giving rights to specific users or groups. When configuring the ShareCenter®, you can create users and groups and assign them to folders with either read or read/write permissions. This is ideal for an office environment with employee-specific sensitive data or for the home where you can ensure your children will only have access to age appropriate material. The ShareCenter® will be available to any computer (PC, MAC, or Linux-based) on your network, without the need to install any software on the computer. Back up your music, photo, and video collections to the ShareCenter® for safekeeping. Then, enjoy the benefits of the built-in DLNA Certified™ media server as you stream digital content to compatible media players (such as the D-Link’s Boxee Box). This feature is highly convenient as it allows you to turn off a computer that would normally be needed for the same function. The availability of four different hard drive modes (Standard, JBOD, RAID 0, RAID 1) allows you to choose the configuration best suited to your needs. Standard mode creates two separately accessible hard drives. JBOD combines both drives in linear fashion for maximum space efficiency. RAID 0 combines both drives in a ‘striped’ configuration, which provides the highest performance when using a Gigabit Ethernet connection. RAID 1 causes the drives to mirror each other, providing maximum protection. If one drive fails while configured as RAID 1, the unaffected drive continues to function as a single drive until the failed drive is replaced. The new drive will then be re-mirrored, allowing the ShareCenter® to return to its full protection. 1 Hard Drive(s) not included. 2 D-Link cannot guarantee full compatibility or proper playback with all codecs. Playback capability depends on the codec support of the UPnP™ AV media player. D-Link ShareCenter DNS-320 User Manual 1 Section 1 - Product Overview Package Contents • D-Link ShareCenter® DNS-320 • CD-ROM with Manual and Software • Quick Installation Guide • Power Adapter • Power Cord • CAT5 Ethernet Cable Note: Using a power supply with a different voltage than the one included with the ShareCenter will cause damage and void the warranty for this product. If any of the above items are missing, please contact your reseller. System Requirements For best results, the following minimum requirements are recommended on any system used to configure and use the ShareCenter: • Computer with: 1GHz processor / 512 MB RAM / 200 MB available space / CD-ROM drive • Internet Explorer version 7, Mozilla Firefox 3 or Apple Safari 4 and above • Windows® XP (with Service Pack 2 or higher), Vista® or Windows® 7 • 3.5” SATA Hard Drive(s) D-Link ShareCenter DNS-320 User Manual 2 Section 1 - Product Overview Features The DNS-320 is an easy to install data storage platform used for remote access through a local network or from the Internet. This ShareCenter® supports up to 2 SATA hard drives and includes the product features listed below: • Two Hard Drive Bays for 3.5” SATA Hard Drives • Gigabit Ethernet Connectivity • Simplified Hard Drive Installation Process • USB port support External Storage Device, Printer Server, UPS Monitoring • Four Hard Drive Configurations: Standard, JBOD (Linear), RAID 0, and RAID 1 • Supports RAID Migration: Standard to RAID1 • HDD S.M.A.R.T test • Supports NFS/AFP. • Supports DDNS • Supports UPnP, Bonjour • Supports PnP-X / LLTD • Built-in FTP Server for File Access Over the Internet • FTP Server supports FTP over SSL/TLS and FXP • Supports Uni-code for both Samba and FTP Server • Scheduled Downloads from Web or FTP Sites • Supports P2P Downloading • Supports Local Backup • Full or Incremental Backups • Supports Apple Time Machine • Supports USB Copy Function • Supports FAT16/32, NTFS (Read only) for USB external Storage • Users and Groups Can Be Assigned to Folders with Read or Read/Write Permissions • Quotas For Users and Groups D-Link ShareCenter DNS-320 User Manual • Supports ISO mount Shares • Power Management for Conserving Energy and Extending Hard Drive Life • Supports Auto Power Recovery • Supports Scheduled power off • UPnP AV Server for Streaming Music, Photos, and Video to Compatible Media • Designed for easy installation and allows remote access to important data via LAN or WAN. • iTunes Software will be able to automatically find and play music directly from the DNS-320 • D-Link Storage Utility • Configurable by Web Browser • Supports HTTPS Management Function • Network Recycle Bin • Supports Yahoo! Widget • Supports System Logging/FTP Logging • Automatic E-Mail and SMS Notifications • Supports Remote File Access 3 Section 1 - Product Overview Hardware Overview Front Panel HDD1 LED HDD2 LED Power LED Power Button USB LED USB Copy/ Unmount Button USB Port Front Latch COMPONENT DESCRIPTION HDD1/HDD2 LED These lights will be solid BLUE when drives are connected but inactive The lights will blink when the drives are being accessed, formatted or synchronized. They will illuminate AMBER if a drive has failed. USB LED This light will illuminate when a USB device is inserted into the USB Port. When there’s traffic this light will blink. USB Port This is the USB Port. Devices like a USB Print Server, UPS or USB drive can be inserted here. Front Latch This latch can open and close by simply pressing it. Power LED This light will illuminate when this ShareCenter® is powered on. Power Button Press once to power on the device. To power down, press and hold the button until it begins to blink. USB Copy / Unmount Button Press 1~3 seconds to copy data from a USB drive to your ShareCenter®F. Press and hold 5 seconds to unmount a USB drive. D-Link ShareCenter DNS-320 User Manual 4 Section 1 - Product Overview Rear Panel (Connections) Cover Lock Cooling Fan Gigabit Ethernet Port Reset Button Cable Hook Security Lock Power Receptacle COMPONENT Cover Lock Cooling Fan Reset Button Power Receptacle Gigabit Ethernet Port Security Lock DESCRIPTION This lock is used to remove the cover when unlocked. Locking it will restrict the removal of the top cover. The cooling fan is used to cool the hard drives and features speed control. When the unit is first powered on the fans rotate at a low speed and rotate at a high speed when the temperature rises above 49 °C. Press this button for more than 5 seconds to reset the unit to factory defaults. Connect the supplied power cord to the receptacle. Use the Gigabit Ethernet Port to connect the device to the local network. The port is equipped with both a LAN LINK (R) and Traffic LED (L) to indicate connectivity and traffic respectively to the local LAN This lock can be used to tie the ShareCenter® to the desk to prevent theft. Cables are sold separately. D-Link ShareCenter DNS-320 User Manual 5 Section 2 - Getting Started Getting Started ShareCenter Software CD To get started with the ShareCenter® Setup Wizard, insert the supplied CD into your CD-ROM drive: Click the Install button to start the ShareCenter® Setup Wizard. D-Link ShareCenter DNS-320 User Manual 6 Section 3 - Installation Installation Setup Wizard The Setup wizard will walk you through the configuration of your ShareCenter® device. Note: The computer used to access the ShareCenter® web-based configuration manager must be on the same subnet as the ShareCenter. If your network is using a DHCP server, the ShareCenter® will automatically be in the same subnet. D-Link ShareCenter DNS-320 User Manual 7 Section 3 - Installation Install the Hard Drives This step shows you how to open your ShareCenter so that you can install one or two hard drives. Click Next to continue. Slide either one or two hard drives into the open hard drive bays of your device. Click Next to continue. D-Link ShareCenter DNS-320 User Manual 8 Section 3 - Installation Once the hard drives are installed, you can attach the top cover. Click Next to continue. A standard CAT5E Ethernet cable with a RJ-45 connector is needed to connect your ShareCenter® to your network. Click Next to continue. D-Link ShareCenter DNS-320 User Manual 9 Section 3 - Installation Power and Device Selection Connect the power adapter to the power receptor on the back of the device. Press the power button located under the faceplate LEDs to turn on the device. Click Next to continue. With the power on check that the Power LED is solid. If it is solid, answer Yes to the confirmation window otherwise select No and wait for the power connection to the ShareCenter. If the connection is good then check that the hard drives are installed correctly and have no other issues. Click Next to continue. Note: When you select your device from the list, it will cause the LEDs to blink to confirm the device selection. D-Link ShareCenter DNS-320 User Manual 10 Section 3 - Installation Admin password This window requests the Admin (administrator) password. If this is the first installation of this device then the password will be blank. Click Next to continue. In this step you can create a new password for the Admin username. It is recommended you set a password however you may also leave the fields blank. Click Next to continue. D-Link ShareCenter DNS-320 User Manual 11 Section 3 - Installation Network Setup You may use either Static IP or DHCP to configure the IP network settings of the ShareCenter®. If you select Static IP then input the IP network settings. Click Next to continue. If you want your ShareCenter® to be part of a Windows Workgroup network, enter the parameters requested or leave the default settings that appear initially in the window. The name will be used whenever you map one of the ShareCenter® volumes as a Network Drive. Click Next to continue. D-Link ShareCenter DNS-320 User Manual 12 Section 3 - Installation Dynamic DNS Click on the Yes radio button if you already have a DDNS account to use for the ShareCenter® DDNS settings. If you do not have a DDNS account or do not want to use one, click on the No Radio button. Click Next to continue. If you clicked Yes, enter the DDNS parameters requested in this window so that your ShareCenter® can be accessed by a URL over the Internet. Click Next to continue. D-Link ShareCenter DNS-320 User Manual 13 Section 3 - Installation DDNS Account and System Time If you want a DDNS account to use with your ShareCenter®, D-Link provides a free DDNS account by clicking on the web link shown. You will need to do the following: • Create an account with a username and password. • Create a hostname that the DDNS service will use to track your device no matter what the Local Network WAN settings are (i.e. public IP address). • Configure your device with the hostname and DDNS service provider details. • Configure your router to forward port 80. Follow the steps listed here in order to create a DDNS account and configure your LAN equipment and ShareCenter® to work with the new settings. Configure the time, date and time zone settings here. Select the time zone from the drop-down menu. You can set the time and date manually, from a NTP server or from the computer’s settings. D-Link ShareCenter DNS-320 User Manual 14 Section 3 - Installation E-mail Settings and Volume Information You can configure messages to be sent alerting you to certain operational conditions and drive status conditions to your e-mail account. These alerts can prove helpful with the management and safeguarding of important data. Enter your e-mail information and settings and then click Next to continue. If you do not want to configure your e-mail settings, click Skip to continue. This step is informational and shows any currently configured Volumes previously setup on the ShareCenter®. Click Next to continue. D-Link ShareCenter DNS-320 User Manual 15 Section 3 - Installation RAID Configuration and Drive Mapping Select one of the Volume File Systems type. Clicking on each file system type radio button will give a description below. For more information concerning the different RAID Disk Formats please refer to “What is RAID?” on page 98 Click Next to continue. This step allows you to map the volume(s) created as network drive(s) on your computer. Click Next to continue. D-Link ShareCenter DNS-320 User Manual 16 Section 3 - Installation Configuration Summary and Drive Formatting Review your volume configuration summary details here before clicking next and starting the drive format. If necessary use the PREV button to go back and reconfigure the RAID configuration of the volume(s). When you click NEXT a warning message will appear to confirm you want to format the drives as all the data on the drives will be deleted. Click on the No button if you are unsure. During the hard drive formatting the wizard displays percentage complete bars. D-Link ShareCenter DNS-320 User Manual 17 Section 3 - Installation Format Complete The wizard will show this window if the hard drive format(s) are successful. Click Next to continue. D-Link ShareCenter DNS-320 User Manual 18 Section 3 - Installation The final window of the installation wizard shows successful completion. Your device is now installed and ready for use. Your drives are network mapped from using the wizard so you will be able to access them under you My Computer icon. D-Link ShareCenter DNS-320 User Manual 19 Section 2 - Getting Started D-Link Storage Utility When first powered on, during the initial boot sequence, the device will wait to be assigned an IP address via DHCP. If it does not receive a DHCP assigned IP address the Auto-IP process will assign a 169.254.xxx.xxx address to the device If you want to change the IP address before logging in or are unable to connect to the ShareCenter® IP address, you can use the Storage Utility provided on the product CD to locate the device on your network and make any needed changes. Network Storage The D-Link Storage Utility displays any ShareCenter devices it detects Device: on the network. Refresh: Click to refresh the device list. Configuration: Click Configuration to access the Web-based configuration of the ShareCenter. LAN: Configure the LAN Settings for the ShareCenter here. Apply: Click Apply to save and activate the changes to the LAN Settings. Drive Mapping: Volumes available for mapping are displayed here. Available Drive Select an available drive letter. Click Connect to map the selected volume. Letters: Click Disconnect to disconnect the selected mapped volume. About: Click About to view the software version of the Easy Search Utility. Exit: Click Exit to close the utility. D-Link ShareCenter DNS-320 User Manual 20 Section 2 - Getting Started Select the device from the list and click the Configuration button. This will launch the computer’s default web browser and direct it to the IP address listed for the device. Make sure the browser is not configured to use a proxy server. Note: The computer used to access the ShareCenter web-based configuration manager must be on the same subnet as the ShareCenter. If your network is using a DHCP server and the computer receives IP settings from the DHCP server, the ShareCenter will automatically be in the same subnet. D-Link ShareCenter DNS-320 User Manual 21 Section 4 - Configuration Configuration Web UI Login The Login screen will appear: Select System Administrator and enter the password you created during the Setup Wizard. Click Login Note: The computer, used to access the web-based configuration, manager must be on the same subnet as the ShareCenter. If your network is using a DHCP server and the computer receives IP settings from DHCP, the ShareCenter will automatically be in the same subnet. D-Link ShareCenter DNS-320 User Manual 22 Section 4 - Configuration Web UI General Layout If a hard disk volume has not been created, then the ShareCenter Web UI defaults to the Management tab. Once a volume is created, then the web UI defaults to the My Favorites tab. The configuration icons are located in the tabs at the top of the page. The icons available for configuration under each of the tabs include: My Favorites - a user-configurable area where: • Users can add customized access to preferable functions into My Favorites in order to give quick access to these functions. Applications - Configuration for: • FTP/HTTP and P2P Downloads. • Remote and Local Backups. • The Web File Server. • Other applications which may be added to the page. Management - Contains the: • Setup Wizard - Step-through settings for accounts, time and date, and connectivity. • Disk Management - Configures the Volume Setup and perform Disk Diagnostics. • Account Management - Configures the Admin Password, Users, Groups, Quotas and Network Share Folders. • Network Management - Configures the LAN settings and Dynamic DNS. • Application Management - Configures File Sharing protocols and Add-On management. • System Management - Configures the Time and Date, Device, System Settings, Power Management, Email Alerts, Logs, and Firmware settings. These icons and their configuration sub-menus will be discussed in detail in the following pages of this manual. Note: After logging in to the ShareCenter for the first time it is recommended to add a password to the admin account. D-Link ShareCenter DNS-320 User Manual 23 Section 4 - Configuration Management This tab contains the Setup Wizard, Disk Management, Account Management, Network Management, Application Management, System Management and Status Icons. Click each of the icons to see the submenus. D-Link ShareCenter DNS-320 User Manual 24 Section 4 - Configuration Setup Wizard (Web UI) The ShareCenter® has a System Wizard that allows you to quickly configure some of the basic device settings. Click the System Wizard icon to start the Setup Wizard. Click the Run Wizard button to start the setup wizard. Click Next to continue. D-Link ShareCenter DNS-320 User Manual 25 Section 4 - Configuration It is recommended you set an admin password here. Enter the new password and re-enter it for confirmation. Click Next to continue. Set the appropriate Time Zone for your location. Click Next to continue. D-Link ShareCenter DNS-320 User Manual 26 Section 4 - Configuration Edit or change the LAN settings. Selecting DHCP Client will cause the device to obtain an IP address from the local DHCP server such as a router. Selecting Static IP requires you to assign the IP information manually. Click Next to continue. Enter your workgroup, name and description, or leave the default values and click Next to continue. D-Link ShareCenter DNS-320 User Manual 27 Section 4 - Configuration Select Account and enter your e-mail parameters in the boxes to send event alerts from the device. Click Next to continue. Click Finish to save your settings and complete the wizard. You may click the Previous button to go back and edit your settings or click Exit to end the wizard without saving the settings. D-Link ShareCenter DNS-320 User Manual 28 Section 4 - Configuration Disk Management Hard Drive Configuration To setup the Hard Drive RAID configuration of your ShareCenter®, click on the Management tab and then the Disk Management icon. Select the Hard Drive Configuration menu item on the left of the window. This menu will allow you set the RAID type and format your hard drives. Hard Drive: Your ShareCenter® hard drive can be configured and Configuration formatted in various configurations here. Current Raid Type: If the drives are already formatted the configuration will be displayed here. Set RAID type and Click on this button to launch a wizard to allow you to Re-Format: select the RAID configuration and format the drives. Refer to the section titled “What is RAID?” on page 98 for more information about RAID. Auto-Rebuild If you selected RAID 1 as the configuration option Configuration: then set the Auto-Rebuild function here using the radio buttons. Enable Auto-Rebuild: Enabling Auto-Rebuild will rebuild a failed RAID 1 drive when a new drive has replaced the degraded one. Disable Auto-Rebuild: If you do not want to automatically rebuild drives after a failure when using the RAID 1 functionality then you can check this option. Note: You can still rebuild a drive using the RAID 1 functionality however you must initiate the rebuild manually. Manual Rebuild Now: If you have disabled Auto-Rebuild then you can use the Manual Rebuild option by clicking this button. D-Link ShareCenter DNS-320 User Manual 29 Section 4 - Configuration Hard Drive Configuration Wizard When you click the Set RAID type and Re-Format button in the Disk Management-Hard Drive Configuration menu, a wizard will launch allowing you to format your drives and create the RAID format. The following is an example of a RAID1 configuration: Initially the steps of the configuration process are shown. You must decide on the RAID type you would like to format your HDDs with. Click the Next button to continue or click Exit to cancel. This screen displays the currently installed HDD information. Any data on the installed hard drives will be lost by the formatting. Click Next to continue. D-Link ShareCenter DNS-320 User Manual 30 Section 4 - Configuration Select the format desired by clicking on the RAID type box to highlight it in blue. In this example the maximum data protection option of RAID 1 is selected. Click Next to continue. If you have selected RAID 1 then the wizard will display this step to enable or disable Auto-Rebuild. Auto-Rebuild will automatically rebuild a failed disk drive if it has been replaced with a new one. Set to disabled if you prefer to start this process manually. Click Next to continue. D-Link ShareCenter DNS-320 User Manual 31 Section 4 - Configuration If you select a RAID 0 or 1 option then you need to determine the size of the RAID volume. Any extra space will be formatted as a JBOD volume. Click Next to continue. Note: If you select Leaving the remaining disk space for future, you can format the JBOD partition at a later time. A Volume Configuration Summary is displayed. Check the table and click Next to format the drives. Otherwise click the Previous button to make changes to your configuration or click Exit to end the wizard. D-Link ShareCenter DNS-320 User Manual 32 Section 4 - Configuration During the formatting process a progress bar is displayed. When the formatting is completed the wizard displays the finished Volume Configuration table. Click Finish to end the wizard. D-Link ShareCenter DNS-320 User Manual 33 Section 4 - Configuration S.M.A.R.T Test S.M.A.R.T stands for “Self-Monitoring, Analysis, and Reporting Technology”. This is a system on a hard drive used to monitor and report on the health of the drive. If the HD is grayed out, then it does not support S.M.A.R.T. S.M.A.R.T Test: To run the S.M.A.R.T test, select the hard drive you wish to perform the S.M.A.R.T test on. Then select whether to run a Quick or Extended S.M.A.R.T test. Then click Start to run the test. Click the Create Schedule button to run the test at a pre-determined time and date. Quick Test: Runs a quick S.M.A.R.T test. The test usually takes less than 10 minutes. This test will check the electrical, mechanical, and read performance of the hard drive. The results are displayed as Passed/Failed on the web UI and can also be sent as an e-mail alert. Extended Test: Runs an extended S.M.A.R.T test. This test requires a lot more time to complete. However, it is a more thorough and complete test when compared to the Quick Test. Send result by Enable this function in order to have the results of the E-mail: S.M.A.R.T test sent to you by e-mail. Create Schedule: Click on this button in order to create a scheduled S.M.A.R.T test. You will be able to schedule a test on a daily, weekly, and monthly basis. D-Link ShareCenter DNS-320 User Manual 34 Section 4 - Configuration Schedule: By clicking the Create Schedule button the user can create a S.M.A.R.T. test schedule where this test will run automatically at the configured time. Select the frequency (Daily, Weekly, Monthly) and the Time here. Click on the Create button to add a schedule. Schedule List: In the window all the created schedule lists will be displayed. Note: When performing a S.M.A.R.T. test, your hard drives will not be available over the network until it has completed testing. D-Link ShareCenter DNS-320 User Manual 35 Section 4 - Configuration Scan Disk Scan disk provides a method to test the disk’s file system in your ShareCenter. Scan Disk: Scan Disk will scan your disks file system for errors and/or corruption. After completion, the test results will show Success or Failure. Click on the Scan Disk button to start the test. If the test fails you can try reformatting the drive and test again. Otherwise you will need 3rd party disk troubleshooting tools. Volume: Use the drop-down menu to select the disk volume that you want to run the Scan Disk test on. Scan Disk Progress If you have started a Scan Disk test then a window Window: with a progress bar will appear to monitor the test. Click the Exit button to abort the test if required or once the test has run 100 percent. D-Link ShareCenter DNS-320 User Manual 36 Section 4 - Configuration Account Management Users / Groups The Users / Groups menu is used to create and manage user and group accounts. Up to 256 users and 32 groups can be created. By default, all users have read and write access to all folders but access rules can be created in the Network Shares menu. User Settings: Your hard drives can be configured and formatted in various RAID configurations here. New: Click this button to launch a wizard that will walk you through adding a new user configuration. Modify: Click on an existing user in the table so that it is highlighted in red and then click the Modify button to change the configuration of an existing user. Delete: Click on an existing user in the table so that it is highlighted in red and then click the Delete button to remove a user from the configuration. D-Link ShareCenter DNS-320 User Manual 37 Section 4 - Configuration Adding New Users Wizard The following section will describe how to add a new user on this device. To add a user click on the New button. A easy to configure wizard will be launched and look like the following: This window welcomes the user to the setup wizard for adding or modifying a user. This wizard will guide the user through the steps of setup. In this wizard the user will be able to: 1) Create a new user account. 2) Join a group. 3) Configure the appropriate network shares settings. 4) Configure the user quota. 5) View a summary of the configuration before completing the addition. Click on the Next button to continue. Click on the Exit button to discard the changes made and return to the User/Group window. Step 1: Here you can enter the User Name and Password for the new user account. The password needs to be confirmed by re-entering the password in the Confirm Password field. Click on the Previous button to return to the previous window. Click on the Next button to accept the change and continue to the next window. Click on the Exit button to discard the changes made and return to the User/Group window. D-Link ShareCenter DNS-320 User Manual 38 Section 4 - Configuration Step 2: Here you can add this user account to a group. Select the appropriate Group Name by clicking the check box. Click on the Previous button to return to the previous window. Click on the Next button to accept the change and continue to the next window. Click on the Exit button to discard the changes made and return to the User/Group window. Step 3: Here the user can configure the appropriate Network Access settings for the user by simply selecting one of the following options: Read Only, Read/Write or Deny Access. Click on the Previous button to return to the previous window. Click on the Next button to accept the change and continue to the next window. Click on the Exit button to discard the changes made and return to the User/Group window. D-Link ShareCenter DNS-320 User Manual 39 Section 4 - Configuration Step 3-1: Here the user can configure the application privileges assigned to this user. Select FTP. CIFs and AFP is set as default. • CIFS is short for Common Internet File System. • AFP is short for Apple Filing Protocol. • FTP is short for File Transfer Protocol. Click on the Previous button to return to the previous window. Click on the Next button to accept the change and continue to the next window. Click on the Exit button to discard the changes made and return to the User/Group window. D-Link ShareCenter DNS-320 User Manual 40 Section 4 - Configuration Step 4: Here you can configure the Quotas settings for the user account. Enter the quota amount in the block(s) indicated in Megabytes. By entering 0Mb the quota will be set to unlimited. Click on the Previous button to return to the previous window. Click on the Next button to accept the change and continue to the next window. Click on the Exit button to discard the changes made and return to the User/Group window. Step 5: Here you can confirm to create the new account. Click on the Previous button to return to the previous window. Click on the Finish button to accept the change and complete the wizard. Click on the Exit button to discard the changes made and return to the User/Group window. After the new account has been created, a window will appear that states the account was created successfully. Click on the OK button to continue. Step 6: A final message appears indicating the user is successfully added to the ShareCenter configuration.. D-Link ShareCenter DNS-320 User Manual 41 Section 4 - Configuration Adding New Groups Wizard The following section will describe how to add a new group on this device. To add a group click on the New button. A wizard will be launched: This window welcomes the user to the setup wizard for adding or modifying a group. This wizard will guide the user through the steps of setup. In this wizard the user will be able to: 1) Create a new group. 2) Add a user to a group. 3) Configure the appropriate network shares settings. 4) Configure the quota settings. 5) View a summary of the configuration before completing the addition. Click on the Next button to continue. Click on the Exit button to discard the changes made and return to the User/Group window. Step 1: Enter the name for your new group. Click on the Previous button to return to the previous window. Click on the Next button to accept the change and continue to the next window. Click on the Exit button to discard the changes made and return to the User/Group window. D-Link ShareCenter DNS-320 User Manual 42 Section 4 - Configuration Step 2: Select the users you would like to add to your new group by checking the box. Click on the Previous button to return to the previous window. Click on the Next button to accept the change and continue to the next window. Click on the Exit button to discard the changes made and return to the User/Group window. Step 3: Assign the appropriate Network Access settings for this group by simply clicking one of the following options: Read Only, Read Write or Deny Access. Click on the Previous button to return to the previous window. Click on the Next button to accept the change and continue to the next window. Click on the Exit button to discard the changes made and return to the User/Group window. D-Link ShareCenter DNS-320 User Manual 43 Section 4 - Configuration Step 3-1: Select the application privileges assigned to this group. Options to select are FTP. CIFS and AFP is set as default. • CIFS is short for Common Internet File System. • AFP is short for Apple Filing Protocol. • FTP is short for File Transfer Protocol. Click on the Previous button to return to the previous window. Click on the Next button to accept the change and continue to the next window. Click on the Exit button to discard the changes made and return to the User/Group window. Step 4: Configure the Quotas settings for this group. Enter the quota amount in the block indicated in Megabytes. By entering 0Mb the quota will be set to unlimited. Click on the Previous button to return to the previous window. Click on the Next button to accept the change and continue to the next window. Click on the Exit button to discard the changes made and return to the User/Group window. D-Link ShareCenter DNS-320 User Manual 44 Section 4 - Configuration Step 5: Verify the settings and click Finish. Click on the Previous button to return to the previous window. Click on the Finish button to accept the change and completed the wizard. Click on the Exit button to discard the changes made and return to the User/Group window. After the new group has been created, a window will appear that states the group was created successfully. Click on the OK button to continue. Success: A final message appears indicating the group was created successfully and added to the ShareCenter® configuration. D-Link ShareCenter DNS-320 User Manual 45 Section 4 - Configuration Quotas The ShareCenter® supports storage quotas for both groups and individual users. Assigning a quota to a group or user will limit the amount of storage they are allocated. By default, users and groups do not have a quota. Click the Enabled button to enforce the quotas that are set in the Users / Groups management or the tables below. In the User Quota Settings table you can view the current user usage and limit setting. Click on the blue font to set usage limits. In the Group Quota Settings table you can view the current group usage and limit setting. Click on the blue font to set the limit. D-Link ShareCenter DNS-320 User Manual 46 Section 4 - Configuration Network Shares The Network Shares page allows the user to configure shared folders and rights to specific users and groups. To be able to create new network access rules, the default rule must first be removed by simply selecting it and clicking on the Delete button. You can also mount .iso files in the ISO Mount Shares Setting. If a user has access to a mounted .iso file then that user will be able to read all the files within it. Network Shares: / The Network Shares Settings window allows you to add, ISO Mount Shares: modify and remove both new and existing Network Share and ISO Mount Share Settings. To add a rule click on the New button. To modify an existing rule click on the Modify button. To remove a rule click on the Delete button. To select a rule, simply click on the rule and the entry should change to red. At the bottom of the table the user can navigate through pages and also refresh the window by click on the Refresh button. If at any point the user wants to reset the network access list to the default configuration, click on the Reset Network Shares button. D-Link ShareCenter DNS-320 User Manual 47 Section 4 - Configuration Adding New Network Shares Wizard The following section will describe how to add a new Network Share on the ShareCenter. To add a Network Share click on the Add button. A easy to configure wizard will be launched and look like the following: Start: This window welcomes the user to the setup wizard for adding or modifying a network share. In this wizard the user will be able to: 1) Select share folders. 2) Configure shared folder access rights. 3) Configure network access settings. 4) View a summary of the configuration before completing. Click on the Next button to continue. Click on the Exit button to discard the changes made and return to the Network Shares Page. Step 1: Select the folder you want to include in this network share by checking the box. Click on the Previous button to return to the previous window. Click on the Next button to accept the change and continue to the next window. Click on the Exit button to discard the changes made and return to the Network Shares Page. D-Link ShareCenter DNS-320 User Manual 48 Section 4 - Configuration Step 2: Select which user accounts or group are allowed to access this folder(s). Select All Account to allow all accounts access to this folder. Select Specific User/Group to only allow certain users or groups access to this folder. Click on the Previous button to return to the previous window. Click on the Next button to accept the change and continue to the next window. Click on the Exit button to discard the changes made and return to the Network Shares Page. Step 2-1: Select the appropriate access rights for the share. Options to choose from are Read Only, Read Write and Deny Access. This procedure can also be used to block certain users from accessing certain folders. Click on the Previous button to return to the previous window. Click on the Next button to accept the change and continue to the next window. Click on the Exit button to discard the changes made and return to the Network Shares Page. D-Link ShareCenter DNS-320 User Manual 49 Section 4 - Configuration Step 2-2: If you select Specific User/Group in Step 2, then this step allows you to set the access rights for each User configured on the device. Click on the Previous button to return to the previous window. Click on the Next button to accept the change and continue to the next window. Click on the Exit button to discard the changes made and return to the Network Shares Page. Step 2-2-1: If you select Specific User/Group in Step 2 then this step allows you to set the access rights for each Group configured on the device. Click on the Previous button to return to the previous window. Click on the Next button to accept the change and continue to the next window. Click on the Exit button to discard the changes made and return to the Network Shares Page. D-Link ShareCenter DNS-320 User Manual 50 Section 4 - Configuration Step 3: This step allows you to assign privileges to this share. Opportunistic locks (oplocks) are a characteristic of the LAN Manager networking protocol implemented in the 32bit Windows family. Oplocks are guarantees made by a server for a shared logical volume to its clients. These guarantees inform the Client that a file’s content will not be allowed to be changed by the server, or if some change is imminent, the client will be notified before the change is allowed to proceed. Oplocks are designed to increase network performance when it comes to network file sharing. However it is recommended to set the share oplocks to No (off ) when using file-based database applications. When enabled, the file attribute “Map Archive” will be copied as the file is being stored on the device. Click on the Previous button to return to the previous window. Click on the Next button to accept the change and continue to the next window. Click on the Exit button to discard the changes made and return to the Network Shares Page. Step 3-1: Assign protocol privileges that a user can use to access this share. Options to choose from are FTP and NFS. CIFS and AFP are set as default. • CIFS is short for Common Internet File System. • AFP is short for Apple Filing Protocol. • FTP is short for File Transfer Protocol. • NFS is short for Network File System. Click on the Previous button to return to the previous window. Click on the Next button to accept the change and continue to the next window. Click on the Exit button to discard the changes made and return to the Network Shares Page. D-Link ShareCenter DNS-320 User Manual 51 Section 4 - Configuration Step 3-1-1: Select the FTP settings for this share. FTP access can be: 1) FTP Anonymous None (No Access). 2) FTP Anonymous Read Only (Limited Access). 3) FTP Anonymous Read/Write (Full Access). Click on the Previous button to return to the previous window. Click on the Next button to accept the change and continue to the next window. Click on the Exit button to discard the changes made and return to the Network Shares Page. Step 3-1-2: If you selected NFS as an access method to your network share then set the parameters below: • Host - Allowable host address that can access using NFS (* indicates all hosts). • Root Squash - Disables writing to the Root owned directories and files on the system when the user has root access privileges. • Write - provide write permission to the file system. Click on the Previous button to return to the previous window. Click on the Next button to accept the change and continue to the next window. Click on the Exit button to discard the changes made and return to the Network Shares Page. D-Link ShareCenter DNS-320 User Manual 52 Section 4 - Configuration Step 4: Click Finish to save your settings. Click on the Previous button to return to the previous window. Click on the Finish button to accept the change and complete the wizard. Click on the Exit button to discard the changes made and return to the Network Shares Page. D-Link ShareCenter DNS-320 User Manual 53 Section 4 - Configuration Adding New ISO Mount Shares Wizard The following section will describe how to add a new ISO mount on the ShareCenter. To add an ISO Mount click on the New button. A wizard will launch as shown below: Click New to launch the ISO Share Setup Wizard Setup: This wizard will guide the user through the steps of setup. This wizard will allow you to: 1) Select an ISO file. 2) Share folder access rights. 3) Configure network access settings. 4) View a summary of the configuration before completing. Click on the Next button to continue to the next window. Click on the Exit button to discard the changes made and return to the Network Shares Page. D-Link ShareCenter DNS-320 User Manual 54 Section 4 - Configuration Step 1: Select the ISO file(s) to mount. Click on the Previous button to return to the previous window. Click on the Next button to accept the change and continue to the next window. Click on the Exit button to discard the changes made and return to the Network Shares Page. Step 2: Assign access privileges to this ISO Mount share. • Select All Accounts to assign the ISO Mount share read/deny privileges to all users. • Select Specific User/Group in order to assign read/deny privileges to individual users and groups. Click on the Previous button to return to the previous window. Click on the Next button to accept the change and continue to the next window. Click on the Exit button to discard the changes made and return to the Network Shares Page. Step 2-1: You can assign Read Only or Deny Access privileges to the ISO Mount share here. Click on the appropriate radio button for the privileges you would like to assign. Click on the Previous button to return to the previous window. Click on the Next button to accept the change and continue to the next window. Click on the Exit button to discard the changes made and return to the Network Shares Page. D-Link ShareCenter DNS-320 User Manual 55 Section 4 - Configuration Step 3: You may add a comment that describes the ISO Mount Share. Click on the Previous button to return to the previous window. Click on the Next button to accept the change and continue to the next window. Click on the Exit button to discard the changes made and return to the Network Shares Page. Step 3-1: Assign protocol privileges that a user can use to access this share. Options to choose from are FTP and NFS. CIFS and AFP are set as default. • • • • CIFS is short for Common Internet File System. AFP is short for Apple Filing Protocol. FTP is short for File Transfer Protocol. NFS is short for Network File System. Click on the Previous button to return to the previous window. Click on the Next button to accept the change and continue to the next window. Click on the Exit button to discard the changes made and return to the Network Shares Page. D-Link ShareCenter DNS-320 User Manual 56 Section 4 - Configuration Step 4: Click Finish to save your settings. Click on the Previous button to return to the previous window. Click on the Finish button to accept the change and complete the wizard. Click on the Exit button to discard the changes made and return to the Network Shares Page. Step 5: Using the D-Link Storage Utility the ISO Mount Share can now be mapped to your computer so that you can access it. D-Link ShareCenter DNS-320 User Manual 57 Section 4 - Configuration Admin Password Username: The administrator user name is admin, and this cannot be changed. Password: Enter the current password. (Leave this blank if you have not set a password yet.) New Password: Enter a new password. Confirm Password: Enter the new password again for confirmation. D-Link ShareCenter DNS-320 User Manual 58 Section 4 - Configuration Network Management LAN Setup The LAN Settings allows you to enable LLTD and to configure the Link Speed and the IP address as a DHCP client or Static IP. IP Settings DHCP Client: Selecting DHCP Client will cause the DNS-320 to obtain an IP address from the local DHCP server. Static IP: Selecting Static IP requires you to assign the IP information for the DNS-320 manually. IP Address: Enter an IP address for your device. The IP address of each device on the local area network must be within the same IP address range and subnet mask. Subnet Mask: Enter the Subnet Mask. The default subnet mask is 255.255.255.0. Gateway IP Enter the Gateway IP Address for the device. The Gateway IP Address Address: is almost always the LAN address of your router. Most D-Link routers have a default LAN IP address of 192.168.0.1. DNS1/ DNS2: Specify the first and second DNS Addresses for the device. The first DNS address is usually the LAN address of your router. A DNS Address will allow the device to resolve names into IP addresses. Click Save Settings when finished D-Link ShareCenter DNS-320 User Manual 59 Section 4 - Configuration Link Speed and LLTD Settings Speed: Displays the current Ethernet bit rate in Megabits per second. Link Speed: Select either Auto (Auto-Negotiate), 100 Mbps, or 1000 Mbps by clicking the appropriate radio button. Then click the Save Settings button to save the new settings. LLTD: The device supports LLTD (Link Layer Topology Discovery) and is used by the Network Map application that is included in Windows Vista® and Windows® 7. Select to enable or disable LLTD. D-Link ShareCenter DNS-320 User Manual 60 Section 4 - Configuration Dynamic DNS The DDNS feature allows the user to host a server (Web, FTP, Game Server, etc…) using a domain name that you have purchased. (www.whateveryournameis.com) with your dynamically assigned IP address. Most broadband Internet Service Providers assign dynamic (changing) IP addresses. Using a DDNS service provider, your friends can enter your domain name to connect to your server regardless of your IP address. DDNS Settings DDNS: Select Enable or Disable. Server Address: Select a DDNS Server from the combo box on the right hand-side, or type in the server address manually. Host Name: Enter your DDNS host name. Username or Key: Enter your DDNS username or key. Password or Key: Enter your DDNS password or key. Verify Password or Re-enter your password or key. Key: Status: Displays your DDNS status. When the user clicks on the “Sign up for D-Link’s Free DDNS service at www.DLinkDDNS.com” link, the user will be re-directed to the D-Link DDNS page. Here the user can create or modify a D-Link DDNS account to use in this configuration. D-Link ShareCenter DNS-320 User Manual 61 Section 4 - Configuration Application Management FTP Server The device is equipped with a built in FTP Server. The server is easy to configure and allows users access to important data whether they are on the local network or at a remote location. The FTP server can be configured to allow user access to specific directories, and will allow up to 10 users to access the device simultaneously. Max. User: Set the maximum amount of users that can connect to the FTP server. Idle Time: Set the amount of time a user can remain idle before being disconnected. Port: Set the FTP port. Default is 21. If you are behind a router, you will need to forward the FTP port from the router to the device. Additional filtering and firewall settings may need to be modified on your router to allow FTP Access to the device from the Internet. Once the port has been forwarded on the router, users from the Internet will access the FTP server through the WAN IP address of the router. Passive Mode: In situations where the device is behind a firewall and unable to accept incoming TCP connections, passive mode must be used. Client Language: Most standard FTP clients like Windows FTP, only support Western European code page when transferring files. Support has been added for non standard FTP clients that are capable of supporting these character sets. Flow Control: Allow you to limit the amount of bandwidth available for each user. SSL/TLS: FXP: Here the user can enable the SSL/TLS connection only. Enable or Disable File eXhange Protocol to transfer files from one FTP server to another. Note: In order to use FXP (File Exchange Protocol) for server-to-server data transfer, make sure to change the port from 21 to some other port as listed in the Port section of the Web UI. Also, make sure to open the corresponding port on your router and forward that port from your router to the device. D-Link ShareCenter DNS-320 User Manual 62 Section 4 - Configuration UPnP AV Server The device features a UPnP AV Server. This server provides the ability to stream photos, music and videos to UPnP AV compatible network media players. If the server is enabled, the device will be automatically detected by UPnP AV compatible media players on your local network. Click the Refresh All button to update all the shared files and folder lists. UPnP AV Server: Select Enable or Disable. After enabling the UPnP AV Server option, the following window will appear. In the window you will be able to add, delete and view existing UPnP AV Server shared folders. Add, Delete: To add a new folder to the shared list, click on the Add button. To delete an existing folder, click on the Delete button. To refresh the list, click on the Refresh button. Refresh All: Click the Refresh All button after adding new files to be used by UPnP AV compatible devices. D-Link ShareCenter DNS-320 User Manual 63 Section 4 - Configuration iTunes Server The DNS-320 features an iTunes Server. This server provides the ability to share music and videos to computers on the local network running iTunes. If the server is enabled, the device will be automatically detected by the iTunes program and the music and videos contained in the specified directory will be available to stream over the network. Click the Refresh All button to update all the shared files and folder lists. iTunes Server: Select to enable or disable the iTunes Server. Folder: Specifies the folder or directory that will be shared by the iTunes server. Select root to share all files on all volumes, or click Browse to select a specific folders. Password: Sets password for the iTunes server. (Optional) MP3 Tag Here the user can select the MP3 Tag Codepage Codepage: used by this device. Currently the Codepage is set to Western European. Auto Refresh: Here the user can select the Automatically Refresh time. After enabling the iTunes server on the device, launch iTunes. In your iTunes utility, select the device and enter the iTunes server password if required. Select the device When prompted, enter in the iTunes server password. Click OK. D-Link ShareCenter DNS-320 User Manual Media stored on the device will then be available for use in iTunes. 64 Section 4 - Configuration AFP Service The ShareCenter supports Apple Filing Service for connectivity with MAC OS based computers. If you need to use AFP service enable it here otherwise leave it disabled to reduce CPU resource overhead. AFP Service: Select enable to allow MAC OS based systems connect to your device using AFP protocol. Select disable to prevent unnecessary CPU resource depletion when AFP is not being used. Save Settings: Click to save your AFP settings. Note: Enabling AFP service will disable oplocks. D-Link ShareCenter DNS-320 User Manual 65 Section 4 - Configuration NFS Service The device supports Network File System (NFS) service. To enable this multi-platform file system on your device enable it here. Otherwise disable the option to prevent unnecessary CPU overhead. NFS Service: Select Enable to allow systems that support NFS to connect to your device using NFS protocol. Select Disable to prevent unnecessary CPU resource depletion when NFS is not being used. Save Settings: Click to save your NFS settings. Note: Applying NFS service to any Share will disable oplocks. D-Link ShareCenter DNS-320 User Manual 66 Section 4 - Configuration System Management Language This menu item allows you to install language packages onto your system. In addition, you can also install language packages to suit your local language needs. Languages: Click on Browse to search for the specific language pack you want to install. After selecting the language pack, then click Apply to install the language pack. Language In the languages window you will see a table where Pack List: the loaded language packs will be displayed and can be enabled at will by simply clicking the (>) “play” button. More than one language pack can be installed, but only one language pack can be used at a time. D-Link ShareCenter DNS-320 User Manual 67 Section 4 - Configuration Time and Date The Time and Date page contains several different options for setting the device’s internal clock. It is important to set an accurate time so that backups and downloads can be accurately scheduled. System Time Displays the current date, time and time zone settings Settings: of the device. Manually: Enter the complete time and date settings manually. Click Save Settings to apply these settings. To synchronize the device clock with your computer, click the Set time from my computer button. Time Zone: Select your time zone from the drop-down menu. Click Save Settings after selecting your time zone NTP Server: Network Time Protocol (NTP) synchronizes the device with an Internet time server. D-Link provides two time servers for your convenience. Select the one closest to your location. Click Save Settings to accept these changes. D-Link ShareCenter DNS-320 User Manual 68 Section 4 - Configuration Device The device settings page allows you to assign a workgroup, name and description to the device. You can access this device by typing the host name in the URL section of your web browser. For example: http://dlink-d10001. Workgroup: Enter your Workgroup name here. The workgroup name should be the same as the computers on the network. Devices using the same workgroup will have additional file sharing methods available. Name: Enter your device name here. This name is what the device will appear as on the network. By default, the device name is dlink-xxxxxx, where xxxxxx is the last six digits of the MAC address. Description: Assign a device description to the device. Click Save Settings to accept these changes. D-Link ShareCenter DNS-320 User Manual 69 Section 4 - Configuration System Settings Restart: Clicking to reboot the device. Default: Click to restore the device back to the factory default settings. All previous settings that have been configured will be erased. Shutdown: Click to turn off the device. D-Link ShareCenter DNS-320 User Manual 70 Section 4 - Configuration Configuration Click on the Save button to save the current Settings: configuration settings to a file on your computer. If at a later time you need to reload this configuration after a system reset, browse to the file and click Load. Idle Time: Enter the time (in minutes) that the administrator and users will be allowed to remain idle while accessing the web UI. System Temperature Here the user can configure the system Threshold: temperature threshold value. This value can be set in Fahrenheit or Celsius. The device will automatically shutdown when it reaches the temperature set here. D-Link ShareCenter DNS-320 User Manual 71 Section 4 - Configuration Power Management The device Power Management feature allows you to configure the drives to shut down while power remains constant to the device. The drives will power up again when data is accessed. HDD Hibernation: Click Enable or Disable. Turn Off Hard Drive: Set the amount of idle time before the drives go into hibernation. Power Recover: Click Enable or Disable. The Power Recovery feature will automatically restart your device from a previously unexpected shutdown due to a power failure. D-Link ShareCenter DNS-320 User Manual 72 Section 4 - Configuration You can also control the speed of the fan using three different settings and you can power off the device at scheduled times for each day of the week. Fan Control: The speed of the fan can be controlled from this section. If you select Auto mode, the speed of the fan will change (Off/Low/High) depending on the internal temperature of the enclosure. Power Off Click Enable to turn on this function. Scheduling: Enable or disable the power off days using the check box and configure the time for each day that the power off will occur. D-Link ShareCenter DNS-320 User Manual 73 Section 4 - Configuration Notifications Email Settings With E-Mail Alerts, you can configure e-mails to be sent to you that alert you to certain operational conditions and drive status conditions. These alerts can prove helpful with the management and safeguarding of important data. Login Method: Select either Account or Anonymous. Choosing Anonymous does not require a User Name or Password. Username: Enter the appropriate user name for your e-mail account. Password: Enter the appropriate password for your e-mail account. Port: Enter the SMTP port number used here. SMTP Server: Enter the IP address or domain name of your outgoing mail server. If you are unsure of this value, contact your e-mail provider. Sender E-mail: Enter the “from” e-mail address (e.g. alerts@ share.com). This field does not require a valid e-mail address. However, if your e-mail client is filtering spam, make sure you allow this address to be received. Receiver E-mail: Enter the e-mail address you want to send the alerts to. This address must correspond with the SMTP server configured above. SMTP Click this option to use SMTP authentication. Authentication: Test E-Mail: Click the Test E-Mail button to send a test alert and confirm your settings are correct. D-Link ShareCenter DNS-320 User Manual 74 Section 4 - Configuration SMS Settings The same alerts of system conditions that can be sent to an email box can also be sent to a mobile phone or by SMS text messages. You need to have an agreement with a SMS service gateway that the device can then be configured to send the alerts to. The service provider then sends the received alerts to the configured mobiles as text messages. Enable SMS Check this box to enable SMS alerts to be sent to Notifications: your mobile phone. SMS Service Provider: Select from the drop-down list your SMS service provider you would like to use (these are added with the Add button) Add button: Click on the Add button and enter the information into the appropriate fields that your provider has given you to use for the configuration. Delete button: Remove the selected Service Provider from the configuration. URL: The specific service provider URL provided and added in the Add procedure. Replace space If required by your service provider enter a character with: character that will be used for the space. Phone Number 1: Automatically populated from the Add button function. Phone Number 2: Enter a second mobile telephone number. Verify that the number input is according to the configuration instructions from your Mobile Service Provider. Test SMS button: Click this button to send a test message to your mobile phone to verify the settings are correct and the API URL is functioning with your provider. D-Link ShareCenter DNS-320 User Manual 75 Section 4 - Configuration Adding an SMS Service Provider Once you have a SMS Service provide you with a HTTP API URL, enter it into the Add SMS Service Provider wizard. Enter the URL in the first window with an appropriate Provider Name. In the next window select the appropriate HTTP API URL parameter types definitions from the drop-down menus next to the parsed fields of the URL. Enter your SMS Provider name here. Enter the HTTP API URL provided to you. Choose the appropriate type parameter in the drop-down menu for the parsed parameters of the URL on the left. D-Link ShareCenter DNS-320 User Manual 76 Section 4 - Configuration Event Settings You can limit which events are sent as alerts to the Email or SMS settings by checking the events here. Event Settings: Select the information you want e-mailed to the above address or sent over SMS messages to the above mobile number. The items checked will be sent when necessary. D-Link ShareCenter DNS-320 User Manual 77 Section 4 - Configuration Logs Within the Logs menu item you can setup your device to receive Log Events from other ShareCenters or send the log events to another ShareCenter or SysLog server. You can also view the NAS system logs and the FTP logs here. Enable Syslog: Click to activate the Syslog server functionality of your device to be able to receive logs from other ShareCenters. Syslog Server IP: Enter the IP address of an external Syslog server that you wish to send the logs of this device to. Clear Log: Click Clear Log to delete all the existing logs. Backup Log: Click Backup Log to save the existing logs to a text file on your computer. D-Link ShareCenter DNS-320 User Manual 78 Section 4 - Configuration Firmware Upgrade The Firmware Upgrade Page makes it simple to check for new firmware releases and upload them to the device. This section provides a link to check for new firmware on the D-Link support website. If a new firmware is available, download the file to your local computer. Current Firmware Displays the current firmware version on your Version: ShareCenter® device. Firmware Date: Displays the date of when the firmware was created. Firmware Upload: When upgrading the firmware, click Browse to select the new firmware file on your local computer and then click Apply to begin the firmware upgrade process. D-Link ShareCenter DNS-320 User Manual 79 Section 4 - Configuration Status System Info . Here you can view various system information some of which is static and others dynamic. LAN Displays the local network settings of your device. Information: Device Displays the workgroup, name, description, current Information: temperature, packet counts, and system uptime. Volume Displays the hard drive information, including the Information: disk mode, total size, used and remaining drive space. D-Link ShareCenter DNS-320 User Manual 80 Section 4 - Configuration Hard Drive Info This section will display a summary of the hard drive(s) currently installed. The summary will include information such as the hard drive manufacturer, model, serial number, temperature, total capacity size, and status. The “Status” of the hard drive will display the health of the hard drive. If your hard drive is healthy, the status will display “Normal”. If your hard drive is not healthy, the status will display “Abnormal”. At any time, if you wish to view the S.M.A.R.T table of the hard drive, you can press the “Normal/Abnormal” button. After pressing the button a table appears with the S.M.A.R.T. data below the table of the Hard Drives installed. D-Link ShareCenter DNS-320 User Manual 81 Section 4 - Configuration Applications FTP/HTTP Downloads . Schedule file and folder backups from an FTP server, web server, or local network share. Always test the URL before applying changes. This will help to ensure a successful download. Category: Use the radio buttons to select the type of server that the source files/folders for the Schedule Downloads are located on. Click the HTTP radio button to specify that the source files are located on a web server. Click the FTP radio button to specify that the source files/ folders are located on an FTP server. Login Method: Enter the login information for the site that contains the files that you want to schedule for downloading. If no password is required, select Anonymous. If a password is required, select Account and provide the user name and password. Username: Enter the user name here. Password: Enter the password here. Type: Select either File or Folder from the drop-down list depending on whether you wish to download a file or a folder. Select File if you wish to download a specific file. Select Folder if you wish to download all the files in a specific folder. URL: Enter the FTP/ HTTP site address for the scheduled download. Click on Test to verify access to the site address and file/folder. If you have chosen File from the above drop-down list, you must specify the exact file in the URL path, including the file extension. (e.g. http://example.com/test/testfile.txt). D-Link ShareCenter DNS-320 User Manual 82 Section 4 - Configuration Save To: Enter the specific destination on the internal drives for the downloaded files or folders to be saved to. Click Browse to browse the internal drives. Rename: If you would like to rename a file after it has been downloaded from the specified HTTP/FTP server, enter the name you would like the file to be renamed to in this field. Language: Use the drop-down menu to select the language used in the file or folder that you are trying to download. When: Select the date and time for the download to occur. Recurring: If you wish to schedule a recurring backup, select the desired interval (daily, weekly, or monthly) and the time you want the backup to start. Incremental This type of backup, if used, will compare files of identical names on both the source and destination folders. If the source Backup: file was modified later than the destination file, the source file will overwrite the existing (old) destination file. If the source file is the same as the destination file, no action will be taken. Schedule Pending and completed download events will Download be listed here. The current status for each event List: is displayed here. In addition, there is an option to delete a download event at anytime. Current download statistics, such as % completed and download speed, are displayed for each event. A refresh button is also provided to produce updated listings at any time. D-Link ShareCenter DNS-320 User Manual 83 Section 4 - Configuration Remote Backups Remote Backups allows you to back up your device to another ShareCenter or Linux Server or vice versa from a remote ShareCenter or Linux Server to your device. Click the Create button in the remote backups list to start a wizard where you can configure the Remote Backup functionality. Enable remote backup Check this box to enable the remote backup service: server functionality to that a remote NAS or Linux. Note: If you are not using the Remote Backup functionality leave this box unchecked so that your device performance will not be affected by the additional overhead used by this process. Password: Enter a password that the remote client will use. Remote Backups list: This is the list of remote backup jobs built by pressing the Create button above the list to configure each job. Create: Click the Create button to build a new remote backup job. Modify: Click to make changes to your existing Remote Backup jobs in the Remote Backup list. You must select the remote backup job first and then click the Modify button. Delete: To remove a Remote Backup job select the job in the list and then click the Delete button. D-Link ShareCenter DNS-320 User Manual 84 Section 4 - Configuration Remote Backups - Create wizard When you click the Create Button above the Remote Backup list this wizard will launch allowing you to configure a new Remote Backup job. Wecome: Displays the steps of the wizard. Service Type: NAS to NAS: Backup from the local NAS to a remote NAS or vice versa. NAS to Linux: Backup from the local NAS to a Linux file system or vice versa. Local to Remote: Sets the backup source as the local NAS and the target destination for the backup files as the remote NAS or Linux file system. Remote To Local: Sets the backup source as the remote NAS or Linux file system and the target destination for the backup files as the local NAS. D-Link ShareCenter DNS-320 User Manual 85 Section 4 - Configuration Local Settings: Task (Name): The name used to refer to the backup job which will be listed later in the Remote Backup list. Folder Path: Select a local network share folder or file as the target or source for the backup job. Remote Remote IP: The backup process uses Rsync protocol Settings: and needs to know the IP address of the destination source or target device for the backup. Input the IP of the remote NAS or Linux file system. Enable Encryption: Checking this box will enable SSH encryption of the files that are transferred (backed up) over the network between the local and remote devices. Ignore existing file(s): Checking this box prevents the backup process from writing over any files in the target file system that are not part of the backup files or folders. Therefore any existing files in the target system are preserved. Incremental backup support Num (#): Checking this box provides multiple backup-capability at scheduled times. The first backup in an incremental series captures all the files for backup. Subsequent backups are incremental in that only the files and the folders that have changed in the backup source since the last incremental backup will need to be backed up. Each incremental backup builds a complete snapshot of the backup source however only the initial backup contains all the original files and folders. The subsequent backups in the incremental series contain new files and folders plus the links to the first incremental backup. D-Link ShareCenter DNS-320 User Manual 86 Section 4 - Configuration Remote Remote Path: Using the drop-down menu, select the Settings: file system (folder) path to the remote target or source system for backup. Schedule Manual: Check either Yes or No selection below to Settings: start the backup (yes) immediately on completion of the wizard or (no) manually start the backup from the Remote Backup list. Once - Select this option to run the Remote Backup once at a specific date and time set. Scheduled: Select this option to set the backup to occur daily, weekly, or monthly per a specific schedule. D-Link ShareCenter DNS-320 User Manual 87 Section 4 - Configuration Finished: Click on Finish if you are satisfied with all the settings of the Backup job created. Otherwise click on the Previous button to go back and make changes. Alternatively click on Exit to end the configuration without adding a Remote Backup job. Remote Task: The name of the Remote Backup job. Backups list: Schedule: When the Remote Backup job will execute. Status: Current status which can be • Ready the remote backup job is ready to be executed. • Finished the remote backup job has executed completely and successfully. • Failed the Remote backup job was unsuccessful during execution. Enable/Disable: If the button shows a red circle the remote backup job is enabled. Click the red button to disable the remote backup job and the button will change to a green triangle. Clicking the green triangle will enable the job again. Backup now: Click to execute the backup job immediately as long as the job is enabled. Recovery: Click to write the backup files and folders back into the source file system from the backup target system (reverse the file direction). Navigation buttons: Use these buttons to move up and down in the list when there are multiple jobs configured. Refresh Button: Click this button during a backup or recovery process to monitor the progress by updating the progress completed bar. D-Link ShareCenter DNS-320 User Manual 88 Section 4 - Configuration Local Backups Schedule local file and folder backups from the local network share of the device or from the local computer. Always test the URL before applying changes. This will help to ensure a successful download. Category: Use the radio buttons to select the backup method. If your NAS device has two volumes you can click the Internal Backup radio button to backup the data from the first volume to the second volume and vice-versa. The Internal Backup feature also allows you to backup an existing folder on a volume to another folder on the same volume but nested folders in the same volume are not allowed. If you want to backup the data from your PC or another NAS device to your NAS device, click the LAN Backup radio button. Login Enter the login information for the site that contains Method: the files that you want to schedule downloads from. If no password is required, select Anonymous. If a password is required select Account and provide the user name and password. This option is only available for LAN Backups. Username: Enter the user name. Password: Enter the password. Type: Select File or Folder, depending on what you want to download or backup. URL: Enter the URL of the site or server you are initiating a transfer from. E.g. ftp://123.456.789/Test or ftp://123.456.789/test.txt Save To: Enter a valid destination drive on the device, or click Browse to select the destination. When: Enter the date and time you want the scheduled backup or download to initiate. Recurring Designate the interval and time you want the backup Backup: or download to run unattended. Incremental By default all local backups and file/folder downloads Backup: are in Overwrite mode, meaning that identical files in the destination folder will be overwritten by the source files. Checking Incremental Backup will have the device compare identical file names at the source and destination. Files will only be overwritten if the source file is more recent. Rename: Enter the renamed file name here. D-Link ShareCenter DNS-320 User Manual 89 Section 4 - Configuration Local Backups - Time Machine This section allows the user to configure the device so that it becomes a backup destination in the Mac OS X Time Machine. In order to use this function, the AFP service is required. The AFP service will start automatically as soon as this function is enabled. Enable Time Machine: Click this to enable the Time Machine function to work with a MAC OS X Time Machine. The Time Machine Settings list will appear when this checkbox is ticked. Time Machine Settings A list of destination folders on the Network list: Shares associated with the Time Machine backup. New: Click to add a NAS folder as a Time Machine destination. Delete: Click to delete a NAS folder setup. Remove all Network Deletes all of the NAS folders in the list. Shares: D-Link ShareCenter DNS-320 User Manual 90 Section 4 - Configuration P2P Downloads - Settings Within this menu you can configure the P2P download management settings. P2P: Select Enable or Disable. Disable: In the block provided the user can configure the running schedule for P2P downloads. Simply select the Start and Stop block for the appropriate day and time. Auto Download: Select Enable or Disable. Port Settings: Click Enable to allow the device to automatically choose incoming connection port or click Custom and configure the incoming connection port manually. Seeding: Select one of the three seeding options. Torrent Save Path: Displays the volume where the Torrent will be saved. Encryption: Select Enable or Disable. Bandwidth Configure the maximum download rate and Control: maximum upload rate. Enter -1 to set the respective field to unlimited. D-Link ShareCenter DNS-320 User Manual 91 Section 4 - Configuration P2P Downloads - Downloads Configure the Peer-to-Peer download manager settings. Add Torrent from URL: In the field provided you can copy and paste a link to a torrent file hosted on the Internet. The P2P download manager will add the torrent file to the download manager and download your files. Add Torrent from File: Browse for a torrent file you have downloaded onto your PC. P2P Downloads list: This window will display all the running tasks. Remove Completed: The user can click on the Remove Completed button to remove completed downloads. Detail: Click Detail to view the files that are being downloaded for each torrent. Top, Up, Down, Click Top, Up, Down and Bottom buttons allows Bottom: the user to move the selected P2P download in the task list. The downloads at the top of the list have a higher priority than the ones listed below them. Delete: Click Delete to remove a selected download. This will remove not only the torrent file, but also the partially downloaded files too. Start / Stop: The start and stop button allows the user to start and stop selected P2P downloads in the task list. Navigation: At the bottom of the P2P Task window there are a couple of navigation controls. When multiple tasks exist, the user can select how many tasks will be displayed by using the drop-down menu. The user can also navigate to next pages when more than one page exist. Refresh: Click Refresh to refresh the P2P task list to display the most updated statistics. Torrent Scheduling: Click the Torrent Scheduling button to configure a scheduling rule for the select P2P downloading task. D-Link ShareCenter DNS-320 User Manual 92 Section 4 - Configuration Web File Server . Whenever you cannot mount the network shares of your NAS, use the Web File Server to access the files using a browser over the Internet. If the network that your device is connected to is using NAT, you will need to forward HTTP port 80 across your router for access over the Internet. Up: Click the Up button to go up (or back) one directory in the folder structure of the network share selected. Upload: Select a destination folder in a network share by navigating in the folder view on the left. Click the Upload button to open a dialogue window where you can browse to select a file on your computer for uploading to the selected destination folder. Download: Select a file for download to your computer by navigating in the folder view on the left. Click on the file. Once the text turns red, click on the Download button and save or open the file as needed. You may select multiple files at the same time by holding the CTRL key and clicking on the files you want to download. Refresh: Click the Refresh button to update the folder and file view of the Web File Server. Download: Downloads the selected file to your computer. Copy: Click to copy the file to the clipboard. A wizard will launch and allow you to select the folder to paste the copy of the file to. Once you have selected the folder, click OK to paste the file in that folder. Move: Moves the file to a new folder. Delete: Removes the selected file. Rename: Allows you to configure a new file name for the selected file. Properties: Displays the file properties such as ownership, access rights and modify time. D-Link ShareCenter DNS-320 User Manual 93 Section 5 - Knowledge Base AjaXplorer This section allows you to configure the AjaXplorer function. AjaXplorer is a file explorer that allows you to remotely manage the files stored under the AjaXplorer folder by using a web browser. Launch Interface: This launches your browser with the Ajaxplorer file system interface to the ShareCenter®. Documentation: Information regarding using the Ajaxplorer application can be found here: http://www.ajaxplorer.info/ Administrator: If you launched the interface as the admin user in your ShareCenter® then you will have administrator rights within the AjaXplorer interface. As the admin user you will have read write access to all areas of the files systems as well. User: If you launched the interface as a configured user in your ShareCenter® then you will have the users rights within the AjaXplorer interface. That users read/write access privileges to the shares of the ShareCenter® will be applicable within the AjaXplorer interface as well. D-Link ShareCenter DNS-320 User Manual 94 Section 4 - Configuration My Favorites The My Favorites tab allows you to add any icon you routinely access from the Applications or Management Tab in one convenient location for easy and quick access. You can add icons to the My Favorites tab using two different methods: Re-arranging the My Favorites View Within the My Favorites tab you can arrange the layout of the icon order according to your needs. To move the position of an icon, click and drag the icon to a new position anywhere in the current icon locations. Once you have dragged the icon to the new location, release the mouse button and the other icons will automatically reorder themselves. D-Link ShareCenter DNS-320 User Manual 95 Section 4 - Configuration Add an Icon to My Favorites There are two methods to add an icon alias to My Favorites. You can either right-click the icon and select Add to My Favorites or use the Drag and Drop method as per item 2 below. 1. Right-click on an icon in the applications or management tab and click on the Add to My Favorite menu item from the command list that appears. 2. While holding the left button down over the icon drag it over the My Favorites tab (drag and drop method). You will see an white arrow pointing to the My Favorites tab which is highlighted when you start to drag the icon D-Link ShareCenter DNS-320 User Manual 96 Section 4 - Configuration Remove an Icon from My Favorites To remove an icon alias from the My Favorites tab simply right-click on it and select Remove From My Favorite in the context selection that appears. Right-click an Icon alias in the My Favorites tab and select Remove From My Favorite option. The Icon alias should disappear from the My Favorites tab view. D-Link ShareCenter DNS-320 User Manual 97 Section 5 - Knowledge Base Knowledge Base What is RAID? RAID, short for Redundant Array of Independent Disks, is a combination of two or more disks with the aim of providing fault tolerance and improving performance. There are several different levels of RAID, with each one providing a different method of sharing or distributing data among the drives. The device supports JBOD, RAID 0, RAID 1, and Standalone. RAID 0 RAID 0 provides data striping, which spreads out blocks of data over all drives, but does not provide data redundancy. Although performance is improved, the lack of fault tolerance means that if one drive fails, all data in the array will be lost. D-Link ShareCenter DNS-320 User Manual RAID 1 RAID 1 provides mirroring over multiple disks, with the same read/write speed of a single disk. A RAID 1 array can only be as large as it’s smallest member disk. Because the data is stored on multiple disks, RAID 1 provides fault tolerance and protection, in addition to performance advantages. 98 Section 5 - Knowledge Base Mapping a Drive You can use the D-Link Storage Utility to map drives to your computer. Insert the ShareCenter® CD into your CD-ROM drive. Click D-Link Storage Utility The Storage Utility will load and detect any ShareCenter® devices that are on the local network. D-Link ShareCenter DNS-320 User Manual 99 Section 5 - Knowledge Base If the device you are working with does not show up in the device list, click Refresh. Highlight an available device. Available volumes will be displayed under Drive Mapping. Highlight the volume you want to map. Select an available drive letter from the drop-down menu and click Connect. Once connected, your mapped drive(s) will appear in My Computer. D-Link ShareCenter DNS-320 User Manual 100 Section 5 - Knowledge Base Double-click the My Computer icon on your desktop. Double-click the mapped drive to access the files and folders. D-Link ShareCenter DNS-320 User Manual 101 Section 5 - Knowledge Base Mapping the Recycle Bin If you have turned on the Recycle Bin option with any of your Network Shares created, then you can map the recycle bin as a Network Drive to have access to it. The Recycle Bin will appear in the drive mapping area of the Storage Utility. Once connected the Recycle Bin of the device will appear as a Network Drive. D-Link ShareCenter DNS-320 User Manual 102 Section 5 - Knowledge Base USB Print Server The device features a built-in USB print server, giving users the ability to share a printer on their local network. Connect a USB printer to the USB port on the back of the device. It is important to ensure that any of the printer manufacturer’s drivers are already installed or available on any computer you want to print from. Note: Only the print function is supported. The device does not support the copy and scan functions of Multi-Function Printers. To add a printer, connect your printer via USB cable to the USB port of your device: The printer should appear in your in the System Info menu of the Status icon. D-Link ShareCenter DNS-320 User Manual 103 Section 5 - Knowledge Base Connect to your device with Samba and then double-click the lp icon. The Windows® Add Printer Wizard will launch: Select the printer driver from the installed Manufacturer list or use the Have Disk button to browse for the printer driver file. Click OK to continue. D-Link ShareCenter DNS-320 User Manual 104 Section 5 - Knowledge Base Once you have selected the proper driver as shown in the browse list then click OK to install the printer. The printer is now installed and the printer queue will appear. D-Link ShareCenter DNS-320 User Manual 105 Section 5 - Knowledge Base Yahoo! Widget Installation D-Link provides an added feature called a Yahoo! Widget. What is a Yahoo Widget? Yahoo! Widgets are free application platforms that can be used in Microsoft Windows and Mac OS X. The engine uses a JavaScript runtime environment combined with an XML interpreter to run small applications referred to as widgets, and hence is part of a class of software applications called widget engines. Step 1: Install the Yahoo! Widget. Once the Yahoo! Widget is installed a D-Link icon will appear in your Widget Dock. Once you hover with your mouse over the D-Link Widget you’ll be able to click the configuration button. Step 2: Click the configuration button to configure the Widget. Enter the IP Address of your device and click the Save button. Now you are ready to use your new D-Link Yahoo! Widget! D-Link ShareCenter DNS-320 User Manual 106 Section 5 - Knowledge Base Yahoo! Widget Display The D-Link Widget is mainly used for monitoring the activities taking place. System: In the System window information about your Computer, DNS-320, IP Address, Firmware Version and Current Operational Temperature are displayed. Hard Drive: In the Hard Drive window information about the storage space of your device is displayed. Server: In the Server window information about the USB Device, UPnP Server, ITunes and FTP Server configured is displayed. Download: When the P2P Application is loaded, you can monitor your P2P download status here. D-Link ShareCenter DNS-320 User Manual 107 Section 5 - Knowledge Base USB Copy Function The DNS-320 supports on option where the user can enter a USB storage medium in to the USB port and with a click of a button automatically copy the contents of the USB storage medium into a folder on the device Step 1: Insert a USB storage device into the USB port, located on the front panel of the device. The USB Light on the front panel will start to flicker. Once the light is on solid, then the USB storage is ready for use. Step 2: To copy the contents of the USB storage to a folder on the device, press and hold the USB Copy/Unmount Button button for 1-3 seconds. The device will create a new folder in the Volume 1 folder and will copy all the files from the USB storage to this folder. USB Copy/Unmount Button USB Port Step 3: To unmount the USB storage device after the copy is complete, press and hold the USB Copy/Unmount Button button for 5 seconds. When the USB light has switched off, then the USB storage un-mounted successfully and is ready to be removed. To check whether the USB storage device is connected successfully, the user can navigate to the System Info menu of the System Status icon in the Management Tab of the Web GUI of the device and view the USB Information section. Note: It is a very good practice to un-mount an USB storage device before removing it from a USB port. D-Link ShareCenter DNS-320 User Manual 108 Appendix A - Contacting Technical Support Contacting Technical Support U.S. and Canadian customers can contact D-Link technical support through our web site or by phone. Before you contact technical support, please have the following ready: • Model number of the product (e.g. DNS-320) • Hardware Revision (located on the label on the bottom of the switch (e.g. rev A1)) • Serial Number (s/n number located on the label on the bottom of the device). You can find software updates and user documentation on the D-Link website as well as frequently asked questions and answers to technical issues. For customers within the United States: Phone Support: (877) 453-5465 Internet Support: http://support.dlink.com D-Link ShareCenter DNS-320 User Manual For customers within Canada: Phone Support: (800) 361-5265 Internet Support: http://support.dlink.ca 109 Appendix B - Warranty Warranty Subject to the terms and conditions set forth herein, D-Link Systems, Inc. (“D-Link”) provides this Limited Warranty: • Only to the person or entity that originally purchased the product from D-Link or its authorized reseller or distributor. • Only for products purchased and delivered within the fifty states of the United States, the District of Columbia, U.S. Possessions or Protectorates, U.S. Military Installations, or addresses with an APO or FPO. Limited Warranty: D-Link warrants that the hardware portion of the D-Link product described below (“Hardware”) will be free from material defects in workmanship and materials under normal use from the date of original retail purchase of the product, for the period set forth below (“Warranty Period”), except as otherwise stated herein. • Hardware (excluding power supplies): Three (3) years • Free Technical Support - Basic Installation: Ninety (90) days The customer’s sole and exclusive remedy and the entire liability of D-Link and its suppliers under this Limited Warranty will be, at. D-Link’s option, to repair or replace the defective Hardware during the Warranty Period at no charge to the original owner or to refund the actual purchase price paid. Any repair or replacement will be rendered by D-Link at an Authorized D-Link Service Office. The replacement hardware need not be new or have an identical make, model or part. D-Link may, at its option, replace the defective Hardware or any part thereof with any reconditioned product that D-Link reasonably determines is substantially equivalent (or superior) in all material respects to the defective Hardware. Repaired or replacement hardware will be warranted for the remainder of the original Warranty Period or ninety (90) days, whichever is longer, and is subject to the same limitations and exclusions. If a material defect is incapable of correction, or if D-Link determines that it is not practical to repair or replace the defective Hardware, the actual price paid by the original purchaser for the defective Hardware will be refunded by D-Link upon return to D-Link of the defective Hardware. All Hardware or part thereof that is replaced by D-Link, or for which the purchase price is refunded, shall become the property of D-Link upon replacement or refund. D-Link ShareCenter DNS-320 User Manual 110 Appendix B - Warranty Limited Software Warranty: D-Link warrants that the software portion of the product (“Software”) will substantially conform to D-Link’s then current functional specifications for the Software, as set forth in the applicable documentation, from the date of original retail purchase of the Software for a period of ninety (90) days (“Software Warranty Period”), provided that the Software is properly installed on approved hardware and operated as contemplated in its documentation. D-Link further warrants that, during the Software Warranty Period, the magnetic media on which D-Link delivers the Software will be free of physical defects. The customer’s sole and exclusive remedy and the entire liability of D-Link and its suppliers under this Limited Warranty will be, at D-Link’s option, to replace the non-conforming Software (or defective media) with software that substantially conforms to D-Link’s functional specifications for the Software or to refund the portion of the actual purchase price paid that is attributable to the Software. Except as otherwise agreed by D-Link in writing, the replacement Software is provided only to the original licensee, and is subject to the terms and conditions of the license granted by D-Link for the Software. Replacement Software will be warranted for the remainder of the original Warranty Period and is subject to the same limitations and exclusions. If a material non-conformance is incapable of correction, or if D-Link determines in its sole discretion that it is not practical to replace the non-conforming Software, the price paid by the original licensee for the non-conforming Software will be refunded by D-Link; provided that the non-conforming Software (and all copies thereof ) is first returned to D-Link. The license granted respecting any Software for which a refund is given automatically terminates. Non-Applicability of Warranty: The Limited Warranty provided hereunder for Hardware and Software portions of D-Link’s products will not be applied to and does not cover any refurbished product and any product purchased through the inventory clearance or liquidation sale or other sales in which D-Link, the sellers, or the liquidators expressly disclaim their warranty obligation pertaining to the product and in that case, the product is being sold “As-Is” without any warranty whatsoever including, without limitation, the Limited Warranty as described herein, notwithstanding anything stated herein to the contrary. Submitting A Claim: The customer shall return the product to the original purchase point based on its return policy. In case the return policy period has expired and the product is within warranty, the customer shall submit a claim to D-Link as outlined below: • The customer must submit with the product as part of the claim a written description of the Hardware defect or Software nonconformance in sufficient detail to allow D-Link to confirm the same, along with proof of purchase of the product (such as a copy of the dated purchase invoice for the product) if the product is not registered. • The customer must obtain a Case ID Number from D-Link Technical Support at 1-877-453-5465, who will attempt to assist the customer in resolving any suspected defects with the product. If the product is considered defective, the customer must obtain a Return Material Authorization (“RMA”) number by completing the RMA form and entering the assigned Case ID Number at. https://rma.dlink.com/. D-Link ShareCenter DNS-320 User Manual 111 Appendix B - Warranty • After an RMA number is issued, the defective product must be packaged securely in the original or other suitable shipping package to ensure that it will not be damaged in transit, and the RMA number must be prominently marked on the outside of the package. Do not include any manuals or accessories in the shipping package. D-Link will only replace the defective portion of the product and will not ship back any accessories.• The customer is responsible for all in-bound shipping charges to D-Link. No Cash on Delivery (“COD”) is allowed. Products sent COD will either be rejected by D-Link or become the property of D-Link. Products shall be fully insured by the customer and shipped to D-Link Systems, Inc., 17595 Mt. Herrmann, Fountain Valley, CA 92708. D-Link will not be held responsible for any packages that are lost in transit to D-Link. The repaired or replaced packages will be shipped to the customer via UPS Ground or any common carrier selected by D-Link. Return shipping charges shall be prepaid by D-Link if you use an address in the United States, otherwise we will ship the product to you freight collect. Expedited shipping is available upon request and provided shipping charges are prepaid by the customer. D-Link may reject or return any product that is not packaged and shipped in strict compliance with the foregoing requirements, or for which an RMA number is not visible from the outside of the package. The product owner agrees to pay D-Link’s reasonable handling and return shipping charges for any product that is not packaged and shipped in accordance with the foregoing requirements, or that is determined by D-Link not to be defective or non-conforming. What Is Not Covered: The Limited Warranty provided herein by D-Link does not cover: Products that, in D-Link’s judgment, have been subjected to abuse, accident, alteration, modification, tampering, negligence, misuse, faulty installation, lack of reasonable care, repair or service in any way that is not contemplated in the documentation for the product, or if the model or serial number has been altered, tampered with, defaced or removed; Initial installation, installation and removal of the product for repair, and shipping costs; Operational adjustments covered in the operating manual for the product, and normal maintenance; Damage that occurs in shipment, due to act of God, failures due to power surge, and cosmetic damage; Any hardware, software, firmware or other products or services provided by anyone other than D-Link; and Products that have been purchased from inventory clearance or liquidation sales or other sales in which D-Link, the sellers, or the liquidators expressly disclaim their warranty obligation pertaining to the product. While necessary maintenance or repairs on your Product can be performed by any company, we recommend that you use only an Authorized D-Link Service Office. Improper or incorrectly performed maintenance or repair voids this Limited Warranty. Disclaimer of Other Warranties: EXCEPT FOR THE LIMITED WARRANTY SPECIFIED HEREIN, THE PRODUCT IS PROVIDED “AS-IS” WITHOUT ANY WARRANTY OF ANY KIND WHATSOEVER INCLUDING, WITHOUT LIMITATION, ANY WARRANTY OF MERCHANTABILITY, FITNESS FOR A PARTICULAR PURPOSE AND NON-INFRINGEMENT. D-Link ShareCenter DNS-320 User Manual 112 Appendix B - Warranty IF ANY IMPLIED WARRANTY CANNOT BE DISCLAIMED IN ANY TERRITORY WHERE A PRODUCT IS SOLD, THE DURATION OF SUCH IMPLIED WARRANTY SHALL BE LIMITED TO THE DURATION OF THE APPLICABLE WARRANTY PERIOD SET FORTH ABOVE. EXCEPT AS EXPRESSLY COVERED UNDER THE LIMITED WARRANTY PROVIDED HEREIN, THE ENTIRE RISK AS TO THE QUALITY, SELECTION AND PERFORMANCE OF THE PRODUCT IS WITH THE PURCHASER OF THE PRODUCT. Limitation of Liability: TO THE MAXIMUM EXTENT PERMITTED BY LAW, D-LINK IS NOT LIABLE UNDER ANY CONTRACT, NEGLIGENCE, STRICT LIABILITY OR OTHER LEGAL OR EQUITABLE THEORY FOR ANY LOSS OF USE OF THE PRODUCT, INCONVENIENCE OR DAMAGES OF ANY CHARACTER, WHETHER DIRECT, SPECIAL, INCIDENTAL OR CONSEQUENTIAL (INCLUDING, BUT NOT LIMITED TO, DAMAGES FOR LOSS OF GOODWILL, LOSS OF REVENUE OR PROFIT, WORK STOPPAGE, COMPUTER FAILURE OR MALFUNCTION, FAILURE OF OTHER EQUIPMENT OR COMPUTER PROGRAMS TO WHICH D-LINK’S PRODUCT IS CONNECTED WITH, LOSS OF INFORMATION OR DATA CONTAINED IN, STORED ON, OR INTEGRATED WITH ANY PRODUCT RETURNED TO D-LINK FOR WARRANTY SERVICE) RESULTING FROM THE USE OF THE PRODUCT, RELATING TO WARRANTY SERVICE, OR ARISING OUT OF ANY BREACH OF THIS LIMITED WARRANTY, EVEN IF D-LINK HAS BEEN ADVISED OF THE POSSIBILITY OF SUCH DAMAGES. THE SOLE REMEDY FOR A BREACH OF THE FOREGOING LIMITED WARRANTY IS REPAIR, REPLACEMENT OR REFUND OF THE DEFECTIVE OR NONCONFORMING PRODUCT. THE MAXIMUM LIABILITY OF D-LINK UNDER THIS WARRANTY IS LIMITED TO THE PURCHASE PRICE OF THE PRODUCT COVERED BY THE WARRANTY. THE FOREGOING EXPRESS WRITTEN WARRANTIES AND REMEDIES ARE EXCLUSIVE AND ARE IN LIEU OF ANY OTHER WARRANTIES OR REMEDIES, EXPRESS, IMPLIED OR STATUTORY. Governing Law: This Limited Warranty shall be governed by the laws of the State of California. Some states do not allow exclusion or limitation of incidental or consequential damages, or limitations on how long an implied warranty lasts, so the foregoing limitations and exclusions may not apply. This Limited Warranty provides specific legal rights and you may also have other rights which vary from state to state. Trademarks: D-Link is a registered trademark of D-Link Systems, Inc. Other trademarks or registered trademarks are the property of their respective owners. Copyright Statement: No part of this publication or documentation accompanying this product may be reproduced in any form or by any means or used to make any derivative such as translation, transformation, or adaptation without permission from D-Link Corporation/D-Link Systems, Inc., as stipulated by the United States Copyright Act of 1976 and any amendments thereto. Contents are subject to change without prior notice. Copyright ©2011 by D-Link Corporation/D-Link Systems, Inc. All rights reserved. D-Link ShareCenter DNS-320 User Manual 113 Appendix B - Warranty CE Mark Warning: This is a Class A product. In a domestic environment, this product may cause radio interference, in which case the user may be required to take adequate measures. FCC Statement: This equipment has been tested and found to comply with the limits for a Class A digital device, pursuant to part 15 of the FCC Rules. These limits are designed to provide reasonable protection against harmful interference in a residential installation. This equipment generates, uses, and can radiate radio frequency energy and, if not installed and used in accordance with the instructions, may cause harmful interference to radio communication. However, there is no guarantee that interference will not occur in a particular installation. If this equipment does cause harmful interference to radio or television reception, which can be determined by turning the equipment off and on, the user is encouraged to try to correct the interference by one or more of the following measures: • Reorient or relocate the receiving antenna. • Increase the separation between the equipment and receiver. • Connect the equipment into an outlet on a circuit different from that to which the receiver is connected. • Consult the dealer or an experienced radio/TV technician for help. For detailed warranty information applicable to products purchased outside the United States, please contact the corresponding local. D-Link office. D-Link ShareCenter DNS-320 User Manual 114 Appendix C - Registration Registration Register your product at http://registration.dlink.com Product registration is entirely voluntary and failure to complete or return this form will not diminish your warranty rights. Version 1.0 January 14, 2011 D-Link ShareCenter DNS-320 User Manual 115
© Copyright 2024