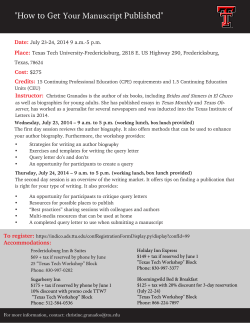COMP1000 Sample Exam 2013s1 - Instructions
COMP1000 Sample Exam 2013s1 - Instructions
This examination has four parts:
Part 1: 30 Multiple Choice Questions (25 marks / 100)
Part 2: Practical Excel (15 marks / 100)
Part 3: Practical HTML (20 marks / 100)
Part 4: Practical Access (40 marks / 100)
25% of 2 hours = 30 minutes
15% of 2 hours = 18 minutes
20% of 2 hours = 24 minutes
40% of 2 hours = 48 minutes
Part 1: Multiple Choice Questions
Download and open the Excel workbook sample-exam.xlsm. If an alert box or similar comes up
asking you to update links or enable content, do so.
Answer the questions in the Multiple Choice Questions worksheet. Save and submit regularly.
Part 2: Practical Excel
The Excel worksheet that you need to use is called ResultsWAM, and it is in the same workbook as
the multiple choice questions.
•
•
•
•
Turn on the macro recorder, and call the macro Format.
Format the top row as headers: bold with a yellow background;
Turn off the macro recorder.
Produce a PivotTable (in a new worksheet called PivotTable, positioned to the right of the
ResultsWAM worksheet, tab colour yellow) with Programs as rows, columns for Course A and
Course B, recording Average values, 1 decimal place. Use suitable column headings.
• Return to the ResultsWAM worksheet, and select the columns headed WAM and Course A.
• Produce a scatter plot of Course A values (vertical access) vs WAM values. Title the vertical axis
y, the horizontal axis x, the plot Course Results vs WAM, no legend, default plot symbol, a
linear trendline with equation (put the equation in the top left corner of the plot where there are
no datapoints). The numbers are exam marks between 0 and 100: make sure the axis scales are
appropriate. The scatter plot should cover the range E1:L20.
Before proceeding to the next part, save and submit your Excel file.
Part 3: Practical HTML
Download the HTML template file called flashcard.html. Open it using Notepad (Start > All
Programs > Accessories > Notepad) or an available text editor of your choice.
Make a web page based on flashcard.html that looks like what is shown at left below, before the
Show/Hide button is clicked, but after clicking, the right pane changes to the version at right below.
Notes: mouton is the French word for sheep. The boxes with sheep and mouton in them are 200×200
pixels. The valign="center" attribute can be used to centre the words sheep and mouton vertically
(as align="center" does horizontally). The Next Card button implements a link to a webpage
called flashcard2.html with the next word and its French equivalent: see the lecture notes for how
to do this. The Show/Hide button alternately shows and hides the French word: see the lecture notes
for how to do this. The arrow in the heading "English → French Flashcard" is one of the HTML
Character Codes - see the lecture slide with this name for how to do this. The blank window pane
displays a character code. Don't forget to wrap the table in a <form> element to provide an
environment for the buttons. Since in the exam situation you can only save & submit a single HTML
file, there is no point in actually making the file flashcard2.html. An information sheet on HTML
Forms and Javascript is provided.
Before proceeding to the next part, save and submit your HTML file.
Part 4: Practical Access
Download the Access database prices_original.accdb. Open it using Access. Make a copy
called prices.accdb. If you receive a Security warning, click the Enable Content button, and click
Yes to make the file a Trusted Document. You can return to prices_original.accdb if you mess
up the copy you have just made.
1. Open Table and Change Name
Open the Employees table, find the name Ron Lorah, replace it with your name, & close the table.
2. Identify and Update Selected Category Prices
a. Create a Select query that includes the CategoryID and CategoryName from the Categories
table and the UnitPrice and ProductName fields from the Products table. Run the query, and
then identify the CategoryID for Beverages.
b. Add the appropriate criterion to limit the query output to only Beverages.
c. Convert the query to an update query. Update the UnitPrice field by increasing it by 10%.
d. Check in Datasheet view to ensure you are updating the right records.
e. Return to Design view, and then run the query. Save the query as Update Prices.
3. Create a New Table
a. Create a select query that identifies all of the discontinued products.
b. Convert the select query to a make table query.
c. Name the new table Discontinued Products. Run the query.
d. Save the query as Make Discontinued Products Table.
e. Convert the make table query to a delete query. Run the query.
f. Save the query as Delete Discontinued Products. Close the query.
4. Calculate Summary Statistics
a. Open the Profit query in Design view, and then add the LastName field from the Employees
table to the design grid. Run the query, and then save the design changes. Close it.
b. Use the query wizard to create a crosstab query that shows total profit by LastName and
CategoryName. Name the query ProfitTable.
c. Save your changes. Close the query.
5. Create a query where someone can enter an employee code and see the associated orders..
a. Create a query based on the Orders table. Add criteria that allow each employee to type in his or
her ID and then see all of his or her orders.
b. Save the query as Orders by Employee ID.
c. Test the query, and then close it.
6. Create a query to see if any of the employees have not processed at least one order
a. Create a query to find out if any of the employees have not entered at least one order.
b. Save the query as Employees With No Orders.
7. Create a Stand-Alone Macro to Automatically Open Several Tables
a. Your macro should open the following tables: Orders, Order Details, and Products.
b. Save your macro with the name Open 3 Tables. Test your macro. Close all objects.
c. Compact and repair the database.
Remember to Save and Submit your work regularly, and at the end of the exam! When you click
Submit in the final exam, it saves files with the specified names: so be sure the names are right.
Solutions to this sample exam will be available on the COMP1000 labs page at 5pm on 12 June.
Javascript, HTML and CSS Information Sheet
Here is a list of the Javascript constructs that were covered in lectures & labs:
alert('Put
message here')
name.value=string | expression
string1 + string2
\n
window.location='URL'
if(condition
action1 ; else action2)
displays a Javascript message box with an OK button
| means "or", and name is the name of a form element, such as a
text area, e.g. area1.value=box2.value*1.5
concatenates strings, e.g. "Hi " + "there" = "Hi there"
in the middle of a string means "start a new line"
window enclosing the form displays page at specified URL
if condition is true, do action1, otherwise do action2. E.g.
if(layer2.style.visibility=='hidden')
layer2.style.visibility='visible' ; else
layer2.style.visibility='hidden'
window.open('URL', '_blank', height=300, width=300')
opens a new 300×300 pixel window displaying the page at the
specified URL. See example at
http://www.cse.unsw.edu.au/~billw/other/windowopen.html
Here is a partial list of HTML <form> elements covered in lectures, with examples of use:
button
radio button
check box
text box
reset
select
select
textarea
<input type="button" name="btn1" value="Press me">
<input type="radio" name="rad1" value=3>
<input type="checkbox" name="chk1" value="A">
<input type="text" name="txt1" value="default text" size=20>
<input type="reset" name="clear" value="Clear all input">
<select><option value="1">Happy</option>
<option value="2">Sad</option></select>
<select size="2"><option value="1">Happy</option>
<option value="2">Sad</option></select>
<textarea name="area1" cols=15 rows=7>Default text</textarea>
The syntax for a simple CSS in-line style definition is:
<span style="attribute: value; ">text</span>
where you would replace attribute by a CSS attribute name, value by the desired value for that
attribute, and text by the text to be formatted - e.g.
<span style="font-size: 18pt; ">big</span> to produce big.
Some CSS attributes, with example values, are:
font-family: Helvetica, sans-serif ;
font-style: italic ;
font-variant: small-caps ;
font-weight: bold ;
font-size: 18pt ;
color: blue ;
visibility: hidden | visible ;
list-style-type: circle ;
line-height: 1.5 ;
text-decoration: underline ;
text-align: center ;
text-indent: 15px;
background-color: yellow ;
HTML element syntax (some, like <a>, <p>, <br>, <h1>..<h6>, you should memorize)
<table border=n align="center" bgcolor=yellow> <tr> table row
<th> table heading
<td rowspan=m colspan=n align="center"> table cell
<div id="name" class="mnemonic"> in body
div.class { property list ...} in <style> element in head
2
x<sup>2</sup> = x , x<sub>2</sub> = x2, <hr>= horizontal rule, <img href='URL' alt="text"> for image
common character codes: < = <, > = >, & = &, = nonbreaking space, → = →
© Copyright 2025