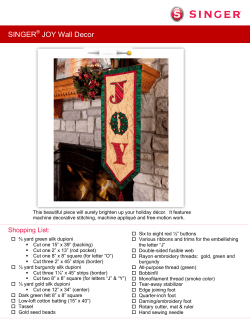EMBROIDERY 5:1
EMBROIDERY 5:1 The Embroidery window A A. Data manager icon B. Mini Main menu icon B C. Zoom in icon C D D. Select stitches icon E. Zoom out icon E F G H I J F. Stitch information icon G. Basting in the hoop H. Move icon I. Automatic stitch building icon J. Delete icon K K. More options icon Embroidery A. Data manager icon This icon opens the memory of the machine or a card. Use this function for opening, saving, pasting, closing or deleting a program. When you touch Open, a version of the creative File Manager opens (L) in order to call up a previously saved program, a stitch or a stitch sequence, design combination or a stitch on the processing screen from a creative card or from the machine’s memory. (Stitches, stitch sequences and programs are referred to as ’programs’ in the following description.) The input field shows a directory in which the program is automatically saved. With the aid of the Arrow icons (M), move the marker bar onto the program/stitch that you wish to open. The selected program/stitch appears on the processing screen when you touch this icon. ’Save’ icon M If you have called up and modified a program/stitch that had previously been saved, you can save it again under the same name. The previous version of the program is automatically replaced. L 5:2 ’Save as’ icon: When you touch ”Save as”, the menu for input of the name is opened. You can give your program a name and select a directory in which to save it. When you open the menu, the machine’s memory is automatically selected. O The input field shows a directory in which the program can be automatically saved. The input field shows the designation NEW. You can erase this designation with the Delete icon (N) and enter a name of your own choice. A name may be a maximum of eight characters long. Touch the OK icon to confirm your input. The stitch is now stored in the machine in this directory and can be opened again by selecting this directory. If you touch the Arrow icon (O), a further window for selecting a different directory is opened. N • You can save the program on the machine in a different directory • If you wish to save the program on a card, select the appropriate card drive (front or rear drive) in which you have inserted the card. To save the program on the machine, select the directory with the arrows. Touch OK to close the window. The program is saved in this directory. Touch ESC to close the window without saving your input. Embroidery You can create a directory only in the Creative File Manager. ’Close’ icon If you have saved your settings, the Close icon closes the window. Your original setting is stored in the machine memory or on a card. If you have not saved your settings, a window querying ”Do you want to lose the changes?” appears. If you touch the OK icon, the menu for input of the name appears. If you touch the ESC icon, the new settings is not saved. ’Delete’ icon: By touching the Delete icon you erase the current embroidery combination both from your screen and from the machines memory. A window opens with the query: ”Delete sequence?” If you touch the OK icon, the program is deleted. If you touch the ESC icon, the program is not deleted. B. Mini Main menu icon When you touch this icon a variant of the Main menu opens. By touching the desired category and the sorted stitch or design selection you can select the design directly. The specific setting shown for each selected design can be modified. If you confirm the design, it appears individually on the processing screen. By touching the Mini Main menu, you can add any further designs. 5:3 C. Zoom in icon Use the Zoom in icon to enlarge the representation in several steps. The machine zooms in towards the center. D. Select stitches icon In order to process a design, it must be marked. You can mark a design or an embroidery combination. The marked design is surrounded by a blue frame. E. Zoom out icon Use the Zoom out icon to decrease the representation in several steps. The zone around the marked stitch or stitches is the area that is decreased. F. Stitch information icon A B C D E F G H I J K When touching the Stitch information icon you will open a new window where you can see the Current position, move backwards and forwards betweeen the stitches and color blocks, see what color block you are on and activate the Cross-hair cursor. Embroidery If you touch the Stitch information icon, you can touch the text Current position (L) to switch between Current position, Stitches left and Stitches left, this block. You can also see what color number and which color block you are on (Q). To move between the stitches, touch the Advance/Reverse stitch by stitch icon (N). This can be useful if your bobbin has run out or the thread has broken and you want to go back a few stitches. To move between the color blocks, touch the Color block icons with the arrows (P). If you have several designs in the hoop you can move between them by touching Advance/Reverse design by design (O). You can also, by touching the stitch number (Q), get a pop-up and select the stitch you want to go to. G. Basting in the hoop icon Touch the Basting in the hoop icon and the machine will baste around your design with a 6mm straight stitch. 5:4 L M N O P Q H. Move icon When touching the Move icon a new window opens, allowing you to process the design you have marked. R S If you touch the arrows (R), the design will move in small steps in the hoop. U T If you touch the Center design icon (S), the embroidery returns to the center of the hoop. V W When the Move design icon (V) is activated you can move the design with your stylus and place the design where you want it in the hoop. X If you activate the Rotate icon (W) you can rotate your design by moving the design around with your stylus. You can also rotate your design by touching the + and - icon (X). If you have rotated a design and then it protrudes beyond the hoop, a red line appears in place of the hoop. This line alerts you to the fact that the design cannot be embroidered in this position. If you touch the Repositioning icon (U) the design moves so that it is inside the hoop. The Undo icon (T) cancels the repositioning command and places the design back inside the hoop, allowing you to continue turning it. If no red line is visible, a design is within the hoop and can be embroidered. Y I. Automatic stitch building When touching the Automatic stitch building icon a new window opens for further processing the design you have marked. This window can look different depending on if you have a stitch, design or letter. Please note that not all functions are active for all stitches or all designs. 1 2 Embroidery Z 4 Design processing screen F1) When you are processing your design you can change the width (Y), the Pattern length (Z), Adjust design proportionally (1), add several designs (2) and thread tension (3). Alphabet processing screen 3 F1: Design processing screen 5 F2: Alphabet processing screen F2) If you have inserted one or several letters from an embroidery alphabet the Adjust design proportionally (1) icon has changed to an change letter icon (4). Touch the plus and minus icons to move between the letters. Stitch processing screen F3) If you have inserted a stitch in the design hoop you will be able to change the stitch width, the stitch length (5), pattern length, number of stitches and the thread tension. F3: Stitch processing screen 5:5 J. Delete icon A When touching the Delete icon you will delete the highlighted design/ design combination or letter/letter combination. B C D E F G H I J K K. More options icon When touching the More options icon a new window appears. Embroidery L. Mirror end to end icon When touching this you can mirror the selected design end to end. L P M. Arcing icon M When touching this icon you call up the arcing window. Read more about arcing on page 5:31-5:32. Q N R O S N. Precise positioning icon The precise positioning function can be used if you want to place two or several designs in precise proximity to each other. This function will help you to place the designs exactly where you want them. Read more about Precise positioning on page 5:23. O. Enlarged representation icon With this function, you obtain an enlarged representation of the design on the screen, as upon design selection. By touching on the screen again you switch back to the previous screen. 5:6 More options pop-up L P M Q N R O S More options pop-up P. Mirror side to side icon With this function you can mirror a design side to side. The mirrored design appears on the screen for further processing. Q. Hoop selection icon With this function, you can select an embroidery hoop that is not yet attached to the machine. A window for selecting hoop sizes appears for this purpose. R. Color changing icon With the Color changing icon you view the colors of your embroidery and change the colors of your embroidery onscreen. With this function, you open a window (T) for processing the color segments further. S. Undo pattern re-sort This function is only available when the creative GRAND Hoop is attached. For more instructions, read the instruction manual included with the creative GRAND Hoop. Embroidery T 5:7 Context menu in embroidery When touching the Context menu icon (A) a new window appears. The Context menu changes whether you are sewing, embroidering, etc. It always refers specifically to the menu that you have selected. When you are on the embroidery page the following menus are active: Options for messages When you touch the Options for messages icon you can turn different messages on or off. Grid on If you want more exact positioning of embroideries and stitches in the hoop you can activate the grid on the workspace. Touch the Grid on icon and the grid will be displayed, and the icon is shown as actively selected (dark red). Embroidery Current state If the embroidery process is interrupted or if you want to stop for the time being, the current stitch number and position can be saved by touching Current state icon in the Context menu before leaving the embroidery mode. When touching the icon a pop-up will appear (B). Touch the Save state icon to save the current position in the hoop under the name of the present embroidery combination. This current position will be saved even after switching the machine off. After switching the machine on again touch the Restore state icon to continue embroidering at the saved position. A Note: It is only possible to save one current position in the machine. Move Hoop When touching the Move hoop icon you can move the hoop to four different locations: Park position, Sew position, Change bobbin position and Cut position. Use the Park position when you want to put the embroidery unit in the carrying case. The Sew position is for when you want to sew with the embroidery unit still attached to the machine. The Change bobbin position moves the hoop as far back as possible which will make it easier for you to change the bobbin. If you touch the Cut position icon the hoop will move towards you, making it easier for you to cut the threads when you are embroidering. 5:8 B Information When touching the information icon you will get information about the embroideries on your screen (C). "Actual" indicates the last selected design. "Selected" indicates which designs are selected and "Num of entries" indicates how many designs you have on your screen. You will also find information about the length and width of the designs. Data Manager In the Data Manager you will find your stitches and embroideries that have been saved in the machine. Read more about the Data Manager on page 5:36. Embroidery speed C When you are embroidering the machine sets the speed according to what hoop you are using and the length of stitches. If you use a small hoop, the speed will be set to a higher level than if you are embroidering in a large hoop. If you are embroidering on a larger hoop than the 80x80 hoop, you can increase the speed by touching the Context menu and choosing Embroidery Speed. You will see that Auto is selected and that you have the option to choose between Medium and High. Set the embroidery speed after the machine has made the hoop detection because the hoop detection will always set the embroidery speed to Auto. Embroidery IMPORTANT! The embroidery quality may be compromised when embroidering at a higher speed. Back to default setting This function allows you to reset all the machine settings that you have previously changed, such as the stitch settings or sewing functions, to the default settings. You can also reactivate the information texts. All the texts are shown automatically. You need to touch OK to confirm. Thread snips D You can turn off the Thread snips function permanently with this selection. When you touch the Thread snips icon a window appears (D) where you can choose between Off and Auto. If you touch Off and confirm with OK, the threads will no longer be cut, even if you have selected the icon in the Tie-off program. The standard setting is Auto which means that the threads are automatically cut. 5:9 Embroidery accessories With you creative 2170 you have been provided with accessories for embroidering. You will get an embroidery unit, four clips, 3 hoops (225x140, 120x115 and 80x80 with hoop adapter), a 300 card and booklet, a template, a quick embroidery packet, embroidery threads and an embroidery foot. Embroidery Before hoop embroidering you must lower the feed dogs, disengage the IDT and attach the embroidery foot (see page 5:11). Attaching the embroidery foot 1. Remove the standard presser foot. Carefully loosen the screw (A) until the cross-hole (B) is accessible. A 2. Squeeze the embroidery foot gently together and guide the pin of the foot into the cross hole of the presser foot holder as far as it will go. 3. Tighten the screw (A). To remove the embroidery foot loosen the screw (A), squeeze the embroidery foot together and pull it out to the right. Tighten the screw (A). B 1. 2. 3. C Inserting a card Insert a creative card into the front or rear card drive, in the direction of the arrow, as far as it will go. The release button springs out approximately 6 mm (1/4'') when the card is inserted properly. To remove the creative card push the release button (C) next to the relevant card drive. 5:10 C Lowering the feed dogs The feed dogs must be lowered for hoop embroidery. To lower the feed dogs move the slide (D) to the left. Note: Raise the presser foot before lowering the feed dogs. D The thread tension is automatically set and can be adjusted for specialty techniques. Disengaging the IDT The IDT must be disengaged for embroidery work. Procedure: Hold the IDT firmly at the ribbing with two fingers. Press the IDT downward, then pull it away from you and release it slowly upward until it disengages. Embroidery Removing the knee lift The knee lift is not needed for embroidery and can be removed. To remove the knee lift just pull it out of the hole. 5:11 Connecting the embroidery unit Embroidery unit socket 1. The socket for the embroidery unit (A) is located at the back of the machine. Switch off the main switch. A 2. Place the embroidery unit directly behind the machine and pull it into the socket. Make sure that the guide (B) is slid between the base plate and the free arm as far as it will go. Embroidery B 3. Raise the embroidery arm in the area of the recessed grip and turn it to the back. 4. The embroidery arm locks in embroidery position. Note: You can change bobbin with the unit attached, but make sure that the accessory tray is not swung too far to the rear. The angle of the accessory tray should not exceed 90°. Otherwise the embroidery unit could be pushed out of its socket. 5:12 D Embroidery hoop C F E There are three embroidery hoops supplied with your Pfaff creative 2170. One rectangular hoop with the embroidery surface (C) 225 x 140 mm, a round hoop for embroideries up to 120 x 115 mm and a square hoop 80x80 with a hoop adapter. C: Snap-in pin D: Guide pins for retaining the hoop. E: Embroidery surface F: Retaining screw for the fabric Attach the hoop to the embroidery unit Slide the hoop underneath the presser foot by raising the presser foot lift as far as possible. The retaining screw (F) of the hoop must be facing you and the guide pins (D) must be pointing to the right. Slide the hoop with the guide pins (D) into the metal guide until the snap in pin (C) engages behind the release lever (G) of the embroidery unit. To remove the hoop, push down the release lever (G) of the embroidery unit and pull the hoop towards you and away. Remove the embroidery unit Switch off the main switch. Raise the embroidery arm in the area of the recessed grip and turn it to the left, until it locks in the storage position. Note: Before the embroidery arm is turned, make sure that the hoop holder doesn't protrude from the front arm edge. If it does, go to the Context menu, touch Move hoop icon and the Park position icon. H Press the release button (H) on the left side of the embroidery unit and remove it. 5:13 Embroidery Remove the hoop G Get started to embroider 1. Attach the embroidery foot and thread the machine. 2. Attach the embroidery unit and lift the presser foot. Turn on your machine. 3. Touch the Main menu icon and touch the Embroidery icon. 4. Insert your 300 creative card. 5. Touch the Mini Main menu (A) and touch Card/Machine icon. A pop-up window will then appear so that you can choose if you want a design that is on a card or in the machine. A 6. Choose the card and select one of the designs that appears by touching the picture of it. Touch OK to confirm. The design now appears on the screen in the hoop. 7. Attach the hoop with the hooped fabric to the embroidery unit. If the hoop on the window does not match the hoop you have inserted, your machine will not embroider. Touch the More options icon (B) and the Hoop selection icon (C) to change the hoop. Embroidery 5. Thread your machine with color no. 1. (Check your embroidery booklet for more info on the colors). 6. Press the Reverse sewing button for a few seconds to start your embroidery. The machine will now start to calibrate the hoop to make sure that the correct hoop is inserted. Press the reverse button again and the machine will begin to sew (or press your foot control). After a few stitches the machine will stop in order for you to cut the thread tail. The cut symbol will flash on your window. Cut the thread tails and press the reverse button to continue embroidering. B D 7. When the machine has sewn the first color it will stop and the machine will tell you to insert color no. 2. Change the top thread to no. 2 and continue to embroider. Repeat this for all the colors. 8. When you have finished the last color the machine will return to the beginning of the design. A message will appear and ask if you want to place the hoop in the Park position. Touch OK and the hoop will move to the Park position. Touch ESC to leave the design on the screen. 9. Remove the hoop from the embroidery unit and cut the thread ends. Note: Go to you Context menu (D) and touch the Move hoop icon. Touch the Park position icon and turn off the machine. Put the embroidery arm in the packing position and remove the embroidery unit. 5:14 C F Hooping the fabric For better embroidery results, place a layer of stabilizer beneath the fabric and hoop both the stabilizer and the fabric. The fabric and stabilizer must sit smooth and be securely hooped. Any distortion or slackness in the fabric will impair the finished quality of the embroidery. This may, for instance, take the form of areas of color that overlap, contour lines that do not meet up, creases within the embroidery, or areas left unembroidered. The fabric is hooped as follows: E 1. Loosen the retaining screw (E); the inner hoop can now be removed. 2. Lay the outer hoop in front of you on a stable flat surface with the guide pins (F) pointing to the right, for fitting to the embroidery unit. The retaining screw is now pointing towards you. 3. Place the stabilizer and then the fabric over the outer hoop, with the right side facing upwards. Ensure that the fabric is draped over the edge of the hoop. Embroidery 4. With the inner hoop, press the fabric into the outer hoop. Tighten the retaining screw slightly and tighten the fabric and stabilizer in the hoop by pulling the overhanging fabric. Be sure not to cause any creases in the face fabric or stabilizer. The hoops must be parallel to each other. 5. Tighten the retaining screw securely. 6. Attach the clips. Note: If you lightly tap the hooped fabric with a finger, the finger should spring back. 5:15 Embroider single designs from a card Selecting a design Once in the embroidery mode, touch the Mini Main menu and select “Embroidery/Card”, to embroider a single design from either a creative card or from the machine. The Pfaff creative card 300 has several designs and alphabets and is supplied with your Pfaff creative 2170. Note: The Pfaff creative cards of the Pfaff creative 7570 can be used in the Pfaff creative 2170. If you use the cards for the Pfaff creative 7570, the designs do not appear on the screen in the correct colors of the design. Selecting a design from the machine’s memory or from a creative card Touch Embroidery/Card, and the following screen appears. In this menu, you can call up embroidery designs from a creative card or from the machine’s built-in memory. The machine’s memory may contain: Embroidery 1. The designs that have been saved in the machine from a creative card. 2. Designs which have been created on a PC and saved in your 2170. 3. Previously created sewing sequences that you have saved permanently in your Pfaff creative 2170. 4. Built-in embroidery designs and alphabet. To select a design from the machine’s memory, touch the Machine icon (A). To select a design from a card, touch the Card slot icon (B) for the front card drive and the card slot icon (C) for the rear card drive. The procedure for selecting a design from the machine’s memory and from a creative card is the same. 5:16 A B C Selecting a design stored on a Pfaff creative card and changing the hoop: The contents of the creative card are opened. B • Designs appear directly on the screen. • If designs on the card are arranged in different directories, these are shown as folders (A). You can browse one column at a time with the arrows. • Touch the Embroid folder (B) to open it. The designs appear on the screen. • Touch any design, and it appears enlarged on the screen. Confirm your choice with OK or touch the screen. • Choose a hoop most suitable for the embroidery by touching the More options (C) and the Hoop icon (D). Hoop the fabric and attach the hoop to the embroidery unit. To start to embroider touch the reverse button or tap on your foot control. Your Pfaff creative 2170 will then calibrate, to sense the size of the hoop attached to the embroidery unit. This might take a few seconds. After the calibration, your Pfaff creative 2170 is ready to embroider. A All settings and sewing functions for the design are displayed on the screen and can be altered. If you touch the Basting in the hoop (E), you activate a basting function. The machine will then sew a 6mm straight stitch at a distance of 2mm around one or more selected designs. This enables you to secure your fabric to a non-adhesive stabilizer placed beneath it, especially when the fabric to be embroidered cannot be hooped. It also provides support for stretchy fabrics. E Note: If you select embroidery/single color segments, only the selected color segment will be basted. If you press the foot control, the embroidery foot is lowered into the embroidery position and the sewing machine starts to baste. C D 5:17 Embroidery Basting in the embroidery hoop Color changing icon With the Color changing icon, view the colors of your embroidery and change the colors of your embroidery on screen. With this function, you open a window for processing the color segments further. Changing the color onscreen Touch the Color changing icon (A). The window has three fields in which you can make changes. If you confirm your input, this command affects all three fields and the window is closed. A Top field / Select color segment 1. Select the color segment you wish to change, using the arrows (B). Only the selected color in the design is displayed. 2. To embroider a single color segment, select that color in the Top field. Press the foot control after choosing the color to be sewn. 3. If you set the cursor to M, the machine embroiders all areas in the same color. Middle field / Change color Embroidery Use the arrows to choose the new color, you want the selected color segment to have. Bottom field / Color intensity Use the arrows to adjust the shade of a color in a selected segment. Save your change by touching OK, the window is then closed. Touch ESC, the window is closed without any changes being saved. Note: Before you start the embroidery, the arrow must be placed at the top position (C) or M after you have made colors changes. After the first stitch, no additional changes can be made for the parameters. 5:18 B Multi-color embroidery C When embroidering a design consisting of several colors, you can check the color order by touching the Color changing icon. The top field shows the color order, from top to bottom. The selection arrow must be on the Color changing icon (C). Have the colors ready in the order in which they are needed, and thread the first color. 1. Press the foot control, the presser foot is automatically lowered to the embroidery position and your Pfaff creative starts embroidering. A tie-off is performed at the start of the design. Note: Holding the reverse button for a couple of seconds will also start your embroidery. 2. A window with the following message appears: ”If you wish to embroider without pressing the foot control, please confirm now with OK.“ You can also start by pressing the reverse button. 3. After a few stitches, release the foot control and cut off the thread tail. The message window is closed. 4. Press the foot control again and touch OK during embroidering. Your Pfaff creative 2170 will keep on embroidering. Your Pfaff creative 2170 stops after each color segment, and the threads are tied off and cut. A window with the following message appears: Embroidery ”Change of thread, please insert the next color”. 5. Rethread your Pfaff creative 2170. 6. Press the foot control, and your Pfaff creative 2170 starts embroidering. Tie-off is performed in the beginning of each color. 7. A window with the following message appears: "If you wish to embroider without pressing the foot control, please confirm now with OK.“ You can also start by pressing the reverse button. 8. After a few stitches, release the foot control and cut off the thread tail. The message window is closed. 9. Press the foot control again and touch OK during embroidering. Your Pfaff creative 2170 will keep on embroidering. Repeat the above process until all thread colors are finished. When the design is finished, the threads are tied off and cut, the embroidery foot raises and the machine moves to the center of the design and comes to a standstill. The Ready message appears on the screen. If you would like to embroider another design from the card, open the card’s directory again by touching ESC and select a new design. Touch Mini Main menu to return to the Main menu. 5:19 One color embroidery To embroider the complete design in one color, touch the Color changing icon and select M for monochrome (A) in the top field. A Touch OK, the window is closed. The design can now be embroidered. Note: You can stop your Pfaff creative 2170 at any time. Either touch the screen, or tap the foot control. The machine immediately stops embroidering. Move the design within the hoop Embroidery The design is placed in the center of the embroidery field (hoop). This position can be adjusted. 1. Use the Move icon (C) to open a screen where the embroidery design or combination can be moved within the hoop, enlarged and rotated in 1 degree steps. Use the arrows to move the selected design or embroidery combination within the hoop. The numbers at the upper edge of the window show you how far (in mm) your design is moved from the center of the hoop. 2. Save your change by touching OK. The window is then closed. C 3. Touch ESC, the window is closed, and moved designs return to their original position. B Move design popup 5:20 D Embroider 1. Press the reverse button (or the foot control), the machine starts embroidering. Tie-off is performed at the start of the design. Note: Holding the reverse button for a few seconds will also start your embroidery. 2. A window appear with the following query: If you wish to embroider without pressing the foot control, please confirm now with OK. 3. After a few stitches, release the foot control and cut off the thread tail. The window is closed. 4. If you press the foot control again and confirm this message during embroidering with OK, the machine keeps on embroidering. 5. When a color segment is completed, the machine stops automatically. 6. Each color segment is tied off at the end and the threads are cut. 7. Touch the Data manager icon (D) to save. This opens a window for opening, saving, deleting and closing an embroidery combination. Adjust an embroidery combination To adjust single designs within the embroidery combination or an entire embroidery combination, they must be selected. Embroidery Select a single design E When opening a screen the last inserted design is automatically selected. To select a different design, just move to the desired design using the arrows (E). The selected design is surrounded by a blue frame. When a design is selected, all its settings can be adjusted. Just touch the icon for the desired operation. 5:21 Enlarged representation If you go into the More Options and touch the Enlarged representation icon (A), an enlarged representation which covers the whole multicolor touch screen is opened. By touching the multi-color touch screen you close that view. A Positioning of designs in the embroidery hoop B C With the Move icon (D) you open a window (G) for moving the designs or embroidery combinations within the hoop. You can alter the size of the single designs, rotate and move them on the multi-color touch screen. Click and drag on the screen or use the increment icons. With the Arrow icons (E) you can move your selected design or the combination within the embroidery hoop. Embroidery The numbers at the upper edge of the window indicate how far your design or combination has been moved from the center of the hoop. If you touch the Move design icon (F), you can position your selected design or the combination in the hoop with your finger or the stylus directly on the multi-color touch screen. D To deactivate, touch the Move design icon again or activate the Rotate icon (F). Both functions cannot be activated at the same time. You can also rotate your design by touching the + and - of the rotate icon (E) to rotate the selected design by 1° increments. If you touch the Rotate icon (G), you can rotate your selected design or the combination in the hoop with your finger or the stylus directly on the multi-color touch screen. E To deactivate, touch the Rotate icon again (G) or activate the Move design icon (F). Both functions cannot be activated at the same time. The selected function is shown as a red icon in the upper left corner of the hoop area (B). F G H 5:22 If you touch the Repositioning icon (I), the design or the combination which protrudes beyond the hoop returns into the hoop. With the Move design icon (F) a design which has been moved can be positioned at the center of the embroidery hoop. If you confirm your input with OK, the window will be closed and your settings are saved. J I If you touch ESC, the window will be closed and the process is cancelled. F If you touch the Undo icon (J), the command described before will be cancelled. If you confirm the input with OK, the window will be closed and your settings saved. The Move design or the rotate functions remain activated. They are switched off by touching the respective icon. If you touch ESC, the window will be closed, the design or the combination returns to the original position, and the process is interrupted. The Move design or Rotate functions, however, remain active. They are switched off by touching the respective icon. Embroidery Precise Positioning a design The precise positioning function can be used if you want to connect two or several designs to each other. This function will help you to place the designs exactly where you want them. K L Q R M Precise Positioning N O P L. Padlock icon, unlocked K. Corner indication M. Fine tuning arrows N. Zoom icons O. Rotate icon, unlocked S T P. Move design icon Q. Pan mode icon (active when zoomed in) R. Cross-hair cursor, unlocked S. Arrow icons T. Padlock icon, locked U V U. Rotate icon, locked V. Cross-hair cursor, locked 5:23 Working steps In the example below we want to connect two designs to each other (see picture). This is a design that is included in your creative 2170. 1. While the machine is turned off, attach the embroidery unit and the embroidery foot. 2. Turn on your machine and go to the Main menu. Touch the Embroidery icon. 3. Hoop your 225x140 hoop and attach it to the embroidery unit. Choose your first design by touching the Mini Main menu icon. Touch Card/Machine icon and choose Machine. Go to the PALETTE folder and then choose the MEDIUM folder. In the MEDIUM folder choose design number M04. Touch OK to bring the design into the embroidery area. 4. Touch the Move icon (A) and a pop-up appears. 5. Calibrate the hoop by pressing the reverse button on your machine. 6. Place your first design where you want and embroider. 7. Move your fabric to the next desired position and rehoop. Part of the just embroidered design must be within the embroidery field. Embroidery 8. Touch the reverse button to calibrate the hoop. 9. Touch the More options icon (B), and then touch the Precise position icon (C). A new window appears and the Cross-hair icon (G) is activated. A B C 10. Place the cross-hair where you want the connecting point to be in your embroidery. Move the cross-hair by using your stylus to move it around on your screen. Use the Zoom in icon (F) to be able to make an exact connecting point. Use the arrows (D) for fine tuning. D E 11. Lock the connecting point by touching the Padlock icon (E). 12. Zoom out so you can see the entire embroidery area. F G 5:24 13. With the arrows on your screen or with your stylus, you can move your embroidery on the screen so that the needle is exactly above the connection point in your actual embroidered design in your hoop. G 14. After having locked the position, the cross-hair icon (G) changes appearance. By touching the cross-hair icon once it is locked, you can check other positions in your embroidery to make sure that it is placed in the position you want. Do this by moving the cross-hair on the screen using your stylus or with the arrows on the screen. The hoop will move so you can check that other positions connect in your design. 15. Start to embroider the design. 16. Repeat steps 7 to 13 for additional designs. Working steps with a rotated design Repeat steps 1-9 10. Mirror your design horizontally so that the center will form a semicircle. Place the cross-hair where you want the connecting point to be in your embroidery. Move the cross-hair by using your stylus to move it around on your screen. Use the Zoom in icon (F) to be able to make an exact connecting point. Use the arrows (D) for fine tuning. 11. Lock the connecting point by touching the Padlock icon (E). 12. Zoom out so you can see the entire embroidery area. D E F H 13. With the arrows on your screen or with your stylus, you can move your embroidery on the screen so that the needle is exactly above the connection point in your actual embroidered design in your hoop. 14. You can now check other connecting points in your embroidery to make sure that your embroidery is exactly where you want it. Touch the cross hair icon and choose another connecting point. If it does not connect where you want it, press the rotate icon (H). Rotate the design by using the + and - icons (I). The design will rotate around the first locked position. 15. Once you are happy with the connecting points, start to embroider the design. Repeat steps 10 to 15 for additional designs. I 5:25 Embroidery In the following example we want to connect and rotate four designs to each other. Jumping over stitches Embroidering several colors With the Stitch information icon (A) you open a window for moving to a specific stitch in a design or a combination of designs. Thus you can jump quickly to the beginning of a specific area of a design and embroider only that part. Touch the stitch number (B) to open another window for entering a stitch number. Enter the stitch number. If you confirm your entry with OK, the embroidery hoop moves to this stitch. With ESC you interrupt the process. With the Left arrow icon (C) you can reverse stitch by stitch, also beyond color changes. With the Right arrow icon (D) you can advance stitch by stitch, also beyond color changes. With the Reverse color by color icon (E) you move the hoop to the start of the preceding color in a design. The color is indicated in the icon. Embroidery With the Advance Color by Color icon (F) you move the hoop to the start of the next color to be embroidered in a design. The color is indicated in the icon. If the last color is selected, this icon is not active. With the Cross-hair icon (G) you call up a cross-hair cursor which indicates the current needle position. With the Color block icon (H) you position the needle at the start of the current color. In an embroidery combination, you can jump from design to design with the Reverse design by design icon (I). If the first design is selected, or only one design is entered in the hoop, this icon is not active. With the Advance design by design icon (J) you can jump from design to design. If the last design is selected, or only one design is entered in the hoop, this icon is not active. You can change between Current position, Stitches left in the full embroidery and Stitches left in this color block by touching (K). Note: When you have used arcing or automatic stitch building to make a design you can use the advance/ reverse design by design icon to move between the stitches in the combination. 5:26 A. K B C D I J E F H G Embroider monograms and letters On the creative card 300, you can find one single monogram and two embroidery alphabets, used to create combinations. You also have two built-in alphabets called Pouty and Times New Roman. Both single monograms and embroidery alphabets that can be programmed into a combination can be saved on a creative card/ creative memory card or in your machine. The monogram is found in the folder Framed and the embroidery alphabets are found in the folder Alphabets on the 300 card. The Builtin alphabets Pouty and Times New Roman are found in the PALETTE folder under the ALPHABET folder. Embroider a monogram that is stored on a card The monograms are embroidered and can be adjusted in the same way as described in Embroider single designs from a card (page 5:16-5:17). Open the folder Framed on the creative card 300. Use the Arrow icons (A) to browse one column at a time to select the desired letter. All settings and sewing functions are displayed on the screen and can be adjusted for your specific needs. A 5:27 Embroidery Touch a monogram, it appears enlarged on the screen. Confirm the monogram with OK or touch the screen. Your Pfaff creative 2170 calibrates, to sense the size of the hoop attached to the embroidery unit. Create a word combination of embroidery alphabets 1. Touch Embroidery icon on your Main menu. 2. Touch the Mini Main menu and the Card/Machine icon (B). 3. To select an embroidery alphabet from the machine’s memory, touch the Machine icon (C). B Note: To select an embroidery alphabet from a card, touch the Front card slot icon (D) for the front card drive and the Rear card slot icon (E) for the rear card drive. Embroidery 4. Open the folder PALETTE and then choose ALPHABET. C D E 5. Touch the alphabet of your choice and choose the size of the font. The alphabets input menu (F) opens. You can enter the desired letters. 6. Touch OK to confirm your input, it appears on the screen. 7. All settings and sewing functions displayed on the screen for both single monograms and alphabet combinations can be altered for your specific needs. 8. The machine is ready to embroider. 5:28 F A Adjust an embroidery alphabet combination If you wish to adjust a letter or a combination of letters, it must be selected. 1. To select a letter, move the cursor to the desired letter using the Arrows (A). The selected letter is shown surrounded by a blue frame. B 2. Touch the Select stitches icon (B) to select a combination of letters. Select the letters which you wish to adjust, using the Arrows (A). If you keep the Select stitches icon depressed, all designs will be selected. Note: The letters are selected in the order they were entered. Single letters cannot be skipped or omitted when selecting a combination. When you adjust several letters in a combination, you have to select and adjust them one by one. 3. The selected designs are surrounded by a blue frame. After selecting one or more letters, you can alter all their settings. You can delete one or more letters, or delete the entire combination. If you move over a previously selected letter or combination with the Arrows, the selection is cancelled again. If you would like to select another letter, select it with the Arrows. When you have finished modifying the characters, cancel the selection by touching the Select stitches icon (B). Embroidery 5:29 Changing a single character in the written sequence A A single character which has been entered by mistake can be selected and changed. 1. To do this, select the character that you want to change with Arrow up icon (A) and touch the Automatic stitch building icon (D). The Alphabet modifying window will open (F). 2. Touch the Change letter icon (E) to scroll backward or forward through the alphabet. If you confirm your input with OK, the window closes and your settings are saved. Embroidery If you touch ESC, the window closes and the process is cancelled. D E F 5:30 Arcing: embroidery combinations Arcing of letters and patterns The arcing function allows you to embroider words, names and sentences with four different shapes directly on screen. You can also use this feature on all the 9mm and MAXI stitches. Lettering along different shapes A In the alphabet input menu you can select that a word sequence should be embroidered along a certain shape. The single commands in the machine are carried out with your finger or the stylus directly on the processing screen. Fine adjustments are made with the –/+ icons. Description of the icons C A. Touch this icon to open the menu for changing the type of shape. For opening in the Alphabet input menu as well as in More options. D E B. Touch this icon to align the text clockwise (arrange the whole text clockwise in a circular fashion). F G C. Touch this icon to align the text counterclockwise (arrange the text counter-clockwise in a circular fashion). H I D. Touch this icon to arrange the whole text diagonally or vertically, top-to-bottom. J K E. To align the text as an S-curve touch this icon. F. Changing the general stitch settings. A window opens for changing the letter spacing, for changing the length and width of the S-curve shape or for rotating the lettering. L G. Rotate the text using your stylus with the Rotate icon. H. By touching this icon you increase or decrease the space between the letters. Move the text with the Pan mode icon during zoom in. J. Use the Zoom in icon to enlarge the representation in several steps. The machine zooms in towards the center. K. Use the Zoom out icon to decrease the representation in several steps. The zone around the marked stitch or stitches is the area that is decreased. L M I. O The following functions are dependent of the selected path shape. Not all of them will be active at the same time. L. Touch the –/+ symbols to change the spacing between all characters. M. Touch the –/+ icons to change the length of the S-curve. N N. Touch the –/+ symbols to change the width of the S-curve. O. Touch the –/+ symbols to rotate the letter combination in 1° steps. 5:31 Embroidery B Working steps In the alphabet input menu you can select if a text should be embroidered along a certain path. 1. Touch the Arcing icon (A) after entering the letter sequence. A menu opens for changing the shape. The letter sequence is placed in the center of the hoop. Each letter is selected. A 2. Touch the Arc clockwise icon (B) and touch OK. 3. Alter the circumference of the circle of text on screen with your finger or the stylus. If you move your stylus upwards the circle will become smaller and if you move your stylus downwards the circle will be larger. The selected path shape is shown at the upper left edge of the screen. B 4. Touch Letter space icon (L) to change the spacing between the single characters. 5. If you touch the Move design icon (G), you will be able to position the selected stitch patterns with your finger or the stylus in the hoop. If the entry is confirmed with OK the menu is closed. The processing screen of the embroidery combination is opened. G Embroidery With ESC the process is cancelled and the alphabet input menu opens again. In the processing screen of the embroidery combination you can also select that a entered text is to be embroidered along a certain path. 1. To do this, touch the More options icon and then the arcing icon (A). Note: If you select the same shape again in this window, the previously made adjustment is always cancelled. 2. By touching the icon Move design icon (G), you can position the selected stitch patterns in the hoop with your finger or stylus. If you close the window with OK, the settings are saved. 3. When you open the window again and select a shape, these settings are cancelled again and replaced by the default settings. 5:32 L Automatic stitch building Small stitch patterns, such as 9 mm stitches or MAXI stitches from the sewing machine or embroidery designs created with the creative software or a creative card, can be combined to create borders with different corner shapes. For that purpose one or several pattern edges are doubled, tripled or more and then positioned within the embroidery hoop. In order to join the single pattern edges exactly, the grid should be activated. Of course, all available programs and functions of the embroidery combination can also be used with this function. Description of icons A. Automatic stitch building icon: Use this icon to change the general stitch settings. B. Use the - /+ symbols to set how many stitch patterns are repeated. Working Steps There are different ways of using this program to create your own border designs. One possibility is described below using a 9mm decorative stitch. 2. Place the stitch in the center of the hoop. 3. Touch the Automatic stitch building icon (A) to open the parameter setting window. 4. Use the - / + symbols (B) to select how many times the stitch pattern is to be repeated. Enter 5 stitch patterns. If the stitch pattern length or width is altered, the length of each single stitch will be changed. B 5. If you confirm with OK the window closes and the settings are saved. With ESC you close the window, and the process is cancelled. 5:33 Embroidery A 1. Click on the Mini main menu, touch the 9mm Decorative Stitches and then touch the Leaves and flowers icon. Choose stitch no. 161. 7. Touch the Move icon (C) and Move design icon (E) to move the first stitch pattern edge to a position in the hoop. 8. Touch OK to close the window and save the settings. The Move design icon remains active if selected. 9. Touch the Insert icon (D) to double the stitch pattern edge. 10. Use your finger or the stylus to place it in the desired position within the hoop. 11. Touch Insert to add one more stitch pattern edge. The number of stitch pattern repeats is reduced by touching the stitch building icon then -/+ symbols. In this example enter 4 stitch patterns. 12. Touch OK to close the window and save your settings. C 13. Touch the Move icon and Move design icon (E)/Rotate icon (F) to move the third stitch pattern edge to the next position in the hoop. 14. Touch Zoom In icon (G) to enlarge the picture. The function Move design icon remains active if selected. Embroidery 15. Touch OK to close the window and save your settings. Touch OK to close also the multifunction window. D E F G 5:34 Zoom In For easier positioning of the designs within a combination, you can use the zoom function to enlarge the designs on the screen. Touch the Zoom In icon (G) to zoom in the pictured designs in steps up to 800%. G If you want to select a different design in the combination you can do that with the selection arrows. H Move the zoomed area When zoomed in, you cannot see the whole combination. On the screen, you can find two scroll bars. Use the scroll bars to ”move” the enlarged combination within the visible hoop area. Touch a scroll bar with your fingertip and drag upwards or downwards depending on what part of the combination you want to see. Drag downwards to see the lower part of the combination and upwards to see the upper part. If you drag the lower scroll bar to the right, you can see the right part of the combination, the opposite happens if you drag it to the left. If you have activated the Move design icon or the Rotate icon, you can move or rotate your design or combination also when it is zoomed. Embroidery With the Zoom out icon (H) you zoom out again step by step. Before you start embroider, the combination has to be shown in its natural size. 5:35 The creative Data Manager The creative Data Manager organizes your Pfaff creative 2170‘s stitches/designs. Here you can work with stitches/designs, sewing sequences, embroidery combinations, personal menus and the patchwork program. A Stitches/designs, sewing sequences, embroidery combinations and programs are referred to as ’data’ or ’data records’. D Two fields are available. One field is the source data (A) and the other field is the destination data (B). Either field can be used as a source or destination. To scroll among the directories, sub-directories, sequences/ combinations, personal menus or data records there is a selection bar (C) which you can move up or down with arrows. Embroidery In order to process a data record, it must be selected. The selected data record is shown against a dark background. If a directory is selected touch OK or the Select data records icon (D) to access data records. To exit a selected directory or another data record, use the arrows to move to [ .. ] and touch OK. If you have opened more than one window for setting different functions, touch ESC to return to the previous one, without saving your settings (i.e. you interrupt the input). By touching ESC in the main window, you close the Creative Data Manager. Touch the Main Menu icon to return to the Main menu of the machine. Functions in the creative Data Manager 1. Stitches/designs can be saved; saved stitches/designs can be renamed, copied and deleted. 2. Creative card designs can be copied to a creative memory card. 3. Sequences/combinations can be created, renamed, altered and deleted. 4. Personal menus can be altered, renamed and deleted. 5. New directories and sub-directories can be created, whether in the machine or on a creative memory card. 6. Properties of data records, individual stitches/designs in a sequence/combination or entire directories can be reviewed. 7. Single stitches within a sequence can be seen. 8. A complete sequence/combination can be seen. 5:36 C B Working with source and destination fields in the creative Data Manager The upper field is used as source, the lower field is used as destination. You can copy and move data from source to destination. A 1. If the lower field is the destination, the first step must be done in the lower field. In this example we have moved the selection bar to the sequences directory of the menu. 2. If the upper field is the source, the second step must be done in the upper field. EMBR has been selected with the cursor keys and confirmed with OK. Then the selection bar has been placed on the 03 design. 3. With Copy icon (A) you open the window to Copy, Rename and Move data such as stitches or sewing sequences. Copying data Embroidery General: You can duplicate data or data records from the machine, a creative memory card or a creative card and save them to another memory or a creative memory card. 4. Touch Copy, the 03 design is copied to the directory EMBR. Renaming data 4. To rename data or data records, touch ”Rename”. A window for entering a new name opens. A name may be a maximum of 8 characters long. 5. Touch OK to confirm your input. 6. Touch ESC to close the window without your input being saved. To exit a selected directory or another data record, move the cursor keys to [..] and touch OK. 7. Touch ESC to close the Creative Data Manager. 8. Touch Main Menu to return to the main menu. Moving data General: You can move data or data records from the machine or a creative memory card to another memory or a creative memory card. 4. Touch Move, the 03 design is moved to the directory EMBR. 5:37 Working with a field in the creative Data Manager The following icons refer to the functions available in the creative Data Manager. Delete (B) Use this function to delete a selected stitch/design, sewing sequence or embroidery combination. The following questions appear: B C Do you really want to delete the data? or The directory is not empty! Do you still want to delete it? Touch OK to confirm deletion. Touch ESC to cancel deletion. This function can be carried out in both fields. Create a directory (C) Embroidery Use this function to create a new directory for your stitches/designs. • You can do this in the main directory as well as in subdirectories you have already created. • You can create your own directories and subdirectories for your stitches/designs/sequences/combinations/programs and personal menus. • This is possible in the machine as well as on creative cards. A window for entering the directory name opens (D). You can enter a maximum of 8 characters. Touch OK to confirm your input. Touch ESC to close the window without saving the input. 5:38 D Memory information Touch the Memory information icon (B) to review properties of the data records contained in at directory or stitches/designs that you have selected. A Data can only be selected in the upper field (A). B C D In the lower, field the contents of the memory are displayed. To close the window, touch the Memory information icon (B) again or ESC. Sort criterion Touch the Sort Criterion (C) icon to sort your data alphabetically or according to data type. If you touch the icon when the sort criterion is set to alphabetical, it is switched to data type, and vice-versa. This function can be carried out in both fields. Select data records • If you touch the Select data records icon (D) when you have selected a sequence, you can sew the sequence straight away. The corresponding processing menu for the stitch sequence or embroidery combination appears on the screen. • If you select a stitch, the processing menu for the stitch appears and the machine is ready to sew. • If you select the Patchwork program, the processing menu for the program appears and the machine is ready to sew.This function can be carried out in both fields. • Touch ESC to close the window and automatically return to the Creative Data Manager. 5:39 Embroidery • If you touch the icon when a Personal Menu is selected, the personal menu is displayed and you can select a stitch and sew it. The stitch appears on the corresponding screen. File formats There are several different file formats used in the creative 2170. 9 mm stitches - .9MM Demo files - .TXT The 9 mm stiches are included in the machine or created in Stitch Creator. You can transfer the stitches between your sewing machine and your computer. The demofiles are saved as TXT files. Maxi stitches - .MAX The Four direction sewing files are saved as REC files. You can transfer Maxi stitches between your sewing machine and your computer. Embroidery Sequence files - .ESQ Sewing sequence files - .SSQ Contains a sequence of stitches. It contains information about stitch settings such as mirroring and stitch length etc. It does not contain the actual stitches but points to the 9mm and Maxi stitches used in the sequence. Patchwork Program files - .PAT The patchwork program files are saved as PAT-files. Personal menu files - .PER The Personal menu files are saved as PER-files. Embroidery Four directions sewing files - .REC Using the Hoop adapter You need a Hoop adapter to be able to use the following hoops: • the creative cap hoop • the 80 x 80 mm square embroidery hoop You need to attach the hoop adapter to the embroidery unit for extension of the indicated hoops. When identifying the hoop, only the adapter is recognized. The additionally attached hoop size must be selected. If the hoop adapter is attached to the embroidery unit a window opens after hoop identification. Touch the respective icon to indicate which hoop is attached to the adapter. After selecting the proper hoop the corresponding embroidery field is shown on the screen. Automatic hoop positioning When you press the foot control or reverse button to start the embroidery, your Pfaff creative 2170 perform the calibration once more to position the hoop correctly. When calibrating, the embroidery hoop size attached to the embroidery unit must be the same as the hoop size shown on the screen. 5:40 The ESQ files contain information about the included designs, e.g. placement in the hoop, mirroring and other parameters. The file does not contain the design itself but points to the location of the included parts of the design. Always use the ESQ files as they save memory space in your sewing machine. You can transfer ESQ files between your sewing machine and your computer. Emboidery files - .EMB The embroidery files are saved as EMB-files. It contains the design information. Prepare a creative memory card for saving Before designs/combination/sequences can be saved on a creative memory card, it must be formatted. 1. To format a creative memory card, insert an empty, unformatted, card in a card drive. 2. A message then appears (A): (Unknown card type!) 3. Touch OK, the window for entering the name appears (Max. 8 characters). 4. Touch ESC to interrupt the process. 5. By giving the creative memory card a name, you have formatted it! A. With your 3D File Assistant you can transfer embroidery designs from your PC directly to your Pfaff creative 2170 or to a card in your creative Smart card station. 1. Install the 3D File Assistant that is included with your Pfaff creative 2170 on your PC following the instructions in the 3D File Assistant case. 2. Plug in the flat USB connector into your computer. The plug can only be inserted one way - do not force it into the USB port. 3. Place the card that is attached to the other end of the cable into one of the two card slots on your Pfaff creative 2170. Push the card in all the way until the black button extends from the machine. When connected this cable will allow you to transfer designs (with the 3D File Assistant) or update your Pfaff creative 2170. 5:41 Embroidery Transferring designs from the PC to your Pfaff creative 2170 How to use the embroidery template An embroidery template comes with your 2170 which helps you to draw marking lines, to make it easier to position designs on the fabric. When you use the template you must ensure that the text Pfaff can be read at the top right, and the two grip depressions are situated on the left. The template has a scale in mm and inches at the sides. The embroidery field is shown with slits. Embroidery Putting the embroidery in the right place Before hooping the fabric, select the embroidery design and the correct hoop. Place the template in the hoop. Slide the hoop onto the embroidery arm. Touch the More options icon and the Precise positioning icon. Touch the Corner indicator and mark the corners of the embroidery with an erasable pencil. Take your template and position the template on the project or garment to be embroidered. When the template is positioned, mark the hooping placement lines on the project with a fabric marking pen. Then when hooping the fabric, match the marked line with the guide marks on the hoop. How to sew several embroideries after one another 1. If you want to sew several embroideries after one another, your Pfaff template will be a great help. Sew out your first embroidery design and remove the hoop from the embroidery unit. Put the template into the hoop and draw the outlines of the design. 5:42 2. Once you have the drawn the embroidery design on the template, position the template on your fabric. Mark the hooping placement lines on the project with a fabric-marking pen. 3. Then, when hooping the fabric, match the marked line with the guide marks on the hoop. Embroidery 4. Remove the template and put the hoop back into the machine and start to embroider. Note: You can also use the template if you stitch the design on scraps first, before embroidering the actual project. It is not necessary to embroider the entire design, simply step through the different colors and embroider the outline (usually last color only). When you have embroidered on scrap, place the template over the embroidered design, and draw the outlines of it. 5:43 Stabilizers Stabilizer is the key to quality embroideries. When embroidering, sewing decorative stitches, appliqué satin stitches or hemstitching, you should place a stabilizer underneath your fabric. There are different types of stabilizers. Tear-away stabilizer The tear-away stabilizers are torn away after the design is stitched and are used for stable, woven fabrics such as denim, woven cotton or blends, linen etc. When pulling the stabilizer from the embroidery you should always support the stitching. Iron-on stabilizer Iron-on stabilizers are temporarily fused to the wrong side of the fabric before starting to embroider. When the embroidery is finished the stabilizer is carefully torn off. Iron-on stabilizers are used on soft and slippery bias cut fabrics and unstable woven fabrics or knits. Cut-A-Way stabilizer Embroidery Cut-a-way stabilizers are cut away from and around the embroidery after the embroidery has been stitched. These stabilizers are often used on stretch fabrics. Wash-away stabilizer Wash-away stabilizers are stabilizers that will dissolve in water. It can be placed on top or beneath the fabric. The stabilizer is often used on top of loopy fabrics like terrycloth, fleece, sweatshirts and other fabrics where the stitches can sink into the fabric and disappear. It can also be used on special stand alone digitized lace designs. Make sure that the fabric where you use Wash-Away is water resistant and that you store the stabilizers in an enclosed plastic bag since they are sensitive to humidity. 5:44 Adhesive Stabilizer Adhesive stabilizers have a sticky side and are great for embroideries that are difficult to hoop. Instead of hooping the fabric, you hoop the stabilizer with the paper side facing the top. Then lightly scratch the surface and remove the paper. You now have a sticky side where you can place the fabric that you will embroider on. You can use the basting function to make sure that the fabric stays in place. When the embroidery is finished, you can tear away the stabilizer. Heat-away stabilizer Heat-Away stabilizer is used on fabrics where tear-away or moisture to remove wash-away stabilizer would cause distortion of the stitches or damage the fabric. Hoop it with the fabric before stitching and remove it by pressing a dry iron set for cotton or linen. Note: Never use water or moisture near the stabilizer because water activates a chemical in the stabilizer that can disintegrate your fabric. Needles Make sure that you change needles often and that you have inserted the needle the correct way, with the flat side facing away from you. Embroidery needles The embroidery needle is a light ballpoint needle with an extra large eye in relation to the needle eye. The larger eye has more room for the thread when embroidering and when using the heavier decorative threads. Metallic needles The metallic needle is used for metallic threads and other special threads. This needle has a large elongated eye and a larger groove to prevent shredding of heavier and flat filament metallic threads during stitch formation. 5:45 Embroidery The needle plays an important role when embroidering. The final embroidery result depends on whether you are using the right needle, if the needle is clean and not damaged or blunt. The normal needle size for embroidering is 80. Threads The thickness of the thread is represented by a number: the lower the number, the thicker the thread. Most embroideries are designed for 40 wt thread. Rayon thread Rayon thread is a soft and durable thread with a shine and is often used when embroidering. Metallic threads Special threads like metallic threads are more fragile than rayon embroidery thread. To avoid thread breakage you should lower the speed and use the vertical spool pin. Place the thread on a spool holder using a felt pad and use a metallic needle. Bobbin thread Embroidery When embroidering you should use a special bobbin thread. The bobbin thread is thinner than normal sewing thread and prevents embroidery build-ups on the wrong side. 5:46 Appliqué embroidery All appliqué embroideries are marked with an A in Pfaff creative cards/cds design booklets. To embroider an appliqué design, place a stabilizer underneath the fabric and hoop all the layers. Start to embroider. A straight stitch outline is stitched around the appliqué design. When the machine stops, place the appliqué fabric on top. Start your machine again, and the machine will sew a straight stitch outline around the appliqué section of the design. When the machine stops the second time, slide off the hoop but do not take the fabric out of the hoop. Carefully trim around only the appliqué fabric outside the straight stitch line. Slide the hoop back onto the embroidery unit and continue embroidering to finish the appliqué edges and the entire embroidery. Cutwork embroidery To embroider cutwork designs, place a stabilizer underneath the fabric and hoop all layers. Start embroidering. A straight stitch outline is stitched around the cutwork design. When the machine stops, remove the hoop but do not take the fabric out of the hoop. Carefully cut away the fabric from inside the straight stitch outline making sure you do not cut away the stabilizer. To finish, slide the hoop back onto the embroidery unit and continue embroidering. 5:47 Embroidery All cutwork embroideries are marked with an A in Pfaff creative cards/cds design booklets. BUILT IN DESIGNS Design L01 Width: 238.8 mm 9,4 inch Height: 213,9 mm 8,4 inch A - Color 1 B - Color 1 L01B 5:50 Stitches: 2237 Estimated embroidery time L01A 75% 5:51 Design L02 Width: 111,8 mm 4.4 inch Height: 145,5 mm 5,7 inch Stitches: 13690 Estimated embroidery time Color 1 2 3 4 5 5:52 Design L03 Width: 72,9 mm 2,87 inch Height: 219,6 mm 8,7 inch Stitches: 9741 Estimated embroidery time Color 1 2 3 4 5:53 Design L04 Width: 78,3 mm 3,1 inch Height: 221,1 mm 8,7 inch Stitches: 8781 Estimated embroidery time Color 1 2 3 4 5 ≠ ≠ 5:54 Design L05 Width: 135,4 mm 5,32 inch Height: 141,1 mm 5,55 inch Stitches: 4607 Estimated embroidery time Color 1 5:55 Design L06 Width: 122,3 mm 4,8 inch Height: 188,6 mm 7,4 inch Stitches: 11575 Estimated embroidery time Color 1 2 3 4 l " l 5 6 7 8 l " 5:56 " S Design L07 Width: 30,4 mm 1,2 inch Height: 173,1 mm 6,8 inch Stitches: 18285 Estimated embroidery time Color 1 2 S 5:57 Design M01 Width: 127,3 mm 5,0 inch Height: 127,3 mm 5,01 inch Color 1 5:58 2 Stitches: 9062 Estimated embroidery time 3 4 Design M02 Width: 127,0 mm 5,0 inch Height: 116,5 mm 4,6 inch Color 1 2 Stitches: 8106 Estimated embroidery time 3 4 5:59 Design M03 Width: 115,7 mm 4,56 inch Height: 125,7 mm 4,96 inch Color 1 2 3 4 5 6 7 * * * * * * * * Use 30 wt thread. 5:60 Stitches: 10465 Estimated embroidery time Design M04 Width: 107,0 mm 4,21 inch Height: 107,0 mm 4,21 inch Color 1 Stitches: 1280 Estimated embroidery time 5:61 Design M05 Width: 124,8 mm 4,92 inch Height: 124,2 mm 4,89 inch Color 1 5:62 Stitches: 1961 Estimated embroidery time Design M06 Width: 63,4 mm 2,5 inch Height: 102,9 mm 4,05 inch Color 1 2 Stitches: 7565 Estimated embroidery time 3 4 u u 5:63 Design M07 Width: 108,4 mm 4,3 inch Height: 112,3 mm 4,4 inch Color 1 5:64 2 Stitches: 14061 Estimated embroidery time 3 4 5 6 7 Design S01 Width: 55,4 mm 2,2 inch Height: 37,0 mm 1,5 inch Color 1 2 Stitches: 2722 Estimated embroidery time 3 4 5:65 S Design S02 Width: 28,9 mm 1,14 inch Height: 33,4 mm 1,30 inch Stitches: 2191 Color 1 2 3 Estimated embroidery time Design S03 Width: Height: Stitches: 75,9 mm 2,99 inch 64,4 mm 2,52 inch 5917 Estimated embroidery time S 5:66 fi Color 1 2 3 4 fi S Design S04 Width: 18,1 mm 0,71 inch Height: 29,5 mm 1,15 inch Stitches: 1452 Color 1 2 3 Estimated embroidery time Design S05 Width: Height: Stitches: 56,8 mm 2,24 inch 67,8 mm 2,67 inch 5835 Color 1 2 3 4 ≠ fi Estimated embroidery time ≠ 5:67 S Color Design S06 Width: 1 30,2 mm 1,19 inch Height: 33,6 mm 1,32 inch Stitches: 3174 2 S Estimated embroidery time Design S07 Width: 21,2 mm 0,83 inch Height: 4,2 mm 0,16 inch Stitches: 161 Color 1 * * For durable buttonholes, use regular sewing thread as top and bobbin thread. Estimated embroidery time Design S08 Width: 29,5 mm 1,16 inch Height: 4,8 mm 0,19 inch Stitches: 225 Estimated embroidery time 5:68 Color 1 * * For durable buttonholes, use regular sewing thread as top and bobbin thread. Design S09 Width: 52,4 mm 2,05 inch Height: 11,3 mm 0,43 inch Stitches: 318 Color 1 Estimated embroidery time Design S10 Width: Height: Stitches: 41,7 mm 1,64 inch 26,0 mm 1,02 inch 731 Color 1 2 * * For durable buttonholes, use regular sewing thread as top and bobbin thread. Estimated embroidery time 5:69 Monograms 1. Height: Pouty 1 2 3 5:70 17 mm 0,66 inch 2. Height: 28 mm 1,10 inch 3. Height: 42 mm 1,65 inch Times New Roman
© Copyright 2025