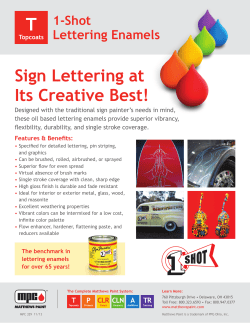Embroidery Fonts Plus ( EFP ) Tutorial Guide
Embroidery Fonts Plus ( EFP ) Tutorial Guide Version 1.0505 1 Contents Chapter 1 System Requirements . . . . . . . . . . . . . . . . . . 3 System Requirements . . . . . . . . . . . . . . . . 3 Chapter 2 Quick Start Installation . . . . . . . . . . . . . . . . . . 4 How to Prepare for Installation . . . . . . . . . . . . . . 4 How to Install and Run EFP. . . . . . . . . . . . . . . 5 How to Launch EFP . . . . . . . . . . . . . . 5 Reinstall or Repair EFP . . . . . . . . . . . . . . 6 Uninstall EFP. . . . . . . . . . . . . . . 7 Chapter 3 Location Support Files . . . . . . . . . . . . . . . . . . . . 8 Location Support Files . . . . . . . . . . . . . . 8 Chapter 4 How To Use . . . . . . . . . . . . . . . . . . . . . . . . . . . . . 9 Steps showing how to use EFP Fonts. . . . . . . . . . . . . . 9-17 Steps showing how to change density or column width. . . . . . . . . . . . . .18 Steps showing how to change color palette of “View Color” . . . . . . . . . . . . 19 Steps showing how to merge new Text with selected expanded files. . . . . . . . . . . . . 20-23 Icons Toolbar . . . . . . . . . . . . . . . . . . . . . . . . . . . . . . . . . . . 21 Icons Toolbar . . . . . . . . . . . . . . . . . . . 21 Index . . . . . . . . . . . . . . . . . . . 31 2 System Requirement 1 In this chapter ■ System Requirement Before you install EFP®, you need to review the system requirements. Make sure that the computer on which you install EFP® meets the minimum system requirements. If your system does not meet the system requirements, certain problems may occur, both within EFP® and at the operating system level. Ensure your computer meets the system requirements before you begin installation. See the following table for hardware and software requirements. Hardware/ Software Operating system Processor RAM Video Hard disk Requirement Windows® XP Professional,Windows XP Home, Windows®98 Pentium III 800 Mhz or later 128 MB 1024 x 768 VGA with True Color (minimum) Installation 10 MB 3 Quick Start Installation 2 This section provides step-by-step instructions about how to install EFP on your system. You should read the entire guide if you have any questions that are not addressed in this Quick Start section. In this chapter ■ How to Prepare for Installation ■ How to Install and Run How to Prepare for Installation Before you install EFP, you need to review the system requirements and close all running applications. After you complete these tasks, you can install EFP. How to Review System Requirements Make sure that the computer on which you install EFP meets the system requirements. If your system does not meet the system requirements, many problems can occur, both within EFP and at the operating system level. You must ensure that your computer meets the system requirements before you begin installation. To review the system requirements, see “System Requirements” on page 3. How to Close All Running Applications ® ® The EFP installation process may stop if certain applications, such as Microsoft Outlook or virus-checking programs, are running. Close all running applications to avoid possible data loss. 4 How to Install and Run EFP To use EFP, you must agree with the disclaimer, install the product, and then launch it. How to Install EFP Installation Instructions: 1. To install EFP® on a computer. After downloading the EFP®, double click on EFPsetup.exe file to start the installation wizard. 2 On the Welcome page to the EFP® Installation Wizard page, click Next. 3 Review the EFP® software license agreement. You must accept this agreement to complete the installation. To accept, click I Accept, and then click Next. Note If you do not agree to the terms of the license, click Cancel to cancel the installation. ( space this text backwards ) 4 Follow the instructions to finish the installation. How to Launch EFP Assuming that you’ve followed all of the previous steps outlined in this Quick Start section, you should be able to launch EFP and start taking advantage of its new and updated features. You can start AutoCAD in the following ways: ■ ■ ■ Desktop shortcut icon. When you install EFP, an EFP shortcut icon is placed on your desktop automatically, unless you cleared that option during installation. Double-click the EFP icon to start EFP. Start menu. On the Start menu (Windows), click All Programs (or Programs)\EmbroideryFontsPlus\EmbroideryFontsPlus Location where EFP is installed. you can run EFP in the location where you installed it (for example, "C:\Program Files\EmbFontsPlus\EmbFontsPlus.exe"). 5 Add or Remove Features You can add features to or remove features from your EFP at any time. For example, you may have chosen a Custom installation option when you first installed EFP, and now you want to add features that you did not install originally. Or you may have chosen a Full installation option initially and you no longer need to use all of the features that were installed with that option. You can add or remove features by using the Add/ Remove Programs dialog box. To add or remove features 1 In the Control Panel (Windows), double-click Add/Remove Programs. 2 In the Add/Remove Programs dialog box, click EFP, and then click Change. 3 On the EFP Add/Remove Application page, select the Add or Remove Features option, and then click Next. 4 On the next page, select a feature. Depending on the feature that you select, one of the following options is displayed: ■ ■ Will Be Installed on Local Hard Drive. Installs a feature or component of a feature on your hard drive. Entire Feature Will Be Unavailable. Makes the feature unavailable. Note If you need to revert to the EFP features that you selected in your original installation, click Reset. 5 On the Start Installation page, click Next. 6 In the EFP dialog box, when the components have been added, click Finish. 7 If prompted, restart your computer. 6 Reinstall or Repair EFP If you accidentally delete or alter files that are required by EFP, EFP might not perform correctly, and you might receive error messages when you try to execute a command or find a file. You can attempt to fix this problem by reinstalling or repairing EFP. The reinstallation or repair uses the features that were part of the installation type you chose when you initially installed the program. To reinstall or repair EFP 1 In the Control Panel (Windows), double-click Add/Remove Programs. 2 In the Add/Remove Programs window, select EFP, and then click Change. 3 In the Add/Remove Application window, select Reinstall or Repair EFP, and then click Next. 4 On the Select the Type of Reinstallation to Perform page, click one of the following, and then click Next: ■ ■ Reinstall EFP - This option repairs the registry and reinstalls all files from the original installation you performed. Use this option if the Repair Registry or Repair Errors in My EFP Installation option does not solve the problem. Repair Errors in My EFP Installation. This option replaces all registry entries that EFP initially installed and reinstalls only those files that are missing from the original installation you performed. If you are missing EFP files, use this option. 5 On the Start Installation page, click Next to start the process. 6 On the EFP page, when the components have been added, click Finish. 7 If prompted, restart your computer. Uninstall EFP When you uninstall EFP, all components are removed in the process. This means that even if you’ve previously added or removed components, or if you’ve reinstalled or repaired EFP, the uninstallation removes all EFP installation files from your system. To uninstall EFP 1 In the Control Panel (Windows), click Add/Remove Programs. 2 In the Add/Remove Programs window, select EFP, and then click Remove. 3 In the message box that is displayed, click Yes to remove EmbroideryFontsPlus. 4 If prompted, restart your computer. 7 Locate Support Files 3 In this chapter ■ Locate Support Files Locate Support Files In EFP, the default location for some of your support files has state as below. Support files include the following: ■ Font files ( *.elp) Note In some operating systems, the folders that are located under your profile are hidden by default. To view these files, you may need to turn on Show Hidden Folders and Files. To find the default location of the EFP Fonts files 1 On the Start menu (Windows), click All Programs (or Programs )\EmbroideryFontsPlus\ EmbroideryFontsPlus 2 On the Options menu, click Options. 3 In the Options dialog box, click the Defaults tab. 4 On the Defaults tab, click the 3 dot button (…) on the right. 5 Click the path name to view the location of your EFP fonts file. 8 How To Use 4 In this chapter ■ How to use EFP Fonts? ■ How to Load EFP fonts? ■ How to Set sew-out size? ■ How to save/convert into machine ( eg.DST ) format? ■ How to change density or column width? ■ How to change color palette of “View Color” ■ How to merge new Text with selected expanded files Steps showing how to use EFP Fonts. Step 1 Click on New to begin a new document / file 9 Step 2 1. Click Load Lettering 2. Select the elp fonts. Then click open. The font will be uploaded into the “Current Selected Font” Step 3 10 Click C “Character” to type your text Step 4 ( Optional ) Click on Load Defaults to reload to original default settings. 11 Step 5 Click selected font to change the type face. ( Use this step only if you need to input other fonts ) To input other fonts into software memory, click on Load Lettering. Step 6 Text and “ Temporary Transparent Box” will appear. 12 Step 7 Click on Letter Interval and click on Arrow up or Arrow down on keyboard to move letters closer or further. Step 8 13 Click word spacing and click on Arrow Up or Arrow Down to move words closer or further. To confirm click on left mouse. You may select the left icons to activate functions like letter heights, line spacing, letter width, arc, italic etc… Then click Arrow up or Arrow down to initiate the functions. Step 9 Click on “r” with the right mouse, click Letter Interval. Click on Arrow Up or Arrow down to move the letters “thday” closer or further. 14 Step 10 Click on left mouse to confirm and click on “C” and Ok. You may select options between Letters, Between Words, Between Lines to trim/needle up/stitch or stroke command. * stroke means color change. Step 11 15 Click on “Stitch” and key in the required size in inches or metric. Then click on OK. Step 12 This is the final result. You may change density, column width or colors for any selected letters at any time. You may even arc or bridge the words. ( By close this windows back to “wire frame” window. ) Please refer to Steps showing how to change density or column width. 16 Step 13 If you wish to resize, click on close. You will back to “wire frame” Window. Now you may resize follows your needs. Step 14 To save the lettering to diskette, Click on File, Save As… 17 Step 15 Select 3 ½ Floppy (A:) Step 16 – Save file into Diskette Type filename here and choose output type. Eg. Tajima ( G???.dst ) 18 Step 17 You may type in the label name or just leave it blank, click OK. Steps showing how to change density or column width. 19 To change column width or density, click on Sequencer. Then click the right mouse on the selected box. The default is 100%. You may increase or decrease the % of the settings. Click right mouse Steps showing how to change color pallete of “View Color” 20 Click Edit Stroke to change the “view color”. Then click on “ Draw Color”. Select the pallete color and click OK. Steps showing how to merge new Text with selected expanded files 21 Click on Open. Then click to open on the selected file. This will placed the selected file to the Connect Expanded file Windows. ( Connect STX window ) To connect Expanded File to Lettering Step 1 Click selected file. Then click Open. 22 Connect Expanded: You will see this. Step 2 23 Step 3 Click on New and click on Connect Expanded. Select the file and click Ok. Click Connect Expanded Step 4 To zoom down or up the picture, click arrow left or right on keyboard. Then click on “c” to repeat “ Lettering procedures. 24 Step 5 Click on “C” then click on Ok to confirm Step 6 Click on “Stitch” and key in the “Sew Out size”. The words are now connected to the expanded file. 25 Reference Icons – Top Toolbar New Save Add Block Range Cut Undo Delete Load Lettering Open Clear Block Paste Print Copy Add Block Window View Previous Value Move View Full Zoom Out View Window Box Move View Normal Previous Layer Solid Background Layer Mode Zoom In Information Sheet Image Background Next Layer New - Opens a new document window Open - Opens an existing embroidery file. The Open icon is not used to import image formats such as BMP, PCX, etc. Use the Image Background icon to import image files. Load Lettering - Loads a digitized font set into memory. Use this icon when a desired font is not loaded in the Current Selected Font drop-down box. Save - Saves the active embroidery design to disk. Print - Prints the active embroidery design along with it corresponding Information Sheet. 26 Undo - Undoes the last sequential change to the active embroidery design. Cut - Removes the current block from the active embroidery design and copies it to the Clipboard. To use Cut, block off the stitches to cut using the block tools (such as Add Block Range, Add Block Windows, or Block Add Stroke), and then click the Cut icon. Copy - Copies the selected block from the active embroidery design and copies it to the Clipboard. To use Copy, block off the stitches to copy using the block tools (such as Add Block Range, Add Block Windows, or Block Add Stroke), and then click the Copy icon. Paste - Pastes a block off of the Clipboard onto the active desktop. Delete - Removes the current block from the active embroidery design without adding it to the Clipboard. Add Block Range - Used to add points to a block by specifying the first and last points to be included in the block. The block will include every point between and including the first and last point. Start by positioning the stitch pointer on the first point to be included in the block and then click the Add Block Range icon. With the first point selected, the Add Block Range icon will be pressed in. Next, position the stitch pointer on the last point to be included in the block and click the Add Block Range icon. The block will now include all points between and including the first and last points selected. Add Block Window - Places a block around every point encapsulated within a user defined window. To use this feature, click the icon and then position the mouse cursor above and to the left of the points to be blocked. With the left mouse button, click and drag to create a window around the points to be blocked. With the box around the points, release the mouse button. Clear Block - Removes the block from the active embroidery design. Clear Block does not remove the points from the design but only removes the block around the points. This icon is used when the user chooses to create a new block and needs to remove the existing block. Icons - Top toolbar continued... Box Move - Used to turn on the ability to move a block. With the Box Move icon on, the user can manipulate the block by either moving it, sizing it, or rotating it. To move the block, position the mouse cursor within the block and click and drag the left mouse button. To size the block, position the mouse cursor on either on of the eight handles (four of which are in the corner of the block and four of which are on the sides of the block) and then click and drag the left mouse button. To rotate the block, position the mouse cursor within the block and click twice with the right mouse button. The eight handles used to size the block will then be replaced by four handles shaped as curved arrows around each corner of the block. The mouse cursor, when hovered over either one of these four handles, will become shaped as a circular arrow. Position the mouse over one of the four handles and click and drag with the left mouse button to rotate the block. Value Move - Value Move will move a block with a given specified X and Y coordinate. View Normal - Displays the design at a normal display extent. The normal display extent on a condensed design is the size that the design was digitized at. This is also the same size that is displayed immediately when the condensed design is loaded. For an expanded design, the normal display extent is the actual size of the design. View Full - Display the design to cover the entire screen. View Window - Used to zoom into a area with a box. To use the this tool, click the View Window icon, then position the mouse cursor above and to the left of the desired area to zoom into, and then drag with the left mouse button to create a window around the area to view View Previous - Displays the design with the last used view. Zoom In - Zooms into the active embroidery design. 27 Zoom out - Zooms out of the active embroidery design. Layer Mode - When the Layer Mode icon is pressed down, only the first sequential stroke in a condensed design or the first color in an expanded design will be displayed. If the Layer Mode icon is already pressed down, releasing it will display all of the strokes in a condensed design or all of the colors in an expanded design. Previous Layer - The Previous Layer icon will display only the previous sequential stroke in a condensed design and only the previous color in an expanded design. Next Layer - The Next Layer icon will display only the next sequential stroke in a condensed design and only the next color in an expanded design. Solid Background - Used to change the background of the screen by allowing the user to choose a new background color from a color palette or a color spectrum. If the Solid Background is not pressed down, then the Image Background icon is pressed down meaning that an image background will be displayed (Data - Master Plus only). If this is the case, the Solid Background icon will turn off the image background and display a solid background color. Image Background - The Image Background icon is reserved for Data - Master Plus users only. Image background is used to import an image onto the screen for digitizing. Information Sheet - The Information Sheet stores information about the active embroidery design. This includes various information such as the customers name, a color reference, design size, stitch count, etc. Icons – Right toolbar Sequencer New Stroke Split Stroke Edit Stroke Delete Stroke Partial Preview Join Stroke Stroke Control EXP Edit Bridge Block Center Origin Preview Stock Lettering Connect Expanded Stitch New Stroke - Creates a new stroke in a condensed file. Edit Stroke - Modifies the current selected stroke. Modifications with Edit Stroke include changing the description, changing the color, and changing the stroke type. Sequencer - The sequencer is used to arrange the order of how each stroke will sew out on a condensed design. Other modifications such as changing the pre-stroke, the stitch parameters, and joining and deleting strokes can be done through the sequencer. Stroke Control - Stroke Control is used to turn off and on strokes by selecting and deselecting them from a list of all the strokes in the active condensed embroidery design. Split Stroke - Splits the current stroke into two strokes. The division point of the stroke will be at the location of the stitch pointer when the icon is pressed. Join Stroke - Joins the current stroke with the previous stroke. Upon clicking the Join Stroke icon, a dialog box will appear prompting the user to select which type of stitch to connect the two strokes with. 28 Delete Stroke - Deletes the current selected stroke. Stock Lettering - Stock Lettering is used to set text using pre-digitized fonts. Bridge - Stretches a block of points to fit within two strokes each created with only running stitches. One stroke is used to shape the top half of the bridge and the second stroke is used to shape the bottom half of the bridge. Preview - Used to toggle the preview option. Preview will fill in the wire frame condensed image with a solid color. This feature is used for on screen visual purposes only. Partial Preview - The Partial Preview is used to highlight the selected object in a condensed design. When the object is not selected, it will not be highlighted with the preview and if it is selected, it will be highlighted. Connect Expanded - Used to display an image of the expanded design on the condensed desktop. With an expanded image displayed on the condensed desktop, the user has the ability to add lettering to the expanded design by setting the lettering and then clicking the Stitch icon. To use this icon, first load the expanded design and then click the New icon. Once the new condensed desktop is displayed, click the Connect Expanded icon and then double click on the name of the expanded file. Once this is done, the expanded image will be displayed on the screen. Although the expanded image is displayed on the screen, the ability to do any editing to the design is disabled. Each time the Stitch icon is pressed, while the expanded image is on the screen, everything on the condensed desktop will be merged with the existing expanded design. For example, assume that the connect expanded icon is used and the user sets letters to the expanded image. Once the Stitch button is pressed, the lettering and the expanded image will be merged into one expanded file. Center - Positions the origin of the design in the center of the image. When the design is stitched out using the Stitch icon, the image will be displayed in the center of the screen. When the design is stitched out on the embroidery machine, the machine will sew in the middle of the hoop assuming that the machine is positioned in the middle of the hoop. Set Origin - Used to manually set the origin of the design. To use the icon, after clicking on it position the mouse in location of the new origin and then click the left mouse button. Stitch - Converts the condensed design into an expanded format. When the icon is pressed, a dialog box is displayed allowing the used to input the desired width or height of the expanded design. Icons – Bottom toolbar Grid Modify Block’s Reference Position Grid Mirror Horizontal On/Off Mirror Vertical Set Grid Ruler On/Off Horizontal Lock Show Points Measure Tool Vertical Lock Show Page Extents. Center Origin Show Stitch Commands 29
© Copyright 2025