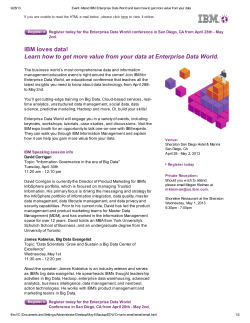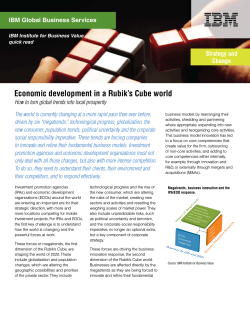Purpose
Configuring RM Component with IBM Case Manager IBM Case Manager Purpose The procedures described in this document shall be applied only in scenarios where the added case document is eventually declared as a Record Manager record. Users must complete all steps listed below in order. Topics covered in this document are: • Integrating Record Manager Component with ICM Enabled System • Designing Solution using RM_Operations Component • Verification Guidelines NOTE: If you would like to expose the RM_Workflow_Util Component instead of RM_Operations, follow the same basic steps as are documented below but use the sample “AutoVolumeCreation.pep” instead of the “DeclareRecord.pep” referenced below. (These are the only 2 sample files located under IER build in the Samples\workflow directory.) System requirements Ensure that you install and configure the following software: • IBM Case Manager (ICM), Version, 5.1.0 or later • IBM Enterprise Record (IER) Version 5.1.0 or later fully installed and configured The ICM target object store must also be fully configured as the Record object store (ROS) including setting the CanDeclare property on the document class to TRUE. Integrating Record Manager Component with ICM Enabled System This step is to bootstrap an existing solution with RM_Operations component queue definition. August 2012 1 Configuring RM Component with IBM Case Manager IBM Case Manager Go to WorkplaceXT, launch Process Designer, select the solution, then the global workflow collection: XT->Tools->Advanced Tools->Process Designer->File [menu]->Solution->Edit->[YOUR_DOS]>IBM Case Manager->Solutions->[YOUR SOLUTION]->Solution Definition->Solution Workflow Collection August 2012 2 Configuring RM Component with IBM Case Manager IBM Case Manager File->Insert->Local Workflow: Find and select ‘DeclareRecord.pep’. The file is located under IER build in the Samples\workflow directory. August 2012 3 Configuring RM Component with IBM Case Manager IBM Case Manager Select “No’ to the prompt window. You should see the following: Please note that the insert is only for bootstrapping the RM_Operations component queue to the solution. The imported workflow must not be used for the solution. August 2012 4 Configuring RM Component with IBM Case Manager IBM Case Manager Save your changes: Validate RM_Operations is properly installed. View->Configuration. August 2012 5 Configuring RM Component with IBM Case Manager IBM Case Manager ‘RM_Operations’ component queue shall be listed: Designing a Solution using DeclareRecord Component In CaseBuilder, add properties to support declareRecord operation in your solution: August 2012 6 Configuring RM Component with IBM Case Manager IBM Case Manager For multi-value property ‘PropertyNames’, create a choice list with the exact order and texts as below: Add a new role: August 2012 7 Configuring RM Component with IBM Case Manager IBM Case Manager Select all or some subset for the properties to expose in the Role’s In-basket General tab and suggest names for the Role and In-basket: NOTE: For the purposes of this sample scenario, it’s probably best to expose all of the properties in the In-basket General tab just to make it easier to distinguish work items from one another – and especially to expose RecordID so that you can verify whether it got updated by RM_Operations or not. August 2012 8 Configuring RM Component with IBM Case Manager IBM Case Manager Add a document type (no properties need to be added): Add a case type: August 2012 9 Configuring RM Component with IBM Case Manager IBM Case Manager Expose all properties to the case type: Next, expose all properties in all Views. (This is just for ease of verification of this sample scenario; in your actual implementation you will want to expose only those properties that make sense for your solution.) There is no need to create a Case Folder structure for this sample scenario. August 2012 10 Configuring RM Component with IBM Case Manager IBM Case Manager Add a task to your desired case type in CaseBuilder, we will choose ‘Automatically’ in this example: Set a Precondition to launch task when a document is added to the case, August 2012 11 Configuring RM Component with IBM Case Manager IBM Case Manager Select a Document Class type. In this example, type ‘DocToDeclare’ is used so that it will launch the workflow when a new document of ‘DocToDeclare’ type is added: Click OK. Edit the task. Add a Role Lane and 2 steps: 'Set Parameter' step to provide all parameters needed for the RM_Operations component queue, and 'Verify record ID' step to validate that the record has been created: August 2012 12 Configuring RM Component with IBM Case Manager IBM Case Manager Select ‘Set Parameter’ step, expose all properties (read and write) to the step through ‘Case Properties’. Make sure you click ‘OK’ in the ‘Step Properties’ pane. August 2012 13 Configuring RM Component with IBM Case Manager IBM Case Manager Now, do the same thing to the ‘Verify record ID’ step. Expose all properties (read and write) to the step through ‘Case Properties’. Make sure you click ‘OK’ in the ‘Step Properties’ pane. Save and close your solution. August 2012 14 Configuring RM Component with IBM Case Manager IBM Case Manager Open Process Designer from WorkplaceXT, select your solution/case type/task type: XT->Tools->Advanced Tools->Process Designer->File [menu]->Solution->Edit->[YOUR DOS]->IBM Case Manager->Solutions->[YOUR SOLUTION]->Solution Definition->[YOUR CASETYPE]>[YOUR TASK] Define ‘Attachments’ parameters. Make sure the attachment name is set to ‘Initiate’ by clicking on the arrow icon in the ‘Attachments’ toolbar. An initiating Attachment needs to be declared as the eventual Record. This attachment will be the document added in the Case Document widget at run time. August 2012 15 Configuring RM Component with IBM Case Manager IBM Case Manager A Folder attachment, which is a Record Category or Record Folder object that contains the eventual record. Folder must be a Record Category or Record Folder. This is a folder from the File Plan object store of IER. Click ‘Select’. August 2012 16 Configuring RM Component with IBM Case Manager IBM Case Manager Add an IER component step to do the ‘declareRecord’ operation. This can be accomplished by clicking the component icon in the toolbar and dragging it to the Workflow design area. Rename the component name from ‘Component’ to ‘Declare Record’: August 2012 17 Configuring RM Component with IBM Case Manager IBM Case Manager Select the component step (Declare Record) you just inserted, click on the ‘Add’ icon in the ‘Operations’ area: The default queue is ‘CE_Operations’. Select ‘RM_Operations’ from listbox and pick ‘declareRecord’ method: August 2012 18 Configuring RM Component with IBM Case Manager IBM Case Manager Edit the component step to change its properties. Assign workflow properties to the ‘declareRecord’ operation parameters as in screen shot below: The expression of the last parameter is set to F_CaseFolder.ICMRM_RecordID so it can be updated to the case property. NOTE: Be sure to use F_CaseFolder.ICMRM_RecordID and not ICMRM_RecordID in your expression here, since you must must always edit the expression column by using Expression builder to add the F_CaseFolder identifier to the fields that are used with the properties that were created in Case Manager Builder. This requirement is covered in the Steps topic in the ICM-5.1.0 InfoCenter documentation @ http://publib.boulder.ibm.com/infocenter/casemgmt/v5r1m0/topic/com.ibm.casemgmt.help.d oc/acmsdh12.htm under “Expressions” as well as the Mapping step properties to a case folder topic in the ICM-5.1.0 InfoCenter documentation @ http://publib.boulder.ibm.com/infocenter/casemgmt/v5r1m0/topic/com.ibm.casemgmt.help.d oc/acmsdh40a.htm under “About this task”. Save and close. Deploy and test the solution. August 2012 19 Configuring RM Component with IBM Case Manager IBM Case Manager Verification Guidelines The following are the suggested verification steps to confirm a successful record declaration: 1. Log on to CaseClient, add a new case. Add ‘PropertyNames’ values in order by using the choice list: August 2012 20 Configuring RM Component with IBM Case Manager IBM Case Manager When finished, it should look like the following: For ‘PropertyValues’ values, enter your data. The sequence of the data must map ‘PropertyNames’. For example: August 2012 21 Configuring RM Component with IBM Case Manager IBM Case Manager When finished, the data in both ‘PropertyNames’ and ‘PropertyValues’ must match in sequence: August 2012 22 Configuring RM Component with IBM Case Manager IBM Case Manager Click ‘Add’ to create the case. 2. Search for the case and open it to edit. 3. In Case Document widget, add a document of the desired type. In this example, select type ‘DocToDeclare’. 4. Add a user to the proper role. In our example, role ‘RecordCaseUser’ was created. 5. A work item should be auto launched in the Work page if the task is declared as automatic. 6. Open the work item and complete the 1st step. 7. The task is then moved to the next step which is the ‘Declare Record’. The method declareRecord() is invoked and declares the document into record. 8. Another work item should be available in the ‘RecordCaseUserIB’ in-basket under the Work page. 9. Open the work item for the ‘Verify record ID’ step and view the Case information. The RecordID field displays the ID of the resulting record: August 2012 23 Configuring RM Component with IBM Case Manager IBM Case Manager 10. This is a good indication that the document has been declared. August 2012 24
© Copyright 2025